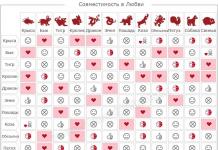В РФ букмекерские конторы, по большому счету, уже легальны. В 2014 году вышел закон, согласно которому БК, сотрудничающие с ЦУПИС и работающие по лицензии, имеют право на существования и облагаются определенными налогами.
Многие конторы, благодаря введению данного закона, получили возможность открывать даже наземные пункты приема. Также благодаря введению ЦУПИС каперы могут себя тоже чувствовать защищенными, ведь в случае выявления мошенничества со стороны букмекера возможно возбуждение уголовного дела в отношении последнего.
Сегодня стремительно развивается букмекерская контора, которая носит название Мелбет. По словам ее учредителей, здесь регулярно ставят около миллиона игроков. Целевой аудиторией ресурса являются гэмблеры из стран СНГ. Поговорим подробнее о данной БК, выясним, какие промо-акции и ставки тут предлагаются, а также рассмотрим реальные отзывы о конторе.
Описание и рейтинг букмекерской конторы Мелбет
Мелбет – одна из самых популярных букмекерских контор в Российской Федерации. Она входит в топ-5 лучших БК, и имеет все шансы войти в тройку. Игроки полюбили данную контору за отличные котировки, большое количество развлечений и промо-акций, ну, и, конечно, за быстрые и честные выплаты.
Контора зарегистрирована как ООО Мелофон. Она имеет лицензию №25 ФСН РФ. Букмекер с 2014 года работает с ЦУПИС. Компания входит в Первую СРО и подключена к ЦУПИС ООО РНКО «Единая касса». Помимо ставок на спорт, на портале предлагаются иные виды развлечений, в частности есть азартные игры, ставки на киберспорт, а также виртуальный футбол.
Официальный сайт melbet com – обзор возможностей
Начать обзор официального сайта традиционно хотелось бы с рассмотрения дизайна. В целом над графикой поработали неплохо – у портала приятные глазу оттенки, нет излишне броских элементов, шрифты удобочитаемые и в меру крупные.
В верхней части портала расположена вывеска, слайды, в которых отображаются актуальные промо-акции и турниры, а также форма, в которой отображаются последние выигрыши. Там же предоставляется краткая информация о бонусах, располагаются кнопки для входа и регистрации, а также кнопка для изменения часового пояса, коэффициентов и языка интерфейса.
Возможности и особенности официального портала:
- Портал мультиязычный. По умолчанию язык интерфейса русский, так как все же целевой аудиторией ресурса являются игроки из СНГ. Тем не менее, по желанию можно изменить язык интерфейса. Поддерживается свыше 30 языков.
- В БК можно менять отображение коэффициентов. Поддерживаются десятичная, английская и американские системы.
- Несмотря на то, что портал работает по лицензии, его могут блокировать в некоторых странах. Поэтому учредителями было принято решение ввести зеркала. Адреса копий постоянно изменяются, и актуальные зеркала по желанию пользователя могут высылаться через рассылку.
- Площадка адаптировано под мобильные устройства. Мобильная версия ресурса будет открыта автоматически, если игрок попытается войти через смартфон или планшет.
- При желании каждый может стать партнером букмекерской конторы. Аффилейтам выплачивается часть от суммы, которую проигрывают рефералы.
- На портале доступна регистрация в один клик. Вообще клиентам предоставляется возможность создать профиль в один клик, через смартфон, социальную сеть и электронную почту.
- У Мелбет есть свое мобильное приложение и скачиваемый клиент для ПК.
Регистрация и вход в личный кабинет Melbet
Как заполнить анкету и зарегистрироваться
Зарегистрироваться на официальном сайте можно несколькими способами. Сначала стоит упомянуть об ограничениях, которые связаны с регистрацией. Во-первых, у портала есть региональные ограничения, то есть в обслуживании может быть отказано жителям определенных стран. Но, к счастью, ограничения не касаются игроков из СНГ.
Во-вторых, к регистрации и игрень на деньги допускаются только совершеннолетние игроки. В-третьих, категорически запрещено создавать несколько аккаунтов. В правилах даже упоминается о том, что членам одной семьи нельзя создавать несколько аккаунтов, придется пользоваться общим профилем.
Способы регистрации:
- По номеру телефона. При этом методе нужно ввести номер телефона, выбрать валюту, в которой будут проводиться финансовые операции, а затем выбрать бонус, который будет зачислен после регистрации. Также есть отдельное поле для ввода промо-кода, если таковой имеется у игрока. После заполнения регистрационной формы на мобильный номер приходит SMS, код из которой нужно указать. Рекомендуется также заполнить профиль и по возможности верифицировать электронную почту.
- В 1 клик. Данный метод самый простой и быстрый. Все, что требуется от игрока – выбрать страну проживания, валюту, бонус, согласиться с правилами и условиями, и по желанию ввести промо-код. После этого будет создан аккаунт, и сгенерирован номер счета.
- По email. Этот способ самый сложный, но зато при его использовании не придется заполнять профиль. Сначала надо будет выбрать страну, регион и город проживания. Затем необходимо ввести фамилию, имя, выбрать валюту для проведения финансовых операций, ввести пароль, адрес электронной почты и номер телефона, а также промо-код.
- Через социальную сеть. Этот метод тоже очень удобен. Надо только выбрать валюту, в которой будут проводиться финансовые операции, после чего авторизоваться через свою страничку ВК или ОК.
Порядок идентификации
В любой букмекерской конторе и онлайн-казино при выводе крупных выигрышей требуется идентификация личности. Но вообще администраторы вправе запросить прохождения процедуры и раньше.
В БК Мелбет, конечно, данная процедура тоже присутствует. Некоторые пользователи вынуждены проходить идентификацию личности и карточки. Начнем с подтверждения личности. Проводится она очень просто – надо в личном кабинете загрузить сканы или цветные фотографии документа, который удостоверяет личность. Подойдет паспорт или водительские права.
После этого остается только дождаться, когда администратор проверит документы. Отметим, что администраторы вправе потребовать переделать сканы или фото, если надписи нечеткие, или подлинность документов вызывает подозрение. Длительность верификации – до 48 часов. После проверки и подтверждения личности аккаунт получает статус верифицированный. Игроки заметили, что после получения верифицированного статуса заявки на вывод проверяются быстрее.
Верификация карты проводится несколько по-другому. Игроку нужно сфотографировать с двух сторон карточку, на которую будет запрошен вывод денежных средств. CVV2-код, безусловно, можно закрашивать.
Главное чтобы:
- Были видны первые 10 и последние 4 номера карты.
- На лицевой стороне карты было видно имя.
- Карта была привязана к счету гэмблера. Категорически запрещено выводить деньги на карточки третьих лиц.
Как авторизоваться и войти на сайт
Чтобы авторизоваться, надо зайти на официальный сайт, и кликнуть по кнопке «Войти», которая расположена в верхнем сайдбаре. После этого надо ввести адрес электронной почты или ID счета, и пароль. Если пароль был утерян, его можно восстановить через email или мобильный телефон.
Рабочее зеркало Мелбет на сегодня для обхода блокировки
Зеркало – это точная копия сайта. Зеркало отличается только тем, что оно расположено на другом сервере, и имеет другое доменное имя. В остальном отличий с официальным сайтом БК нет вообще. Через зеркало также доступны абсолютно все ставки, а также поддерживается возможность играть в онлайн-казино и совершать любые финансовые операции. Функционал и дизайн у копии тоже идентичный.
К сожалению, зеркала тоже регулярно блокируются. Поэтому список копий постоянно обновляется. Начинающие гэмбдеры часто не понимают, где находить адреса актуальных зеркал оперативно, чтобы быстро вернуть доступ к сайту.
На самом деле найти адреса можно несколькими способами:
Линия и коэффициенты букмекера
Линия у букмекера Мелбет великолепная. На портале доступно свыше 30 видов спорта. Можно ставить даже на киберспорт, UFC, собачьи бега, кроссфит, троттинг, хоккей на роликах, крикет, единоборства.
В линии игры можно фильтровать по виду спорта, лиге, а также по времени проведения матча. Понравившиеся события также можно добавлять в избранное. Эта функция полезна тем, что игрок может добавить в избранное несколько матчей, и затем решить, как лучше ставить – на экспресс, ординар или вообще систему.
Как делать ставки на спорт в BK Melbet
Стратегия ставок прематч
Пре-матч – это тип ставок, которые делаются до того, как конкретный матч начнется. В пре-матче котировки не изменяются так быстро, как в лайве. В пре-матче можно формировать экспрессы, ординары и системы.
Часто игроки интересуются, существует ли беспроигрышная система ставок? Опытные каперы утверждают, что беспроигрышных ставок по пре-матчу не бывает. Единственный способ предугадать исход – это проанализировать матч, составы, предыдущие выступления спортсменов. Также не лишним будет изучить прогнозы авторитетных экспертов, и только потом ставить на какой-то исход.
- Ставить на матч не более 5-10% от банка.
- Чаще ставить на фору или тоталы.
- Не ставить на команды, которые не знакомы игроку. Многие опытные каперы рекомендуют выбрать себе 3-5 любимых команд, и ставить только на их матчи. Только так можно обеспечить себе плюс на дистанции.
Лайв-ставки по ходу матча
Live-ставки – это ставки, которые делаются уже во время проведения матча. Они отличаются от пре-матча несколькими вещами. Во-первых, для лайвов режут диапазон ставок. Например, если на пре-матч можно условно поставить 3-4 миллиона рублей, то в лайве лимит будет снижен до 1 миллиона рублей. Это делается по причине того, что в Live предугадать исход легче, и БК не готовы терять внушительные суммы.
Во-вторых, в лайве котировки постоянно изменяются. Если коэффициент растет, его подсвечивают зеленым, если падает, то красным. Бывает, что котировку подсвечивают серым – это значит, что ставки по исходу уже не принимаются.
Делать лайв-ставку очень просто:
- Перейти в раздел Live.
- Найти нужную команду.
- Добавить исход или несколько исходов в купон.
- Указать размер ставки, и подтвердить пари.
Экспресс ставки и Мелбет тото
Экспресс – это ставка, при которой делается прогноз на два и более матча. Если хотя бы один матч не «заходит», то экспресс считается проигрышным. Но в случае возврата экспресс не проигрышный, просто при расчете не учитывается коэффициент события, по которому был сделан возврат.
Чтобы сделать ставку экспресс, нужно просто добавить в купон необходимое количество событий, после чего указать размер ставки, и подтвердить заключение пари. Напомним, что экспрессы можно делать и в пре-матче, и в лайве.
Рассматривая ставки, стоит упомянуть о Мелбет Тото. Так называется тотализатор, который проводится практически ежедневно. Что он из себя представляет? Тото – это тотализатор, в котором нужно сделать ставку на 15 матчей. Чтобы победить, надо угадать исход для хотя бы 9 матчей. Чем больше исходов «пройдут», тем выше будет выигрыш. Призовой фонд складывается из взносов игроков. Если в тираже нет победителей, то призовой фонд переходит на следующий розыгрыш.
Мобильная версия и приложение Мелбет
Скачать приложение для Андроид и IOS
У букмекера Мелбет есть мобильная версия и мобильные приложения. Мобильная версия – это браузерная версия сайта, которая несколько «облегчена», и отличается интерфейсом от ПК-версии. Она хороша тем, что запускается автоматически, если игрок заходит на сайт со смартфона или планшета.
В мобильной версии доступны все ставки и росписи, также можно играть в онлайн-казино Мелбет, и даже участвовать в турнирах и тотализаторах, совершать финансовые операции. Отметим, что зеркала, предназначенные для браузерной версии сайта, работают и со смартфонов/планшетов.
Мобильное приложение Мелбет лучше мобильной браузерной версии. В приложении потребляется меньше интернет-траффика, также в нем встроены автоматические анонимайзеры, которые позволяют обходить блокировку без применения зеркал.
Мобильные приложения поддерживают:
- Устройства с операционной системой Android. Скачать apk-файл можно на официальном портале в разделе «Доступ к сайту».
- Устройства с операционной системой iOS. Для них установочные файлы следует качать с Apple Market.
Программа для компьютера
У БК Мелбет есть еще и скачиваемый клиент для ПК. Он тоже удобен в использовании, так как убирает необходимость в анонимайзерах. К тому же, в клиенте не нужно постоянно проходить авторизацию. Приложение поддерживают ПК с операционной системой Windows и MacOS. Скачать установочный файл можно в разделе «доступ к сайту» во вкладке «Для Windows» или «Для Mac» соответственно.
Промокоды, бонусы и фрибеты для клиентов Melbet
Раньше для получения бонусов нужно было вводить промо-коды. Сегодня этого делать не нужно, поощрения начисляются в автоматическом порядке после регистрации или выполнения необходимых условий.
При регистрации игрок самостоятельно выбирает, какую плюшку он хочет получить. Можно получить фри-бет в размере до 30 долларов, депозитный бонус 100% (7000 рублей), приветственный пакет для казино (сюда входят пять депозитных бонусов 50-200% +290 фри-спинов).
Помимо этого, есть:
- Экспресс дня. На выбор будет предложено несколько спортивных событий. Игрок может поставить на экспресс, и в случае его «прохода» к выигрышу прибавится еще 10%.
- Необходимо начать гонку, которая длится 42 дня. Надо ежедневно собирать экспресс, и ставить не менее 100 рублей, при этом должно быть от трех и более событий в экспрессе. Если игрок будет постоянно выигрывать, контора за каждые 7, 14, 21, 28, 35 и 42 лень участия в акции будет получать промокоды. Воспользоваться промокодом можно в течение недели после его получения. В экспрессе события должны иметь коэффициент не менее 1,8.
- Программа лояльности. За ставки начисляются бонусные баллы. Комп-поинты можно обменивать на реальные деньги. Минимальная сумма ставки для начисления баллов составляет 50 рублей.
- Бездепозитный бонус в день рождения. Выдается при условии, что игрок внес за все время игры от 100 евро, его учетная запись была создана более, чем за 30 дней до дня рождения, профиль именинника полностью заполнен и верифицирован.
- VIP-кэшбек.
- Фри-спины за депозиты. Выдаются бесплатные вращения каждый день, только распространяются они на разные приложения.
Способы вывести деньги и пополнить баланс
На сайте поддерживается свыше 50 валют, в том числе рубли, гривны, беларусские рубли, леи, тенге. Минимальный размер депозита – 50 рублей, максимальный размер депозита зависит от того, какой платежной системой пользуется игрок.
Все депозиты зачисляются практически мгновенно. В правилах конторы сказано, что пополнять счет можно через свои кошельки и карты. ФИО отправителя депозита должно совпадать с ФИО пользователя в личном кабинете. В общем, не принимаются депозиты с кошельков и карт третьих лиц.
Можно пополнять счет через:
- Банковские карточки – Visa/Mastercard, Maestro, China Union Pay.
- Электронные кошельки – Яндекс Деньги, QIWI, WebMoney, ToditoCash, Perfect Money, Moneta ru, Epay, B-pay, Pay4Fun, SticPay.
- Мобильный телефон. Поддерживаются системы MTS, Мегафон, Tele2, Билайн, Siru Mobile.
- Платежные системы ecoPayz, Payeer, NetEller.
- Интернет-банкинг – Caixa, Epay, AstroPay Direct, Banco do Brasil, Itau, Santander, Bradesco, ECOBANQ.
- Предоплаченные карты AstroPay Card, PayKasa.
- Криптовалюты. Поддерживаются Betcoin, Bitcoin, Litecoin, DogeCoin, Dash, Ethereum, Monero, ZCash, GameCredits, NEM, Bytecoin, DigiByte, Bitcoin Gold, Verge, QTUM, Stratis, TRON, Ripple, BTC-Cash, BitShares, Ethereum Classic.
Вывод средств возможен только через те реквизиты, через которые вносился депозит. Сотрудники БК могут по необходимости потребовать от игрока прислать цветные сканы паспорта или другого документа, удостоверяющего личность. Выводятся деньги практически моментально. Из опыта можем сказать, что вывод занимает не больше суток.
Не работает Мелбет – как обратиться в службу поддержки
В службу поддержки обратиться можно несколькими способами. Можно написать в лайв-чат или на электронную почту, либо же позвонить по бесплатной горячей линии. Работает саппорт круглосуточно и без выходных.
«Не запускается Google Chrome» - довольно распространённая программная «поломка». И может она возникать по совершенно разным причинам. Если не запускается Хром на вашем ПК или на ноутбуке, то есть вообще перестал работать, не спешите переустанавливать ОС или звать специалиста-настройщика. Прочтите эту статью, наверняка, она поможет вам решить эту проблему. Из неё вы узнаете, почему не запускается Гугл Хром. Какие настройки, программы и другие факторы препятствуют его корректной работе. И как их устранить.
Итак, если не работает Google Chrome («не включается» с ярлыка, нестабильно работает, сбоит), попробуйте задействовать один из следующих способов.
Способ #1: проверка ПК на вирусы
Первым делом проверьте компьютер антивирусом. Возможно, не запускается Гугл Хром из-за вирусов. Они могут изменять свойства ярлыка, модифицировать исполняемые файлы, сделать изменения в сетевых настройках и т.д.
Проверку лучше всего выполнить дополнительными антивирусными сканерами:

Если после проверки, по-прежнему не открывается Гугл Хром, попробуйте нижеописанные способы.
Способ #2: перезапуск и чистка
Освободите систему от «хлама» - ненужных папок и отдельных файлов, записей в реестре. С этой задачей отлично справляется программа-уборщик CCleaner (бесплатную версию можно скачать на официальном сайте либо с другого доверенного веб-источника). В том числе, она в Гугле Хроме очищает кэш, удаляет куки, историю посещений.
После инсталляции и запуска CCleaner выполните в её рабочем окне следующие действия:
1. Кликните первый пункт вертикального меню слева - «Очистка».
2. Нажмите кнопку «Проверка».
3. По завершении анализа нажмите «Очистка».

Теперь проверьте, сколько осталось свободного места на диске С. Если оно отсутствует, либо остались считанные мегабайты незанятого дискового пространства, может не открываться не только браузер, но и другие программы, а также сбоить вся операционная система.
1. Нажмите вместе клавиши - «Win + E».
2. Кликните правой кнопкой по иконке диска С.
3. В контекстном меню выберите «Свойства».

4. В окне свойств диска проанализируйте параметры «Свободно», «Занято».
В случае выявления критической нехватки свободного места, удалите ненужные программы, игры, чтобы разгрузить системный раздел. Желательно выполнять эту процедуру не штатными средствами ОС (Пуск → Панель управления → Удаление программы), а при помощи специальных утилит-деинсталляторов. Поскольку они выполняют не только стандартное удаление, но и ещё дополнительно устраняют остатки деинсталлированного ПО (ключи в реестре, файлы).
Рассмотрим вариант очистки на примере утилиты Revo Uninstaller:
- В окне приложения перейдите на вкладку «Все программы».
- Щелчком мышки выделите программу, от которой нужно избавиться.
- В верхней панели нажмите команду «Удалить».
- Revo Uninstaller автоматически найдёт и запустит деинсталлятор. Внимательно следуйте его инструкциям, чтобы выполнить стандартное удаление.
- Перейдите в окно «Начальный анализ… ». Выберите режим анализа «Расширенный».
- Кликните «Поиск».
- Нажмите кнопку «Удалить» в окне «Найденные разделы реестра».
- При необходимости выполните аналогичные действия в окне «Найденные файлы… ».
После того, как выполните очистку, перезагрузите компьютер: Пуск → Перезагрузка.

Способ #3: проверка настроек брандмауэра
Ответ на вопрос «почему не работает Гугл Хром», может скрываться в настройках системного брандмауэра и установленного стороннего фаервола. Проверьте в их опциях правила сетевого подключения для Google Chrome. Возможно, была выполнена блокировка коннекта и поэтому не открывается Гугл Хром на компьютере (или не отвечает на запросы, не открывает сайты).
Чтобы перейти в панель брандмауэра Windows, кликните: Пуск → Панель управления → Система и безопасность → Брандмауэр Windows.

Затем проверьте его статус в строке «Состояние брандмауэра… » (если другого подключенного фаервола в ОС нет, должно быть установлено значение «Вкл.»).
А также просмотрите правила: нажмите в боковом меню «Дополнительные параметры» → «Правило для входящих…» и «… для исходящих… ». Для снятия блокировки в панели «Действия» клацните «Включить».
Способ #4: устранение конфликтов в браузере Гугл Хром
Если не работает какой-либо отдельный модуль в Хроме, или он часто сбоит (запускается, но затем произвольно закрывается, выдаёт ошибку), проверьте наличие программных конфликтов в нём. То есть ситуации, когда перестал работать (включаться) Google Chrome из-за стороннего приложения.
Что делать, если так происходит:
1. В адресной строке веб-обозревателя наберите - chrome://conflicts. Нажмите «Enter».

2. Ознакомьтесь с информацией на вкладке. В строке «Модули» должно быть отображено сообщение «Конфликтов не обнаружено».
Если же всё-таки конфликты присутствуют, выясните, какой программой, компонентом они вызваны. Закройте браузер и деактивируйте или полностью удалите их.
Способ #5: сброс настроек
Иногда вопрос «почему не запускается Гугл Хром» разрешается полным сбросом всех настроек браузера и устранением сторонних модификаций в его конфигурации при помощи утилиты «Cleanup Tool».
1. Если Хром «не заходит» в поисковик, воспользуйтесь другим рабочим веб-обозревателем (например, Firefox).
2. Задайте в Google запрос - «утилита очистки chrome».

3. Перейдите на официальную страничку для скачивания (первая в выдаче ссылка).
4. В панели «Инструмент очистки… » нажмите кнопку «Скачать».

5. В окне инсталлятора щёлкните «Принять и скачать».

6. Запустите скачанную утилиту, следуйте её инструкциям, чтобы выполнить очистку и сброс опций.
Способ #6: удаление и обновление профиля
Возможно, браузер не запускается или отказывается заходить на странички из-за того, что в его профиле повреждены файлы. Их нужно удалить, и при очередном запуске Хром автоматически выполнит восстановление.
1. Нажмите одновременно «Win + R».
2. В панели «Выполнить» наберите путь к профилю - %LOCALAPPDATA%\Google\Chrome\
3. Клацните «OK».

4. В открывшейся директории удалите папку «User Data».

5. Снова запустите Google Chrome.
Способ #7: «разгрузка» ЦП
Возможно, компьютер, а точнее его центральный процессор, слишком загружен другими приложениями, и он не может привести в действие Гугле Хром.
Закройте все окна утилиты, плееры, игры. И попробуйте снова выполнить запуск веб-обозревателя. А если явных запущенных приложений нет, выполните анализ активных процессов в диспетчере:
1. Нажмите сочетание клавиш - «Ctrl + Alt + Del».
2. Перейдите на вкладку «Процессы».

3. По показателю в колонке ЦП (нагрузка на процессор в процентах) найдите наиболее ресурсоёмкий процесс. В первую очередь рассматривайте объекты с показателем 80-90%.
4. Деактивируйте «тяжёлый» процесс: клик правой кнопкой по графе процесса → Завершить процесс.
5. Запустите Хром.
Способ #8: переустановка
Полностью удалите Google Chrome (желательно при помощи деинсталлятора, как описано в Способе #2).

А затем при помощи другого браузера скачайте последнюю версию Хрома с офсайта.

И установите в ОС.
Быстрого и успешного вам восстановления работоспособности Google Chrome!
Иногда при работе Google Chrome возникают ошибки: браузер виснет, не открывает страницы, а то и вовсе не запускается. Что делать? Есть несколько способов решить проблему в зависимости от причины неисправности.
Почему не работает Google Chrome?
Проблемы с браузером часто застают врасплох. Посреди активной работы окно программы может зависнуть или полностью закрыться, не реагируя ни на какие действия. Почему такое случается? Причины могут быть самыми разными: от безобидных и легко исправимых до более серьёзных типа вирусов или проблем с драйверами. Чаще всего неполадки возникают из-за:
- случайного сбоя настроек;
- перегрузки системы;
- повреждения исполнительных файлов;
- проблем с реестрами операционной системы;
- вирусов.
В большинстве случаев решить проблему под силу любому пользователю, для этого не нужно быть крупным компьютерным асом и копаться в глубине сервисных настроек.
Быстрые способы исправить проблемы при запуске браузера
Чаще всего для восстановления нормальной работы Google Chrome достаточно перезапустить браузер или, если этот способ не помогает, перезагрузить компьютер.
Перезапуск Google Chrome
Если ваш браузер запускается, но не открывает сайты, значит, компьютер перегружен и тормозит, нужно сделать разгрузку. Для этого есть два способа:
- через ярлык на рабочем столе или в панели задач;
- через команду chrome://restart.
Оба варианта одинаково эффективны.
Перезапуск браузера с помощью ярлыка программы
Проще всего перезагрузить Google Chrome, завершив его работу и запустив заново. Чтобы это сделать, следуйте инструкции:
- Закройте окно браузера.
- Найдите на рабочем столе ярлык Google Chrome и кликните по нему. Если по каким-то причинам Chrome не открылся, попробуйте запустить его через панель задач. Если и там ничего не вышло: откройте «Пуск» - «Все программы» - и повторите попытку.
Если браузер завис и не отвечает, закройте его принудительно. Для этого:
- Запустите диспетчер задач. Вы можете это сделать через комбинацию клавиш: Alt + Ctrl + Delete - «Запустить диспетчер задач» или через контекстное меню: правой кнопкой мыши по свободному месту панели задач - «Запустить диспетчер…».
- В списке всех запущенных приложений выберите браузер и кликните на «Снять задачу», чтобы принудительно закрыть Google Chrome. Если работа программы не завершается и вы видите сообщение «Эта программа не отвечает» - нажмите на «Завершить сейчас».
Возобновление работы браузера через команду chrome://restart
Для перезагрузки у Google Chrome предусмотрена специальная команда restart. Чтобы её запустить:
- Создайте новую вкладку.
- Пропишите в ней: «chrome://restart». При необходимости сохраните результат работы: сообщения, посты, комментарии, иначе они пропадут.
- Вернитесь на вкладку с командой и нажмите Enter.
Браузер автоматически закроется и откроется через пару секунд. Все открытые до перезапуска вкладки сохранятся, вам не надо будет открывать их заново.
Можно автоматизировать этот процесс и создать закладку со специальной командой перезагрузки. Для этого:


Если по каким-то причинам устройство не выключается, придётся использовать варварский, но действенный способ. Нажмите на кнопку выключения и удерживайте её, пока работа не завершится.
Обновление ярлыка Google Chrome
Часто проблема кроется не в самой программе или системе, а в том, что ярлык браузера не работает. Чтобы проверить, так это или нет, откройте браузер напрямую из директории. Если программа запустится - значит, проблема в ярлыке. Его нужно удалить и создать заново:

После этого попробуйте запустить браузер через ярлык. Должно работать.
Видео: как создать ярлык в Windows 7
Очистка кэша программой CCleaner
Нередко браузер виснет именно из-за того, что объём кэш-памяти огромен. Все сайты, которые вы когда-либо посещали, все файлы, которые скачивали, остаются в памяти и тормозят работу и браузера, и ПК.
Чтобы очистить кэш, не запуская браузер, установите программу для очистки системы. Загрузить её можно с официального сайта .
 Запустите программу CCleaner и нажмите кнопку «Очистка»
Запустите программу CCleaner и нажмите кнопку «Очистка» После завершения очистки закройте CCleaner и попробуйте запустить Chrome.
Видео: как очистить кэш на Windows с помощью CCleaner
Устранение неполадок
Если простые способы не помогли, значит, проблема кроется глубже: вирусы, устаревшие драйвера, неисправности в сетевом подключении. К серьёзным сбоям в работе Chrome приводят:
- поражение системы вирусами;
- неисправности в сетевом подключении;
- проблемы с настройками пользователя;
- конфликты с другими программами и расширениями;
- работа брандмауэра Windows.
Удаление вирусов
Вирусы способны заполнить браузер навязчивой рекламой или вовсе остановить его работу. Чтобы исправить последствия от вредоносных программ, установите бесплатную лечащую утилиту Dr.Web CureIt! Она просканирует компьютер и устранит угрозы. Скачать программу можно с официального сайта .
Чтобы установить Dr.Web CureIt! и проверить систему, нужно выполнить следующий алгоритм:
- Перейдите по ссылке https://free.drweb.ru/cureit/.
- Нажмите на кнопку «Скачать».
 Перейдите на страницу утилиты на официальном сайте антивируса и нажмите на кнопку «Скачать»
Перейдите на страницу утилиты на официальном сайте антивируса и нажмите на кнопку «Скачать» - Подтвердите своё согласие с условиями лицензионного соглашения и с необходимостью отправлять статистику о ходе сканирования и нажмите «Скачать Dr.Web Curelt!». Утилиту можно использовать только для домашнего компьютера.
 Для бесплатного использования потребуется согласие не только с условия лицензионного соглашения, но и с необходимостью отправлять статистику использования утилиты
Для бесплатного использования потребуется согласие не только с условия лицензионного соглашения, но и с необходимостью отправлять статистику использования утилиты - Найдите CureIt! в папке загрузки и запустите.
- Поставьте галочку «Я согласен…» и нажмите на кнопку «Продолжить».
- В последующем окне кликните на кнопку «Начать проверку».
- После этого запустится сканирование системы.
- Когда проверка будет завершена, вы увидите окно с перечнем вирусов и угроз. Пользователь может выбирать из списка один или несколько вариантов, а может обезвредить все угрозы сразу.
- Дождитесь, пока утилита закончит работу, и перезагрузите компьютер, чтобы все внесённые изменения были сохранены. Затем попробуйте запустить браузер.
Видео: как использовать утилиту от «Доктор Веб»
Проверка исправности сетевого подключения
Если вы спокойно заходите в интернет с другого браузера, значит, причина в настройках Chrome. Чтобы это проверить, следуйте инструкции:

Переустановка браузера
Если повреждены какие-то системные файлы, придётся переустанавливать Chrome. Сначала надо удалить старую версию программы, потом остаточные файлы на диске C, затем перейти на официальный сайт, скачать и установить браузер. Чтобы удалить программу:

Готово! Программа удалена. Теперь осталось почистить остаточные файлы. Для этого вам понадобится CCleaner. Чтобы почистить реестр с помощью утилиты, нужно:

Все остатки программы в реестре будут удалены. Вам потребуется загрузить браузер заново. Чтобы установить Google Chrome с официального сайта:

Видео: почему после переустановки не запускается Chrome
Проверка пользовательских настроек
Иногда проблема с браузером может возникать из-за сбоя в настройках пользовательского аккаунта. Решение: переустановить. Полностью. Ибо в системные файлы лучше не лезть, особенно если вы неопытный пользователь. Но если вы всё-таки хотите рискнуть… Тогда есть один способ:

Устранение конфликта с другими программами
Иногда работе браузера могут мешать другие приложения или даже расширения самого браузера. Есть два способа проверить наличие конфликтов:
- скачать специальную утилиту Cleanup Tools;
- использовать команду chrome://conflicts.
Если ваш браузер не запускается, возможно, ему мешают какие-то программы. Чтобы это проверить:

Если Chrome запускается, можно воспользоваться командой поиска конфликтов. Для этого.
Google Chrome – популярный веб-обозреватель, который заслуженно получил звание самого используемого веб-обозревателя в мире. К сожалению, не всегда можно использоваться браузером – пользователи могут сталкиваться с проблемой запуска Google Chrome.
Причин, почему не работает Гугл Хром, может быть достаточное количество. Сегодня мы постараемся рассмотреть основные причины, почему не запускается Гугл Хром, прилагая к ним советы по решению проблемы.
Почему не открывается Гугл Хром на компьютере?
Причина 1: блокировка браузера антивирусом
Новые изменения, которые вносятся разработчиками в Google Chrome, могут противоречить безопасности антивируса, благодаря чему в одночасье браузер может быть заблокирован самим антивирусом.
Чтобы исключить или решить данную проблему, откройте свой антивирус и проверьте, блокирует ли он какие-либо процессы или приложения. Если вы видите наименование своего браузера, потребуется добавить его в список исключений.
Причина 2: системный сбой
В системе мог произойти серьезный сбой, который и привел к тому, что не открывается Google Chrome. Здесь мы поступим очень просто: для начала браузер потребуется полностью удалить с компьютера, а затем загрузить его снова с официального сайта разработчика.
Скачать браузер Google Chrome
Обратите внимание, что на сайте загрузки Google Chrome система может неверно определять вашу разрядность, поэтому обязательно убедитесь, что вы загружаете версию Google Chrome именно той разрядности, что и у вашего компьютера.
Если вы не знаете, какая разрядность у вашего компьютера, то определить ее очень просто. Для этого откройте «Панель управления», выставьте режим просмотра «Мелкие значки», а затем откройте раздел «Система».

В открывавшемся окне около пункта «Тип системы» будет значиться разрядность: 32 или 64. Если вы не видите разрядность, то, вероятно, у вас 32 bit.

Теперь, отправившись на страницу загрузки Google Chrome, убедитесь, что вам предложена версия для вашей разрядности операционной системы.

Если система предлагает скачать Хром другой разрядности, выберите пункт «Скачать Chrome для другой платформы», а затем выберите нужную версию браузера.

Как правило, в большинстве случаев после завершения установки проблема с работоспособностью браузера решается.
Причина 3: вирусная активность
Вирусы могут воздействовать на самые разные уголки операционной системы, и, в первую очередь, они направлены на поражение браузеров.
В результате вирусной активности браузер Google Chrome может и вовсе прекратить запускаться.
Чтобы исключить или подтвердить такую вероятность проблемы, следует обязательно запустить режим глубокого сканирования в вашем антивирусе. Также для сканирования системы можно дополнительно воспользоваться специальной сканирующей утилитой Dr.Web CureIt, которая не требует установки на компьютер, распространяется абсолютно бесплатно и не конфликтует с антивирусами других производителей.
Когда сканирование системы будет завершено, а вся зараза вылечена или удалена, выполните перезагрузку компьютера. Желательно, если вы после этого выполните переустановку браузера, предварительно удалив старую версию с компьютера, как это описано во второй причине.
И напоследок
Если проблема с работой браузера возникла недавно, ее можно устранить, выполнив откат системы. Для этого откройте «Панель управления», установите режим просмотра «Мелкие значки» и перейдите к разделу «Восстановление».

В открывшемся окне выберите пункт «Запуск восстановления системы».

Спустя несколько мгновений на экране отобразится окно, содержащее в себе точки восстановления windows. Поставьте галочку около пункта «Показать другие точки восстановления», а затем выберите наиболее подходящую точку восстановления, которая предшествовала проблеме с запуском Google Chrome.

Длительность восстановления системы будет зависеть от количества внесенных изменений в систему после создания выбранной точки. Так восстановление может растянуться на несколько часов, но после ее завершения проблема будет решена.
Мы рады, что смогли помочь Вам в решении проблемы.
Опрос: помогла ли вам эта статья?
Да Нетlumpics.ru
6 причин по которым Google Chrome может не открываться
Браузер Google Chrome может не запускаться по нескольким причинам, среди которых воздействие вирусов или конфликт с каким-либо программным обеспечением, установленным на компьютере. Антивирусные программы и брандмауэры помогают защитить компьютер от вирусов и предотвратить распространение вредоносных программ, но они также могут стать причиной того, что браузер не может запуститься. Это связано с тем, что они могут блокировать некоторые программы, связанные с Интернет-соединениями, в том числе и Google Chrome.

Также причиной отказа запуска может быть поврежденный профиль браузера, нехватка памяти и др. Давайте более подробно рассмотрим все варианты.
Антивирусное программное обеспечение
Современные антивирусы обеспечивают безопасный доступ в сеть Интернет путем ограничения доступа по определенным протоколам или для отдельных приложений. Возможно, в вашем антивирусе или брандмауэре установлена настройка на запрет всех Интернет-соединений для Google Chrome. Для проверки нужно временно отключить все антивирусное программное обеспечение на вашем компьютере и проверить запускается ли браузер. Если Хром запустился, значит нужно добавить его в список исключений для антивируса или межсетевого экрана.
Воздействие вирусов и конфликты программного обеспечения
В Google Chrome есть простой инструмент, с помощью которого можно вычислить программы, негативно влияющие на работу браузера. Для этого достаточно в адресной строке ввести следующий запрос «chrome://conflicts».
 На рисунке, приведенном выше видно, что Хром нашел 130 модулей, загруженных в браузер. При этом конфликтов ни с одним из модулей не обнаружено.
На рисунке, приведенном выше видно, что Хром нашел 130 модулей, загруженных в браузер. При этом конфликтов ни с одним из модулей не обнаружено.
Если же конфликты со сторонним программным обеспечением есть, то Chrome отобразит их на этой странице. Также в этом списке могут присутствовать обнаруженные вирусы.
Чтобы устранить эти конфликты нужно отключить, обновить или удалить проблемные программы. Если обнаружены вредоносные программы, то в обязательном порядке нужно почистить компьютер с помощью какой-либо антивирусной программы. Google Chrome сам предложит действия, которые нужно выполнить, чтобы устранить каждую проблему.
Проверка защищенных системных файлов
Иногда причиной отказа запуска браузера является повреждение или изменение системных файлов windows. Системные файлы очень важны для стабильной работы системы и приложений. Сами разработчики Google Chrome рекомендуют проводить проверку защищенных системных файлов в случае возникновения проблем с запуском браузера.
Для того чтобы сделать проверку системных файлов нужно запустить командную строку от имени администратора и ввести команду «SFC.exe /SCANNOW». При этом между этими двумя составляющими команды обязательно должен быть пробел.

Повреждение профиля пользователя Chrome
Если ваш браузер не открывается или запускается на время, а потом закрывается, то возможной причиной этой проблемы может быть повреждение профиля пользователя Google Chrome. Для того чтобы восстановить работу браузера нужно создать новый профиль пользователя. Для этого выполните следующие действия:
- Закройте браузер.
- Откройте Проводник windows (сочетание клавиш «Win+E»).
- После открытия окна Проводника, введите сверху в адресной строке следующий путь:
- Для пользователей windows XP: %USERPROFILE%\Local Settings\Application Data\Google\Chrome\User Data\
- Для пользователей windows Vista, 7,8: %LOCALAPPDATA%\Google\Chrome\User Data\
- Нажмите клавишу «Enter». Должен открыться список папок и файлов браузера.
- В этом списке найдите папку «Default» и переименуйте ее, например в «Default РЕЗЕРНАЯ КОПИЯ».
- Запустите Chrome.
 Если все прошло успешно, должен открыться браузер с установками по умолчанию и автоматически создаться новая папка «Default». Для восстановления прежних настроек можно попробовать скопировать какие-нибудь данные из резервной папки в папку «Default», но делать это нежелательно, т.к. старый профиль поврежден, и эти действия могут привести к повреждению вновь созданного профиля.
Если все прошло успешно, должен открыться браузер с установками по умолчанию и автоматически создаться новая папка «Default». Для восстановления прежних настроек можно попробовать скопировать какие-нибудь данные из резервной папки в папку «Default», но делать это нежелательно, т.к. старый профиль поврежден, и эти действия могут привести к повреждению вновь созданного профиля.
Обновление 13.01.2016
С выходом последних версий Google Chrome, переименование папки «Default» перестало давать желаемый результат. Возможно, это связано с изменением структуры папок, в которых хранятся пользовательские данные.
Чтобы решить эту проблему можно переименовать папку «User Data», которая является родительской для папки «Default». После переименования и запуска браузера будет создана новая папка «User Data» с настройками по умолчанию, а из старой папки можно попытаться извлечь ваши настройки.
Операционная система вашего компьютера использует оперативную память для собственной работы и для запуска различных программ. Хотя для современных компьютеров и ноутбуков это не совсем актуально, т.к. они обладают достаточно большим объемом оперативной памяти, тем не менее, если одновременно с запуском Google Chrome запущено много приложений и процессов, то браузер может не открыться.
Для проверки загруженности компьютера нажмите сочетание клавиш «Ctrl+Alt+Delete» и запустите диспетчер задач. В открывшемся окне посмотрите, сколько у вас запущено процессов, приложений, сколько свободной физической памяти. Попробуйте закрыть некоторые программы и проверьте запуск Google Chrome.
Обновите или переустановите драйвер видеокарты
Большинство современных браузеров (в том числе и Chrome) используют ресурсы видеокарты (аппаратное ускорение) для рендеринга страниц. Поэтому если драйвер видеокарты работает с ошибками или его версия устарела, это может стать причиной отказа запуска Google Chrome.
CompConfig.ru
Не открывается Гугл Хром на компьютере. Что делать?
Сегодня поговорим о браузере Google Chrome, а если точнее - о том, почему Хром может не запускаться. С такой проблемой может столкнуться любой пользователь, так что давайте обсудим причины неполадки и их решения.
Вирусы и конфликты ПО
Тут все просто. Если еще вчера вы пользовались Хромом без каких-либо проблем, а сегодня он перестал запускаться, скорее всего, дело в некоем вирусе или вредоносном файле. В этом случае обязательно воспользуйтесь антивирусом с последними загруженными базами и утилитой типа Dr. Web Cureit, которая поможет найти источник проблем.
Кроме того, если вам все-таки удастся запустить браузер, вы можете ознакомиться с подключенными модулями в Хроме. Для этого наберите в адресной строке словосочетание chrome://conflicts/ и нажмите клавишу Enter. Перед собой вы увидите загруженные модули. Если система обнаружит конфликты, она обязательно сообщит вам об этом. Вы должны будете отключить модуль. Если речь идет о какой-либо программе, ее лучше удалить или переустановить. Только не удалите какой-нибудь системный файл, иначе можете не запустить windows в следующий раз!

Брандмауэр и антивирусное ПО
Если вы используете брандмауэр, то вам наверняка известно о том, что он позволяет открывать доступ в сеть далеко не всем программам. Стоит отметить, что настройка происходит автоматически, в то же время система может заблокировать от выхода в сеть важные программы. Вам необходимо открыть свой брандмауэр или антивирус, если он использует свой брандмауэр, и добавить браузер Google Chrome в список исключений.

Повреждение системных файлов
Теоретически, возможно повреждение системных файлов, так или иначе связанных с браузером. Такое происходит очень редко, а если и происходит, то виноваты в этом, как правило, вирусы и вредоносные файлы. В таком случае есть два варианта: это установка Google Chrome на компьютер заново, либо же восстановление системы на более ранний момент времени. Иными словами, нужно откатить систему.
Нажмите на кнопку «Пуск», затем выберите «Все программы» - «Стандартные» - «Служебные» - «Восстановление системы». Здесь вам нужно выбрать точку восстановления (дату, на момент которой Хром работал) и следовать инструкциям. Главное, что бы у вас была хотя бы одна точка восстановления.

Повреждение профиля пользователя
В данном случае речь идет о повреждении профиля пользователя Google Chrome. Можно предложить удалить папку профиля, при этом все данные, включая расширения, закладки и т.п. будут удалены. Если вас это не смущает, удалите папку User Data. Она находится по адресу:
- windows 7, 8 и Vista: %LOCALAPPDATA%\Google\Chrome\ (например, C:\%LOCALAPPDATA%\Google\Chrome\)
- windows XP: %USERPROFILE%\Local Settings\Application Data\Google\Chrome\ (например, C:\%USERPROFILE%\Local Settings\Application Data\Google\Chrome\)
При этом перед самой процедурой можете скопировать папку в другую директорию - в случае чего, сможете восстановить ее обратно.
Если это не поможет, лучше полностью удалить Google Chrome по инструкции и установить его заново.
Недостаточно оперативной памяти
Есть мнение, что Google Chrome может не запускаться из-за недостатка оперативной памяти. Я с таким не сталкивался, но в сети есть отзывы про память. Решается это закрытием программ. Для этого откройте диспетчер задач и поочередно отключайте запущенные приложения.

Если это поможет, возможно, вам стоит позаботиться об увеличении оперативной памяти.
Обновите драйвер видеокарты
Google Chrome может использовать ресурсы видеокарты. Поэтому можно попробовать обновить драйвер видеокарты. Сделать это несложно, о чем я уже рассказывал ранее.

Если ничего не выходит
Если вообще ничего не получается, можно запустить Chrome с помощью ключа no-sandbox. Но! Пользоваться им строго не рекомендуется, поскольку, по одним данным, в таком случае в браузере могут быть открыты некоторые уязвимости. Потому такой способ лучше использовать в том случае, если вам нужно вызволить из браузера какие-то сохраненные данные.
Находим ярлык Google Chrome на рабочем столе, нажимаем на него правой кнопкой мыши и выбираем в меню пункт «Свойства». Переходим на вкладку ярлык и прописываем -no-sandbox в поле объект (перед no не одно тире, а два подряд!). Сохраняем изменения.

Пробуем запустить браузер.
Еще раз - если в таком случае Хром загрузился, рекомендую изъять из него все важные данные и переустановить, пока он не начнет запускаться без ключа.
fulltienich.com
Не открывается "Гугл Хром" - решение проблемы
Иногда получается так, что у многих пользователей ПК не открывается "Гугл Хром". Довольно часто причины могут быть необъяснимы - вечером все было хорошо, а уже сейчас происходят "глюки". Так давайте же разберемся, почему не запускается "Гугл Хром" и как бороться с этой ситуацией.
Почему так бывает
Проблемы с компьютером - это довольно распространенные явления. К ним часто относят и разнообразные неполадки с веб-браузерами. "Гугл Хром", "Мозилла", "Эксплорер" - все равно, какая программа у вас установлена. Главное, что "глюки" не обходят стороной ни один вариант.
Итак, давайте попробуем разобраться, почему не открывается "Гугл Хром". Наиболее частая помеха при запуске - это антивирусная программа. Абсолютно любая. Также неполадки могут вызвать вирусы и разнообразные установленные программы. Давайте по отдельности рассмотрим каждую причину, чтобы выяснить, почему не открывается браузер "Гугл Хром".
Антивируска
Как бы странно это ни звучало, но антивирусные программы могут не только служить на благо пользователю, но и во вред. Случается это потому что многие не смотрят, по каким страницам и адресам они проходят. Если вы кликнете по вредоносной ссылке, которая не содержит троянов и червей, то может получиться не очень приятная ситуация - при перезагрузке браузер перестанет работать. Точнее, процесс начнет запускаться, но "картинки" не будет.
В данном случае вам необходимо проверить систему на наличие вирусов, после чего отключить "антивируску" и попробовать запустить ваш браузер. Если это не поможет, полностью удалите веб-программу и переустановите ее. Все должно заработать.
Иногда причиной того, что не открывается "Гугл Хром" может стать брандмауэр windows. Он воспримет браузер как запрещенный процесс, после чего заблокирует его. В таком случае отключите антивирус и брандмауэр и попытайтесь начать работу.
Вирусы
Довольно частым ответом на вопрос о том, почему не запускается "Гугл Хром", является присутствие вирусов на компьютере. Хорошо, если они не сжирают вашу систему, а добрались только до браузера. Хоть и неприятное явление, но терпимое.
Если вы подозреваете, что ваш компьютер не запускает "Гугл Хром", первым делом пустите в ход антивирусную программу. Какой именно воспользоваться - решать только вам. Тем не менее, мы бы порекомендовали вам "Доктор Веб" - его легко можно достать и пользоваться без усилий. Кроме того, эта "антивируска" имеет так назывемые бесплатные демо-версии, которые помогают обнаружить "заразу" на компьютере. При этом покупать итоговый продукт вам не придется.
Итак, когда вы определились, какую антивирусную программу использовать, запустите ее. Во время проверок оставьте компьютер в покое - закройте все программы и игры, в том числе и браузеры (если какие-то работают и открыты). Когда компьютер завершит проверку, вылечите все обнаруженные файлы, что не поддается лечению - удалите.
Будьте осторожны - среди вредоносных программ могут встречаться важные системные данные. Поэтому, перед тем как начинать работу с антивирусами, сохраните все важные данные, которые вам необходимы. Так, на всякий случай.
Перезагрузите компьютер после завершения сканирования и лечения. После этого попытайтесь запустить "Гугл Хром". Если все прошло безуспешно, полностью удалите браузер со всеми закладками и прочими данными, после чего переустановите его. Все должно вернуться в нормальное русло.
Перезапуск
Конечно, если все предыдущие методы оказались бесполезными, существует только один выход - переустановка системы. Конечно же, можно осуществить откат. Впрочем, от всех проблем, как говорят системные администраторы, "есть одно лекарство - снеси "Винду" и все дела".
Итак, когда вы решитесь на этот непростой шаг, найдите установочный диск "Виндоус". Перед этим заранее запишите важные личные данные, чтобы не потерять их. Вставьте установочный диск в компьютер и дождитесь запуска.
Выберите "установка операционной системы windows". Перед вами откроется окно выбора способа проведения процесса - "чистая" и "поверхностная" установка. Для того чтобы избавиться от волнений о том, почему не запускается "Гугл Хром", лучше выбрать первый вариант. Далее при помощи простых действий отформатируйте жесткий диск и выберите путь установки windows. Дождитесь завершения процесса. Компьютер перезагрузиться примерно 3 раза - не пугайтесь. Дальше установите браузер и пользуйтесь им как прежде. Теперь вы знаете, что делать, если не открывается "Гугл Хром".
fb.ru
Что делать, если не запускается Google Chrome
Давайте представим ситуацию, что вы решили зайти в интернет, используя для этого свой любимый браузер Google Chrome, а он не открывается. Причин подобного может быть много, также как и способов ее исправления. Рассмотрим наиболее распространенные из них, а также возможности исправить ситуацию.
Почему не открывается "Гугл Хром"? Причин этого может быть множество. Виноватыми могут быть сбои в операционной системе, которые вызваны неожиданным выключением электропитания, действия вредоносных вирусных программ, могут быть повреждены исполняемые файлы самого браузера, его может блокировать фаервол и многие другие причины.
Если какая-то программа, в том числе и браузер от "Гугл", не открывается или зависла, в первую очередь рекомендуется произвести перезагрузку персонального компьютера. Ведь бывает так, что какая-то служба, которая необходима для функционирования обозревателя, попросту зависла и перестала функционировать корректно. После перезагрузки все может восстановиться, и работоспособность вернется. В ситуации, когда браузер отказывается запускаться очень часто, нужно обратить внимание на остальные способы для борьбы с такой проблемой.
Почему не открывается "Гугл Хром"? Одной из распространенных причин являются возникающие конфликты с установленным антивирусным программным обеспечением компьютера. Чтобы диагностировать такую проблему, нужно на время выключить антивирус и попытаться запустить браузер. Если запуск происходит без проблем, значит причина отказов найдена. Какое решение? Надо добавить браузер в список исключений антивируса. Каждый антивирус делает это по-своему, нужно найти инструкцию в сети конкретно для установленного. После того как все проверено, нужно вновь активировать антивирусную программу, чтобы операционная система не подвергалась лишним опасностям.
Если конфликта с антивирусом нет, то он может быть с другой программой, включенной в операционную систему от "Майкрософт" по умолчанию. Это брандмауэр, являющийся специальным средством, предназначение которого – обеспечение безопасности персональных данных пользователя во время его работы в локальной или Глобальной сети. Если перестал открываться "Гугл Хром", необходимо помнить о данной утилите. Как и в ситуации с антивирусной программой, чтобы диагностировать данную проблему, необходимо временно выключить брандмауэр. Для того чтобы это сделать, надо пройти следующие шаги: * Выбрать сетевое подключение в трее операционной системы, который находится возле времени и даты * Выбрать Центр управления. * В левой части навигации нужно найти раздел «Брандмауэр» и зайти в него. * Здесь будет вкладка для включения и отключения * Оба пункта нужно отключить, хоть и написано, что этого делать не рекомендуется. * После этого нужно попытаться запустить браузер "Гугл Хром". Если он нормально открывается, то необходимо добавить его в список исключений брандмауэра. * Для этого осуществляется переход в «Дополнительные параметры». * Далее – «Правила» и «Создать правило». * Указывается путь к исполняемому файлу браузера. Этот путь обычно относится к системному диску. * Выбирается пункт, разрешающий подключения. * Для свежесозданного правила надо придумать какое-либо имя и нажать на кнопку «Готово». Как только все вышеперечисленные действия выполнены, необходимо вновь включить брандмауэр.
Если не открывается история "Гугл Хром" или сам браузер, можно протестировать операционную систему при помощи специальной программы под названием Chrome Cleanup Tools. Ее можно бесплатно загрузить с официального сайта. Но перед этим лучше прочесть пользовательские соглашения. Данная утилита не нуждается в инсталляции перед работой. Сразу после того, как она будет запущена, начнется процесс сканирования системы на наличие различных сценариев, приложений и процессов, которые могут повлиять на корректную работу браузера "Гугл Хром". Если такие подозрительные элементы будут обнаружены, то программа предпримет попытки решить проблему либо предложит пользователю деинсталлировать мешающую программу.
Если ни одно из вышеперечисленных решений не помогло пользователю разобраться с проблемой запуска браузера, его нужно просто установить заново. Для этого через Панель Управления операционной системы нужно полностью удалить программу, а после этого загрузить ее с официального сайта "Гугл" и установить снова. Чаще всего данный способ решает все проблемы и позволяет не задумываться о неполадках в работе. Для того чтобы избежать некорректной работы браузера, необходимо отключить в нем все ненужные расширения. Почему? Не открывается "Гугл Хром" часто из-за этих самых расширений, так как многие из них устанавливаются без уведомлений, а потом негативно влияют на работу. Когда пользователь уже достаточно давно занимается серфингом в интернете, а чистку не проводил, кэш браузера может достигать размеров в несколько гигабайт. И это вызывает поломки. Его обязательно необходимо удалять один раз в три месяца. Для этого существует множество утилит. Заражение компьютера вирусами – еще одна из распространенных причин того, что "Гугл Хром" не открывается на компьютере. Эти вредоносные файлы могут прийти из интернета или с ненадежного съемного накопителя. Компьютер обязательно нужно просканировать антивирусом и, если угрозы будут найдены, очистить их. Таковы основные причины того, почему не открывается "Гугл Хром". Если все делать правильно, то с этой проблемой можно никогда и не столкнуться.