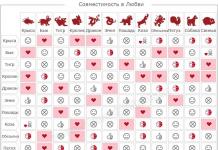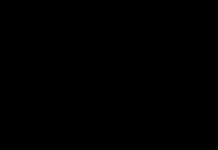В стандартный пакет Microsoft Office 2007 входит программа для работы с электронной почты Outlook. На большинстве рабочих компьютеров данный пакет установлен, поэтому для системных администраторов обязательным является умение настроить и сохранить электронную переписку своих пользователей.
Периодически возникает необходимость перенести данные пользователя на другой компьютер, в том числе, и электронную почту, либо переустановить операционную систему на том же самом рабочем компьютере. И прежде чем удалять старую почтовую программу или форматировать жесткий диск, необходимо сохранить сообщения электронной почты и адресную книгу Outlook.
Резервное копирование Outlook 2007 и Outlook 2010
В отличие от резервного копирования Outlook Express создать резервную копию электронной почты и адресной книги в Outlook 2007 и Outlook 2010 можно с помощью встроенной функции сохранения в файл.
Рекомендация: не сохраняйте запасную копию электронной почты на раздел жесткого диска, который подлежит преобразованию или очистке. В большинстве случаев это диск C. Сохраняйте файл pst на другие разделы диска, либо на переносной носитель данных или в сетевое хранилище.
Восстановление электронной почты из файла pst
После переустановки Windows или при переносе почты на другой компьютер можно сделать восстановление всех почтовых данных из резервной копии (файла pst).

Все электронные письма и контакты электронной почты будут восстановлены в том виде, в котором они были при сохранении в файл.
Руководство по восстановлению настроек и данных Microsoft Outlook из ранее сделанной резервной копии. Утилита всего за пару кликов поможет восстановить письма, контакты, задачи, настройки почты, пароли и прочее из файла с ранее сделанной резервной копией.
- Скачать, установить и запустить Outlook Backup Toolbox отсюда: https://recoverytoolbox.com/download/OutlookBackupToolboxInstall.exe
- Выберите файл с ранее сделанной резервной копией.
- Выберите данные, которые будете восстанавливать.
- Выберите куда будут восстанавливаться каждый Профиль.
- Нажмите кнопку Start Restore (Старт восстановления»).
Outlook Backup Toolbox . Являясь частью Microsoft Office, Microsoft Outlook является бесспорно одной из наиболее популярных почтовых программ. Однако функциональность программы включает не только функцию обмена сообщений. Microsoft Outlook также используется для управления задачами, расписаниями, встречами, заметками, контактами – другими словами, все что необходимо для эффективного взаимодействия с друзьями, коллегами и партнерами. Активные пользователи Outlook могут накапливать тысячи и десятки тысяч сообщений и контактов в течении многих лет. Потеря всей этой информации будет очень чувствительной и несет отрицательный эффект. Хотя нет возможности предотвратить такие инциденты, но простое регулярное резервное копирование сохранит время, деньги и миллионы нервных клеток в случае крушении операционной системы или порчи оборудовании.
Outlook Backup Toolbox это инструмент для копирования данных Microsoft Outlook и последующего восстановления данных, когда необходимо. Следует заметить, что программа копирует не только данные - она делает ПОЛНЫЙ СНИМОК Ваших данных Microsoft Outlook, включая письма, контакты, задачи, календарь, заметки, настройки учетных записей и также пароли. Это делает Outlook Backup Toolbox отличным инструментом для переноса настроек Outlook на другие компьютеры.
Простая и эффективная программа для создания полной резервной копии данных Microsoft Outlook и восстановления данных
Outlook Backup Toolbox создает резервные копии и восстанавливает данные и настройки:
- Microsoft Outlook 97
- Microsoft Outlook 98
- Microsoft Outlook 2000
- Microsoft Outlook XP
- Microsoft Outlook 2003
- Microsoft Outlook 2007
- Microsoft Outlook 2010
- Microsoft Outlook 2013
- Microsoft Outlook 2016
Интерфейс Outlook Backup Toolbox является чрезвычайно простым. Начальная страница программы имеет всего 3 кнопки – Backup (Сохранить), Restore (Восстановить) и Manage Profiles (Управление профилями). Нажатие на кнопки Backup (Сохранить) стартует процесс сохранения. Первая страница процесса сохранения содержит дерево профилей Outlook и их данные/учетные записи. Пользователю необходимо выбрать данные для копирования. Далее Вам необходимо выбрать место для сохранения резервной копии. На последнем шаге необходимо выбрать/установить опции резервного копирования, такие как степень сжатия данных (низкое сжатие дает большую скорость и наоборот), разбиение архивов (для сохранения на сменных носителей) и защита паролем с помощью шифрования. Резервное копирование можно сделать немедленно или же регулярно по установленному расписанию. В этом случае просто добавляется задача в стандартные расписание Windows и процесс будет стартовать автоматически во время, определенное Вами, например в течении обеденного перерыва или ночью. Это заключительный шаг резервного копирования. Как только Вы нажмете кнопку Start Backup и подтвердите старт программа начнет копирование данных Outlook.
Восстановление данных является таким же простым процессом. Есть два режима восстановления данных: Simple (Простой) и Advanced (Расширенный). Simple mode (Простой режим) является простым и быстрым путем восстановления данных за один клик. Advanced mode (Расширенный режим) дает большую гибкость для определения данных для восстановления и профиля Ваших данных.
Как Вы видите Outlook Backup Toolbox исключительно легкая в использовании. Следует быть уверенным, что Microsoft Outlook закрыт перед процессом сохранения/восстановления данных во избежание возникновения ошибок. Время сохранения/восстановления данных зависит от размера Ваших данных и производительности компьютера.
Мы предлагаем скачать 30-ти дневную демонстрационную версию Outlook Backup Toolbox. Outlook Backup Toolbox это простое, надежное и быстрое решение для копирования и восстановления данных Outlook и для переноса данных Outlook между компьютерами.
Требования:
- Windows 98/Me/2000/XP/Vista/7/8/10 или Windows Server 2003/2008/2012/2016 и выше
Здравствуйте, уважаемые читатели! У вас ещё не падал почтовый клиент Outlook? Это хорошо, если не падал. Но однажды он упадёт, скажем, потому что это Outlook, или потому что это почтовый клиент, или потому что у вас там очень-очень важное письмо, на которое обязательно надо было ответить. Или просто так — возьмёт и упадёт. И письма ваши… Нет, не будем о грустном! Письма ваши никуда не денутся, потому что вы легко и просто восстановите их из бэкапа!
Вспомним по этому поводу цитату из любимого сериала:
—У вас болят почки?
—Нет.
—Жаль... Потому что этот отвар очень помогает при больных почках.
Так вот, мы поговорим, как обычно, о бэкапе, и бэкап почты Outlook очень помогает, когда Outlook внезапно отвалился. С программой Handy Backup можно легко настроить резервное копирование Outlook , а потом быстро и просто восстановить ваши письма в любой момент, вновь получив доступ ко всей базе сообщений.
Преимущества Handy Backup для работы с Outlook
Плагин Outlook , входящий в комплект любого решения Handy Backup, позволяет автоматически сохранять и восстанавливать данные почтового клиента Outlook 2016 и более ранних версий. Расслабьтесь и получайте удовольствие от таких возможностей программы, как:
- Большой выбор носителей для хранения данных, среди которых локальные и сетевые диски, устройства NAS, серверы FTP и облачные хранилища Яндекс.Диск, Google Диск, OneDrive, Dropbox, Mail.ru Hotbox/Icebox, облака S3, WebDAV и другие;
- Полная автоматизация всех основных действий, включая такие возможности, как простой и расширенный режим создания новых задач, запуск задачи бэкапа Outlook по расписанию, запуск при подключении связанного с задачей USB-диска и т.д.;
- Возможность автоматического поиска и сохранения резервных копий других данных вместе с данными Outlook, с помощью плагинов файловых фильтров, встроенных инструментов и других функций программы;
- Всякие полезные «примочки» — получение отчётов по почте или в окне программы, принудительное повторение пропущенных задач, запуск внешних программ (того же Outlook, например) до или после задачи, и многое другое;
- И последнее — обновлённый графический интерфейс с крупными кнопками, удобным мастером создания задач, работающий буквально «по одному щелчку мыши» и контролирующий все до единой функции и возможности Handy Backup.
Звучит неплохо, правда? Давайте посмотрим теперь, как применять все эти преимущества и что они дают пользователю на практике? Разберём подробно все эти возможности на примере конкретной задачи создания резервной копии данных Outlook. (Более общую инструкцию по бэкапу всего на свете можно найти в онлайновом Руководстве пользователя программы).
Как сделать бэкап Outlook с помощью Handy Backup?
Возьмём для примера довольно типичную задачу резервного копирования данных почты Outlook. Допустим, что пользователь хочет хранить резервные копии почтовых данных на USB-накопителе (флэшке), держа не более 3 копий одновременно и при этом максимально экономя место.
Шаг 1. Создание задачи резервного копирования
Открываем Handy Backup. На панели управления нажмём значок «Создать » или выбираем Новая задача в меню Файл. Можно просто нажать одновременно «горячие» клавиши Ctrl и N . Откроется мастер новой задачи. На Шаге 1 выберем создание резервной копии . Заодно уже, чтобы насладиться всеми возможностями Handy Backup, ставим «галочку» в пункте «Продвинутый режим ». Жмём на кнопку «Далее».
Шаг 2. Выбираем бэкап Outlook
На Шаге 2 ищем в левой панели мастера задачи группу «Email», а в ней плагин, который так и называется — «Outlook ». Щёлкаем на нём указателем мыши откроется новое окно, в котором мы отметим галочками нужные нам данные и учётные записи Outlook.
Выбрав в новом окне («Выберите данные») все необходимые нам компоненты, нажимаем ОК и возвращаемся в окно выбора источников данных. Нажимаем «Далее», чтобы перейти к следующему шагу.
Шаг 3. Определяем место для хранения данных Outlook
На Шаге 3 выбираем плагин Computer , убедившись предварительно, что флэшка, которую мы будем использовать для хранения бэкапов, подключена к порту USB . Выходим в корневой каталог и выбираем USB диск с буквой и меткой, соответствующие нашей флэшке.
Обратите внимание: задача «запомнит» именно эту флэшку и будет всегда использовать её в будущем, независимо от порта USB , к которому вы подключите её в следующий раз. Так что порт и букву в названии диска вам запоминать не нужно - доверьтесь умной автоматике!
Шаг 4. Настройки резервного копирования Outlook
Чтобы почувствовать себя подлинными гуру бэкапа и выполнить все поставленные задачи, на этом шаге нам придётся немного повозиться. Обратите внимание, что этот шаг будет вам доступен только в продвинутом режиме ; если вы сторонник простоты во всём и не включили на Шаге 1 соответствующий режим, то проскочите этот шаг.
- Bыбираем полное резервное копирование . В отличие от инкрементного и дифференциального, полное копирование будет сохранять все данные, а не только те, которые претерпели изменения после прошлого копирования. Для бэкапа Outlook это полезно.
- Храним три версии бэкапа . Ставим галочку в режиме «Хранить несколько версий резервной копии». Затем нажимаем кнопку «Параметры обновления резервных копий» и в новом окне настраиваем параметры хранения - 3 копии, сроком на 3 недели.

Внимание! Вы можете настроить также хранение копий с временной меткой ; при этом имя каждой папки с бэкапом Outlook будет содержать точную дату и время создания копии, хранящейся в этой папке. Это бывает удобно, чтобы найти нужную копию.
Закончив эти настройки, нажимаем ОК, возвращаемся в окно Шага 4 и нажимаем «Далее».
Шаг 5. Сжимаем и шифруем резервную копию Outlook
Если вы немного параноик, этот пункт прямо создан для вас. Полная копия данных Outlook может занять немало места, поэтому на Шаге 4 выбираем «Сжатие» и настраиваем сжатие всех данных в один ZIP-архив. Вы можете также дополнительно зашифровать ваши данные бэкапа , тогда никто-никто (включая вас, если вы потеряете пароль!) никогда не увидит, что и кто вам там писал.
Шаг 6. Настраиваем расписание для автоматического бэкапа Outlook
Нажимаем «Включить планировщик» — получаем доступ к разным вариантам настройки стартового времени и частоты повторения задачи. Надо отметить, что в простом и продвинутом режиме эти возможности существенно различаются. В продвинутом режиме вы можете отметить галочкой напротив пункта "Запуск от USB", предлагающего запускать выполнение задачи при подсоединении USB-устройства к компьютеру. Отныне задача будет каждый раз запускаться «сама собой» при подключении выбранной вами флэшки; при этом неважно, в какой именно порт вы вставите флэшку.
На заметку: способ запуска задачи через подключение USB устройства доступен только в продвинутом режиме работы мастера задач.
Шаг 7. Запуск задачи до и после копирования
Вы можете дополнительно указать, не хотите ли вы запустить автоматически какие-нибудь программы до или после выполнения вашей задачи, а заодно и настроить уведомления о работе задачи, которые с той или иной частотой будут приходить вам на электронную почту. Эту операцию вы можете выполнить только в продвинутом режиме.
Шаг 8: Завершение работы над задачей
На последнем шаге вы можете просмотреть все параметры только что созданной вами задачи, а также выполнить её немедленно после создания. В заключение, дайте вашей новой задаче имя, затем нажмите кнопку «Готово» — задача появится в списке задач в главном окне Handy Backup.
Восстановление данных Outlook из бэкапа
Программа Handy Backup хранит по умолчанию несжатые и незашифрованные резервные копии в оригинальном формате данных, что позволяет использовать их без восстановления. Но так как формат Outlook сложно просмотреть чем-то, кроме Outlook, данные проще восстановить.
Для восстановления создайте задачу восстановления и проделайте описанные в предыдущей главе шаги по созданию новой задачи.
- Найдите в вашем хранилище данных файл backup.hbi , выделите его и щёлкните «Далее». В этом файле есть всё, чтобы восстановить вашу резервную копию Outlook в исходное состояние.
- Если вы сподобились зашифровать архив, то на втором шаге восстановления не забудьте ввести правильный пароль к нему — иначе ваши данные можно смело стирать, чтобы освободить место в хранилище.
Ничего не планируйте и не автоматизируйте, восстанавливать данные вы наверняка будете вручную.
Внимание ! Обязательно отключите Outlook перед восстановлением данных, во избежание возникновения мелких, но неприятных системных ошибок Outlook. (Для этого вы можете использовать автоматический запуск команды Outlook до и после задачи восстановления!)
Заключение
Бэкап Outlook с помощью Handy Backup выручит вас в трудную минуту, когда Windows уже повесилась и пришло время её переустанавливать, а в почте висит к тому времени добрая сотня критически важных сообщений. Поэтому не пренебрегайте возможностями резервного копирования Outlook, экономьте силы и средства, храните ваши письма в надёжном месте, вообще, будьте богатыми и здоровыми, тем более что Handy Backup позволяет вам делать это без лишних сложностей.
С возможностями Handy Backup по резервному копированию Outlook и другими функциями вы можете ознакомиться на официальном сайте продукта, а также скачав 30-дневную бесплатную версию Handy Backup с полным набором функций, включая плагин Outlook. Советую не пренебрегать этой возможностью и познакомиться с программой поближе. Она того стоит.
Пользователи почтового клиента Outlook довольно часто сталкиваются с проблемой сохранения писем перед переустановкой операционной системы. Особенно остро эта проблема стоит перед теми пользователями, которым нужно сохранить важную переписку, будь то личная или рабочая.
Подобная проблема также касается и тех пользователей, которые работают за разными компьютерами (например, на работе и дома). В таких случаях иногда требуется перенести письма от одного компьютера к другому и сделать это обычной пересылкой не всегда удобно.
Именно поэтому сегодня мы поговорим о том, каким способом можно сохранить все свои письма.
На самом деле, решение подобной проблемы очень простое. Архитектура почтового клиента Outlook такова, что все данные хранятся в отдельных файлах. Файлы с данными имеют расширение.pst, а файлы с письмами – .ost.
Таким образом, процесс сохранения всех писем в программе сводится к тому, что нужно скопировать эти файлы на флешку или любой другой носитель. Затем, после переустановки системы файлы с данными необходимо загрузить в Outlook.
Итак, начнем с копирования файла. Для того, чтобы узнать в какой папке храниться файл с данными необходимо:
1. Открыть Outlook.

2. Зайти в меню «Файл» и в разделе сведения открыть окно настройки учетных записей (для этого в списке «Настройка учетных записей» выбрать соответствующий пункт).

Теперь остается перейти на вкладку «Файлы данных» и посмотреть где хранятся нужные файлы.

Для того, чтобы перейти в папку с файлами не обязательно открывать проводник и искать эти папки в нем. Достаточно выделить нужную строку и нажать кнопку «Открыть расположение файла…».

Теперь копируем файл на флешку или другой диск и можно приступать к переустановке системы.

Для того, чтобы вернуть все данные на место после переустановки операционной системы, необходимо проделать те же действия, что были описаны выше. Только, в окне «Настройки учетных записей» необходимо нажать на кнопку «Добавить» и выбрать сохраненные ранее файлы.
Таким образом, потратив всего пару минут, мы сохранили все данные Outlook и теперь можно смело приступать к переустановке системы.
Express, идущий в стандартной поставке с операционной системой Windows, лишен какого-либо инструментария для архивирования базы писем, а также создания резервных копий адресной книги и файлов настроек.
Это не совсем правда. Инструментарий резервного копирования/восстановления в Outlook Express есть. Предлагаемая статья, написанная сотрудниками , поможет вам разобраться, как лучше выполнить эти действия, не пользуясь посторонней помощью.
Создание резервной копии в Outlook Express
Действие 1: Копирование файлов сообщений в резервную папку
Действие A: Найдите папку хранилища
- Запустите Outlook Express.
- В меню Сервис выберите команду Параметры .
- На вкладке Обслуживание выберите Банк сообщений .
- В диалоговом окне Банк сообщений
скопируйте размещение хранилища. Для этого выполните следующие действия:
- Переместите указатель мыши на один из концов поля под сообщением .
- Нажмите и удерживайте левую кнопку мыши, передвигая при этом указатель мыши по окну Банк личных сообщений находится в следующей папке .
- Нажмите сочетание клавиш CTRL+C, чтобы скопировать путь к папке.
- Нажмите Отмена , затем еще раз нажмите Отмена , чтобы закрыть диалоговое окно.
Действие B: Копирование содержимого папки хранилища
- Нажмите кнопку Пуск , выберите Выполнить , нажмите CTRL+V, затем нажмитеOK .
- В меню Правка выберите команду Выделить все .
- В меню Правка выберите команду Копировать и закройте окно.
Действие C: Создание папки резервного копирования
- Щелкните правой кнопкой мыши пустую область на рабочем столе, выберите пункт Создать , а затем Папку .
- Наберите в качестве имени папкиРезервная копия почты , затем нажмите клавишу ВВОД.
Действие D: Вставка содержимого папки хранилища в папку резервной копии
- Чтобы открыть папку Резервная копия почты , дважды щелкните ее значок.
- Щелкните правой кнопкой внутри папки Резервная копия почты , затем выберите Вставить .
Действие 2: Экспорт адресной книги в CSV-файл
// Внимание! Убедитесь, что выполняете этот шаг, если у вас есть несколько удостоверений в Outlook Express.
Microsoft Outlook Express 5.x и Microsoft Outlook Express 6.0 для хранения данных адресной книги используют файл адресной книги Windows (WAB). Личные данные каждого удостоверения хранятся в папке с названием по имени пользователя внутри используемого файла WAB.
Единственный способ отделить данные адресной книги для разных удостоверений - экспорт данных в файл CSV после входа в систему с разными удостоверениями. Если файл WAB перестает быть связанным с удостоверением пользователя, данные можно экспортировать только как единое целое. В этом случае данные невозможно экспортировать папками.
Существует и другая причина экспортировать файл WAB в файл CSV. Если файл WAB не экспортирован в файл CSV, а используется совместно с Microsoft Outlook, адреса хранятся в файле личных папок (PST) в Outlook. При экспорте файла в файл CSV с помощью меню Файл в Outlook Express экспортируются правильные контакты. Но если адресная книга используется совместно с Outlook, для экспорта из Адресной книги невозможно использовать пункт меню Файл . Эта функция недоступна.
Для экспорта адресной книги в файл CSV выполните следующие действия:
- В меню Файл выберите пункт Экспорт , затем Адресная книга .
- Выберите , затем нажмите кнопку Экспорт .
- Нажмите кнопку Обзор .
- Выберите созданную папку Резервная копия почты .
- В поле Имя файла введите имя Резервная копия адресной книги и нажмите кнопку Сохранить .
- Нажмите кнопку Далее .
- Установите флажки для экспортируемых полей, затем нажмите кнопку Готово .
- Нажмите кнопку ОК , а затем - Закрыть .
Действие 3: Экспорт учетной записи электронной почты в файл
- В меню Сервис выберите команду Учетные записи .
- На вкладке Почта Экспорт .
- В окне Папка выберите папку Резервная копия почты , затем нажмите кнопку Сохранить .
- Повторите эти действия для всех экспортируемых почтовых учетных записей.
- Нажмите кнопку Закрыть .
Действие 4: Экспорт учетной записи групп новостей в файл
- В меню Сервис выберите команду Учетные записи .
- На вкладке Новости выберите учетную запись для экспорта и нажмите кнопку Экспорт .
- В окне Папка выберите папку Резервная копия почты , затем нажмите кнопку Сохранить .
- Повторите эти действия для всех экспортируемых учетных записей новостей.
- Нажмите кнопку Закрыть .
Восстановление элементов Outlook Express
// Примечание. Если в Outlook Express существует несколько удостоверений, для восстановления элементов перед выполнением дальнейших действий, возможно, потребуется создать эти удостоверения заново. Повторите каждое действие для каждого удостоверения.
Действие 1: Импорт сообщений из папки резервной копии
- В меню Файл выберите пункт Импорт , затем выберите Сообщения .
- В списке Выберите почтовую программу, из которой будет осуществляться импортирование выберите Microsoft Outlook Express 5 или Microsoft Outlook Express 6 , затем нажмите кнопку Далее .
- Выберите Импортировать почту из банка сообщений программы Outlook Express версии 5 или Импортировать почту из банка сообщений программы Outlook Express версии 6 , затем нажмите кнопку OK .
- Нажмите кнопку Обзор , затем выберите папку Резервная копия почты .
- Нажмите кнопку ОК , а затем Далее .
- Нажмите кнопку Все папки , затем - Далее и Готово .
Действие 2: Импорт файла адресной книги
- В меню Файл выберите пункт Импорт , затем Другая адресная книга .
- Выберите Текстовый файл с разделителями-запятыми , затем нажмите Импорт .
- Нажмите кнопку Обзор .
- Выберите папку Резервная копия почты , щелкните файлРезервная копия адресной книги.csv , затем нажмите кнопку Открыть .
- Нажмите кнопку Далее , а затем Готово .
- Нажмите кнопку ОК , а затем - Закрыть .
Действие 3: Импорт файла учетной записи почты
- В меню Сервис выберите команду Учетные записи .
- На вкладке Почта выберите Импорт .
- В списке Папка выберите папку Резервная копия почты .
- Открыть .
- Повторите эти действия для всех импортируемых почтовых учетных записей.
- Нажмите кнопку Закрыть .
Действие 4: Импорт файла учетной записи групп новостей
- В меню Сервис выберите команду Учетные записи .
- На вкладке Новости выберите Импорт .
- В поле Поиск в выберите папку Резервная копия почты .
- Выберите учетную запись, которую требуется импортировать, и нажмите кнопку Открыть .
- Повторите эти действия для всех импортируемых учетных записей службы новостей.
- Нажмите кнопку Закрыть .
Мой блог находят по следующим фразам