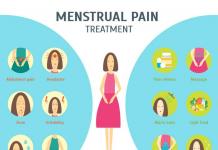Простая пошаговая инструкция как можно создать группу или сообщество в социальной сети вконтакте с помощью мобильного телефона андроид или айфон в официальном приложении вк.
Мы постарались создать план действий со скриншотами чтобы вам было проще понимать о чем будет написано ниже.
Если у вас что то не будет получатся или вы столкнетесь с какими либо трудностями, обязательно пишите об этом нам в комментариях и мы с удовольствием поможем вам в решении вашей проблемы.
Как создать группу в ВК в телефоне?
Вконтакте – популярная социальная сеть, получившая широкую известность не только благодаря возможности общаться с людьми, но и качественным сообществам. С каждым годом желающих создать паблик, который бы приносил доход становится больше. По этой причине, мы решили поговорить о том, как создать группу в ВК в телефоне.
Инструкция как создать группу в вк с телефона
Не знаете, как создать группу в ВК с телефона андроид? Не переживайте, в этом нет ничего сложного, достаточно выполнить пару легких действий и тогда у вас будет не только сообщество, но и возможность увеличить свой финансовый поток.


После всех проделанных действий, вам нужно вновь зайти в раздел «Группы» и выбрать пункт «Управление сообществом». Зайдя в свой паблик, необходимо первым делом заполнить поля с информацией. Написать о том, что это за сообщество, о чем будет идти речь и на что вы нацелены.
К слову, не нужно писать длинные описания, некоторым лень читать целые поэмы. Краткость – сестра таланта. Помните это. Важно еще чтобы картинка паблика была завлекающей, не темной и не слишком яркой.
Стоит отметить, что если вы не понимаете, как создать группу в ВК с телефона айфон, то вам нужно всего лишь выполнить все те же действия, которые были указаны выше.
Как видите в создании какого-либо мероприятия, сообщества или публичной страницы нет ничего сложного. Важно лишь то, чтобы ваш паблик был не только интересным, но и популярным. Надеемся, что наша статья помогла ответить на все ваши вопросы. Удачи и всего хорошего!
crabo.ru
Как создать группу в вайбере на телефонах андроид

Наверняка многие сталкивались с таким моментом в вайбере, как групповое общение в чате. Сейчас это очень модно, особенно в саду и школе у родителей. Которые создают группы своего класса и общаются все вместе.
Но вот теперь и вы задумались, а не создать ли мне свою домашнюю группу? И что бы каждому не писать отдельно личные сообщения, а написать одно и всем сразу.
Давайте и мы научимся создавать общие группы в вайбере, на наших с вами телефонах андроид.
Создание группы - чтобы создать группу, нам понадобится выбрать одного пользователя, который будет в нашей новой группе и зайти к нему. На фото ниже я буду создавать свою группу с контактом Тимофей. Выбираю и перехожу в его контакт вайбера.

Здесь нам нужно зайти в настройки контакта Тимофея, для этого нажимаем на кнопку три точки.

И в сплывающем меню, выбираем пункт Создать группу с Тимофеем.


Мы выбрали пользователей в свою группу, на фото видны их фотки. И остаётся нажать галочку и подтвердить создание нашей новой группы.

Изменяем название группы - Следующее, что нам нужно сделать - конечно же придумать новое название для группы. Для этого заходим в группу

Выбираем настройки нашей группы (жмем значок три точки)

В сплывающем окошке нажимаем на «Информация»

Нажимаем на имя Группы

Пишем как будет называться наша новая группа. Я написал, что моя новая группа будет называться «Группа водителей»

Присваиваем фотку нашей группе. Так как в ней собрались одни водители, то и значок выберу соответствующий.

Вот такая получилась весёлая наша группа водителей.

А вот так будет выглядеть наша группа, в чате вайбера.

Удаление группы - если вам группа надоела группа в вайбере, и решили её удалить, для этого нажимаем на название группы, и держим долго палец до тех пор, пока не появится всплывающее окно.

В сплывающем окне выбираем удалить чат.

Удаляем нашу группу.

Теперь мы с вами научились создавать, редактироваать и удалять, наши группы на вайбере.
messagu.ru
bazava.ru
инструкции для Андроид и iPhone
WhatsApp-это популярная ныне соцсеть и мессенджер, предназначеный для общения между пользователями и обмена информацией и медиафайлами. В этой программе вы можете создавать свои группы, диалоги и приглашать туда других людей. Таким образом, вы сможете обьединиться с нужными вам людьми и общаться все вместе. Как это сделать, расскажем в нашей статье.

Как создать группу в WhatsApp
Тема у вашей группы может быть абсолютно любая. Границы могут быть только в вашей фантазии. Также в Ватсап есть много групп, которые перекочевали из соцсетей. Создать ее не так сложно, но на Андроиде и Айфоне инструкции немного отличаются.
Инструкция для Android
Итак, чтобы создать чат на Андроиде, нам нужно открыть меню телефона, найти в списке приложений Ватсап и нажать на него.
В самой программе в переписках справа вверху есть меню, обозначенное тремя точками. Нажимаете на него, выбираете самую верхнюю строчку. На экране появится список контактов, из которых вам нужно будет выбрать участников. Подтверждаем выбор, в следующем открывшемся меню пишем нашу тему и нажимаем кнопку Подтвердить. Все, группа создана, управляйте ею, добавляйте фото, участников, пишете сообщения, и т.д. Вы будете в ней являться админом.

Инструкция для iOS
Теперь расскажем, как это сделать на Айфоне. Почти никаких видимых отличий нет. Процедура даже немного упрощена в сравнении с Андроидом. Также заходим в программу и переходим к чатам. Вверху нажимаем на значок ручки и переходим к следующему меню. Добавляем участников, пишем название группы и подтверждаем наш выбор. Вот и все, группа создана.
Создать новый чат для своих друзей и знакомых не так и сложно, как это кажется. Неважно, владелец вы Айфона или Андроида, но общая беседа обьединит вас с другими людьми и сделает вашу жизнь немного интереснее.
greatchat.ru
Как создать группу в телеграмм для общения с несколькими людьми?
Всем привет, мои дорогие друзья и гости моего блога. Сегодня я вам расскажу очень важную вещь, а именно, как создать группу в телеграмм для обсуждений с несколькими собеседниками сразу? Да, в вайбере и в ватсапе также есть такие функции (да даже в ВК есть диалоги), но здесь есть своя прелесть, чем не смогут похвастаться вышеуказанные мессенджеры.
Я полагаю, что вы уже знаете, что такое телеграмм, а также как им пользоваться для общения с вашими друзьями, поэтому над общими настройками я заморачиваться не буду.
Чтобы создать обычную группу, вам нужно войти в главное меню (три полоски в левом верхнем углу вашего мобильного телефона), после чего выбрать соответствующий пункт «Новая группа»

После этого вам предложат Добавить туда людей из вашего списка контактов. Поэтому выбираем несколько людей из вашей записной книжки, после чего нажимаем галочку, сообщая о нашей готовности.
После этого вам останется только выбрать название для вашего диалога и снова нажать на галку. Всё! Теперь вы можете общаться целой компанией, как вы обычно делаете это в вайбере или ватсапе.
Теперь нам нужно только настроить наш чат. Для этого нажмите на название, которое находится вверху, и для начала выберите аватарку. Нажмите на соответствующий значок в виде фотоаппарата. Конечно, это всё необязательно, но так выглядит эстетичнее.
Далее, если мы захотим добавить нового участника в чат telegram, то нам нужно будет нажать на соответствующий пункт в меню, после чего снова выбрать человека из вашей записной книжки. Только помните, что количество участников не должно превышать 30000 человек. Мощная была бы компашка).

Доброго времени суток, уважаемые читатели моего блога. Вытеснят ли когда-нибудь телефоны и планшеты ноутбуки и персональные компьютеры? Сможет ли будущее поколение работающих в интернете вести всю свою деятельность из-за руля, пока стоят в пробке или с пляжа на каком-то курорте? Как вы думаете?
Мне кажется, что нет. Дело не в оборудовании и технологиях, а в атмосфере. Хочется, чтобы даже если работа становится прибыльным хобби, уровень качества не страдал, не пропадал настрой и все было довольно серьезно.

И тем не менее, некоторые вещи можно делать, как говорится, не отрываясь от производства. В данном случае, от семейных посиделок, просмотра фильмов с друзьями и чего-то еще. Сегодня будем говорить про то, как в вк создать группу через телефон.
Преимущества и недостатки создания
Недавно я рассказывал вам о том, . Немного букв к ней и пост уже готов. Это очень помогает.
Кстати, даже благодаря телефону, вы можете создавать . Советую прочитать статью в моем блоге о том, как это сделать.
Скажу вам, как человек, который на протяжении долгого времени ведет один паблик в контакте за другим. Есть два самых тяжелых момента в управлении, с которыми сталкивается любой администратор.
Первый – создание сообщества. Второй – пару дней до того, как заканчиваются отложенные посты. Как я работаю. Взял один день, наделал отложенных постов на неделю, чтобы они сами, без моего участия появлялись в ленте и на стене сообщества и сижу радуюсь жизни.

К моменту, когда они заканчиваются начинается борьба с ленью: «Сегодня надо выложить еще», «Сил нет, сделаю завтра». Конечно так бывает не всегда, иногда даже хочется уже что-то сделать и тогда с радостью приступаешь к новому наполнению.
А вот с момента получения заказа на группу пару дней война ведется постоянно. Ты встречаешься с клиентом и получаешь заказ. Только через два-три дня в лучшем случае, а то и через неделю открываешь браузер, чтобы наконец-то приступить к самому интересному.
Тайм-аут ты берешь на «подумать»: какой контент будет в группе, какие акции нужно будет запустить, что и как выдвигать на первый план. Откровенно, вот ерунда все это. На самом деле тебе немного страшно. Это начало нового жизненного этапа.
Мозг как будто защищает тебя от предстоящего геморроя, который продлится не один месяц. Ты понимаешь, что после того как сообщество будет создано, тебе надо будет его наполнять. Работа будет запущена. Пока ты этого не сделал, ты свободный человек.

Отговорки – это всего лишь оправдание собственной лени. Ну а так как я человек, который стремится к максимальной продуктивности, то сегодня я научу вас быстро создавать новую группу прямо с вашего смартфона. Через приложение, благодаря этому вы попадаете Вконтакте с телефона и вам будет уже не отвертеться.
Сделать это все будет невероятно просто, а заказчики ценят скорость работы.
Как создать группу
Итак, сперва вы заходите открываете приложение и открываете «Группы».

В правом верхнем углу располагается плюсик. Жмете на него.

Выбираете что вы хотите: публичную страницу, группу или мероприятие и вводите название. Еще один момент, который всегда вызывает сомнения – какой вариант выбрать.
Создавать группу или публичную страницу? Первая может быть закрытой, а вторая нет. Конечно это не единственное отличие, но отличия несущественны. Кроме того, если вы создаете паблик со своей страницы, то можете все поменять в любой момент времени. Когда захотите.

Как только вы введете название можно нажать «Ок» и все. Сообщество создано.

Если что-то осталось непонятно, могу предложить вам видео, в котором этот процесс наглядно показан.
Конечно же, красивая группа привлекает больше людей, поэтому я могу предложить вам цикл своих статей о привлекательном оформлении. К сожалению, сделать его можно будет только с компьютера, но почитать статью ничто не помешает и с телефона.
Где искать настройки и URL сообщества
Кстати, еще один момент, при котором у новичков может возникнуть проблемы: как скинуть ссылку на группу. Вы заходите в группу и в правом верхнем углу нажимаете на три параллельные точки.


Открываете диалог, куда планируете запилить URL и на несколько секунд зажимаете пальцем в поле ввода. Открывается возможность «Вставить». Делаете это и готово.
Ну а настройки группы хранятся под символом, расположенном рядом с точками.

Все почти также, как с компьютера. Но на мой взгляд менее удобно.

Вы хотите, чтобы ваше сообщество стало популярным? Одной идеи будет недостаточно. Сейчас вам может казаться, что вы придумали что-то невероятное. К сожалению, в интернете полно всякого необычного. Здесь могут погибать самые лучшие задумки, так и не набрав должной популярности.
Вы должны не только выделяться из толпы, но и заставить людей говорить о себе. Это не так-то просто. Я очень не люблю работать над пабликами с нуля. Если заказчик еще сам не попытался ничего сделать, он не может оценить труд администратора его группы.
Один мой клиент в своем паблике проводил конкурс, он обещал подарить 5 000 рублей за фото. В результате ему пришлось самому искать человека, чтобы тот поучаствовал и стал победителем. Никто не прислал ни одной фотографии.

В другом сообществе, которое как раз с нуля, мы регулярно проводим конкурсы. Только благодаря им набрали аудиторию в 500 человек. Позже, мы решили сделать широкий жест и предложили людям просто прийти в назначенное время, чтобы гарантированно получить тот же самый подарок. Благородный порыв увенчался провалом. Не пришел никто.
Чтобы избежать всех этих проблем, я советую вам почитать книгу, которая поможет вам начать свой путь в большой мир «Маркетинг от А до Я. 80 концепций, которые должен знать каждый менеджер ». Не думайте, что если вы создаете развлекательное сообщество, то это будет бесполезно.

Прошли времена, когда можно было оформить подписку лишь на три газеты. Столько же каналов шло по ТВ. Людям не из чего было выбирать. Они могли делать все что захотят и их бы читали. Просто не все страницы.
Теперь, даже источники информации становятся конкурирующими брендами. Чтобы стать популярными вы должны отобрать у кого-то подписчиков, захватить их время, интерес, внимание.
Как это сделать? Читайте. В моей статье « » вы можете узнать кое-какие эффективные способы.

Вообще работать с контактами на Android одновременно и легко и сложно. Все дело в том, что большинство людей использует установленные производителем приложения, а это могут быть как стандартные из поставки Android, так и программы в составе фирменных оболочек. Так что для начала рассмотрим общую ситуацию на одном из примеров.
Контакты Android находятся в одноименном приложении. Как правило, разработчики оболочек для ОС Google выносят его на первый домашний экран, так что найти его не составляет труда.
Интерфейс приложения Контакты простой и понятный. В верхней части находится меню источников Телефонной книги, иконки поиска и создания нового контакта, а также меню самого приложения.

Листая вправо-влево можно быстро перейти к группам контактов, экрану быстрого набора и даже журналу вызовов.

Меню источников телефонной книги позволяет выбрать, контакты откуда показывать в приложении. Есть опции: SIM, Skype и другие мессенджеры, учетные записи Google и собственно телефонная книга аппарата. Пользователь может поставить или снять флажки напротив каждого источника. Полезный совет: если вас раздражает, что Android подтягивает электронные адреса, ники из скайпа и превращает телефонную книгу в кашу, то просто отключите соответствующие источники.

Поиск контактов в приложении имеет автоподбор. Чтобы найти нужного человека, не обязательно набирать его имя полностью. Достаточно указать первые буквы и приложение подберет все совпадения.


Создавая контакт, пользователь выбирает место его расположение, затем указывает номер (можно выбрать из 6 вариантов), электронную почту. Контакт можно добавить в группу. Кроме того, для каждого контакта можно указать дополнительные поля: от дня рождения или других значимых событий до произвольного примечания.


Меню приложения включает восемь пунктов. На части из них мы остановимся позднее. Настройки в основном касаются способа отображения контактов в приложении. Также можно настроить синхронизацию с учетными записями, просмотреть емкость SIM-карты, а также выбрать вкладки, которые будут показывать при пролистывании вправо-влево.
Как перенести контакты с Android на Android
В отличие от iOS, в Android по умолчанию предлагается большой выбор нативных опций для переноса контактов с одного устройства на другое.


Каждый Android-смартфон привязан к учетной записи Google. Чтобы перенести контакты с помощью Google, достаточно просто убедиться, что на старом смартфоне включена синхронизация контактов с профилем Google и Gmail. Для этого нужно зайти в Настройки – Аккаунт и Синхронизация – Google – Gmail. Далее нажать на название учетной записи и там выбрать пункт Контакты. В зависимости от настроек, сделанных ранее, они будут синхронизироваться автоматически, либо при нажатии. Далее на новом устройстве достаточно проделать все то же самое, чтобы контакты появились и на нем. Важно, чтобы гаджеты были подключены к интернету.

Также можно перенести контакты с Android на Android c помощью SIM-карты или файла VCard. Для этого в приложении Контакты надо пройти в Меню – Управление Контактами – Импорт/экспорт контактов. Здесь можно экспортировать контакты на SIM-карту, карту памяти или в память телефона.
Затем SIM вставляется в новый телефон, туда же можно переставить карту памяти. На новом аппарате совершаются те же самые действия, только вместо Экспорта нужно выбрать Импорт из соответствующего места.
Если пользователь экспортировал контакты в память телефона, то далее ему нужно будет перенести оттуда файл VCard. Это можно сделать, подключив телефоны к компьютеру – большинство телефонов Android определяются в виде съемных дисков, либо отправить по e-mail самому себе (но здесь логичнее использовать синхронизацию через Gmail, описанную выше), либо передать через Bluetooth. Затем на новом телефоне нужно повторить уже описанные действия по импорту контактов.

Передать контакты с телефона на телефон можно и с помощью Bluetooth. Правда, такой способ подойдет только для небольшого количества записей - а раз можно отправить не более 10 штук. Для этого нужно перейти в меню приложения Контакты и выбрать опцию Отправить контакты. Затем пометить флажком нужные записи и далее выбрать способ отправки – Bluetooth. Предварительно нужно установить Bluetooth-соединение между телефонами.
Также пункт Отправить контакты позволяет отослать их по электронной почте, с помощью SMS или MMS, но данные способы не актуальны при переносе контактов с телефона на телефон.
Как перенести контакты с iPhone на Android
Перенести контакты с iPhone на Android можно двумя способами, синхронизировав с Gmail и с помощью файла VCard. Оба потребуют некоторых усилий.

По умолчанию на iPhone контакты синхронизируются с iCloud. Необходимо переключить синхронизацию на Gmail и не потерять при этом телефонную книгу. Для этого надо пройти на iPhone в Настройки - Почта, адреса, календари - Учетные записи/ iCloud и отключить синхронизацию Контактов. Появится всплывающее окно. В нем нужно выбрать опцию «Оставить на телефоне». Так мы сохраним контакты в iPhone. Если выбрать другую опцию, контакты с iPhone удалятся.

Теперь нужно назначить Gmail учетной записью по умолчанию для Контактов в iPhone. Настройка делается в разделе Настройки - Почта, адреса, календари. В подпункте Контакты одним из последних будет Учетная запись по умолчанию. Нужно выбрать пункт и отметить Gmail. Через некоторое время контакты будут синхронизированы с Gmail. Если в нем уже есть контакты, то они могут продублироваться.

Далее нужно активировать учетную запись Gmail на Android. Через некоторое время контакты появятся в телефоне. Если этого не происходит, то нужно посмотреть в меню источников в приложении Контакты, какие источники активированы. Возможно, с учетной записи Gmail снят флажок. Также может понадобиться принудительно запустить синхронизацию. Это делается в Настройки – Аккаунт и Синхронизация – Google – Gmail.
Чтобы перенести контакты с iPhone на Android можно использовать файл VCard. Сделать файл можно только в iCloud. Поэтому прежде всего нужно убедиться в том, что контакты синхронизированы с облаком.

Чтобы сделать файл vCard, нужно выделить все контакты с помощью ctrl-AWindows или Command-A на Mac, в меню настроек веб-приложения iCLoud есть пункт Экспорт vCard. Сохранить файл на жестком диске или флеш-накопителе. Любым удобным способом записать его в память устройства на базе Android.
Дальнейшие действия мы уже описывали. В приложении Контакты нужно пройти Меню – Управление контактами – Импорт и экспорт контактов, выбрать пункт Импорт контактов, а далее место расположения файла VCard – в памяти телефона или на SD-карте. Приложение Контакты перепишет все данные из файла в память устройства.
Файл VCard можно не записывать на телефон с Android, а импортировать контакты из него в Gmail, а затем синхронизировать с гаджетом. Для этого в Gmail нужно выбрать Контакты, а там – пункт Импортировать. Во всплывающем окне далее выбрать последний пункт. Остается только синхронизировать устройство с Gmail.
Как перенести контакты с Windows Phone на Android
Существует несколько способов переноса контактов с Windows Phone на Android. Можно использовать приложения, которые позволяют сделать файл VCard. Так как контакты пользователей Windows Phone синхронизируются с учетной записью Microsoft, то они по умолчанию будут находиться в Outoook.com, можно добавить учетную запись Outlook в Android. Наконец, можно перенести контакты из Outlook c помощью файла csv.

Чтобы перенести контакты с Windows Phone на Android через синхронизацию с Outlook.com, нужно добавить учетную запись на телефон. Для этого пройти в Настройки – Аккаунты и синхронизация и нажать +. Из предложенного выбора нажать на Outlook далее ввести данные учетной записи и выбрать синхронизацию контактов. У данного способа есть некоторые недостатки. В некоторых случаях Outlook не дает редактировать контакты на сторонних устройствах, поэтому лучше сделать контакты «родными» для Android, перенеся их через файл
На Outlook.com нужно выбрать в меню пункт Люди. Затем нажать на кнопку Управление, а в новом меню – Экспорт для Outlook.com и других служб. Контакты будут сохранены в файл CSV. Его нужно сохранить на компьютер.

Далее в Gmail, как уже было описано выше, надо выбрать Контакты. В меню есть пункт Импортировать. Если его нажать появится всплывающее меню, в котором нужно выбрать импортировать из файла CSV или VCard. Остается выбрать файл на жестком диске, контакты будут загружены в Gmail, а затем синхронизируются с Android.
Как перенести контакты с Android на компьютер
Перенести контакты с Android на компьютер очень просто. Достаточно сформировать файл VCard. C ним могут работать программы Microsoft Outlook или Windows Contacts, а также другие приложения.

Чтобы экспортировать контакты в файл VCard на телефоне нужно пройти в приложении Контакты: Меню – Управление контактами – Импорт и Экспорт контактов и выбрать нужны пункт: Экспортировать на SD карту или Экспортировать в память телефона.
Все контакты будут сохранены в файл VCard. Далее его можно записать в память компьютера и открыть в соответствующей программе для работы с контактами. Файл можно хранить в качестве резервной копии на компьютере. Однако он не будет синхронизироваться с Android. Поэтому желательно синхронизировать контакты Android c Gmail.

Кстати, экспортировать контакты можно и из Gmail. Для этого в меню выбирается пункт экспорт контактов. Их также можно сохранить в файле VCard.
При открытии VCard в программах Windows могут возникнуть проблемы с отображение кириллицы. VCard по умолчанию сохраняется с кодировкой UTF-8, а в Windows используется Windows-1251, впрочем, в последних версиях ОС Microsoft расширила поддержку Unicode. Тем не менее, если проблема все-таки есть, то нужно открыть файл в любом текстовом редакторе, например, Notepad 2, поддерживающем смену кодировки. Изменить ее и сохранить. Фактически VCard представляет собой обычный текстовый файл.
Синхронизация контактов Android с Google
Контакты Android по умолчанию синхронизируются с Gmail и Google, если на телефон добавлена соответствующая учетная запись. А без учетной записи невозможно полноценно пользоваться Android.

Чтобы добавить учетную запись, нужно пройти в Настройки – Аккаунты и Синхронизация. Здесь нажать на Плюс и выбрать из списка списка Google. Далее ввести данные учетной записи или создать ее.

Теперь в списке добавленных учетных записей появится пункт Google. Если зайти в него, то там будет присутствовать имя почтового ящика «ххххх@gmail.com». Выбрав учетную запись можно вручную запустить синхронизацию различных данных и сервисов Google. Контакты находятся в самом низу списка.
В пункте меню Настройки – Аккаунты и Синхронизация в самом верху есть переключатель Автосинхронизация. Если его активировать, то все учетные записи будут синхронизироваться автоматически. Если он выключен, то синхронизацию надо запускать вручную, как это описано абзацем выше.
Импорт контактов на Android
Импорт контактов на Androidорганизован достаточно просто.
В приложении Контакты нужно пройти Меню – Управление контактами – Импорт и экспорт контактов.

Откроется меню, в котором будут три опции для импорта контактов. Импорт с SIM. Его нужно выбрать, чтобы переписать контакты из SIM-карты в память телефона. Импорт sSD-краты и Импорт из памяти телефона нужно выбирать, чтобы переписать контакты из файлов контактов, например, VCard. Android не нужно указывать расположение файла контактов. Система сама найдет все поддерживаемые файлы и предложит выбрать тот, данные из которого будут импортированы.
Если нет физической возможности подключить телефон к компьютеру, чтобы записать на телефон файл VCard, его можно отправить по почте, через Bluetooth, выложить в облако и потом скачать на устройство.
Импорт контактов на Android можно сделать и через приложение Контакты Google. Перейти к нему можно из Gmail. В пункте меню Дополнительно нужно выбрать Импорт контактов. Далее, чтобы перенести контакты на Android достаточно синхронизировать контакты с Gmail.

В новой версии Gmail пункт Импортировать находится в разделе Еще, а не Дополнительно. Также здесь поддерживается импорт контактов из почты Yahoo, Outlook, AOL и других. Поэтому если контакты синхронизированы с другими почтовыми службами, можно забрать их оттуда напрямую. Достаточно ввести данные доступа к почте. Правда, Google предупреждает, что для ряда сервисов функция импорта контактов реализована за счет третьесторонних разработчиков, поэтому каждый должен сам решать, доверять ли свои учетные данные сторонним поставщикам услуг.
Где хранятся контакты в Android
Контакты в Android хранятся в файле contacts.db или contacts2.db. Он представляет собой базу данных SQLite. В интернете легко найти ПО, с помощью которого можно прочитать такие файлы. Однако сами файлы найти не так просто.
Чтобы получить к ним доступ, нужно обязательно иметь root-права. Если их нет, пользователь просто не увидит данный файл, не увидит он и папки, в которой находится база данных. Только при наличии root-прав можно пройти по адресу Android/data/data/com.android.providers.contacts/databases/, где располагаются файлы контактов.
Экспорт контактов из Android
Экспортировать контакты из Android можно с помощью встроенного функционала приложения Контакты.
В меню приложения надо выбрать Управление контактами и далее пункт Импорт и экспорт контактов. Для экспорта есть три опции: сохранить контакты на SIM, сохранить на карту памяти или в память телефона. При сохранении на карту памяти или в память телефона контакты будут экспортированы в файл VCard, который затем можно использовать для импорта контактов, как на Android, так и в iOS, почтовые сервисы, облачные, декстопные приложения.
Как восстановить контакты Android
Решение данной задачи зависит от того, были ли синхронизированы контакты с Gmail, была ли сделана резервная копия VCard.
Если контакты были синхронизированы с Gmail, то достаточно просто синхронизировать их с телефоном. Однако может случиться так, что контакты были нечаянно удалены с Android-смартфона. Он синхронизировался с Gmail, и там контакты также исчезли. Это не беда.

Google хранит контакты до 30 дней. В Gmail в разделе Дополнительно/Еще нужно выбрать пункт Восстановить контакты. Появится меню, в котором выбирается дата восстановления контактов. После того, как они восстановлены в Gmail их можно синхронизировать с телефоном.
Если была сделана резервная копия в VCard, то для восстановления достаточно загрузить файл в память устройства или на карту памяти и импортировать контакты из него, как это описано в предыдущих разделах.
Как удалить контакты на Android
Удалить контакты на Android можно несколькими способами, в зависимости от того, как много контактов нужно удалить и как надежно.

Чтобы удалить один контакт можно открыть приложение Контакты, выбрать нужный Контакт и нажать на него, удерживая палец в одной точке. Появится контекстное меню в котором есть пункт Удалить.

Также можно зайти в контакт и нажать на три точки в правом верхнем углу. Это меню контакта. Здесь также есть пункт удалить.

Пункт Удалить контакты есть и в меню самого приложения Контакты. При нажатии на Удалить контакты пользователю будет предложен список контактов, в котором он может пометить контакты для удаления, либо выбрать все. Далее нажать на кнопку Удалить.
Можно просто сбросить все данные телефона. Это делает в пункте Настройке – Резервное копирование и сброс.
Резервная копия контактов на Android
Android предлагает сразу несколько способов резервного копирования контактов
Первый способ – простой и надежный, но поддерживать резервную копию контактов в актуальном состоянии будет сложно. Речь идет об экспорте контактов в файл VCard. Как это сделать, смотрите выше в разделе Экспорт контактов Android.
Второй способ – синхронизация контактов с Gmail. Она часто включена по умолчанию. Как управлять синхронизацией описано выше.


Выбор учетной записи для резервного копирования Android
Третий способ – включить резервное копирование для всего телефона на серверах Google. Это делается Настройка – Резервное копирование и сброс. При активации резервного копирования Android будет делать копию телефона на серверах Google, там будут сохраняться не только контакты, но и все персональные данные, данные приложений и т.д.
Приложения для контактов на Android
Приложение Контакты для Android обладает хорошей функциональностью и достаточно удобно, поэтому большого смысла в сторонних решениях нет, однако все же некоторые приложения мы рассмотрим
Контакты VCF
- Разработчик : AndloRD.
- Оценка : 4,1.
- Число установок : 1 миллион.
Это приложение является альтернативой для стандартных Контактов из Android. Оно не отличается расширенной функциональностью, а скорее интересно иным подходом к хранению телефонной книги. Если Контакты от Google хранят всю информацию в базе данных, то Контакты VCF – в файле vCard (vcf). Именно этот файл можно получить в результате экспорта.


При установке приложения оно берет за основу имеющийся файл vCard или создает его на основании телефонной книги Android. В итоге у пользователя всегда есть в телефоне актуальный файл vCard. Это может буквально спасти в случае внезапного сбоя системы.
Контакты можно сортировать, отправлять по почте, через мессенджеры. К сожалению функции добавить в Android и в другой файл vCard есть только в платной версии.
Контакты+
- Разработчик : Contacts Plus team
- Оценка : 4,1.
- Число установок : 50 миллионов.
Делает контакты более веселыми. Все контакты представлены с аватарками. Такое представление упрощает вызов нужного абонента – выбирать по лицам быстрее. Есть расширенные функции поиска: искать можно не только по имени или телефону, но и по почте, SMS и т.д.




Поддерживаются темы и различные варианты оформления телефонной книги. Контакты+ также имеют журнал вызовов и SMS.
Контакты хранятся в зашифрованном виде.
У приложения функция отдельного резервного копирования. Правда, в бесплатной версии можно сохранить только до 2000 контактов, звонков или SMS. Копирование настраивается отдельно для каждой категории информации.
Сохранить контакты в TXT
- Разработчик : Viked.
- Оценка : 4,3.
- Число установок : 15 тысяч.
В Android контакты можно экспортировать в формате vCard. Данное приложение позволяет сохранить их в txt.Можно сохранять в текстовом файле все контакты, отдельные записи или несколько.


Также позволяется настроить, какие поля будут сохранены в файле.
В дальнейшем файл может использоваться по усмотрению пользователя. Также можно его отправить по электронной почте.
Simpler Контакты Набор номера
- Разработчик : SimplerApps
- Оценка : 4,3.
- Число установок : 5 миллионов.
Прежде всего, это альтернатива стандартной реализации телефона в Android. Поддерживается не только телефонная книга, но и наборщик номера, Caller ID, работа с SMS. Однако у приложения есть несколько интересных функций для работы с контактами. Сама важная - резервное копирование. Можно делать, как локальную копию контактов, так и сохранять ее в облаке приложения. Можно настроить автоматическое формирование резервной копии. Поиск дубликатов в контактах ведется приложением постоянно в автоматическом режиме.




Еще одна интересная возможность - поиск фотографий в Facebook. Приложение предлагает пользователю сравнить его друзей в социальной сети со списком контактов и при наличии совпадений использовать для Caller ID фотографии профиля Facebook.
Кроме того, можно использовать для интерфейса приложения различные темы.
SA Контакты Lite
- Разработчик : samapp.
- Оценка : 4,0.
- Число установок : 1 миллион.
Приложения для экспорта и импорта контактов в файлах Excel. Excel является лучшим источником для импорта в Outlook.
Приложение позволяет настраивать, какие именно поля будут экспортированы в Excel. Можно передавать все поля контакта, включая фотографию. Единственное исключение – персональная мелодия, назначенная для контакта.




Приложение также автоматически преобразует кодировки в соответствии с требованиями Windows и приложений Microsoft, чтобы имена в контактах отображались корректно.
Экспортированный файл можно хранить на карте памяти, отправить по почте, загрузить в облачные сервисы.
Ограничение бесплатной версии – можно экспортировать только первые 300 контактов. За более крупную телефонную книгу придется заплатить.
Вывод
Работа с контактами в Android организована хорошо. Практически нет нужды обращаться к сторонним приложениям, если прочитать наше руководство. Средствами Android можно выполнить все возможные действия с контактами.
Впрочем, если хочется украсить и разнообразить наборщик номера или телефонную книгу, то в Play Market хватает приложений. Правда, при их выборе надо быть осторожными. Речь все-таки идет о персональных данных.
0 Комментариев
Создать группу в телефонных контактах Андроид
Если вы очень общительный человек, и имеете много знакомых, друзей, коллег по работе, то со временем ваша записная книжка контактов в телефоне, превратится в один длинный список. И если вам надо будет найти человека в телефоной книге контактов , потребуется время, что бы пролистать весь список.
Или, что бы не листать список контактов, можно в поиск забить фамилию контакта и вам он найдется. Но гораздо проще и правильнее разбить контакты по группам. Где в каждой группе, будет храниться своя категория контактов. Например в группе семья, только телефоны родных. В группе Работа, только телефоны сотрудников по работе. Ну и так далее. Создать группу в телефонной книге контактов, очень просто. Для этого открываем приложение контакты.
В ней открываем категорию группы(где на картинке много человечков нарисовано) во многих версиях прошивки, всё написано словами, у меня только картинки.

Снизу у меня справа кнопочка(много человечков в расположение кнопки отличается) нажимаем на неё. И нам предлагают выбрать в каком аккаунте мы создадим новую группу. Давайте выберем создать группу в телефоне.

После нас перебросит в окно по настройке новой группы. Здесь мы пишем название новой группы. Пусть мы создадим группу Работа. Пишем и сверху жмём готово. Вот теперь можно зайти во вкладку группы и мы увидим нашу новую группу Работа.



Пока в этой группе у нас ноль человек. Теперь давайте попробуем добавить в группу контакты, которые будут соответствовать этой группе. Для этого переходим в категорию контакты и выбираем по очереди контакты, которые вы желаете видеть в группе Работа. Вот допустим я выберу контакт Начальник

Нажимаем на него и в новом окне в (моем телефоне левая снизу кнопка, у вас может будет другая кнопка)нажимаем кнопку и появляется всплывающая подсказка, в которой выбираем изменить
В новом окне, у нас будет раздел Группы, вот в этом разделе мы и выберем группу Работа, для этого контакта. Жмём кнопку готово.