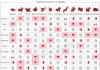Смена раскладки клавиатуры с одного на другой. Эту операцию можно выполнять за доли секунды. А при желании можно вообще не тратить на это время. Хотите узнать: Как? Читайте данную статью.
При работе с компьютером время от времени требуется вводить текст на разных языках, обычно на русском и английском. Если вы не знаете, как менять один на другой, у вас возникнет вопрос: как перейти на английский язык (или на русский)? Давайте попробуем сделать это несколькими способами.
О языках на компьютере
Вообще, на ПК один язык всегда установлен по умолчанию. На другой нужно переключаться. Чтобы увидеть, какой язык у вас активирован, посмотрите в трею (это такая панель внизу рабочего стола справа), там имеется специальная языковая панель. Обычно установлено или «EN» или «RU», что значит английский и русский соответственно.
При этом язык, который активирован в данный, может отличаться при переходе на то или иное приложение. Например, щелкните в браузере в строке поиска левой клавишей мыши. На панели загорится значок «EN» (если этот язык активирован у вас по умолчанию). А теперь перейдите в текстовый редактор. Если вы только что печатали в нем, то наверняка делали это на русском. Нажав на окно редактора, вы увидите, что язык сменился с «EN» на «RU». Это значит, что нет одного языка, который при работе с компьютером будет всегда активным. Все зависит от приложения.
Но если вы не знаете, как переключаться на другой язык, то есть используете данную функцию первый раз, то у всех приложений будет один язык (просто потому, что на другой никто не переключал). Если это английский, то в редакторе вы сможете набрать текст разве что латинскими буквами. Однако исправить ситуацию несложно, для этого нужно знать, как менять язык с одного на другой. А если требуется, можно даже дополнять языковую панель другими языками.
«Быстрые» клавиши
При работе в текстовом редакторе переключение на другой язык с помощью мыши не слишком удобно. Гораздо проще использовать для этого «горячие» клавиши. В разных операционных системах это может быть комбинация «Ctrl+Shift» или «Alt+Shift». Чтобы проверить, какое сочетание правильное, нажмите по очереди каждое из них (в редакторе, на рабочем столе или в любой папке на компьютере) и посмотрите, изменился ли значок языка на языковой панели внизу справа.
Настройка сочетания клавиш
Если ни одно из сочетаний не работает, возможно, нужно изменить настройки. Чтобы сделать это:
- Щелкните правой клавишей мыши по языковой панели;
- Выберите «Параметры» (или следующим путем «Пуск» - «Панель управления» - «Язык и региональные стандарты» - «Языки» - «Подробнее»);
- Нажмите «Параметры клавиатуры», затем раздел «Смена сочетания клавиш»;
- Установите галочку около нужной комбинации.
Добавление языка и панели
В ОС Windows также можно набирать текст на разных национальных языках. Причем любой язык можно добавить на панель языков на компьютере, чтобы он активировался обычной комбинацией клавиш, и на него легко можно было перейти. Чтобы сделать это:
- Щёлкните по значку «Пуск» и перейдите в «Панель управления»;
- Выберите «Язык и национальные стандарты»;
- Перейдите в раздел «Языки», щелкните на пункте «Подробнее»;
- Щёлкните по кнопке «Добавить», выберите язык, на котором вы хотите печатать;
- Нажмите «ОК»;
- Щелкните «Язык ввода по умолчанию» (если вы хотите, чтобы он автоматически устанавливался при запуске ОС);
- Чтобы язык отображался на языковой панели, кликните «Языковая панель» и установите птичку напротив соответствующей функции.
Смена раскладки манипулятором
Поменять раскладку на английский язык можно и при помощи мыши. Для этого:
- Щелкните левой клавишей мыши по индикатору языков (если он отображается);
- Выберите нужный язык.
Настройка отображения языкового индикатора
Если в трее нет языковой панели, значит, ее отображение отключено в настройках. Чтобы включить индикатор, используйте следующий алгоритм действий:
- Кликните по значку «Пуск» и перейдите в «Панель управления»;
- Нажмите строчку «Часы, язык и регион»;
- Выберите пункт «Смена раскладки клавиатуры»;
- Затем выберите раздел «Языки и клавиатуры» и нажмите «Изменить клавиатуру»;
- Далее выберите раздел «Языковая панель» и включите функцию «Закрепить на панели задач»;
- Дополнительно вы можете изменить метод переключения раскладки клавиатуры. Нажмите для этого «Сменить сочетание клавиш»;
- Затем щелкните «Применить» и «ОК».
Смена раскладки при помощи программ
Вы можете использовать специальные приложения, которые позволяют менять раскладку клавиатуры на компьютере (на английский и обратно автоматически). Это удобно, так как не надо каждый раз смотреть, какой язык включен в данный момент. При вводе текста программа сама определит, на какой язык переключиться.
Пример такого приложения - «Punto Switcher». Это бесплатная программка, которую очень быстро скачать. Достаточно ввести в поисковике название и перейти по ссылке из результатов выдачи поискового запроса. Punto Switcher распознает вводимый текст, автоматически определяя, к какому языку отнести вводимую символьную комбинацию.
Дополнительные возможности Punto Switcher
В настройках приложения можно указать сочетания клавиш, которые будут переключать язык. Для этого:
- Откройте программу и перейдите в меню;
- Нажмите «Общие», затем «Переключение раскладки»;
- Задайте клавиши для изменения языка.
Дополнительно вы можете настроить отображение графических изображений языков на компьютере (будут отображаться флаги стран).
Изучив возможности переключения раскладки клавиатуры, вы сможете быстро переключить язык на английский и обратно, а также самым оптимальным образом настроить языковую панель.
У вашей раскладки на клавиатуре может быть столько языков, сколько вы только пожелаете. Средства операционной системы позволяют печатать любым языком, а сами обозначения на клавишах легко поменять вручную. Сменить язык клавиатуры можно несколькими способами: горячими клавишами на ней либо в операционной системе. Также вы можете загружать нужные вам языки через системные настройки без использования сторонних программ. В данной статье вы научитесь менять язык ввода клавишами на клавиатуре, узнаете, как загрузить новые языки и как меняют символы на клавишах своими руками.
Как на клавиатуре поменять язык горячими клавишами
Прежде всего, обратите внимание на правый нижний угол в своем компьютере. Здесь, на специальной панели, расположены данные о дате, времени, запущенных приложениях и языке вашей клавиатуры. Как правило, у всех пользователей всего два режима языка, если вы не меняли настройки: RU – русский и EN – английский.
Посмотрите, какой язык сейчас выставлен у вас.
Чтобы сменить этот язык, воспользуйтесь самым быстрым способом – горячими клавишами на клавиатуре. Это какая-либо комбинация клавиш, которая позволяет быстро выполнить действие в системе. Существует два способа смены языка, она отличается на разных компьютерах. Попробуйте обе.
- Первая подразумевает одновременное зажатие клавиш Shift и Ctrl. Нажмите на обе клавиши вместе и посмотрите, сменилось ли что-нибудь на переключателе на вашем экране.


- Второй вариант более распространен: зажмите Shift и Alt в одно время.
Используя или первый, или второй вариант, вы обязательно поменяете язык раскладки клавиатуры.


Именно так выглядит экран, когда раскладка языка английская. Потренируйтесь и у вас всё получится.


Как поменять язык клавиатуры, если он не выбран в системе
Бывает и такое, что вы хотите написать другу письмо на немецком, китайском или армянском языке, но в операционной системе у вас выбрано только два: английский и русский. Вам придется самостоятельно добавить язык в панель. Это достаточно быстро и не вызовет у вас проблем, если действовать четко по данной инструкции.
- Нажмите на обозначение языка в панели снизу. Тут же всплывет небольшое окно со списком. В нем нужно выбрать раздел “Отобразить языковую панель”.


- На экране появится маленькая панель, как правило, в самом верху экрана. Отыщите ее.


- Здесь также можно выбирать язык клавиатуры, но с помощью мышки. Вам же нужно развернуть меню, нажав на маленький треугольник в правой части панели.


- Выберите раздел “Параметры” из выпадающего списка.


- Дождитесь, пока на экране не появится новое окно. В нем будут отображены все языки, которые на данный момент вам доступны. Нажмите на кнопку “Добавить”, чтобы занести в этот список новые языки.


- Вы увидите действительно большой список языков, в котором точно сможете выбрать интересующий вас. Найдите его и нажмите “Ок”.


Также вы можете сменить сочетание горячих клавиш во вкладке “Переключение клавиатуры”, изменив его на более привычное для вас.
После добавления новых языков, вы сможете печатать любой новой раскладкой, однако на ваших клавишах так и останутся английские и русские буквы. Данная проблема легко решается покупкой наклеек в магазине. Вы сможете найти нужные вам наклейки и аккуратно их приклеить на клавиши. Так намного проще ориентироваться.


Эта статья предназначена скорее для начинающих юзеров ПК, которые не знают, как поменять язык на компьютере, но кто знает, может, и опытные пользователи смогут узнать для себя что-то новое?
Язык ввода, который используется сейчас, должен быть отображен на языковой панели – при стандартных настройках, она будет находиться в правом нижнем углу, слева от часов, громкости и иконки подключения к интернету.
Отображенные буквы и есть текущий язык – это значит, что если сейчас начать вводить информацию на клавиатуре, то будет использоваться именно этот алфавит.
Смена раскладки клавиатуры
На большинстве компьютеров в нашей стране установлены английский и русский языки – отображаются они с помощью комбинаций символов En/Ru соответственно. При необходимости же можно выставить любой из существующих языков (ну, практически любой), и работать уже с ним.
Для переключения раскладки клавиатуры, можно воспользоваться мышкой – нужно кликнуть на название языка на панели, и выбрать кликом другой. Большинство же пользователей используют комбинацию горячих клавиш – это может быть Ctrl+Shift или Alt+Shift. Для первого можно использовать обе стороны клавиатуры, а для второй только левую. Вариант с Ctrl предпочтительнее чисто потому, что есть возможность переключаться в обе стороны – если используется больше двух языков, это будет очень полезно. Однако лучше не привыкать к такому варианту, т.к. на большинстве современных компьютеров по умолчанию установлено переключение языка методом Alt+Shift.
Чтобы сменить сочетание клавиш для быстрой смены языка нужно нажать правой кнопкой мыши на языковую панель и выбрать подменю «Параметры». Далее, там есть три вкладки. Первая – «Общие», заинтересует тех, кто использует другие языки, помимо английского и русского – тут можно добавить или удалить определенный язык для быстрого доступа.

Вкладка «Языковая панель» нужна, чтобы переместить её в панель задач или закрепить. Можно также сделать её прозрачной и настроить отображение текстовых меток. Для настройки же горячего сочетания клавиш, вам нужна последняя вкладка – «Переключение клавиатуры». Нужно выбрать поле «Сменить сочетание клавиш», и выбрать наиболее удобный вариант. Кроме того, можно настроить и горячие клавиши для выбора определенного языка с панели, что при большом их количестве увеличивает быстродействие.
Нужно заметить также, что выбор раскладки для работы дело нелегкое – например, вариантов английского на ОС Windows несколько десятков. Лучше всего выбирать вариант США, так как именно он сейчас наиболее распространен. Это также будет влиять на работу с текстовыми редакторами с функцией проверки орфографии – правила будут ориентироваться на ваш выбор. Для примера, в британском английском языке правила грамматики значительно отличаются от австралийского, канадского, американского языка и других.
Смена языка интерфейса Windows
Для смены языка интерфейса и автоматического определения языка пользователя в браузерах необходимо открыть дополнительные языковые настройки. Для этого можно пойти двумя путями:
- нажать правой кнопкой по языку в трее и выбрать параметры, а далее открыть дополнительные параметры
- попасть в то же окно через панель управления. Этот метод бывает полезен, когда языковая панель с трея пропадает. Случай редкий, но бывает.

Тут можно выбрать различные языковые параметры, в том числе и сменить язык интерфейса.
Смена языка на Mac
Как поменять язык на компьютере с системой iOS? Это может быть немного трудно для неопытного в такой системе пользователя. Тем более, что горячего сочетания клавиш для Мака просто нет на заводских настройках – это может вывести из себя любого владельца новенького ультрабука от Эппл.

Тем не менее, настроить способ смены языка очень просто – обычно это сочетание клавиш Cmd+Пробел, но на большинстве моделей такое нажатие приведет к открытию строки поиска Spotlight. Для исправления ситуации надо зайти в Системные настройки, а дальше выбрать несколько подменю – «Клавиатура», а затем «Сочетания клавиш». Там отключается шорткат для поисковой строки.
Теперь надо зайти в меню «Клавиатуры и ввод», и активировать сочетание для смены раскладки на Мак – но такой способ сработает только у тех, кто пользуется двумя языками. Для тех же, у кого их от трёх и больше, надо настраивать шорткат Cmd+Option+Пробел.
Как поменять раскладку на устройствах Андроид
Для неопытных юзеров в такой специфической операционной системе как Андроид, даже смена раскладки может превратиться в довольно серьезную проблему. Тем более, если покупка доставлена из Китая – это разумно, поскольку он стоит дешевле, а по качеству такой же. Но с этим же связана одна небольшая загвоздка, которая будет описана ниже.
Каждый может столкнуться с ситуацией, когда смартфон начнет работать медленнее. Это случается, когда пользователь чудит с настройками. Есть быстрый способ все исправить – надо просто вернуться к заводским настройкам. И вот тут начинаются проблемы – язык то китайский, а знает его считанное число людей. Поэтому, вот инструкция, как вернуть русскую раскладку:
- Открываем меню настроек – верхний угол для системы 4.0/4.1, или просто его выдвинуть для версии 4.2;
- Нажать значок меню настроек – это иконка с тремя горизонтальными линиями, и на них вертикальные прямоугольники со сглаженными углами. Для KitKat 4.4 и выше это будет шестеренка;
- Список опций на непонятном языке вам не нужен – ищите значок с буквой А и троеточием, или же иконку земного шара;
- В следующем меню нажмите на первую строчку;
- Теперь откроется меню различных языков – все они называются оригинально, а потому просто ищите русский или какой-то другой;
- После выбора, система сама переключится на новый язык.
Как переключить язык на клавиатуре
Зайдем в «Пуск» -> «Панель управления» ->«Язык и региональные стандарты». На появившемся окошке сверху выбираем вкладку «Языки и клавиатуры» и нажимаем там кнопку «Изменить клавиатуру».
На вкладке «Общие» появившегося окошка есть возможность выбрать дополнительные языки, если вы, конечно, собираетесь ими пользоваться. Для этого нужно нажать кнопку «Добавить». Большинство пользователей пользуются только английским и русским языками. Так же на этой вкладке есть возможность установить, какой язык будет стоять по умолчанию при загрузке Windows.
Для того, чтобы настроить способ переключения между языками, нужно перейти на вкладку «Переключение клавиатуры». Затем нажать кнопку «Сменить сочетание клавиш».Появилось еще одно окошко, в котором можно изменить сочетание клавиш для смены языка ввода, что нам, собственно и нужно. Выбираем удобную нам комбинацию клавиш, например, ALT слева + SHIFT, нажимаем ОК, и в предыдущем окошке нажимаем «Применить», для сохранения новых параметров переключения между языками.
Теперь попробуем переключить язык на клавиатуре. Откроем текстовый редактор, например, блокнот. Напечатаем какое-нибудь слово по-русски. Затем нажмем ALT+SHIFT (удобно сначала зажать SHIFT, а затем, c зажатым SHIFT нажать ALT) и попробуем напечатать какое-нибудь слово на переключенном языке.
Переключение при помощи клавиш на клавиатуре — это наиболее удобный и быстрый способ переключения между языками, но есть еще один. Если посмотреть на панель внизу, где находится кнопочка «Пуск», в противоположной стороне от этой кнопочки, то есть справа, можно увидеть, какой у вас в данный момент включен язык, например RU. Если нажать на этот RU у нас откроется маленькое окошко, где можно перейти на другой язык. Если же вы не видите справа индикатора используемого языка, то, вероятно у вас не включена языковая панель. Для того чтобы ее включить, нужно щелкнуть правой кнопкой мыши по нижней панели, где находится кнопочка «Пуск», неважно в каком ее месте, затем, в открывшемся меню выбрать «Панель», и в появившемся окошке поставить галочку напротив пункта «Языковая панель». В итоге языковая панель должна появиться.
Если у вас автоматически переключается язык ввода, скорее всего это программа Punto Switcher. В настройках программы можно назначить горячие клавиши на «включение/отключение» автопереключения и отмену конвертации раскладки.
Возможности Punto Switcher
Главное, но не единственное достоинство данного продукта - автоматическое переключение раскладки клавиатуры с английской на русскую и наоборот. Программа отслеживает последовательность нажатий клавиш на клавиатуре и распознает, на каком языке вводится текст. Как? Очень просто 🙂 Вот Вам самый «грубый», но наглядный пример: в русском языке нет слов, которые бы начинались с «Ы». Следовательно, если первая буква вводимого слова «Ы», Punto Switcher переключится в английскую раскладку.
Помимо переключения раскладки клавиатуры, программа имеет такие функции:
- применение транслитерации к выделенной фразе;
- исправление регистра слова или текста;
- функция автозамены;
- работа с текстом в буфере обмена;
- возможность задать пользовательские горячие клавиши и правила переключения раскладки;
- поиск значения слов и терминов в Интернете;
- работа с дневником.