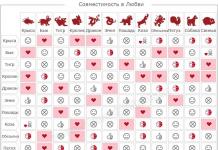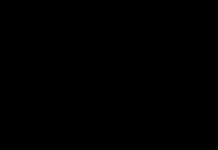При всей заявленности Plug-And-Play современных операционных систем Windows, замена материнской платы может привести к синему экрану и полной неработоспособности компьютера. Эта статья адресована тем, кто решил обновить начинку своего компьютера и описывает порядок действий, чтобы замена материнской платы прошла без проблем.
Во времена тотального господства Windows XP, при замене материнской платы в диспетчере устройств достаточно было удалить основной контроллер жестких дисков (иногда дополнительно и контроллер USB), либо заменив его драйверы на стандартный контроллер.
После чего жесткий диск можно было подключать к новой материнской плате и компьютер спокойно загружался.
С приходом Windows 7 и Windows 8 (8.1) вышеописанных действий часто недостаточно. То есть после подключения жесткого диска к новой материнской плате компьютер не запускается. Но к счастью в составе операционной системы Windows 7 есть утилита Sysprep, которая позволяет «отвязать» установленную операционную систему от конкретного железа. С помощью этой утилиты очищается вся уникальная информация об установленной системе. В том числе очищаются информация об установленных драйверах. При этом программы и настройки пользователя не затрагиваются и остаются «как есть».
ВНИМАНИЕ!!!
Утилитой следуют воспользоваться до подключения жесткого диска к новой материнской плате. То есть на старом компьютере еще до замены материнской платы. Все действия на свой страх и риск.
Как подготовить компьютер к замене материнской платы
Запускаем утилиту: для этого нажимаем на клавиатуре одновременно клавиши «Win+R» и вводим команду: c:windowssystem32sysprepsysprep.exe
, жмем «OK».
В появившемся окне настраиваем все согласно рисунку ниже, а именно «Действия по очистке системы» выбираем опцию «Переход в окно приветствия системы (OOBE)» и отмечаем галочкой «Подготовка к использованию. В «Параметрах завершения работы» выбираем «Завершение работы».
Нажимаем «Ок».
Запустится процесс очистки системы от информации о «старом железе», после чего компьютер выключится. Теперь жесткий диск можно подключить к новой материнской плате.
На этом собственно и все.
Первый запуск операционной системы на новой материнской плате
При первой загрузке Windows установит драйвера устройств и запросит указать настройки региональных параметров. Все будет выглядеть так, как буд-то вы только что переустановили операционную систему.
После этого необходимо указать имя пользователя. Я рекомендую завести нового пользователя, которого точно раньше не было до замены материнской платы. Это следует сделать чтобы гарантированно не сбились настройки существующих профилей. В дальнейшем, после завершении переноса, когда вы все настроите, этого временного пользователя можно будет удалить. Не забудьте также удалить его персональную папку в директории Users.
Как видите все просто. Единственно НО — активация Windows слетит. И вам придется активировать операционную систему заново.
P.S.
Все действия описанные в данной статье были проведены мной при замене в компьютере материнской платы AsRock G31M-GS
на модель Asus P8H61-M LX3
. В качестве операционной системы использовалась Windows 7 разрядностью 32 бита.
Эта инструкция не поможет в том случае, если установка новой материнской платы вынужденная, из-за того, что предыдущая вышла из строя. Статья описывает алгоритм действий для ситуации, когда вы можете запустить компьютер на старой материнской плате.
Вы купили материнскую плату без установки. Всё вроде бы правильно и аккуратно делали, все разъёмчики и все проводочки подключили в соответствующие места, поставили, включили, а оно не работает. Или работает как-то не так. Не так, как должно. Какие наиболее вероятные причины?
Не исправно сопряжённое оборудование. То есть другие запчасти. А их несколько:
Процессор не рабочий . Вышли из строя и проц, и матерь. Не такая уж и редкая ситуация. Отнесли на тестирование ноутбук, получили заключение « Неисправная материнская плата». Всё верно, но процессор никто специально не проверял. Не заказывали. Да и желания особого у тестировщика не было. Тем более, что иногда встречаются процессоры, которые « выжигают» материнские платы. Клиент вряд ли захочет её оплатить. Если какой-нибудь сервис сам ничего не чинит (или выставляет завышенные ценники на ремонт), а зарабатывает на тестировании , то скорее всего так и будет. Имея на руках такое заключение, владелец ноутбука думает, что купит материнскую плату, и всё решится. Платить за установку не хочет (тем более, что за тестирование деньги опрометчиво уже отдал). Покупает, ставит. А чуда не случается. Там ещё одна или несколько деталей под замену. В такой ситуации возить (отсылать) материнку для обмена — занятие бессмысленное. Оно ничего не решит, только даст повод покупателю винить во всех бедах продавца. Одну купил, не работает. Вторую, третью поменял, не работает… Видимо браком торгуют. Искать причину на своей стороне человек будет в последнюю очередь. Добросовестному продавцу такое развитие событий совершенно ни к чему. Тем более, что и спалить могут несколько . Поэтому если что-то не запустилось, снимаем батарейку и везём аппарат в .
Процессор не совместимый с данной версией матплаты. Материнки могут быть одинаковыми по геометрическим характеристикам, но отличаться версиями прошивки. Быть расчитанными на разные процессоры, не взаимозаменяемые. (см. пример) Покупатель может, не проконсультировавшись, не обладая достаточными знаниями в этой области, купить запчасть не той версии. Результат, как минимум, отсутствие запуска. Как максимум, выход из строя матплаты в следствии использования не подходящего процессора.
Неисправная система охлаждения. Тоже не самый редкий случай. Произошла разгермеризация термотрубки, тепло не передаётся на радиатор. Механические повреждения термотрубки, контактная плошадка не плотно прилегает к кристаллу, не отводит тепло как должно. В итоге перегрев, срабатывание защиты или, того хуже, отвал чипа. Иногда в ноутбуке все начинается с дефекта термотрубки, который приводит к выходу из строя процессора, а тот, в свою очередь, добивает матплату. Без обращения в сервис проблему не решить. И нужно готовиться к новым тратам.
Использование дешёвых некачественных теплопроводящих материалов. Не подходящая термопаста, терморезинка, термоподушка. Незадачливый установщик может и не знать, что в этом месте стояла термопрокладка. Она могла потеряться во время нахождения в различных горе-сервисах. Тут вместо неё намазали толстым слоем КПТ-8 и ожидают, что всё будет хорошо работать. Иногда прокатывает, если тепловыделение чипа не высоко. Но часто результат — перегрев и выход изделия из строя. Продавец не должен нести ответственность за неквалифицированные действия покупателя.
Дефекты монтажа. При неквалифицированной сборке ноутбука клиентом нередко происходит короткое замыкание между проводниками на матплате. Проводок не заметили, ихолирующую накладку не приклеили, разные причины. То же самое, что в предыдущих случаях. Не работает, в ряде случаев выходит из строя.
Механические повреждения. Как умер ваш ноутбук? Мы этого не видели. Часто это происходит в результате удара, падения аппарата. Клиент об этом может и не знать. Если ребёнок, например, допустил оплошность или ещё кто-то. Контакты загнулись, при переборке человек не увидел и новая матплата так же выгорела при включении, как до этого и старая.
Неисправность модулей памяти. Иногда обоих сразу. В условиях срвиса проверяется « на раз». У покупателя не всегда есть возможность это проверить. В ряде случаев так же может привести к порче сопряжённого оборудования.
Неисправность блока питания (адаптера) ноутбука. Такое так же встречается. Не работает и все тут. Решается заменой бп на исправный.
Материнская плата имеет такое название по той причине, что именно посредством нее происходит подключение всех остальных деталей компьютера. Нет ничего удивительного в том, что если она выходит из строя, то работа машины становится невозможна.
Чтобы восстановить работоспособность компьютера, требуется узнать, почему не работает ваша материнская плата. Заинтересованный читатель найдет массу полезной информации, способной помочь, в предложенном материале.
Основные варианты неисправностей и способы их выявления
Ни один механизм не ломается и не выходит из строя просто так. Для любой неисправности имеются свои причины, и способность их самостоятельного выявления сэкономит вам массу времени и нервных клеток. Учитывая техническую сложность рассматриваемого изделия и наличие огромного количества рабочих элементов, сценарий его отказа и дальнейшие методы решения проблемы отличаются в каждом отдельном случае.
Для простоты наш сервис предлагает читателю классифицировать конкретную проблему по предпосылкам возникновения, чтобы выявить причины, по которым не запускается материнская плата, с максимальной точностью и без лишних телодвижений. В большинстве случаев неисправности возникают ввиду описанных ниже факторов.
Появление неполадок после замены железа
Многие владельцы стационарных компьютеров любят дополнять и модернизировать его самостоятельно (что весьма просто ввиду блочного устройства блока питания). Поставить мощную видеокарту, чтобы поиграть в новейшие игры с огромными системными требованиями; добить оперативную память для работы с профессиональными графическими редакторами и сэмплерами; внедрить сверхмощный процессор для увеличения быстродействия – все это хорошо знакомо желающим выжать из своего железа максимум.
Если отказ компьютера произошел после одного из подобных апгрейдов – вероятнее всего, вы просто превысили предел ее возможностей. К сожалению, каждая конкретная модель имеет свой потолок – и чем мощнее установленные в системный блок девайсы , тем больше энергии они потребляют.
Скорее всего, последняя установленная деталь превысила максимально допустимый предел мощности. Обратная замена (даунгрейд ) в большинстве случаев решает проблему. Хуже, если с момента установки нового железа прошло некоторое время – в работавшей на пределе возможностей плате могли попросту перегореть контакты, что потребует проведения комплексной диагностики.
Отказ из-за перепадов в электросети
Перепады напряжения и аварийные отключения электричества – нередкое явление в большинстве регионов страны. Особенно страшно, когда после аварийного отключения ремонтники подводят к бытовой сети напряжение в 380 вольт – предохранители, автоматы и щитки искрят и горят, как бенгальские огни. И, что самое плохое, не всегда спасают технику.
Резкие скачки и перепады напряжения могут повлечь массу неприятных последствий – в виде сгоревших и замыкающихся накоротко транзисторов в материнской плате. Разборка системного блока с извлечением и поэтапным прозвоном дорожек вольтметром – самый верный путь к нахождению причины неисправности.
Отсутствие работоспособности без логически объяснимых причин
Старый стационарный компьютер может работать, как часы, в течение нескольких лет – хоть и не будет поражать владельца выдающимися для своего времени характеристиками производительности. Затем он перестает подгружать даже BIOS , без каких-либо первых тревожных сигналов, способных заранее сообщить владельцу о скором выходе железа из строя..
Износ отдельных компонентов рассматриваемого агрегата – один их наиболее распространенных факторов риска. Здесь поможет только тотальная диагностика, выполненная человеком, понимающим смысл производимых манипуляций.
Порядок ремонта
Неподготовленному человеку крайне сложно понять, почему не стартует материнская плата, и еще сложнее разобраться в тонкостях решения этой проблемы. Вооружайтесь набором отверток и вольтметром – изложенная ниже информация позволит быстрее отыскать первопричину неприятностей и сэкономить на ремонте.
Дедуктивный метод
В первую очередь, необходимо удостовериться в том, что фактическая причина неработоспособности заключается именно в неполадках самой платы. Для этого пользователю персонального компьютера потребуется сделать две относительно простых вещи.
Первое – это снятие боковой панели системного блока и извлечение материнской платы. Его предварительно необходимо отключить от сети. После отсоединения обследуемого элемента вновь подключите блок к сети и нажмите на кнопку включения. Если кулеры заработали – значит, проблема действительно кроется именно в плате.
Второе – уложите плату на изолированную поверхность и подключите ее к сети электропитания. Один из светодиодов, обозначающий наличие дежурного напряжения, должен загореться автоматически. Отсутствие реакции каких-либо световых индикаторов даст вам возможность автоматически отсечь возможные проблемы со слетевшими настройкамиBIOS
– дальше в ход пойдет вольтметр.
В случае, если компьютер перестал работать после обновления железа, произведите визуальный осмотр агрегата на предмет наличия следов перегрева после удаления пыли с поверхности. Если они отсутствуют – попробуйте заменить недавно установленный агрегат на функционировавший ранее; в большинстве случаев это решает проблему.
Грешите на неполадки с BIOS ? Поможет банальный сброс его настроек до заводских значений. Основной вопрос заключается в том, как это сделать, не имея программного доступа к запуску BIOSс помощью компьютера.
К счастью, возможность его мануальной перезагрузки предусмотрена функционалом платы. Что потребуется сделать для ручной перезагрузки BIOS ?
- Необходимо обесточить системный блок и снять его боковую крышку. Аккуратно удалите слой пыли с материнской платы и отыщите на ней надпись CMOS .
- Неподалеку вы обнаружите примечательную серебристую батарейку, утопленную в специальный сокет . Постарайтесь извлечь ее максимально аккуратно – и так же бережно вставьте обратно спустя пятнадцать минут. Эта мера автоматически сбросит настройки
- Если сомневаетесь в возможности аккуратного извлечения батарейки – попробуйте найти небольшую перемычку, имеющую вид приметного красного колпачка, надетого на два длинных вертикальных контакта. Третий контакт расположен рядом. Снимите перемычку и наденьте ее на среднюю клемму и на ту, которая была открыта. Подождите пятнадцать минут – и верните перемычку в исходное положение. Эффект аналогичен изъятию батарейки.
Обратите внимание: этот способ помогает только в том случае, если изделие полностью исправно (либо не имеет критических поломок). При отсутствии подачи напряжения, наличии коротких замыканий и повреждений схем все описанные выше манипуляции не дадут никакого эффекта.
Самостоятельная диагностика
Проблема не в превышении максимальных мощностей и не в сбившихся настройках BIOS ? Значит, имеют место сугубо технические неполадки.
Первым делом отключите плату от сети и аккуратно очистите ее от пыли. Желательно делать это сухими салфетками на чистом рабочем месте, надев на руки резиновые перчатки. Обдувать микросхемы феном или чистить пылесосом – откровенно неразумное решение.
Крайне рекомендуется иметь под рукой увеличительное стекло и производить визуальный осмотр при ярком свете – так вы снизите вероятность пропустить значимые повреждения. Обратите внимание на наличествующие царапины, сколы и темные пятна в опасной близости от схем.
Повреждений не обнаружено? Рассмотрите конденсаторы – они выглядят как небольшие бочонки, чем-то похожие на пальчиковые батарейки. На старых материнских платах они ломаются чаще всего. Наличие потеков, вздутостей и окислов говорит о необходимости замены поврежденных или исчерпавших свой ресурс конденсаторов – их нужно аккуратно снять, воспользовавшись паяльником, и установить аналогичные новые, столь же бережно припаяв их на освободившиеся места.
Обратите внимание на плюс и минус, нанесенные на плату в месте крепления снятого изделия. При замене конденсатора необходимо соблюдать полярность – иначе чуда не произойдет и компьютер не заработает.
С помощью вольтметра произведите прозвон транзисторов – маленьких прямоугольных объектов, в большом количестве присутствующих на ремонтируемом изделии. Если имеет место короткое замыкание – встроенная система предохранения просто не даст ей запуститься. Выявите все очаги неисправностей и внимательно перепишите маркировки всех коротящих элементов. Чтобы заменить их, пользователю потребуется паяльник и немного свободного времени (и, разумеется, новые транзисторы, полностью идентичные вышедшим из строя).
К сожалению, предложенные методы решения помогают далеко не во всех случаях. Самостоятельный ремонт в такой ситуации практически невозможен даже руками продвинутого юзера, разбирающегося в железе. Если вы проверили и исправили все, что было возможно, но результат оказался неутешительным – лучше отнести неисправный элемент в сервисный центр.
Если вы не чувствуете в себе уверенности, что сможете самостоятельно справиться с ремонтом – лучше не пытайтесь. Материнская плата требует крайне деликатного обращения – неаккуратная попытка самостоятельного обслуживания может привести к еще более серьезным поломкам. Беритесь за это дело лично только в том случае, если целиком и полностью уверены в своих навыках в обращении с необходимым для диагностики и ремонта инструментом; в противной ситуации доверьте это профессионалам.
В большинстве случаев после замены материнской платы Windows перестает загружаться. При загрузке windows появляется синий экран (BSOD) с ошибкой STOP 0x0000007B . Это связано со сменой контроллера шины ATA/SATA.
Дело в том, что Windows не может самостоятельно изменить драйвер контроллера при загрузке. В результате при загрузке операционная система просто теряет жесткий диск и не может продолжить загрузку.
Встает вопрос: как произвести замену материнской платы без переустановки Windows ? Ведь переустановить Windows не сложно, но при этом потеряются все программы и настройки. А это зачастую недопустимо!
Способа заменить материнскую плату без переустановки ОС три. Если увас Windows 7, сразу переходите к варианту 3
Вариант 1 - старая материнская плата рабочая (Windows XP)
Если со старой материнской платой возможно загрузиться в Windows XP, то нужно заменить драйвера контроллеров IDE и SATA на стандартные.
Для этого в диспетчере устройств открываем свойства контроллера (название зависит от модели материнской платы). На вкладке Драйвер нажимаем кнопку Обновить .

На вопрос о подключении к интернету для поиска драйвера отвечаем Нет, не в этот раз и нажимаем Далее . В следующем окне выбираем Установка из указанного места и жмем Далее . В появившемся окне параметров поиска драйвера выбираем Не выполнять поиск. Я сам выберу нужный драйвер и нажимаем Далее .
В появившемся окне выбираем из списка Стандартный двухканальный контроллер PCI IDE и нажимаем Далее .

После завершения установки драйвера нажимаем Готово и перезагружаем компьютер.
После загрузки проверяем в Диспетчере устройств , что установлен стандартный драйвер контроллера IDE и выключаем компьютер.
Если в списке выбора драйвера нет Стандартного драйвера контроллера IDE (например в случае с контроллером SATA), можно просто удалить установленный драйвер контроллера старой материнской платы. Для этого в диспетчере устройств нажмите правой кнопкой мыши на устройстве и выберите в контекстном меню Удалить . После удаления выключите компьютер.
Теперь произведите замену материнской платы на новую. Windows XP должна загрузиться без всяких проблем. После этого остается лишь установить все драйвера на новую материнскую плату с диска и всё!
Вариант 2 - загрузка со старой материнской платой не возможна (Windows XP)
Второй вариант замены материнской платы без переустановки Windows XP дольше первого и использовать его следует, если компьютер со старой материнкой не включается или загрузка невозможна. Нам понадобится установочный диск Windows XP. Если диска нет, можно скачать образ диска (WinXP Professional SP3 с интегрированным пакетом драйверов контроллеров жестких дисков) и записать его на болванку CD-R, например, с помощью программы DeepBurner 1.9 (дистрибутив можно бесплатно скачать ).
Для восстановления Windows XP после замены материнской платы необходимо сделать следующее:
Установите новую материнскую плату и подключите все устройства.
Начните загрузку с установочного диска Windows XP. На первом экране установки (рисунок ниже) нажмите ENTER , чтобы приступить к установке Windows XP.

На следующем экране нажмите F8, чтобы принять лицензионное соглашение.
После этого программа установки произведет поиск установленных операционных систем и выведет их список.

Выберите операционную систему для восстановления и нажмите кнопку R . Дальнейший процесс не сильно отличается от обычной установки Windows XP. Отличия в том, что программа установки не будет спрашивать на какой раздел жесткого диска устанавливать ОС и не будет предлагать ввести имя компьютера и имя пользователя. Будьте готовы ввести лицензионный код Windows XP и активировать ее после установки через интернет.
После завершения установки, необходимо установить все драйвера на новую материнскую плату. Все программы, файлы пользователя и настройки операционной системы останутся прежними.
Вариант 3 - исправление драйвера контроллера IDE в реестре (Windows 7)
В случае замены материнской платы без переустановки Windows 7 все немного сложнее. Предыдущие 2 варианта не прокатывают. Восстановить Windows 7 с помощью ее обновления с установочного диска тоже не получится, так как запустить эту функцию можно только из уже загруженной ОС.
Но не стоит расстраиваться! Нам поможет ERD Commander (качаем образ CD-диска , либо делаем загрузочную флешку USB ERD Commander). С его помощью мы внесем коррективы в реестр Windows 7 , необходимые для загрузки на новом контроллере.
Приступим! Загружаемся с записанного диска или флешки. В меню загрузки выбираем версию ERD Commander 6.5 for Windows 7.

Выбор версии ERD Commander для загрузки
На вопрос "Инициализировать подключение к сети в фоновом режиме?" отвечаем Нет .
На вопрос "Переназначить буквы дисков..." отвечаем Да .
Выбираем раскладку клавиатуры и жмем кнопку Далее . Затем выбираем из списка нашу операционную систему и жмем Далее .

Выбор операционной системы, к которой будет подключен ERD Commander
завершилась неудачно, начнется поиск проблемм загрузки.
Поиск проблемм в загрузке Windows 7
Нажимаем Отмена , чтобы не тратить напрасно время, так как это средство восстановления запуска в случае смены материнской платы не поможет. На вопрос "Прекратить устранение неполадок?" отвечаем Да . Следующего сообщения, что не удалось устранить неполадки, не пугаемся и нажимаем кнопку Готово .
В появившемся окне выбираем пункт Microsoft Diagnostics and Recovery Toolset .

Теперь запускаем редактор реестра.
Первым делом необходимо удалить ветку реестра HKLM\SYSTEM\MountedDevices

Теперь нужно включить запуск сервисов, загружающих стандартные драйвера контроллеров IDE и SATA .

Открываем ветку HKLM\SYSTEM\CurrentControlSet\services в левой части редактора реестра. Теперь проверяем следующие разделы в этой ветке: amdide , amdsata , amdxata , atapi , intelide , msahci , pciide . Параметр Start у каждого должен быть равен 0х00000000 (0) . Значение Start=0 - запуск сервиса при загрузке Windows . Если он равен 0х00000003 (3) щелкаем два раза на имя параметра (Start) и меняем значение на 0 (рисунок ниже) и нажимаем ОК .

После того, как start будет установлен в значение 0 у всех указанных выше разделов реестра, закрываем редактор реестра и перезагружаем компьютер в обычном режиме. В большинстве случаев этого достаточно для удачной загрузки Windows 7 . Теперь нужно установить драйвера на новую материнку.
Если не помогло
Если проделанные действия не помогли и Windows 7 все равно не загружается и выдает ошибку STOP 0x0000007b , значит необходимый драйвер контроллера не загружается. Попробуем включить загрузку всех известных операционной системе драйверов.
Для этого ставим значение параметра Start равным 0 в следующих сервисах: adp94xx , adpahci , adpu320 , aic78xx , amdsbs , arc , arcsas , elxstor , HpSAMD , iaStorV , iirsp , LSI_FC , LSI_SAS , LSI_SAS2 , LSI_SCSI , megasas , MegaSR , nfrd960 , nvraid , nvstor , ql2300 , ql40xx , SiSRaid2 , SiSRaid4 , vhdmp , vsmraid , aliide , cmdide , nvraid , viaide .
Перезагружаем компьютер в обычном режиме. ОС должна загрузиться.
Загрузку Windows XP тоже можно восстановить аналогичным способом, но там все сложнее и в этой статье я описывать не буду. Кому интересно, могут почитать .
Если Вы решите сделать "апгрейд" (обновление) материнской платы, либо заменить нерабочую плату на новую, Ваша старая Операционная Система перестанет загружаться. Во время загрузки windows возникнет синий экран (BSOD) с ошибкой STOP 0x0000007B . Происходит это из-за смены контроллера шины ATA/SATA .
Все дело в том, что Windows
не имеет возможности самостоятельно поменять драйвер контроллера при загрузке. В следствии, во время загрузки операционная система - просто теряет жесткий диск и не сможет продолжить запуск.
Итак - вопрос:
как произвести смену материнской платы, без переустановки Windows 7 ? Переустановить Windows не трудно, но при всем этом потеряются все программы и настройки. А как раз это довольно часто - неприемлемо!
Вернуть Windows 7
при помощи ее обновления с установочного диска, также не удастся, потому что запустить данную функцию можно лишь из уже загруженной ОС.
Но не надо расстраиваться!
Нам поможет (качаем образ диска здесь: ERDC.rar
). Распаковываем его из архива (достаточно просто перетащить файл ERDC.iso
- к примеру, на рабочий стол) и записываем на "болванку"
с помощью программы для записи дисков ISO-Burner
. Благодаря ему, мы внесем необходимые изменения в
,
требуемые для загрузки на свежем контроллере.
Начнем!
1. Загружаемся с записанного диска. В меню загрузки выбираем версию ERD Commander 6.5 for Windows 7.
2. На вопрос "Инициализировать подключение к сети в фоновом режиме?" отвечаем Нет.
3. На вопрос "Переназначить буквы дисков..." отвечаем Да.
4. Выбираем раскладку клавиатуры и нажимаем кнопку Далее. После этого выбираем из перечня нашу операционную систему и нажимаем Далее.
5.
В случае, если предшествующая загрузка Windows 7 завершилась неудачно, начнется поиск проблем загрузки.
Давим Отмена
, дабы не тратить понапрасну время, потому что данное средство восстановления запуска в случае смены материнской платы не может помочь. На вопрос "Остановить устранение проблем?"
отвечаем Да
. Следующего известия, что не получилось ликвидировать проблемы, не пугаемся и нажимаем кнопку Готово.

6. В появившемся окошке выбираем пункт Microsoft Diagnostics and Recovery Toolset.
7. Теперь запускаем редактор реестра.
8. Сперва нужно удалить ветку реестра HKLM\SYSTEM\MountedDevices

9. Теперь необходимо включить запуск сервисов, загружающих стандартные драйвера контроллеров IDE и SATA.

10. Раскрываем ветку HKLM\SYSTEM\CurrentControlSet\services в левой части редактора реестра. Теперь проверяем следующие разделы в данной ветке: amdide, amdsata, amdxata, atapi, intelide, msahci, pciide. Параметр Start у каждого обязан быть равен 0х00000000 (0) . Значение Start=0 - запуск сервиса при загрузке Windows. В случае если он равен 0х00000003 (3) щелкаем дважды на имя параметра (Start) и заменяем значение на 0 и давим ОК.

11. После того, как start будет установлен в значение 0 у всех указанных выше разделов реестра, закрываем редактор реестра и перезагружаем PC в нормальном режиме. Как правило, этого достаточно для успешной загрузки Windows 7. Теперь надо установить драйвера на свежую материнку.
В случае если не помогло!
Если проделанное выше, не помогло и Windows 7 все равно не загружается и выдает ошибку STOP 0x0000007b
, значит нужный драйвер контроллера не загружается. Чтобы исправить ситуацию, включаем загрузку всех, известных операционной системе драйверов.
Чтобы достичь желаемого результата, ставим значение параметра Start
равным 0
в следующих сервисах: adp94xx, adpahci, adpu320, aic78xx, amdsbs, arc, arcsas, elxstor, HpSAMD, iaStorV, iirsp, LSI_FC, LSI_SAS, LSI_SAS2, LSI_SCSI, megasas, MegaSR, nfrd960, nvraid, nvstor, ql2300, ql40xx, SiSRaid2, SiSRaid4, vhdmp, vsmraid, aliide, cmdide, nvraid, viaide.
Перезагружаем PC в нормальном режиме. ОС обязана загрузиться.