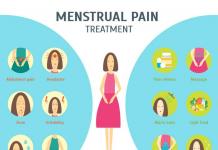Вот и перед вами встал вопрос, как разбить жесткий диск на разделы. Причины могут быть разные, к примеру, вы приобрели новый HDD для увеличения постоянной памяти существующего компьютера или купили новый ноутбук, но без предустановленной системы, и вам самим предстоит установить оболочку Windows, или вам просто не стало хватать объема системного раздела диска под вновь устанавливаемые программы.
Основные способы деления пространства жестких дисков
Вне зависимости от причин, которые вас побудили, хотите разбить жесткий диск на разделы сами, но плохо представляете, как это делается на практике. Вот здесь и постараемся вам помочь, рассказав не только об основных способах, как правильно разделить жесткий диск, но и указав на определенные нюансы и сложности, с которыми можете столкнуться во время этой непростой работы.
Рассмотрим, как поделить жесткий диск любого вида (HDD или SSD) тремя способами, а именно, с помощью:
- стандартных утилит под управлением установленной Windows на вашем компьютере;
- специальных программ для работы с различными накопителями информации;
- загрузочной оболочки Windows PE.
Итак, приступаем и стараемся в точности выполнить последовательность действий, в противном случае, это может привести либо к повторению операций для нового накопителя, либо потерей важных данных при работе с уже существующими носителями информации.
Разбиваем диск стандартной утилитой Windows
Этот способ работы с накопителями является не очень сложным и, главное, не требует сторонних программ. Он подойдет для разделения как основного диска «C», так и для разбиения внешнего HDD на разделы. Эту утилиту для работы с носителями информации имеют все версии от Windows XP до Windows 10.
Итак, для непосредственной работы с жесткими дисками необходимо открыть стандартную утилиту оболочки Windows, причем ее можно вызвать на рабочий стол двумя способами:
В открывшемся окне «Управление дисками » должны быть отражены все подключенные в данный момент к вашему компьютеру накопители информации, включая и флеш-память.
Наводим курсор мыши на нужный раздел и вызываем правой кнопкой контекстное меню для данного диска. А вот тут, в зависимости от того, что хотим сделать, и определяемся с нужной в дальнейшем командой.
Делим диск на два
Если это один основной диск «C», то это простой способ, как разделить жесткий диск на два и со стопроцентной уверенностью не потерять системную информацию. Для этого выполняем следующие действия:

Все, основной диск разделен на два раздела.
Размечаем диск на разделы
А вот, как разделить жесткий диск на разделы, в случае с новым, только что приобретённым накопителем, работая с данной стандартной утилитой, также не представляет особого труда, но алгоритм действий будет несколько изменен. Последовательность действий будет такой:

Здесь стоит помнить, что дисковая система MBR позволяет создать не более 4 разделов на один жесткий диск.
Работа с дисками с помощью специальных программ-утилит
Наибольшую популярность среди пользователей нашли следующие универсальные программные утилиты для работы с различными накопителями информации, а именно:
- Acronis Disk Suite;
- Paragon Partition Manager Professional;
- AOMEI Partition Assistant Technician Edition.
Эти утилиты специально приспособлены для совершения практически всех основных операций с HDD, SSD и другими носителями информации. Они имеют довольно понятный интерфейс, предназначенный для работы как со специалистами, так и с рядовыми пользователями.
Разбить диск на разделы при помощи таких универсальных утилит разберем на примере программы AOMEI Partition Assistant , которую можно установить на компьютер, как стандартное приложение, или пользоваться ей из портативного режима.
И также для сравнения покажем работу утилиты в двух режимах при делении основного диска на два и разбивку нового жесткого диска на несколько разделов.
Открываем программу и видим окно с обширной информацией по всем подключенным носителям информации и их разделам.

Делим на два
Алгоритм работы по разделению основного жесткого диска «C» состоит из набора последовательных команд:

После перезагрузки, выполнив все операции, система загрузится, но уже с разделенным на две части основным диском.
Делим новый диск
Как правило, новый HDD будет представлять незанятое пространство и будет виден только в окне программы.

Вначале обязательно четко обозначаем диск, с которым будем работать, путем наведения курсора мыши и получения соответственной цветовой градации позиции. А вот в случае ошибки можно потерять всю важную информацию на случайно выбранном существующем носителе информации.

Алгоритм работы с другими универсальными программами по изменению размеров различных носителей информации очень похож на приведенный выше пример. Единственным существенным различием будет интерфейс программ и расположение меню.
Разбивка основного диска с помощью загрузочной оболочки Windows PE
Если решили установить новую операционную систему или полностью обновить старую, и существующие размеры разделов основного HDD вас не устраивают или не отвечают необходимым требованиям, то лучше и проще сделать переформатирование, зайдя в компьютер из специальной упрощённой оболочки .

При желании различные версии можно скачать с интернета, причем они находятся там в свободном доступе и укомплектованы набором всех необходимых портативных программ для работы не только с носителями информации, но и имеют целый набор различных полезных утилит. К примеру, можно взять дистрибутив с сайта https://diakov.net/8305-adminpe-30.html, не требующего дополнительной регистрации от пользователя.
Загрузив на USB или CD/DVD-носитель, загружаем систему через клавишу для вызова меню, в котором есть выбор устройства загрузки. Как правило, это функциональная клавиша F11 , после нажатия которой, и выбираем наш носитель .
После загрузки портативной появится рабочий стол, практически полностью повторяющий привычную оболочку Windows, но уже с предустановленными программными модулями.
Открываем универсальную программу для работы с различными накопителями информации и работаем по приведенному ранее примеру в фоновом режиме и без лишних перезагрузок.

Основным достоинством оболочки является то, что программные модули никак не связаны с жесткими дисками, что позволяет выполнять все возможные операции по их переформатированию любым возможным способом без каких-либо ограничений.
Заключение
В этой статье узнали, как разделить диск ПК или ноутбука разными способами. Были рассмотрены примеры: как разделить жесткий диск на 2 части, и как создать разделы на жестком диске. Аналогичными способами сможете разбить внешний жесткий диск. Просто подключите его к компьютеру и проделайте те же самые действия.
Видео по теме
Мы говорили о том, как создать загрузочный диск (Live CD) AOMEI PE Builder. В этой статье я решил рассказать Вам как разделить жесткий диск средствами Windows и бесплатной программой AOMEI Partition Assistant Standard Edition.
Зачем вообще делить жесткий диск? Многие ноутбуки и компьютеры продаются с не разбитым жестким диском, т.е. на диске существует только один раздел C: для системы и данных и дополнительные служебные разделы для программ от производителей ноутбуков.
Есть такая поговорка: “Не храните все яйца в одной корзине”. Так и в случае с Вашим жестким диском в компьютере, где Ваша операционная система (Windows XP, 7, 8, 10) и Ваши данные (документы, фото, музыка, фильмы и другие данные) хранятся на одном разделе Вашего диска. Это не есть хорошо, так как при ошибке на разделе C: (диск C:), подвергаются опасности все данные на этом разделе, включая ваши данные. Во вторых, при переустановке Windows, если у Вас только один раздел, нужно переписать все ваши данные с этого раздела в другое место, что занимает значительное время при большом объёме и не всегда есть внешний жесткий диск или объемная флешка, куда эти данные можно переписать. И в третьих, всегда удобно иметь два и более разделов (дисков) для разделения системы и данных. В данной статье я Вам расскажу и покажу как разделить жесткий диск на два раздела (диск C и диск D). Особой сложности в этом нет, но нужно быть внимательным, так как есть риск потерять данные, но риск потерять всегда есть в нашей жизни но если дочитать эту статью до конца то все станет понятно даже ребенку. Но будет лучше если вы заранее создадите бэкап данных, как это сделать я описал . Итак приступим…
Как разделить жесткий диск средствами Windows
Друзья, чтобы разделить жесткий диск средствами Windows нужно зайти в «Управление компьютером ». В Windows 8 для этого кликаем правой клавишей мыши в левом нижнем углу экрана и выбираем «Управление дисками »
В Windows 7 заходим в меню «Пуск» и кликаем правой кнопкой мыши по «Компьютер » и в контекстном меню выбираем «Управление », затем выбираем «Управление дисками »


Откроется окно «Управление дисками ». Видим, что жесткий диск нашего компьютера (ноутбука) разделен на разделы. В данном случае на два раздела: зарезервировано системой (350 Мб), на нем находятся файлы загрузки Windows и системный раздел C: (24 Гб), на котором установлена система Windows.
У Вас может быть диск разбит на три или даже на четыре раздела (в зависимости от модели ноутбука), сути этого не меняет, так как эти разделы скорее всего недоступны для вас и используются для служебных программ производителей ноутбуков.
Нас же интересует раздел C: (отмечен на фото красным), его мы и должны поделить (разбить) на две части (раздел С: и раздел D:)
Не удивляйтесь что на фото у меня жесткий диск маленького размера (25 Гб), так как я показываю весь процесс на виртуальной машине, где установлен жесткий диск такого размера, у Вас же все действия будут происходить на физическом компьютере или ноутбуке. Но от этого процесс разделения жесткого диска не меняется. Все картинки кликабельны.

Кликаем правой клавишей мыши по разделу C: и в контекстном меню выбираем «Сжать том… »

Система производит опрос тома жесткого диска для определения места для сжатия

В следующем окне указываем размер сжимаемого пространства в Мб, то есть указываем, на сколько мы сожмем раздел, чтобы затем это пространство отдать под новый раздел диска и нажимаем кнопку «Сжать ». Имеем ввиду, что размер сжимаемого пространства указывается в Мб (мегабайт), поэтому если Вы хотите, например создать новый раздел размером 250 Гб (гигабайт), то умножайте эту цифру на 1024 (в 1 Гб – 1024 Мб), получаем 250*1024=256000 Мб.
Также учитываем, что система нам может и не дать столько пространства, так оно уже занято данными.
И еще: стандартные средства управления дисками Windows могут “заупрямиться” и не дать столько пространства, сколько Вы “просите”, хотя оно у Вас свободно. Это может быть вызвано рядом причин, одна из которых фрагментация данных на данном разделе. В таком случае необходимо использовать специальные программы управления дисками, одну из которых я описываю далее в этой статье. Читаем, не отвлекаемся 🙂

После сжатия раздела видим, что теперь у нас раздел C: стал меньше и появилось дополнительное не распределенное пространство…

Теперь из этого нераспределенного пространства нам нужно создать раздел, для этого кликаем на нем правой клавишей мыши и в контекстном меню выбираем «Создать простой том… »

Появляется окно мастера создания простых томов, в котором жмем «Далее »

Указываем размер нашего тома в Мб и нажимаем «Далее »
Примечание:

Назначаем букву нашему новому разделу (диску). Нажимаем «Далее »

Форматируем наш новый раздел с опцией «Быстрое форматирование », жмем «Далее »

Видим что мастер завершил создание тома (раздела) с теми параметрами, что мы задали вначале.. Жмем кнопку «Готово »

Видим в окне управления дисками наши два раздела: уменьшенный раздел C: и новый раздел E:

Вуаля! Заходим в «Мой компьютер » и видим наш созданный дополнительный диск

Вот так можно разделить жесткий диск средствами Windows, но этот способ не всегда подходит или не всегда работает должным образом, поэтому мы рассмотрим еще один вариант управления жесткими дисками, это многофункциональная и бесплатная программа AOMEI Partition Assistant Standard Edition. С помощью нее мы проделаем то же самое и дополнительно я покажу ее другие основные функции.
Как разделить жесткий диск бесплатной программой
Чтобы установить программу AOMEI Partition Assistant Standard Edition , идем на официальный сайт программы: и нажимаем «Download Freeware »

Жмем кнопку «Download Now »

Программа начнет скачиваться на Ваш компьютер. После скачивания запускаем этот файл для установки

Установка программы простая, смотрите скриншоты (картинки кликабельны)…
Чтобы пролистать картинки жмите «Назад » или «Вперед »



После установки запускаем программу AOMEI Partition Assistant Standard Edition
Главное окно программы

Видим что раздел C: (диск C:) большого размера и от него можно “отстегнуть” второй раздел. Обычно для диска C: достаточно раздела объемом 60-150 Гб, я обычно оставляю 80 Гб.
Теперь, что мы будем делать. Мы диск C: сожмем (изменим раздел), а освободившееся пространство используем для нового раздела (диска D:). Что нам для этого нужно? Данная программа и пузырек и внимательность.
Итак, кликаем правой клавишей мыши по разделу C: и выбираем «Изменить размер раздела »

Вводим новый размер раздела. Для этого “хватаемся” левой клавишей мыши за правый кружочек раздела и двигаем его влево.… Или указываем размер раздела в цифрах в поле «Размер раздела »

Примерно так, как на фото ниже. Я изменил размер раздела C: до 80 Гб. Нажимаем «ОК »

Теперь в главном окне программы мы видим, что у нашего диска появилось незанятое пространство под новый раздел (разделы). Воспользуемся этим 🙂 и создадим новый раздел в этом дисковом пространстве. Для этого кликаем правой клавишей мыши по незанятому пространству и в контекстном меню выбираем «Создание раздела »

Указываем размер нашего нового раздела, программа по умолчанию предлагает все свободное пространство, выбираем букву диска и нажимаем «OK »
Примечание: Если Вы желаете создать более одного раздела, то указываем желаемый раздел меньше рекомендуемого максимального, а остальное пространство используем еще под один раздел.

Для применения всех этих действий нужно нажать кнопку «Применить »

Появится окно «Отложенные операции », где программа показывает какие операции она проделает с нашим жестким диском, прежде чем дойдет до конечного результата. Если вы согласны с действиями программы, нажимаем «Перейти »

Программа требует перезагрузки, соглашаемся и нажимаем «Да »

После перезагрузки программа ждет 10 секунд. Нечего не нажимаем в течение этого времени. Если хотите отменить, нажимаем любую клавишу…


Удостоверяемся еще раз, заходим в «Мой компьютер » и радуемся!

Ну что понравилась Вам бесплатная версия программы AOMEI Partition Assistant Standard Edition ?. Мне понравилась. Помимо того, что программа умеет делить диски, перечислю еще ряд ее основных функций:
- Миграция операционной системы на SSD/HDD диски;
- Увеличение, изменение, перемещение, слияние разделов;
- Копирование диска/раздела;
- Создание, удаление, форматирование разделов;
- Создание загрузочного CD-диска;
- Восстановление MBR;
- Преобразование из MBR в GPT диск и обратно без потери данных;
- Восстановление разделов;
- Тестирование поверхности диска;
- Выравнивание разделов и ускорение работы дисков, особенно дисков SSD;
- Преобразование файловой системы FAT/FAT32 в NTFS
Программа поддерживает все виды накопителей: жесткие диски HDD/SSD с MBR/GPT стилями раздела диска, RAID-массивы, флеш-диски.
Вот мое видео как разделить жесткий диск бесплатной программой AOMEI Partition Assistant Standard Edition
Конкурс «Лайкни — ключик получи»!

Друзья, существует платная версия программы, . В платной версии программы кроме стандартных функций описанных выше, доступны дополнительные функции:
- Преобразование раздела из основного в логический и наоборот;
- Распределение свободного пространства с раздела на другой раздел;
- Создание и работа с динамическими разделами диска;
- Преобразование динамического диска в базовый диск;
- Изменение типа раздела;
- Изменение серийного номера жесткого диска;
- Бесплатная техническая поддержка
Полный перечень на странице:
Так уж получилось, что у меня есть 3 лицензионных ключа на программу AOMEI Partition Assistant Pro Edition стоимостью 32 $ (около 1800 р. на май 2015г) и я хочу устроить Вам конкурс и разыграть эти ключи среди своих читателей!
Условия конкурса простые :
- Нужно кликнуть чуть ниже по одной из кнопок социальных сетей
- В комментариях указать ссылку на свой профиль социальной сети.
Подведение итогов :
6 июня 2015г. я разыграю эти 3 ключа среди тех кто кликнул по одной из кнопок соц. сетей (поделился информацией о розыгрыше) и показал данный профиль в комментариях.
Каждому участнику я присвою порядковый номер. Выбор победителей будет определяться случайным образом, с помощью генератора случайных цифр на сервисе www.randstuff.ru/number/ .
От каждого участника принимается не больше одного “Лайка ” в одной социальной сети. Победителей будет трое . Каждому достанется по одному лицензионному ключу.
Победители конкурса получат лицензионные ключи на программу AOMEI Partition Assistant Pro Edition и смогут полноценно пользоваться всеми функциями этой замечательной программы. Ну что, начали? Кто первый? 🙂
Как самому разделить жесткий диск в Windows? Основные требования: это должно быть просто, быстро и безопасно.
Наиболее простой, так сказать, штатный способ – это разделить жесткий диск средствами самой операционной системы. Главное преимущество – все делается в проводнике Windows. Ниже я продемонстрирую как это сделать на примере Windows 7.
Полагаю, большинству пользователей знакома такая ситуация, когда при покупке нового ноутбука или компьютера в системе есть лишь один диск С. И сейчас мы разберем все вопросы, возникающие в этой ситуации, предварительно немного посмеявшись над собой с помощью , использующего технологии искусственного интеллекта.
Зачем нужно делить (разбивать) жесткий диск?
На самом деле, причин достаточно: от банального удобства до безопасности. Представьте, что вам придется операционную систему, а это значит, что ваш Диск С будет полностью отформатирован.
Конечно, хорошо, если вы успеете заранее перекинуть важные файлы на другой носитель, а если нет? Например, после атаки вирусного ПО. Иными словами, стоит ли рисковать и хранить все данные в одном месте?
Будет правильно, заранее разделить ваш жесткий диск на несколько разделов (на два или более), где операционная система и прочее ПО будет храниться на одном диске (Диск С:), а наиболее важная информация, такая как фотографии, видео, документы – на другом диске (к примеру, пусть это будет диск F:).
Как разделить (разбить) жесткий диск на два раздела
Приступим: Пуск → Компьютер → Управление, или правой клавишей мыши по значку Мой компьютер → Управление → Управление Дисками.
Перед нами типичная картина, которая характерна для большинства новых компьютеров и ноутбуков — есть лишь один диск С. Второй раздел — System Reserved (Зарезервировано системой). Он скрытый и его основное назначение - хранить файлы загрузки Windows. Этот раздел трогать не нужно
Так же, здесь вы увидите всю информацию о жестком диске, который подключен к вашему компьютеру. Используя встроенную в Windows 7 возможность управления дисками, можно выполнить целый ряд задач:
– разделить жесткий диск в Windows 7 на два (и более) раздела;
– увеличить размеры уже имеющихся томов;
– сжимать Томы, присоединять и удалять.
Как видите, встроенный функционал управления дисками в Windows сопоставим с возможностями ряда платных программ.
На приведенном ниже рисунке видно, что у меня один жесткий диск, который имеет размер 250 ГБ → Диск 0. Диск имеет два раздела.
Напомню, что на диске с записью MBR можно создать всего четыре раздела. Три основных (они помечены тёмно-синим цветом) и четвёртый – дополнительный, он же логический. Особенно это актуально для ноутбуков, которые зачастую имеют скрытые разделы для хранения образа операционной системы, специальных утилит, драйверов итд.
На примере Диска 0 (т. е. основного жесткого диска) мы и будем проводить все операции. Кстати, перед разделением жесткого диска настоятельно рекомендую провести его дефрагментацию. Как это сделать — смотрим .
Приступим к разделению тома (Диска С) с размером 249.9 Гб на две части. Правой клавишей мыши выделяем том и в выпадающем меню задействуем пункт «Сжать том».
Получаем ответ: Доступное пространство для сжатия → 200449 МБ. Будьте очень внимательны, поскольку повторное выполнение этой операции, может вызвать некоторые затруднения.
Указываем, на сколько будем сжимать: Размер сжимаемого пространства. Я указываю размер в 150000 МБ (естественно у вас будут свои цифры), что ровняется 146 ГБ. Размер сжимаемого пространства — это размер, который вы забираете у Диска С под новый раздел.
Конечно, многое зависит от общего размера вашего жесткого диска и от того, как много программного обеспечения и игр вы в дальнейшем будете устанавливать, но примерный размер Диска С после сжатия, не должен быть менее 60 Гб. Обычно для Диска С оставляют от 60 — 150 Гб.
Обратите внимание, что «Общий размер после сжатия» автоматически изменил параметр на 105 898 Мб или почти 103 Гб.
Как я уже сказал выше «Размер сжимаемого пространства» - это размер вашего будущего диска (F:), а «Общий размер после сжатия» - это размер диска С после сжатия. К примеру, если ваш жесткий диск размером 500 Гб, то для диска С достаточно 100–150 Гб, а остальное (400–350Гб) можно отвести под диск (F:).
Теперь нам осталось нажать «Сжать». После недолгого процесса появилось не распределенное пространство, его-то мы и преобразуем в простой том. Наведите мышь на не распределенное пространство, далее щелкните правой клавишей мыши и в выпадающем меню выберите «Создать простой том».
Запустится мастер создания простого тома, просто нажимаем «Далее» и соглашаемся.
Теперь вы можете назначить любую букву для вашего будущего диска (возьмем, к примеру, букву F:).
А вот здесь настоятельно советую выбрать файловую систему NTFS. Несмотря на страшную надпись: «Форматирование раздела», вашим данным, которые сейчас на Диске С – ничего не грозит, поскольку мы создаем и форматируем новый том.
Как и обещал, наш новый том F:

Жизнедеятельность современного человека плотно связана с применением компьютерной техники. Компьютер давно стал главным помощником, позволяющим успешно выполнять функциональные обязанности на работе. Также он помогает расслабиться после напряжённого трудового дня, слушая любимую музыку или просматривая в очередной раз любимую киноленту. ПК позволяет быть в курсе всех важных событий, осуществлять поиск. Однако самую важную и полезную информацию пользователь должен сохранять на винчестере, который зачастую оказывается не разбитым на разделы.
Каждый пользователь старается создать отдельные сектора для разных видов деятельности
Специалисты ориентируют пользователей на обязательное деление его на части, поскольку это поспособствует быстродействию, а также поможет уберечь данные от потери, если операционка в какой-то момент даст серьёзный сбой и возникнет необходимость её срочно переустановить. Самостоятельно осуществить возникшие технические задачи пользователь сможет, но только после того, как изучит правила, как разделить жёсткий диск на разделы. Можно насчитать несколько вариантов действий, позволяющих правильно поделить винчестер на части, определив в качестве инструмента либо стандартные средства, содержащиеся в установленной операционке, либо скачанные и проинсталлированные программы.
Вооружившись большим желанием осмыслить, как разделить жёсткий диск на два раздела, владельцу ПК нелишним будет знать, что Windows последних поколений имеет достаточное количество полезных утилит, пользуясь которыми, легко осуществить такие операции. Также разбить винчестер на части можно во время загрузки операционной системы.
Применение утилит для деления винчестера
В Windows 7, 8 и 10 содержатся утилиты, выступающие в качестве стандартных средств, применяя которые, легко разделить на несколько частей единственный логический диск с установленной на нём операционкой. Даже невзирая на то, что на винчестере хранятся не только важные, но и системные файлы , операцию провести не только реально, а даже достаточно просто.

Обязательно следует учесть, что размер создаваемого раздела должен не должен превышать величину существующего системного раздела.
Первоначально запускают утилиту, выступающую в качестве успешного инструмента, позволяющего прочувствовать каждый этап, понять, как разделить жёсткий диск на 2 части. Благодаря утилите удаётся успешно осуществить всё на практике.

После нажатия двух клавиш, Win+R, возникнет диалоговое окно «Выполнить». В предлагаемой строке следует ввести diskmgmt.msc, после появится новое окно «Управление дисками», в котором будут отображены все диски, которые являются частями единого винчестера.
Переходя к следующему этапу, пользователю придётся определиться, какой конкретно раздел он будет разбивать. По нему следует кликнуть правой кнопкой мыши, вызывая контекстное меню, и выбрать подменю «Сжать том».

Утилита попросит ввести данные о величине создаваемого раздела, соответственно, система сразу же покажет пространство, не включённое ни в один раздел. На таком пространстве автоматически устанавливается метка «Не распределено». Пользователь должен кликнуть по ней, вновь вызывая контекстное меню, но на этот раз придётся остановить свой выбор на подменю «Создать простой том».
Утилита автоматически выставляет размер, равный незадействованному пространству, но при желании создать не один, а несколько разделов, владелец ПК должен выставить вручную желаемый размер, а дальше точно так же создать нужное количество разделов.

На очередном этапе утилита попросит назначить букву создаваемому разделу, а также выбрать файловую систему. Для новичков рациональнее согласиться с теми вариантами, которые предлагаются утилитой.

После подтверждения пользователем правильности выбранных действий утилита запускает и успешно завершает процесс, в результате после перезагрузки на винчестере можно будет наблюдать уже желаемое количество разделов.
К сожалению, проделать противоположную операцию , соединяя несколько разделов в один, средствами Windows невозможно.
Деление диска при установке Windows
Если приобретается компьютер, на котором пока не загружена ОС, лучше ознакомиться с другим вариантом, как разделить жёсткий диск на разделы.
Этот вариант достаточно наглядный, поэтому даже новичок, не сталкивавшийся с такими операциями ранее, сможет легко разобраться, как разделить жёсткий диск на два или несколько разделов.
Вставив загрузочный оптический носитель в привод, владелец ПК первоначально должен внимательно наблюдать за тем, что отображается на экране. Следует дождаться момента, когда появится окно с предложением выбора раздела, на который будет установлена операционная система. Для деления имеющегося раздела, следует нажать на кнопку «Настройка диска», вызывая дополнительные опции, среди которых последовательно нажимаются кнопки «Удалить», а затем «Создать».

В случае когда Windows загружается на приобретённый новый компьютер, владельцу нечего опасаться. Если же Windows переустанавливается, то после таких действий все данные, находящиеся на компьютере, будут безжалостно стёрты, поэтому желательно перед загрузкой ОС сохранить информацию на другой носитель.
Кликнув по кнопке «Создать», система запросит указать желаемый размер нового раздела. Если есть желание создать ещё один раздел, действия повторяются по аналогичной схеме. Остаётся только кликнуть по кнопке «Далее», загрузка ОС продолжится, а по завершении процесса можно воочию убедиться, что винчестер разбит на части.

Понять, как разделить жёсткий диск во время загрузки Windows XP, тоже несложно, хотя чисто внешне диалоговые окна, сопровождающие загрузочный процесс, немного отличаются.

Во время загрузки Windows XP первоначально удаляются все представленные разделы путём нажатия на «D». Система на всякий случай запросит подтверждение, поэтому, чтобы продолжить запущенный процесс , следует нажать «L». Теперь, когда на экране отображается только неразмеченная область, следует нажать «С», что позволит перейти к окну, где важно обозначить величину создаваемого раздела.

На этом действия, связанные с делением винчестера на части, завершаются, далее будут выполняться действия, направленные на загрузку операционной системы.
Деление диска с применением программных средств
Однако далеко не все пользователи желают осуществлять деление «винта» на части посредством стандартных средств, и уж тем более, ориентируясь на обязательную переустановку Windows.
Опытные владельцы ПК предпочитают несколько иной способ. В частности, они хотят, чтобы им помогала осуществлять запланированные действия специальная программа. Разделить жёсткий диск на несколько частей можно, скачав заранее нужное программное обеспечение.
Программа, которая способна успешно разбить жёсткий диск на несколько разделов, не одна, можно найти несколько вариантов, выбрав среди них наиболее удачный для себя.
Бесплатный помощник AOMEI Partition Assistant
Интернет-ресурсы предлагают много программных средств, позволяющих осуществлять разнообразные задачи. Программа AOMEI Partition Assistant - это бесплатный русифицированный программный инструмент, позволяющий успешно производить деление винчестера на желаемое количество частей.
Программа оснащена понятным интерфейсом, поэтому разобраться с тем, как именно сделать разделение, несложно. Достаточно кликнуть по логическому диску правой клавишей мыши, выбрать подменю «Разделение раздела». Далее появится окно, предлагающее установить размеры создаваемых частей, при этом достаточно либо вручную набрать требуемое число, либо подвигать ползунок, наблюдая за отображением внизу получаемого размера.

Если все действия были проведены правильно и предполагаемый результат устраивает, пользователь должен нажать последовательно кнопки «Ок» и «Применить», после чего сама программа автоматически осуществит процесс разбиения. После перезагрузки все изменения будут успешно применены.
Применение Acronis Disk Director
Деление жёсткого диска на несколько разделов можно осуществить, применяя и такой коммерческий продукт, как программа Acronis Disk Director.
Программа нуждается в инсталляции, поэтому после приобретения пользователь должен обязательно установить её на компьютер.
Действия могут сопровождаться в ручном и автоматическом режиме . Опытные пользователи рекомендуют использовать именно ручной режим, который проще отслеживать и при надобности регулировать.
В окне программы следует выбрать диск, подлежащий разбиению. Вызвав контекстное меню, перейти в подменю «Разделить том», далее указать размер нового тома и нажать кнопку «Ок», подтверждая свои действия.

Однако все заложенные операции при этом переходят в статус ожидающих. Чтобы запустить процесс деления дисков, следует нажать на кнопку «Применить ожидающие операции». После того как компьютер перезагрузится, изменения вступят в силу и винчестер окажется разделённым на части.

Итак, разбивать жёсткий диск на отдельные части не только правильно, но и достаточно важно, потому что так гораздо проще и быстрее проводить дефрагментацию каждого раздела по отдельности.
Информационные ресурсы предлагают разнообразные возможности, посредством которых можно осуществить процесс разбиения винчестера на части, поэтому пользователь должен выбрать приемлемый для себя вариант.
Очень часто, магазины по продаже компьютеров и ноутбуков в силу своей лени или каких то не предвиденных обстоятельств, продают компьютерную технику с не разделённым жёстким диском, что в последствии может привести к очень не приятным ситуациям, таким как полная или частичная потеря важных данных.
Чаще всего это происходит (потеря данных) по невнимательности, когда при переустановке операционной системы, забывают что-то сохранить, и "грохают" (форматируют) весь жёсткий диск, в последствии вспоминая, что на рабочем столе или в какой то папке остались важные документы и фотографии.
Чтобы этого избежать, гораздо целесообразнее всё важное хранить на локальном диске "D", что бы при неожиданном выходе из строя системы, быть спокойным и знать, что всё важное лежит на другом диске. Итак если вы купили компьютер или ноутбук и обнаружили, что у вас один одинёшинек диск "С", не отчаивайтесь, сегодня мы это недоразумение исправим, при чём без помощи сторонних программ, всё сделаем стандартными инструментами Windows 7. К слову в других версиях Windows инструменты аналогичные.
Всего 14 не больших шагов или если хотите действий и у вас не один локальный диск С, а два или больше, опять же по желанию, но лучше не увлекаться:). Я же на примере буду делить уже существующий диск "D", вы же проделайте эту операцию с диском "C".
Шаг №1. Нажмите кнопку "Пуск" и выберите "Панель управления"

Шаг №2 . В открывшемся окне "Панели управления" найдите и нажмите на ссылку "Администрирование"

Шаг №3 . Находим и выбираем пункт "Управление компьютером"

Шаг №4 . В открывшемся окне, нажимаем "Управление дисками"

Шаг №5 . Здесь нужно сделать три простых действия, 1 - левой кнопкой мыши выберите тот диск который будите делить, 2 - Правой кнопкой мыши щёлкните на области диска как на рисунке ниже, 3 - выберите "Сжать том..."

Шаг №6 . Дождитесь пока система выполнит опрос диска для определения доступного места для сжатия

Шаг №7 . На этом этапе нужно указать какого размера будет новый диск, по умолчанию система показывает максимально возможный размер. Итак укажите своё значение или оставьте, как есть и нажмите "Сжать"

Шаг №8 . Мы "отщипнули" не много пространства от диска "C" и теперь видим новый, ещё не распределённый раздел

Шаг №9 . Клацаем по нему правой кнопкой мыши и выбираем "Создать простой том..."

Шаг №10 . В этом и следующем окне жмём кнопку "Далее"

Шаг №11 . Выбираем букву для нового диска и опять "Далее"

Шаг №12 . Пишем название для нового диска, по умолчанию это "Новый том", проверяем стоит ли галочка на "Быстрое форматирование" и жмём "Далее"

Шаг №13 . Завершаем создание нового диска кнопкой "Готово"

Шаг №14 . Завершающий, проверяем всё ли удачно получилось, в открытом окне должен появиться новый диск со статусом "Исправен"

Как видите всё очень просто и теперь у вас есть дополнительный раздел на компьютере где вы можете хранить свои данные и не переживать, что они потеряются. Хотя справедливости ради замечу, что для полной безопасности файлов, дублируйте их на съёмный носитель, так как не редки случаи когда из строя выходит не только диск "C", но и жёсткий диск полностью. Спасибо за внимание, всем удачи.