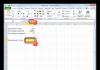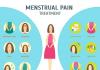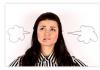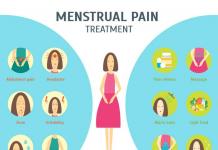Viele unerfahrene Photoshop-Benutzer haben Probleme mit der Toolbox. Diese Probleme entstehen am häufigsten aufgrund der Tatsache, dass es schwierig ist, den Zweck jedes Tools zu verstehen und zu verstehen. Um dieses Problem zu lösen, haben wir diese Seite erstellt.
Auf dieser Seite finden Sie eine Beschreibung der Funktionen fast aller Photoshop-Tools.
Da viele Lektionen in verschiedenen Sprachversionen erstellt werden, haben wir versucht, eine Tabelle mit den Namen der Instrumente sowohl auf Englisch als auch auf Russisch zu erstellen, um Ihnen die Navigation durch die Namen der Instrumente zu erleichtern.
Symbolleiste in Englisch und Russisch
Ich möchte darauf hinweisen, dass das kleine schwarze Dreieck auf einigen Instrumenten bedeutet, dass es sich bei den Instrumenten sozusagen um Varianten des Hauptdreiecks handelt. Wenn Sie mit der rechten Maustaste auf das Werkzeugsymbol klicken, wird ein Dropdown-Menü mit der Auswahl angezeigt zusätzliche Werkzeuge Photoshop.
Schauen wir uns nun die einzelnen Werkzeuggruppen genauer an.
Photoshop-Tools zur Auswahl
Sie sind notwendig, um Formen und Bildbereiche hervorzuheben.
„Fläche“ (Markierungswerkzeug). Mit diesen Werkzeugen haben Sie die Möglichkeit, ovale, rechteckige Bereiche auszuwählen.
Werkzeug verschieben. Etwas verschieben (Ebenen, Effekte usw.).
Lasso-Werkzeug. Auswahl von Bereichen durch Kreisen mit der Maus, ggf. Polygonauswahlen glatte Kanten und Auswahl in Bezug auf die Gebietsgrenze.
"Zauberstab" Zauberstab-Werkzeug) . Hervorheben von Bereichen mit derselben Farbe.
Zuschneidewerkzeuge
Unter dieser Werkzeuggruppe versteht man alles, was mit der Veränderung der Größe und Form von Flächen zu tun hat.
„Rahmen“ (Zuschneidewerkzeug). Dieses Tool schneidet Bilder zu, aber es gebräuchlicher Name, denn das Zuschneidewerkzeug bietet viele Möglichkeiten. Mehr ausführliche Beschreibung Sie finden dieses Tool im Internet.
„Schneiden“ (Slice-Tool). Fragmente aus einem Bild/Foto erstellen. Das Tool ist bei Webdesignern gefragt; es wird benötigt, um das Website-Layout in eine unterschiedliche Anzahl von Bildern für das weitere Website-Layout zu zerlegen.
„Slice-Auswahl-Tool“. Wird zum Auswählen und Bearbeiten von Fragmenten verwendet, die mit dem Slice-Tool erstellt wurden.
Retuschierwerkzeuge
Diese Werkzeuggruppe ist für die Bildbearbeitung konzipiert – sie beseitigt Ungenauigkeiten, Fehler, veränderte Sättigung, Schärfe und vieles mehr.
Spot-Healing-Pinsel-Werkzeug. Mit diesem Pinsel können Sie Flecken entfernen und kleine Elemente in einem Bild wiederherstellen.
Heilpinsel-Werkzeug. Der Pinsel malt Bildbereiche mit dem ausgewählten Muster.
Patch-Tool. Funktioniert ähnlich wie das Reparaturpinsel-Werkzeug, nur der bearbeitbare Bereich kann mit dem Lasso-Werkzeug ausgewählt werden.
Rote-Augen-Werkzeug. Schnelle Entfernung Rote Augen auf Fotos.
„Stempel“ (Klonstempel-Werkzeug). Mit dem „Stempel“ können Sie nach einem bestimmten Muster zeichnen, das dem Bild entnommen wird.
Musterstempelwerkzeug. Wie bei „Stempel“, nur der zu bemalende Teil ist ein Muster, das auf dem ausgewählten Muster basiert. Ich hoffe, Sie verstehen meinen Standpunkt. Wenn nicht, suchen Sie im Internet nach Tutorials zur Verwendung eines gemusterten Stempels.
„Radiergummi“ (Radiergummi-Werkzeug). Löscht das Bild oder stellt die zuletzt gespeicherte Kopie wieder her.
„Hintergrund-Radiergummi-Werkzeug“. Durch Ziehen wird der Hintergrund des Bildes gelöscht. Wenn Sie die Alt-Taste gedrückt halten, erscheint eine Pipette, mit der Sie eine Farbe einstellen können, die nicht mit dem Radiergummi gelöscht wird.
Magisches Radiergummi-Werkzeug. Dieses Werkzeug löscht die monochromatischen Teile eines Bildes.
„Werkzeug schärfen“. Das Gegenteil des Unschärfe-Werkzeugs macht einen Bereich klarer, indem es die Schärfe erhöht.
„Unschärfe“ (Unschärfe-Werkzeug). Verwischt die äußeren Teile des Objekts und macht es weniger klar.
„Finger“ (Wischwerkzeug). Es verwischt alles, was Sie mit diesem Tool wischen.
Brennwerkzeug. Umkehren Ausweichwerkzeug– wird dunkler.
„Clarifier“ (Ausweichwerkzeug). Hellt den ausgewählten Bereich im Bild auf.
Schwammwerkzeug Dieses Werkzeug ändert die Farbsättigung des Bereichs, über den Sie es ziehen. Das Schwammwerkzeug hat zwei Eigenschaften: Entsättigen – sättigt Farben; Sättigen – im Gegenteil, es verringert die Farben des Bildes.
Malwerkzeuge
Arbeiten mit Bildfarbbalance, Stilisierung usw.
„Pinsel“ (Pinselwerkzeug). Am meisten altes Instrument Photoshop, den Pinsel, gibt es schon seit den allerersten Versionen, mit dessen Hilfe man Linien Pixel für Pixel (oder mehr) auf dem Bild zeichnen kann.
„Bleistift“ (Bleistiftwerkzeug). Im Gegensatz zu einem Pinsel zeichnet ein „Bleistift“ Linien mit ausgeprägteren Kanten.
Farbaustauschwerkzeug. Dieses Tool hilft Ihnen, die ausgewählte Farbe durch eine andere zu ersetzen.
Verlaufspinsel-Werkzeug. Dieser Pinsel malt die ausgewählte Kopie.
„Kunsthistorisches Pinselwerkzeug“. Mit dem ausgewählten Pinsel können Sie das Bild wie mit dem Verlaufspinsel-Werkzeug malen und formatieren.
Und mit dem „Schwamm“-Werkzeug können Sie die Farbe von Teilen des Bildes ändern, nämlich die Sättigung verringern und erhöhen. Schauen wir uns anhand eines Beispiels an, wie das funktioniert.
Das Hauptthema des Fotos ist das Denkmal. Nehmen wir an, wir möchten die Farben im Hintergrund entfernen und uns auf die Bronzefarbe des Denkmals konzentrieren und gleichzeitig den Effekt eines alten Schwarzweißfotos erzielen. Dazu müssen wir mit dem Schwamm-Werkzeug zunächst die Farbsättigung des Hintergrunds verringern und dann die Farbsättigung des Denkmals selbst leicht erhöhen.
Verfahren:
1. Wählen Sie das Schwamm-Werkzeug aus der seitlichen Symbolleiste aus;

2. Im Optionsmenü einstellen erforderliche Größe„Schwämme“

und wählen Sie „Sättigung reduzieren“;

3. Halten Sie die linke Maustaste gedrückt und reiben Sie mit einem Schwamm über die Objekte im Hintergrund, bis sie schwarz und weiß sind;

4. Der „Schwamm“ mit Sättigungsreduzierung ermöglicht es Ihnen auch, unschöne blaue Flecken im Bild zu entfernen, die als Schatten eines Blitzes oder aufgrund von Lichtbrechung erscheinen können;

5. Jeder weitere Durchgang mit dem Schwamm verringert/erhöht die Sättigung um einen Ton;
6. Wenn Sie mit dem Hintergrund fertig sind, ändern Sie die Einstellung auf „Sättigung erhöhen“;
7. Halten Sie ebenfalls die linke Maustaste gedrückt und gehen Sie am Denkmal entlang. Versuchen Sie, Töne harmonisch zu wählen. Eine übermäßige Farbhelligkeit beeinträchtigt die Wahrnehmung;
8. Am Ende sollten Sie fast haben Schwarz-Weiß-Bild, aber mit einigen braunen Akzenten.
Durch die Verwendung der Entsättigung wird das Bild nicht unbedingt schwarzweiß. Es kann sein, dass Ihnen eine Farbe nicht passt oder dass sie nicht passt allgemeine Reichweite Blumen. Sie können es also ändern. Durch Erhöhen der Sättigung können Sie Objekte mit Farbe hervorheben und Teile des Bildes hervorheben.
Das Menü „Schwamm“ verfügt außerdem über zwei Unterpunkte: „Verdunkelung“ und „Verdunkelung“. Ihre Funktionen sind nahezu gleich. Aufheller verringert die Helligkeit einer Farbe. „Dimmer“ – erhöht. Mit ihrer Hilfe können Sie eine vollständige Schattierung von Bildteilen mit Weiß („Dimmer“) oder Schwarz („Dimmer“) erreichen.
Verwenden von Tools Adobe Photoshop ermöglicht es Ihnen, Fotos schnell und effizient für den Druck zu bearbeiten sowie kreativ zu sein und zu kreieren regelmäßige Fotos echte Meisterwerke.
Schauen wir uns die Schattierungswerkzeuge an. Photoshop enthält drei Tonungswerkzeuge, mit denen sich Bildbereiche aufhellen oder abdunkeln lassen.
Photoshop enthält drei Tonungswerkzeuge, mit denen Sie Bereiche eines Bildes aufhellen oder abdunkeln können, ähnlich wie beim Verringern oder Erhöhen der Lichtleistung (oder Belichtungszeit) in der herkömmlichen Fotografie. Hier entstehen sie und konventionelle Bilder Werkzeuge. Und beeinflussen auch die Sättigung des Bildes.
Werkzeug Ausweichen(Dimmer) ist eine Metapher für eine Maske, die ein Fotograf verwendet, um die Lichtleistung in einem Teil eines Fotos zu reduzieren und dadurch den Tonwert abzuschwächen. Tatsächlich ermöglicht das Werkzeug eine lokale Erhöhung der Helligkeit in dem Bereich, auf den das Werkzeug angewendet wurde. Um das Tool zu konfigurieren, wie Sie es wahrscheinlich bereits gewohnt sind, verwenden Sie die Optionenpalette. Für dieses Instruments es sieht so aus:

Bei der Arbeit mit diesem Werkzeug wird das Bild herkömmlicherweise in drei Ebenen unterteilt: Schatten (Shadows) sind die dunkelsten Bereiche im Bild, Mitteltöne (Midtones) sind Bereiche mit durchschnittlicher Helligkeit und Highlights (Lights) sind die hellsten Bereiche. Verwendung der Einstellung Reichweite(Bereich) Sie können auswählen, welche dieser drei Ebenen das Instrument beeinflussen soll. Bitte beachten Sie, dass jeweils nur eine Ebene betroffen sein kann. Hier ist ein Beispiel, das den Unterschied zwischen diesen drei Modi zeigt:

Wie Sie anhand des Beispiels sehen können: Wenn Sie das Werkzeug auf einem hellen Hintergrund verwenden, hat das Werkzeug nur im Lichtermodus seine maximale Wirkung, im Mitteltönemodus ist seine Wirkung kaum wahrnehmbar und im Schattenmodus fehlt es vollständig.
Wenn Sie das Werkzeug hingegen auf einem dunklen Hintergrund verwenden, ist die Wirkung des Werkzeugs im Schattenmodus maximal, im Gegensatz dazu ist die Wirkung im Mitteltonmodus kaum wahrnehmbar, da dieser Modus für mittelhelle Bereiche erstellt wurde das Bild. Und im Highlights-Modus gibt es überhaupt keine Auswirkung auf dunkle Bereiche.
Einstellungen Belichtung(Belichtung) – legt die Stärke des Instruments fest. Wechselt von 0 % auf 100 %.

Und die letzte Einstellung ist Airbrush-Modus- Ermöglicht das Aktivieren oder Deaktivieren des Airbrush-Modus. Wenn es deaktiviert ist, verhält sich das Tool wie ein Werkzeug Bürste, d.h. Wenn sich der Mauszeiger nicht mehr bewegt, funktioniert das Werkzeug auch dann nicht mehr, wenn die Maustaste gedrückt wird. Wenn der Modus eingeschaltet ist, arbeitet das Werkzeug nach dem Prinzip eines Werkzeugs Airbrush, d.h. Das Werkzeug wirkt so lange, wie die linke Maustaste gedrückt wird, unabhängig davon, ob sich der Cursor bewegt oder nicht.
Werkzeug Brennen(Dimmer) ist eine Metapher für die Hand des Fotografen, die den Lichtfluss auf einen bestimmten Bereich des Fotos konzentriert und dadurch den Tonwert erhöht. Wir können sagen, dass dieses Tool in seiner Wirkung dem vorherigen Tool entgegengesetzt ist. Damit können Sie die Helligkeit lokal in dem Bereich verringern, auf den das Werkzeug angewendet wurde. Zur Konfiguration wird auch die Optionspalette verwendet. Alle Einstellungen entsprechen den Instrumenteneinstellungen Klärer.
Werkzeug Schwamm(Schwamm) eine Metapher für einen physischen Schwamm, mit dem der Fotograf das Niveau der sich entwickelnden Komposition anpasst und dadurch die Sättigung des Tons (im Allgemeinen der Farbe) bestimmt. Bei der Arbeit mit Graustufen kann dieses Werkzeug auch verwendet werden, um den Kontrast eines Bildes zu erhöhen oder zu verringern. Mit anderen Worten: Mit dem Tool können Sie die Sättigung des Bildes an den Stellen, an denen es angewendet wurde, erhöhen oder verringern. Seine Einstellungen sehen so aus:

Wie Sie sofort sehen können, stimmen viele Einstellungen mit den Einstellungen der beiden vorherigen Tools überein, zwei sind Ihnen jedoch noch unbekannt:
Einstellungen Modus(Betriebsmodus) – enthält zwei Modi: Sättigen- In diesem Modus erhöht das Tool die Sättigung des Bildes und Entsättigen- ein Modus, in dem das Werkzeug die Sättigung des Bildes reduziert.

Einstellungen Fließen(Durchflusswert) – ist verantwortlich für die Kraft des Instruments. Wechselt von 0 % auf 100 %.
Zusammenfassend lässt sich sagen, dass diese Tools nicht für die Arbeit mit Schwarz-Weiß-Linienbildern und indizierten Farben konzipiert sind. Diese Einschränkungen werden Ihnen jedoch nach einigen Lektionen klar werden.
Heute haben Sie die ersten Tools zur Tonkorrektur kennengelernt. In der siebten und achten Lektion werden Sie tiefer mit Konzepten wie Farbmodellen und Farb- und Tonkorrektur vertraut gemacht. Und dann werden Sie die enormen Möglichkeiten, die Ihnen der Photoshop-Editor in diesem Bereich bietet, voll und ganz zu schätzen wissen.
Werkzeuge Klärer (Ausweichwerkzeug), Geborenes Werkzeug Und Schwammwerkzeug beziehen sich auf Schattierungswerkzeuge, da sie dazu dienen, einzelne Bildbereiche aufzuhellen oder abzudunkeln. Der Zweck dieser Werkzeuge ähnelt denen im Arsenal der traditionellen Fotografie, mit deren Hilfe Belichtungsfehler korrigiert werden. Mit ihnen können Sie eine Aufhellung oder Abdunkelung erzielen und die Farbsättigung beeinflussen Einzelteile Bilder.
Die Arbeit mit diesen Tools ist einfach und komplex zugleich. Um einen Bereich aufzuhellen, müssen Sie einerseits das Aufhellen-Werkzeug für diesen Bereich entsprechend verwenden. Gleichzeitig ist es wichtig, den Dimmer nicht zu überbelichten, da sonst das Bild sozusagen verdorben, unterbelichtet oder im Falle der Arbeit mit dem Brennwerkzeug überbelichtet wird.
Symbolleiste.
Werkzeuge Klärer (Ausweichwerkzeug), Geborenes Werkzeug Und Schwammwerkzeug in der Symbolleiste werden zu einer Gruppe zusammengefasst. Zur Auswahl das richtige Werkzeug, müssen Sie mit der rechten Maustaste auf das Werkzeugsymbol klicken und das gewünschte Werkzeug aus dem sich öffnenden Menü auswählen. Sie können das Tool auch über einen Hotkey aktivieren UM(Lateinisch).
Beschreibung der Werkzeuge.
1. Werkzeug Klärer (Ausweichwerkzeug) Entwickelt, um einzelne Bildbereiche aufzuhellen. Der Aufheller eignet sich gut zur Korrektur von Fotos, die Belichtungsfehler aufweisen. Seine Verwendung gibt gute Ergebnisse, da der Aufheller den gesamten Satz an Bildhelligkeiten analysiert und die meisten auswählt passende Option Korrekturen. Tatsächlich ermöglicht das Tool eine lokale Erhöhung der Helligkeit in dem Bereich, auf den es angewendet wurde.
2. Werkzeug Geborenes Werkzeug Der Effekt ist dem Aufheller völlig entgegengesetzt und soll die Helligkeit im Bereich, auf den das Werkzeug aufgetragen wurde, lokal reduzieren.
3. Werkzeug Schwammwerkzeug ermöglicht es Ihnen, gleichzeitig die Sättigung und den Kontrast des Bildes zu ändern minimale Kosten Bemühung.
Werkzeugeinstellungsfeld.
Werkzeuge Klärer (Ausweichwerkzeug) Und Geborenes Werkzeug habe ähnliche Einstellungen. Sie haben Zugriff auf Einstellungen wie Pinseloptionen, Auswahl von Werkzeugbereichen, Belichtungsoptionen und eine Airbrush-Auswahlschaltfläche.
1 . Bürste
2 . Reichweite. Mit diesem Parameter wird der Werkzeugmodus eingestellt. Im Modus Mitteltöne Dunkle und helle Pixel werden mit gleicher Intensität verarbeitet. Im Modus Schatten Dunkle Pixel des Bildes werden stärker verarbeitet. Im Modus Höhepunkte Helle Pixel werden intensiver verarbeitet.
3 . Belichtung. Dieser Parameter bestimmt den Einfluss des Werkzeugs auf den ausgewählten Bildbereich. Je höher die Einstellung, desto schärfer und auffälliger werden die Bereiche aufgehellt und abgedunkelt. Wechselt von 0 % auf 100 %.
Es ist sehr wichtig, die Schlagkraft richtig einzustellen. Viele Leute probieren beim Experimentieren mit Photoshop die Ausweich- und Brennwerkzeuge zu 100 % aus. Und wenn man das Bild abdunkelt, entstehen schwarze „Löcher“, und wenn man es aufhellt, kommt es zu einer völligen Überbelichtung. Nachdem sie ein solches Ergebnis erhalten haben, kehren sie natürlich nicht mehr zu diesem Tool zurück. Aber die Ausweich- und Brennwerkzeuge sind subtile Werkzeuge. Wenn Sie an Schatten oder Lichtern arbeiten, versuchen Sie es mit einer Kraft von 7–10 %, bei neutralen Bereichen mit 10–20 %. Für jeden Fall wird die Einflussstärke separat ausgewählt, aber nachdem Sie ein wenig mit diesem Werkzeug gearbeitet haben, werden Sie beginnen zu spüren, welcher Einflussgrad in jedem Einzelfall erforderlich ist.
4 . Airbrush. Mit der letzten Option können Sie den Airbrush-Modus aktivieren oder deaktivieren. Wenn es deaktiviert ist, verhält sich das Werkzeug wie das Pinselwerkzeug, d. h. wenn sich der Mauszeiger nicht mehr bewegt, funktioniert das Werkzeug nicht mehr, auch wenn die Maustaste gedrückt wird. Wenn Sie den Airbrush-Modus aktivieren, funktioniert das Werkzeug nach dem Prinzip des Airbrush-Werkzeugs, d. h. das Werkzeug hat seine Wirkung, solange die linke Maustaste gedrückt wird, unabhängig davon, ob sich der Cursor bewegt oder nicht.
Werkzeugeinstellungsfeld Schwammwerkzeug hat die folgende Form:
1 . Bürste. Dieser Parameter bestimmt die Einstellungen für Form, Größe und Härte des Werkzeugpinsels.
2 . Modus. Mit diesem Parameter können Sie zwischen den Werkzeugbetriebsarten wechseln. Beim Arbeiten mit einem Werkzeug Schwammwerkzeug im Modus Entsättigen Die Sättigung der Originalfarben des Bildes nimmt ab, und wenn im V-Modus gearbeitet wird Sättigung erhöhen (Saturate)- erhöht.
3 . Druck (Durchfluss). Der Parameter ist für die Einflusskraft des Werkzeugs verantwortlich. Wechselt von 0 % auf 100 %.
4 . Airbrush. Wenn die Taste gedrückt wird, beginnt das Werkzeug im Sprühmodus zu arbeiten.
Also haben wir uns drei Schattierungswerkzeuge angesehen und uns mit ihren Eigenschaften und Einstellungen vertraut gemacht. Zusammenfassend lässt sich sagen, dass sich Tonungswerkzeuge am besten für Fälle eignen, in denen Sie subtile Korrekturen vornehmen, Schatten darstellen oder Glanzlichter verstärken müssen. Um die visuelle Qualität grafischer Informationen zu verbessern, verwenden Sie diese Tools in kleinen Dosen.