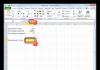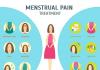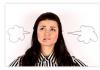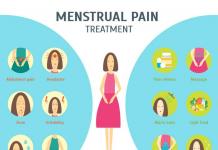Aquarellbeizen im Innenraum sind immer sehr attraktiv, da sie aufgrund ihrer Lichtdurchlässigkeit den Raum mit Licht und Dynamik füllen. Wenn Sie der Meinung sind, dass Aquarellfarben in Ihrem Zuhause nur in Form von Gemälden möglich sind, müssen wir Ihnen schnell davon abraten! Dieses Thema ist so breit und vielfältig, dass es auf jeder Oberfläche eingesetzt werden kann. Und heute werden wir Ihnen wahrscheinlich von den Wänden erzählen.
Aquarellmuster an der Wand – Dies ist eine großartige Idee, um ein Akzentelement zu schaffen und auch eine Möglichkeit, unschöne Stellen oder Spalten, falls vorhanden, zu verbergen. Darüber hinaus muss man kein Künstler sein, um zu Hause ein Aquarellwunder zu schaffen. Also, lasst uns die Anweisungen teilen!
Option eins: sanfte Übergänge


Option drei: Farbtiefe

Wenn Sie sich nicht zu sehr mit Übergängen beschäftigen möchten, sondern einfach nur ein ungewöhnliches und helles Ergebnis erzielen möchten Akzentwand Dann malen Sie es einfach mit zwei benachbarten Farbtönen und streichen Sie es locker in der Mitte, wobei Sie die Farben mischen. Für einen weicheren Effekt können Sie auch einen Roller verwenden. Der Vorgang selbst ist sehr einfach und erfordert keinerlei Genauigkeit von Ihnen. Detaillierte Beschreibung Sie können sich diese Meisterklasse ansehen
Option vier: Spritzer und Flecken

Wenn Ihnen das Aquarell-Thema gerade deshalb gefällt, weil Sie den Effekt von Flecken erzielen können, als ob Sie von den Nachbarn von oben überflutet würden, dann gibt es nichts Einfacheres! Sie müssen sich nur mit einem Pinsel bewaffnen und malen auf Wasserbasis und Wasser. Mischen Sie die Farben nach Belieben und bewegen Sie den Pinsel aktiv: Je größer die Amplitude, desto ausdrucksvoller werden Ihre Flecken. Wir empfehlen, den Boden vor der Arbeit sorgfältig mit Folie abzudecken.
In diesem Tutorial erstellen wir in Photoshop einen verschwommenen Texteffekt. Anstelle von Text kann auch jedes andere grafische Objekt stehen. Zunächst erstellen wir mit benutzerdefinierten Formen die Flecken selbst und machen dann mithilfe von Ebenenstilen den Text voluminös und zähflüssig. Und schließlich erfahren Sie, wie Sie mithilfe einer Einstellungsebene schnell und einfach eine beliebige Farbe zum Text hinzufügen.

Papierhintergrund
Erstellen neues Dokument PSD-Größe 900x600px. Fügen Sie diese Papierstruktur hinzu und benennen Sie die Ebene Papierhintergrund.

Fügen Sie eine Einstellungsebene hinzu Verlaufskarte von Farbe #000000 (Schiebereglerposition – 9 %) bis Farbe #ececec (Schiebereglerposition – 90 %).

Arbeiten mit einer Textebene
Erstellen Sie eine neue Textebene und wählen Sie eine Schriftart aus, die Ihnen gefällt. Die verwendete Beispielschriftart ist League Spartant Font. Geben Sie Ihren Text ein.

In der Palette Charakter Geben Sie als Tracking den Wert 100 an.

Klicken Sie mit der rechten Maustaste auf die Textebene und wählen Sie aus Typ rastern.
Halten Sie die STRG-Taste gedrückt und klicken Sie auf die Textebene, um eine Auswahl entlang ihres Umrisses zu erstellen.

Klicken Sie auf das Symbol Ebenenmaske hinzufügen/Eine Ebenenmaske hinzufügen.

Wählen Sie im Menü aus Wählen Sie > Maske verfeinern/Auswahl > Maske verfeinern und geben Sie folgende Parameter ein:

Halten Sie die STRG-Taste gedrückt und klicken Sie auf die Ebenenmaske, um eine Auswahl zu erstellen.

Aktivieren Sie die Textebene selbst und wählen Sie sie aus dem Menü aus Bearbeiten > Füllen > Füllen.

Klicken Sie mit der rechten Maustaste auf die Ebenenmaske und wählen Sie aus Ebenenmaske anwenden.

Was Sie erstellen werden
In diesem Tutorial zeige ich Ihnen, wie Sie einen atemberaubenden Farbtropfeneffekt erzeugen. Ich werde versuchen, alle Schritte kurz zu beschreiben, damit jeder, der Photoshop zum ersten Mal geöffnet hat, diesem Tutorial folgen kann.
Der Effekt, der im Bild oben entsteht – ich werde Ihnen in diesem Tutorial zeigen, wie Sie ihn erstellen. Wenn Sie komplexere Effekte wie das Bild unten mit tropfender Farbe und 3D-Effekten erstellen möchten, diesen Effekt aber schnell und einfach erstellen möchten, können Sie meine Photoshop-Aktion „Nassfarbe“ verwenden.
Was Sie brauchen werden
Um diesen Effekt zu erzeugen, benötigen Sie das folgende Foto:
1. Fangen wir an
Schritt 1
Öffnen Sie zunächst das Originalfoto, mit dem Sie arbeiten möchten. Um das Foto zu öffnen, gehen Sie Datei – Öffnen(Datei > Öffnen) und wählen Sie dann im Browserfenster Ihr Originalfoto aus. Klicken Sie auf die Schaltfläche Offen(Offen). Bevor wir beginnen, müssen Sie einige Dinge klären:
- Ihr Originalfoto muss im Farbmodus vorliegen RGB, 8 Bit/Kanal(8 Bits/Kanal). Um dies zu überprüfen, gehen wir Bild - Modus(Bild > Modus).
- Um optimale Ergebnisse zu erzielen, sollten die Abmessungen Ihres Originalfotos innerhalb dieses Bereichs liegen 1500–4000 Pixel in der Breite/Höhe. Um dies zu überprüfen, gehen wir Bild – Bildabmessungen(Bild > Bildgröße).
- Ihr Originalfoto sollte die Hintergrundebene sein. Wenn nicht, dann lass uns gehen. Ebene – Neu – Hintergrund aus Ebene(Ebene > Neu > Hintergrund aus Ebene). Anmerkung des Übersetzers: Die Ebene mit dem Originalfoto sollte eine Sperre haben und den Hintergrund darstellen.
Schritt 2
Wenn Sie Ihr Originalbild und nicht meins verwenden, müssen Sie zunächst der Anleitung folgen, um einen Bleistiftzeichnungseffekt auf Ihrem Bild zu erstellen, der die Grundlage für unseren Effekt bildet. Dann schlage ich vor, alle Ebenen Ihrer Zeichnung zu einer Ebene zusammenzuführen und diese zusammengeführte Ebene als zu bezeichnen Bleistiftzeichnung(Skizzeneffekt), um Ihnen dieses Tutorial zu erleichtern.
Wenn Sie dasselbe Quellbild wie im Tutorial verwenden, können wir loslegen Datei – Eingebettet platzieren(Datei > Eingebettet platzieren) und wählen Sie im angezeigten Navigationsfenster die heruntergeladene Datei aus Skizzeneffekt Klicken Sie anschließend auf die Schaltfläche Ort(Platzieren), um das Originalbild auf unserem Arbeitsdokument zu platzieren, wie im Screenshot unten gezeigt:
2. Pinsel erstellen
Schritt 1
In diesem Teil des Tutorials erstellen wir die Pinsel, die wir für diesen Effekt benötigen. Lass uns gehen Datei – Neu(Datei > Neu), um ein neues Dokument zu erstellen. Benennen Sie dieses Dokument Pinsel tropfende Farbe(Tropfende Pinsel) und legen Sie dann die Einstellungen wie im Screenshot unten gezeigt fest:
Schritt 2
Als nächstes lasst uns gehen Ebene – Neu – Ebene(Ebene > Neu > Pinsel_1(Pinsel_1). Wählen Sie dann auf der neuen Ebene das Werkzeug aus Feder(Stiftwerkzeug (P) in den Einstellungen dieses Instruments, stellen Sie den Modus auf ein Figur(Form), setzen Sie die Füllfarbe auf #000000 und zeichnen Sie eine fließende Form. Wenn Sie lieber andere Zeichenwerkzeuge verwenden möchten, können Sie diese gerne verwenden.
Schritt 3
Nun geht es los (Bearbeiten > Tropfender Pinsel_1(Dripping_Brush_1).
Schritt 4
Lass uns gehen Ebene – Neu – Ebene(Ebene > Neu > Ebene) Um eine neue Ebene zu erstellen, benennen Sie diese Ebene Pinsel_2(Pinsel_2). Zeichnen Sie dann auf einer neuen Ebene eine weitere fließende Form mit der vorherigen Technik. Deaktivieren Sie die Sichtbarkeit der Ebene Pinsel_1(Pinsel 1).
Schritt 5
Schritt 6
Lass uns gehen Ebene – Neu – Ebene(Ebene > Neu > Ebene) Um eine neue Ebene zu erstellen, benennen Sie diese Ebene Pinsel_3(Pinsel_3). Zeichnen Sie dann auf einer neuen Ebene eine weitere fließende Form mit der vorherigen Technik. Deaktivieren Sie die Sichtbarkeit der Ebene Pinsel_2(Pinsel 2).
Schritt 7
Schritt 8
Lass uns gehen Ebene – Neu – Ebene(Ebene > Neu > Ebene) Um eine neue Ebene zu erstellen, benennen Sie diese Ebene Pinsel_4(Pinsel_4). Zeichnen Sie dann auf einer neuen Ebene eine weitere fließende Form mit der vorherigen Technik. Deaktivieren Sie die Sichtbarkeit der Ebene Pinsel_3(Pinsel 3).
Schritt 9
Schritt 10
Lass uns gehen Ebene – Neu – Ebene(Ebene > Neu > Ebene) Um eine neue Ebene zu erstellen, benennen Sie diese Ebene Pinsel_5(Pinsel_5). Zeichnen Sie dann auf einer neuen Ebene eine weitere fließende Form mit der vorherigen Technik. Deaktivieren Sie die Sichtbarkeit der Ebene Pinsel_4(Pinsel 4).
Schritt 11
Als nächstes gehen wir Bearbeiten – Pinsel definieren(Bearbeiten > Pinselvoreinstellung definieren), um die gezeichnete Form als Pinsel zu definieren. Benennen Sie diesen Pinsel Tropfender Pinsel_5(Dripping_Brush_5). Anschließend können Sie das Dokumentfenster schließen Pinsel tropfende Farbe(Tropfende Pinsel).
3. Erstellen Sie einen farbenfrohen Effekt
Schritt 1
In diesem Teil des Tutorials fügen wir einem bestimmten Bereich des Bildes einen Farbeffekt hinzu. Lass uns gehen Ebene – Neu – Ebene(Ebene > Neu > Ebene) Um eine neue Ebene zu erstellen, benennen Sie diese Ebene farbenfroher Effekt(Malerei).
Schritt 2
Schalten Sie nun die Sichtbarkeit der Ebene aus Bleistiftzeichnung(Skizzeneffekt) und während Sie sich auf der Ebene befinden farbenfroher Effekt (Malerei), wählen Sie ein Werkzeug aus Bürste(Pinselwerkzeug (B), wählen Sie einen weichen Pinsel aus und malen Sie dann über die Bereiche, in denen Sie einen Farbeffekt anwenden möchten.
Schritt 3
Während Sie ( Strg), klicken Sie auf die Miniaturansicht der Malebene, um eine aktive Auswahl dieser Ebene zu erstellen. Schalten Sie nun die Sichtbarkeit dieser Ebene aus und gehen Sie dann zu Hintergrundebene(Hintergrund). Ohne die aktive Auswahl zu entfernen, drücken Sie die Tasten ( Strg+J), um die Auswahl auf eine neue Ebene zu duplizieren. Schalten Sie die Ebenensichtbarkeit wieder ein Bleistiftzeichnung(Skizzeneffekt), verschieben Sie dann die erstellte Duplikatebene nach oben und platzieren Sie sie über der Bleistiftzeichnungsebene.
Schritt 4
Benennen Sie diese Ebene Objekt(Betreff) und dann geht es los Bild – Anpassungen – Schatten/Lichter(Bild > Anpassungen > Schatten/Lichter). Installieren Schatten(Schatten) an 20% , A Sweta(Highlights) an 5%
Schritt 5
Drücken Sie die Tasten ( Strg+J), um diese Ebene zu duplizieren, gehen Sie dann zu (Filter > Scharfzeichnen > Scharfzeichnen) und dann zu (Filter > Andere > Hochpass). Wert einstellen Radius(Radius) auf 2px
Schritt 6
Lass uns noch einmal gehen Filtern – Schärfen – Schärfen(Filter > Scharfzeichnen > Scharfzeichnen) und drücken Sie dann die Tasten ( Strg+Umschalt+U), um diese Ebene zu entsättigen. Ändern Sie anschließend den Mischmodus für diese Ebene auf Sanftes Licht(Weiches Licht) und halten Sie dann die Taste gedrückt ( Strg), klicken Sie auf die Ebene Objekt(Betreff), um beide Ebenen gleichzeitig auszuwählen, drücken Sie nun die Tasten ( Strg+E), um diese beiden Ebenen zu einer Ebene zusammenzuführen.
Schritt 7
Jetzt lass uns gehen Filter – Schärfen – Unscharf maskieren(Filter > Scharfzeichnen > Unscharf maskieren). Installieren Wirkung(Betrag) auf 100%
, Radius(Radius) auf 2,5 px, und der Wert Isohelia(Schwelle) ein Stufe 1(1 Ebene), wie im Screenshot unten gezeigt:
Schritt 8
Gehen Sie zu (Filter > Stilisieren > Diffus) und wählen Sie den Modus aus Anisotrop(Anisotrop), wie im Screenshot unten gezeigt. Als nächstes lasst uns gehen Bearbeiten – Transformieren, um 90° im Uhrzeigersinn drehen(Bearbeiten > Transformieren > 90° im Uhrzeigersinn drehen), um diese Ebene um 90° im Uhrzeigersinn zu drehen.
Schritt 9
Wenden Sie den vorherigen Filter erneut an, los geht's Filtern – Stilisieren – Verbreiten(Filter > Stilisieren > Diffuse), wählen Sie einen Modus aus Anisotrop(Anisotrop). Als nächstes lasst uns gehen Bearbeiten – Transformieren – 90° im Uhrzeigersinn drehen(Bearbeiten > Transformieren > 90° im Uhrzeigersinn drehen), um diese Ebene erneut um 90° im Uhrzeigersinn zu drehen. Danach, in Letztes Mal lass uns gehen Filtern – Stilisieren – Verbreiten(Filter > Stilisieren > Diffuse), wählen Sie einen Modus aus Anisotrop(Anisotrop). Als nächstes lasst uns gehen Bearbeiten - Transformieren - 180° drehen(Bearbeiten > Transformieren > 180° drehen), um diese Ebene um 180° zu drehen und die Ebene in ihre ursprüngliche Position zurückzubringen.
Schritt 10
Benennen Sie diese Ebene Objekt(Betreff) und dann geht es los Filtern – Rauschen – Rauschen reduzieren(Filter > Rauschen > Rauschen reduzieren). Einstellungen anwenden für dieses Filters, die im Screenshot unten gezeigt werden:
Schritt 11
Als Nächstes fügen wir der Ebene etwas Kontrast hinzu. Objekt(Thema). Drücken Sie die Taste ' D’, um die Standard-Vordergrund- und Hintergrundfarben festzulegen, und dann los Ebene – Neue Anpassungsebene – Verlaufskarte(Ebene > Neue Einstellungsebene > Verlaufskarte), um eine neue Einstellungsebene für die Verlaufskarte zu erstellen. Benennen Sie diese Einstellungsebene Objekt_Kontrast(Subject_Contrast).
Schritt 12
Drücken Sie die Tasten ( Strg+Alt+G Verlaufskarte zur Schnittmaske. Ändern Sie den Mischmodus für diese Einstellungsebene in Sanftes Licht(Weiches Licht) und verringern Sie auch den Grad Opazität(Deckkraft) Ebene nach oben 35% .
Schritt 13
Als nächstes lasst uns gehen Ebene – Neue Einstellungsebene – Farbton/ Sättigung(Ebene > Neue Einstellungsebene > Farbton/Sättigung), um eine neue Einstellungsebene für Farbton/Sättigung zu erstellen. Benennen Sie diese Einstellungsebene Sättigung _Object(Subject_Saturation).
Schritt 14
Drücken Sie die Tasten ( Strg+Alt+G), um die Einstellungsebene zu transformieren Farbton/Sättigung in eine Schnittmaske. Doppelklicken Sie anschließend auf die Miniaturansicht dieser Einstellungsebene und auf das daraufhin angezeigte Einstellungsfenster Eigenschaften
Schritt 15
Jetzt lass uns gehen Ebene – Neue Einstellungsebene – Ebenen(Ebene > Neue Einstellungsebene > Ebenen), um eine neue Ebenen-Einstellungsebene zu erstellen. Benennen Sie diese Einstellungsebene Gesamthelligkeit(Gesamthelligkeit).
Schritt 16
Drücken Sie die Tasten ( Strg+Alt+G), um die Einstellungsebene zu transformieren Ebenen in eine Schnittmaske. Doppelklicken Sie anschließend auf die Miniaturansicht dieser Einstellungsebene und auf das daraufhin angezeigte Einstellungsfenster Eigenschaften(Eigenschaften), legen Sie die Einstellungen wie im Screenshot unten gezeigt fest:
Schritt 17
Gehen Sie nun zur Ebene Objekt(Betreff) und halten Sie dann die Taste ' gedrückt Alt“, ziehen Sie diese Ebene nach oben und platzieren Sie sie über der Einstellungsebene Gesamthelligkeit(Gesamthelligkeit), um diese Ebene zu duplizieren und über allen sichtbaren Ebenen im Ebenenbedienfeld zu platzieren. Als nächstes gehen wir Filter – Andere – Farbkontrast(Filter > Andere > Hochpass). Wert einstellen Radius(Radius) auf 5px, wie im Screenshot unten gezeigt:
Schritt 18
Drücken Sie die Tasten ( Strg+Alt+G), um die Ebene zu transformieren Objekt(Motiv) zu einer Schnittmaske und drücken Sie dann die Tasten ( Strg+Umschalt+U), um diese Ebene zu entsättigen. Ändern Sie anschließend den Mischmodus für diese Ebene in „Hartes Licht“ (Hartes Licht) und benennen Sie sie dann in um Ein Objekt schärfen(Subject_Sharpening).
4. Erstellen Sie den Dripping-Paint-Effekt
Schritt 1
In diesem Teil des Tutorials erstellen wir tropfende Farbe mit den Pinseln, die wir zu Beginn des Tutorials erstellt haben. Lass uns gehen Ebene – Neu – Ebene(Ebene > Neu > Fließende Tropfen(Farbtropfen).
Schritt 2
Jetzt müssen Sie entscheiden, wo Sie den ersten Fließpinsel anbringen möchten. Danach verwenden Sie das Tool Pipette(Pipettenwerkzeug (I), klicken Sie auf den Bereich des Objekts, in dem die Farbtropfen herunterfließen, um eine Probe auszuwählen Farbton für einen Pinsel. Wählen Sie ein Werkzeug aus Bürste(Pinsel-Werkzeug (B), wählen Sie einen der erstellten Pinsel aus und fügen Sie dann an der gewünschten Stelle einen Farbtropfeneffekt hinzu.
Schritt 3
Wiederholen Sie den gesamten Vorgang, um einen tropfenden Farbeffekt hinzuzufügen. Denken Sie daran, die Pinsel zu wechseln und auch die Pinselgröße zu variieren, um einen interessanten Effekt zu erzielen. Mein Ergebnis seht ihr im folgenden Screenshot:
Schritt 4
Jetzt lass uns gehen Ebene – Ebenenmaske – Alle anzeigen(Ebene > Ebenenmaske > Alles anzeigen), um eine leere Maske hinzuzufügen. Drücken Sie die Taste ' D', um die Standard-Vorder- und Hintergrundfarben festzulegen, und drücken Sie dann die Taste ' X’, um die Farben zu wechseln. Wählen Sie anschließend das Werkzeug aus Bürste(Pinselwerkzeug (B), wählen Sie einen weichen Pinsel aus, übermalen Sie nun den Bereich mit der fließenden Farbe, an dem Sie die Ausrichtung der fließenden Farbe mit dem Objekt verbessern möchten.
5. Erstellen Sie eine Vignette
Schritt 1
In diesem Teil des Tutorials erstellen wir einen Vignetteneffekt. Lass uns gehen Ebene – Neu – Ebene(Ebene > Neu > Ebene) Um eine neue Ebene zu erstellen, benennen Sie diese Ebene Vignette(Vignette).
Schritt 2
Drücken Sie die Taste ' D’, um die Standard-Vordergrund- und Hintergrundfarben festzulegen, und dann los Bearbeiten – Füllen(Bearbeiten > Füllen) und legen Sie im angezeigten Fenster fest Inhalt(Inhalt) auf Hauptfarbe(Vordergrundfarbe) Modus(Modus) ein Normal(Normal) und Opazität(Deckkraft) ein 100%
, wie im Screenshot unten gezeigt:
Schritt 3
Drücken Sie nun die Tasten ( Strg+A), um die gesamte Leinwand auszuwählen, und gehen Sie dann Ebene – Ebenenmaske – Auswahl ausblenden(Ebene > Ebenenmaske > Auswahl ausblenden), um eine Ebenenmaske zu erstellen, die den ausgewählten Bereich der Ebene ausblendet. Klicken Sie dann auf das Kettensymbol zwischen den Miniaturansichten der Ebene und der Ebenenmaske, um diese zu trennen.
Schritt 4
Drücken Sie in der Ebenenmaske ( Strg+T) für die Transformation und legen Sie dann im Bedienfeld die Werte fest Breiten(Breite) und Höhen(Höhe) an 85% , wie im Screenshot unten gezeigt:
Schritt 5
Jetzt lass uns gehen Filtern – Unschärfe – Unschärfe nach Gauß(Filter > Weichzeichnen > Gaußscher Weichzeichner). Installieren Radius(Radius) Unschärfe einschalten 100px, wie im Screenshot unten gezeigt:
Schritt 6
Reduzieren Opazität(Deckkraft) dieser Ebene auf 20% .
6. Kreieren Sie einen farbenfrohen Look
Schritt 1
In diesem Teil des Tutorials erstellen wir einen farbenfrohen Look. Lass uns gehen Ebene – Neue Einstellungsebene – Kurven(Ebene > Neue Einstellungsebene > Kurven), um eine neue Einstellungsebene zu erstellen. Benennen Sie diese Einstellungsebene Bunte Aussicht(Farblook).
Schritt 2
Doppelklicken Sie nun auf die Miniaturansicht dieser Einstellungsebene und in das daraufhin angezeigte Einstellungsfenster Eigenschaften(Eigenschaften), legen Sie die Kurven wie im Screenshot unten gezeigt fest:
Wir haben die Lektion abgeschlossen!
Herzlichen Glückwunsch, Sie haben es geschafft! Das Endergebnis können Sie im Screenshot unten sehen.
Wenn Sie mehr erstellen möchten komplexe Wirkung Zeichnen Sie mit dem Effekt von fließender Farbe und 3D, wie im Screenshot unten, und erstellen Sie diesen Effekt schnell und einfach. Dann können Sie meine Photoshop-Aktion „Nassfarbe“ verwenden.
Wir haben uns kürzlich sieben einfache Aquarelltechniken angesehen. Wenn Sie sie beherrschen, ist es an der Zeit, sich etwas Komplexerem und Interessanterem zuzuwenden. Heute werfen wir einen Blick auf sechs weitere interessante Techniken, mit denen Sie Ihr eigenes Meisterwerk schaffen können.
Spray
Wir befeuchten die Unterseite des Papiers, um zu sehen, was passieren würde.
Diese Technik ganz einfach. Geben Sie einfach Farbe auf den Pinsel und klopfen Sie mit den Borsten des Pinsels auf Ihren Finger, sodass sich die Spritzer chaotisch verteilen
Wenn Ihr Pinsel zu nass ist, ist es schwierig, die Spritzer zu kontrollieren. Schütteln Sie daher ein paar Tropfen davon ab und machen Sie sich erst dann an die Arbeit.
Wenn Sie nicht gerne mit dem Pinsel auf Ihre Finger schlagen, können Sie einen beliebigen Pinsel verwenden improvisierte Mittel, zum Beispiel ein Stift.

Bevor wir mit dem Sprühen unserer Farbe beginnen, legen wir Papierstücke hinein obere Ecke unsere Leinwand.
Wir befeuchten auch die Unterkante des Blattes sauberes Wasser und malte es hellviolett.
Suchen Sie eine alte Zahnbürste, spülen Sie sie aus und entfernen Sie alle Zahnpastareste. Und machen Sie sich auf das Chaos gefasst.

Es gibt verschiedene Möglichkeiten, Farbe auf Ihre Zahnbürste zu bringen. Man kann ihn in Farbe tauchen, was es sehr schwierig macht, die Borsten mit Farbe zu füllen. Sie können versuchen, Ihre Zahnbürste mit einer Bürste zu füllen. Auf diese Weise können Sie die Farbmenge steuern.

Nehmen Sie Ihre Zahnbürste und fahren Sie mit dem Daumen über die Borsten. Sie können auch improvisierte Mittel verwenden. Wählen Sie ein Werkzeug, mit dem Sie Farbe von den Borsten sprühen können. Beachten Sie, wie sich die Geschwindigkeit Ihrer Bewegungen und der Abstand des Pinsels vom Papier auf die Farbzerstäubung auswirken.

Wenn Sie Farbe einer anderen Farbe aufsprühen möchten, spülen Sie Ihre Zahnbürste gründlich aus und trocknen Sie sie mit einem Handtuch ab.
Machen Sie sich keine Sorgen, wenn Sie diese Technik nicht so gut anwenden, wie Sie es gerne hätten. Übe und du wirst Erfolg haben.

Wie Sie sehen, handelt es sich um einen recht interessanten Effekt. Nutzen Sie die Ihnen zur Verfügung stehenden Werkzeuge, lassen Sie Ihrer Fantasie freien Lauf und seien Sie beim Zeichnen kreativ.

Sgraffito und Briefmarken
Sgraffito ist ein italienischer Begriff, der sich auf eine Schabetechnik bezieht, bei der die obere Schicht der Keramik abgetragen wird, um die darunter liegenden Schichten freizulegen.
Im Beispiel haben wir die Farbe mit einem Taschenmesser abgekratzt. Wenn Sie Farbe abkratzen, die noch nicht getrocknet ist und tief in das Papier eingedrungen ist, entstehen dunkle Linien.
Wenn Sie diese Technik mit Bedacht einsetzen, können Sie sie zum Erstellen verwenden interessante Landschaften, die Formen von Bäumen und anderen Pflanzen herauskratzen.

Sie können alte Kreditkarten zum Abkratzen von Farbe verwenden. Benutzen Sie eine glatte Beilage, um eventuelle Farbreste wegzufegen.

Viele Pinsel haben eine spitze Kante. Mit diesen Pinseln können Sie feine Linien zeichnen.
Es ist sehr wichtig zu verstehen, in welchem Abstand Sie mit dem Schaben beginnen müssen. Üben Sie auf einem separaten Blatt desselben Papiers und mit denselben Farben.

Ein Stempel ist das Auftragen von Farbe durch das Aufdrücken anderer Gegenstände auf Papier. Sie können jedes Material zum Erstellen von Stempeln auswählen. Probieren Sie alles aus, was Ihnen in die Finger kommt.
In diesem Beispiel verwenden wir Kosmetiktücher. Füllen wir sie mit Farbe und kleben wir Stempel darauf. Oberteil Papier

Sie können auch einen Schwamm verwenden. Mit seiner Hilfe werden wir Gras darstellen.
Sie können mit Texturen spielen verschiedene Materialien. Experiment!

Scheuen Sie sich nicht, Körperteile für Stempel zu verwenden. Alles kann verwendet werden!

Auswaschen
Mit einer relativ einfachen Technik können Sie ungewöhnliche und interessante Texturen erstellen.
Bedecken Sie zunächst die Oberseite des Papiers mit blauer Farbe.

Malen Sie dann schnell den Rest der Leinwand rot an. So wird unsere Zeichnung in dieser Phase aussehen.

Spülen Sie nun Ihren Pinsel gründlich aus und füllen Sie ihn erneut mit klarem Wasser. Mit leichten Pinselstrichen Wassertropfen auf die noch feuchte Farbe streuen.

Sprühen Sie so lange Wasser, bis Sie mit dem Ergebnis zufrieden sind.
Wie weit die Farbe getrocknet ist, lässt sich anhand der Kraft des Wassers feststellen. Beachten Sie, dass die Farbe der Farbe umso heller wird, je mehr Wasser auf die gleiche Fläche aufgetragen wird.

Lassen Sie sich nicht entmutigen, wenn Sie die Unschärfe nicht kontrollieren können. Es wird Ihnen höchstwahrscheinlich nicht gelingen, da es ziemlich schwierig ist, diesen Prozess zu beeinflussen.

Experimentieren Sie mit der Wassermenge, den Farben und dem Trocknungsgrad der Farbe. Mit dieser Technik können Sie einen interessanten und strukturierten Hintergrund erstellen.

Wir verwenden Alkohol
Sie benötigen Wattestäbchen und Alkohol.

Bemalen Sie Ihr Blech dick mit Farbe.

Erstellen Sie die gewünschte Hintergrundfarbe und machen Sie sich bereit für den Spaß.

Tauchen Wattestäbchen in Alkohol und beginnen Sie, ihn auf die Farbe zu tropfen.
Wenn Alkohol auf die Farbe gelangt, stößt er diese ab und erzeugt einen hellen Fleck.

Versuchen Sie, beim Trocknen Alkohol auf die Farbe zu tropfen, um den Effekt zu sehen.
Es ist ganz nett geworden, nicht wahr?

Das interessante Technik ermöglicht es Ihnen, ungewöhnliche Texturen zu erstellen.

Wir verwenden Salz
Natürlich benötigen wir für diese Technik Salz.

Zeichnen wir den Himmel und den Hügel.

Unser zweiter Hügel wird himbeerfarben sein. Mischen wir ihn ein wenig mit dem ersten Hügel, um einen interessanten Übergang zu erhalten.

Nehmen Sie nun Salz und streuen Sie es auf unsere Zeichnung. Nach ein paar Minuten noch etwas Salz hinzufügen. Es drückt die Farbe von sich selbst weg und erzeugt eine ungewöhnliche Textur.

Warten wir, bis alles getrocknet ist, und schauen wir, was als nächstes passiert.

Sobald das Motiv getrocknet ist, wird die Wirkung des Salzes deutlicher sichtbar.
Schütteln Sie das Salz von der Zeichnung und genießen Sie das Ergebnis.

Zum Abbürsten des Salzes ist es besser, einen Schwamm zu verwenden. So beschädigen Sie den Lack nicht. Reinigen Sie die Zeichnung mit leichten Bewegungen, versuchen Sie nicht, sie zu reiben.

Das Salz absorbierte die Farbe und erzeugte riesige Menge sternförmige Flecken.
Es ist zu beachten, dass grobes Salz größere Flecken hinterlässt und feines Salz kleinere.

Ich mache Sie vergleichsweise auf 3 aufmerksam einfache Techniken, dank dem meine Modelle zum Leben erwachen. Ich habe mir all diese Techniken von anderen Modellbauern ausgeliehen, indem ich Foren und Zeitschriften gelesen habe. Mit diesen Methoden können Sie wirklich brillante Ergebnisse erzielen. Natürlich ist es das nicht die einzigen Optionen Modelbearbeitung – nur die, die zu meinem Modelstil passen und mir mehr Spaß machen.
Diese drei Techniken sind:
1. Ölpunkte zum Auftragen von Flecken
2. Mattschwarz mit einem trockenen Pinsel auftragen
3. Auftragen von Spänen und Abrieb
Wenn das Modell bereits zusammengebaut und lackiert ist, können Sie es, unabhängig davon, ob nur eine Farbe oder ein ganzes Tarnschema aufgetragen wird, in ein echtes „Bonbon“ verwandeln. Mit den folgenden drei Techniken kann ich Autos Leben einhauchen und ihnen ein besonderes, einzigartiges Aussehen verleihen. Sie können alle Techniken zusammen verwenden oder nur eine davon. Es hängt nur von den Zielen ab, die Sie erreichen möchten.
Ölpunkte zum Auftragen von Flecken
Normalerweise beginne ich diese Phase der Effekte direkt nach dem Bemalen und Bearbeiten des Modells mit Filtern und Auswaschungen. „Sofort“ bedeutet in diesem Fall nach mindestens 48 Stunden, damit die Farben und Filter vollständig trocknen können. Die Öle, die ich bei meiner Arbeit verwende, entsprechen der Grundfarbe des Modells (oder den Tarnfarben). Normalerweise heller und dunkler ich eine bestimmte Farbe leicht auf, es sei denn, ich arbeite bei Regen oder Regen. rostige Flecken.
Dies sind die Farben, die ich zum Auftragen des Tarnmusters verwendet habe. Die Basis ist dunkelgelb, für das Design werden Weiß und Rot mit Braun verwendet.
Über die Abschnitte werden Ölfarbpunkte aufgetragen. Ich versuche, sie zuerst zu trocknen und die Farben nach oben hin etwas aufzuhellen und nach unten hin dunkler zu machen.
Anschließend habe ich einen sauberen Pinsel in Ölfarbenverdünner getaucht. In diesem Fall verwende ich den Verdünner von MIG Productions als Lasur und trage ihn leicht von oben nach unten auf den ausgewählten Bereich auf. Obwohl am meisten Gleichzeitig wird die Farbe entfernt; man sieht, dass die Farbflecken noch sichtbar sind. Sollte der Look noch zu dunkel oder zu tief sein, wiederhole ich diesen Schritt. Und wenn der gewünschte Effekt nicht ausreichend zum Ausdruck kommt, füge ich noch ein paar Punkte hinzu und wiederhole den Vorgang. Im zweiten Bild fällt auf, dass sich ein leichtes Netzwerk aus Flecken gebildet hat.
Nun geht es weiter mit dem einfarbigen Grundanstrich des Modells. Die Mittelteile sind aufgrund der aufgehellten Grundfarbe, die mit einer Airbrush aufgetragen wurde, leicht ausgeblichen. Um den verblassten Effekt zu verstärken, habe ich auch ein paar Tropfen Öl hinzugefügt. Das Ergebnis waren zwei Effekte gleichzeitig: das Ausbleichen der Panels und das Hinzufügen von Flecken.
Hier wird die gleiche Methode zum Auftragen von Rostflecken angewendet. Dieses Mal habe ich beim Auftragen der Punkte nur eine Farbe verwendet – gebrannte Siena.

Hier füge ich hinzu rostige Flecken an den „Röcken“ der Panzerung (Schurzen), an den Stellen, an denen Rost auf den Spänen auftritt, mit geeignetem Mittel Acrylfarben. Auf solche Chips werden Ölfarbpunkte aufgetragen.
Dieses Mal verwende ich keinen sauberen Pinsel mit Verdünner, sondern befeuchte ihn einfach. Danach Ölfarbe Glas senkrecht nach unten, um einen echten Rostfleck zu simulieren.
Dieser Schritt wird wiederholt, bis ein schwacher (oder umgekehrt starker, je nach Ziel) Effekt erzielt wird. Und in diesem Fall kann das Auftragen der Ölpunkte bei Bedarf noch einmal wiederholt werden.
Das Foto unten zeigt einen „Rock“ mit Rostflecken.
Mattschwarz mit einem trockenen Pinsel auftragen
Das Auftragen von Mattschwarz mit einem trockenen Pinsel ist einfach und unkompliziert schneller Weg Erhalten Sie einen realistischen metallischen Effekt. Für diese Technik verwende ich mattschwarzes Email von Humbrols. Nachdem ich den größten Teil dieser Farbe mit einem alten Pinsel entfernt habe, fahre ich vorsichtig damit über die Kanten des Autos. Dieser Effekt erfordert sehr wenig Farbe. Sie können die Schrauben und Nieten auch ganz genau durchgehen, um ihre Präsenz hervorzuheben. Der gesamte Vorgang dauert 5-10 Minuten.
Das Foto unten zeigt die Maschine ohne Metallic-Effekt.

Und hier ist das Gleiche, aber nach der Bearbeitung mit einem „trockenen“ Pinsel.
Für einen metallischen Silberglanz können Sie der Farbe etwas Graphit hinzufügen, indem Sie eine Bleistiftmine hineinkrümeln.
Chips
Hierbei ist zu beachten, dass nicht alle Modellbauer die Auswirkungen von Absplitterungen oder starker Alterung mögen. In Foren wird immer wieder darüber diskutiert, wie geeignet solche Effekte für gepanzerte Fahrzeugmodelle sind, ob sie den Lack zu sehr verdecken usw. Die Entscheidung liegt bei Ihnen. Letztlich kommt es auf das Ziel an und darauf, was genau ein bestimmtes Modell darstellen soll.
Ich biete eine Beschreibung meiner Technik zur Simulation von Alterung und Absplitterung. Die Anwendung dieser Effekte hängt von Ihren eigenen Vorlieben ab. Da sind sich einige Modellbauer sicher Kampffahrzeuge nicht so stark anfällig für Absplitterungen. Aus ästhetischen Gründen füge ich jedoch Alterungs- und Abnutzungseffekte hinzu. Auch das ist nur mein Geschmack.
Warnung. Wenn Sie sich dennoch dafür entscheiden, Chips auf Ihr Modell anzuwenden, versuchen Sie, so wenige solcher Effekte wie möglich in einem Ansatz anzuwenden – diese Methode kann leicht die ganze Arbeit ruinieren. Es ist sehr leicht, beim Abplatzen über Bord zu gehen. Meine Technik ist nur ein Beweis dafür, dass „mehr weniger bedeutet“.
Ich versuche, das Hacken in 2 Stufen zu unterteilen. Die erste davon besteht darin, viel dunklere Farbtöne von innen auf eine helle Oberfläche aufzutragen. Beim Imitieren von Absplitterungen und Kratzern verwende ich ausschließlich Vallejo Model Color Acryl – für mich funktioniert dieses Produkt besser als andere. Unten sehen Sie, wie ich deutlich hellere Farbe auf die Seite des Flügels aufgetragen habe.