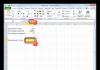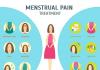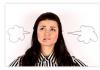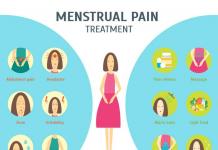Es gibt oft Momente, in denen es kaum etwas Besseres gibt, als die Konsole zu öffnen, ein paar Wörter und Symbole einzugeben und ein Einhorn in Diamantrüstung herbeizurufen? Oder sogar etwas Interessanteres. Konsolenbefehle können jedoch auch in einer prosaischeren Situation hilfreich sein, da es im Spiel ungefähr so viele Fehler wie Wunder gibt.
Wie gebe ich Konsolenbefehle in Minecraft ein?
Glücklicherweise sind Konsolenbefehle in Minecraft sehr einfach zu verwenden: Drücken Sie einfach die Taste "C" Um die Konsole zu öffnen, geben Sie dann den Befehl selbst ein und drücken Sie die Eingabetaste. Das Wichtigste, was Sie beachten sollten, ist, dass das Spiel beim Erstellen einer neuen Welt hilfreich nach der Möglichkeit fragt, dieselben Befehle darin zu verwenden. Wenn also eine solche Möglichkeit zunächst nicht vorgesehen ist, werden Sie Ihre Kurzsichtigkeit in Zukunft nur noch bereuen. Jeder Befehl in einem Einzelspielerspiel muss ein Präfix haben «/» , und Mehrbenutzerbefehle funktionieren damit nicht.
Beispiele für Konsolenbefehle für Minecraft
Helfen/help [Befehlsname]
Zeigt kurze Informationen zu einem bestimmten Befehl an. Mit „/help Give“ erfahren Sie beispielsweise etwas mehr über den Befehl „Give“.
Geben
/give @[Spieler] [Gegenstand] [Betrag] [Wert]
Wird verwendet, um Gegenstände aus Ihrem eigenen Inventar an andere Spieler zu übertragen. Beispiel: „/give @Oceanic minecraft:planks 13 1“. Dieser Befehl gibt dem Oceanic-Spieler 13 Fichtenholzbretter. Es ist wesentlich einfacher zu verwenden, wenn nur ein Objekt übertragen wird, eignet sich aber auch für den komplexen Austausch von Objekten.
Teleportieren
/tp [Spieler] [xyz-Koordinaten]
Wird verwendet, um sich selbst oder einen anderen Spieler sofort an einen bestimmten Ort auf der Welt zu bewegen. Wenn Sie statt der Koordinaten den Namen eines anderen Spielers eingeben, gelangen Sie mit einem solchen Befehl direkt zu diesem. Am Anfang kann man bei genau diesen Koordinaten verwirrt sein, da die Welt dreidimensional ist und die Z-Koordinate besondere Probleme bereitet, aber mit der Zeit fügt sich alles zusammen.
Töten
/töten
Sofortiger Selbstmord. Sie können nach „/kill“ auch den Namen eines anderen Spielers hinzufügen und ihn so sofort töten.
Wetter
/weather [weather_type]
Ermöglicht Ihnen, das Wetter nicht schlechter zu kontrollieren als ein erfahrener Schamane. Die Auswahl ist zwar nicht sehr groß: Regen, Gewitter und Schnee.

Spielmodus
/gamemode [Modusname]
Ermöglicht Ihnen, den Spielmodus zu ändern. Beispielsweise versetzt „/gamemode creative“ das Spiel in den „Kreativ“-Modus, in dem Sie fliegen können, die Ressourcen unbegrenzt sind und die Monster aufhören, Sie anzugreifen. Dementsprechend schickt Sie „/gamemode Survival“ in die harte Realität des „Survival“-Modus, in dem jede Spinne davon träumt, Sie zu fressen, und Ressourcen mit Schweiß und Blut beschafft werden müssen.
Zeit einstellen
/time set [Wert]
Ermöglicht die Steuerung der Tageszeit. „/time set 0“ ist beispielsweise die Morgendämmerung. Ein Wert von 6000 ist Mittag, 12000 ist Sonnenuntergang und 18000 ist Nacht.
Schwierigkeit
/Schwierigkeit [Schwierigkeitsname]
Ermöglicht Ihnen, den Schwierigkeitsgrad des Spiels zu ändern. „/schwierigkeit friedlich“ legt beispielsweise den einfachsten Spielmodus fest. Es gibt auch „einfache“, „normale“ und „schwere“ Optionen mit steigendem Schwierigkeitsgrad.
Samen
/Samen
Mit diesem Befehl können Sie die Kennung des „Samens“ herausfinden, aus dem eine bestimmte Welt geboren wurde. Sie können es aufzeichnen, um bei Bedarf in Zukunft eine exakte Kopie davon erstellen zu können.
Spielregel
/gamerule [Installationsname] [Wert]
Ermöglicht Ihnen die Steuerung einiger grundlegender Spieleinstellungen. Mit „/gamerule keepInventory true“ können Sie beispielsweise verhindern, dass Gegenstände aus Ihrem Inventar verloren gehen, wenn ein Charakter stirbt. Dementsprechend funktioniert „/gamerule keepInventory false“ umgekehrt. Ein weiteres Beispiel ist der Befehl „/gamerule doDaylightCycle false“, der den Tag-/Nachtzyklus deaktiviert und Sie in der Welt existieren lässt, eingetaucht in ewige Dunkelheit oder ständig im Licht der Sonne gebadet, je nachdem, in welchem Moment Sie ihn aktivieren .
Beschwörung
/summon [Objektname]
Erstellt sofort das gewünschte Objekt in der Welt vor Ihnen.
Kanone
/Kanone
Feuert einen Dynamitblock auf die Stelle ab, auf die der Spieler zielt.
Atlantis-Modus
/atlantis
Erhöht den Pegel der Weltmeere erheblich und stürzt alle bis auf die höchsten Berge in den Abgrund.
Springen
/springen
Bewegt den Spieler dorthin, wo sein Ziel ist.
Mob-Schaden
/mobdamage
Monster können dir keinen Schaden zufügen, egal wie sehr sie es versuchen.
Fahrt
/Fahrt
Macht jede Kreatur, auf die der Spieler zielt, montierbar.
Sofort meins
/instantmine
Ermöglicht Ihnen, mit einem beliebigen Werkzeug beliebige Blöcke mit einem Klick zu zerstören.

Einfrieren
/einfrieren
Stoppt die Bewegung aller Monster vollständig.
Sturzschaden
/falldamage
Schaltet den Fallschaden ein oder aus.
Brandschaden
/Feuerschaden
Schaltet den Feuerschaden ein oder aus.
Wasserschaden
/Wasserschaden
Schaltet den Wasserschaden ein oder aus.
Eingeschmolzener Gegenstand
/überhitzen
Verwandelt alle geeigneten Gegenstände in Ihrem Inventar sofort in ihre geschmolzene Form.
Sofortige Pflanze
/instantplant
Alle Samen wachsen sofort zu einer fertigen Pflanze heran.
Artikel aufbewahren
/dropstore
Überträgt sofort alle Gegenstände aus dem Inventar in die daneben erscheinende Truhe.
Artikelschaden
/itemdamage
Waffen gehen beim Gebrauch nicht mehr kaputt.
Duplikat
/Duplikat
Erstellt ein Duplikat des Objekts, das Sie halten.
Tatsächlich sind alle oben genannten Befehle grundlegender Natur. Mit ihrer Hilfe können Sie jedoch schnell das gesamte Konsolen-Toolkit des Spiels beherrschen.
Grundlegende Konsolenbefehle für Minecraft mit Beispielen für deren Eingabe in der Konsole.
- Hauptbestandteil
- text: Eine Zeichenfolge, die den Text darstellt, der direkt angezeigt wird. Bitte beachten Sie, dass Selektoren nicht in Spielernamen übersetzt werden. stattdessen verwenden Wähler. „\n“ wird verwendet, um zu einer neuen Zeile zu wechseln.
- Translate: Die Übersetzungs-ID des Textes, der in die Sprache des Spielers übersetzt wird. Die Bezeichner befinden sich in den Sprachdateien des Spiels oder Ressourcenpakets. Wenn der Bezeichner nicht in der Übersetzungsdatei enthalten ist, wird der in diesem Bezeichner aufgezeichnete Text angezeigt. Wird ignoriert, wenn bereits vorhanden Text.
- mit : Liste der verwendeten Textbestandteile übersetzen.
- Die Nummer des Elements in der Liste entspricht der Nummer des Arguments %s im Übersetzungsstring. Das heißt, das erste Element der Liste entspricht %1$s in der Übersetzungszeichenfolge. Zum Beispiel: /tellraw @a ("translate":")<%2$s>%1$s“, „with“:[(“translate“: „Ich möchte %s sehen!“, „with“: [(“text“: „Honig“, „Farbe“: „Gold“)]) , „Bär“]) wird im Chat angezeigt „ <Медведь>Ich möchte sehen Honig "
- Punktzahl: Die Punktzahl des Spielers in der Aufgabe. Zeigt eine leere Zeile an, wenn der Spieler in dieser Aufgabe noch nicht verfolgt wird. Wird ignoriert, wenn bereits vorhanden Text oder übersetzen.
- Name: Der Name des Spielers, dessen Punktestand angezeigt wird. Es können Selektoren verwendet werden. Wenn „*“ angegeben ist, wird dem Spieler, für den der Text angezeigt wird, sein eigener Punktestand angezeigt. Zum Beispiel zeigt /tellraw @a („score“:(“name“:*“, „objective“: „obj“)) jedem Spieler seinen eigenen Punktestand in der Aufgabe „obj“.
- Ziel: Name der Aufgabe, deren Punktzahl angezeigt wird.
- Wert: Optional. Bei Verwendung wird der angegebene Wert angezeigt, unabhängig davon, was er tatsächlich ist.
- Selektor: Eine Zeichenfolge, die den Selektor (@p, @a, @r, @e oder @s) und optional die Bedingungen dafür enthält. Im Gegensatz zu Text, Wähler wird in den Namen der Kreatur übersetzt. Wenn der Selektor mehr als eine Entität gefunden hat, wird diese als Name1 und Name2 oder Name1, Name2, Name3 und Name4 angezeigt. Wenn Sie mit der linken Maustaste auf den Namen eines Spielers klicken, der durch den Befehl /tellraw angezeigt wird, wird /msg in den Chat eingegeben Spielername. Durch Drücken von ⇧ Shift + LMB auf den Namen eines Spielers wird dieser in die Chatzeile eingegeben. Durch Drücken von ⇧ Shift + LMB auf den Namen einer Entität wird deren UUID in die Chatzeile eingegeben. Wird ignoriert, wenn bereits vorhanden Text, übersetzen oder Punktzahl.
- Tastenkombination: Eine Zeichenfolge, die den Schlüssel darstellt, der zum Ausführen einer bestimmten Aktion erforderlich ist. Beispielsweise zeigt key.inventory „E“ an, bis der Spieler den Inventarschlüssel ändert.
| Mögliche Werte | |
|---|---|
| Bedeutung | Beschreibung |
| Taste.vorwärts | Nach vorne |
| Taste.links | Links |
| Schlüssel zurück | Zurück |
| Schlüssel.rechts | Rechts |
| Schlüssel.Sprung | Prallen |
| key.sneak | Stehlen |
| key.sprint | Läuft |
| Schlüsselinventar | Inventar öffnen/schließen |
| key.swapHands | Übertragen Sie Gegenstände von Hand zu Hand |
| Tastendruck | Einen Gegenstand wegwerfen |
| Schlüsselverwendung | Verwenden/Installieren |
| Schlüsselangriff | Angreifen/Zerstören |
| key.pickItem | Blockauswahl |
| key.chat | Chat öffnen |
| Schlüsselspielerliste | Liste der Spieler |
| Tastenbefehl | Einen Befehl eingeben |
| key.screenshot | Machen Sie einen Screenshot |
| key.togglePerspective | Perspektive wechseln |
| key.smoothCamera | Filmkamera |
| key.fullscreen | Vollbildmodus |
| key.spectatorOutlines | Spielerhervorhebung (Beobachtung) |
| key.hotbar.1 | Steckplatz 1 |
| key.hotbar.2 | Steckplatz 2 |
| key.hotbar.3 | Steckplatz 3 |
| key.hotbar.4 | Steckplatz 4 |
| key.hotbar.5 | Steckplatz 5 |
| key.hotbar.6 | Steckplatz 6 |
| key.hotbar.7 | Steckplatz 7 |
| key.hotbar.8 | Steckplatz 8 |
| key.hotbar.9 | Steckplatz 9 |
| key.saveToolbarActivator | Werkzeuge speichern |
| key.loadToolbarActivator | Laden Sie Tools herunter |
- extra: Liste zusätzlicher Elemente.
- Eine Liste von Elementen im gleichen Format wie das ursprüngliche JSON-Objekt. Beachten Sie, dass alle Eigenschaften dieses Objekts von untergeordneten Elementen geerbt werden. Das heißt, untergeordnete Elemente behalten die gleiche Formatierung und dieselben Ereignisse, bis sie überschrieben werden.
- Farbe: Die Farbe des angezeigten Textes. Mögliche Werte: „black“, „dark_blue“, „dark_green“, „dark_aqua“, „dark_red“, „dark_purple“, „gold“, „gray“, „dark_gray“, „blue“, „green“, „aqua“ , „red“, „light_purple“, „yellow“, „white“ und „reset“ (setzt die Farbe der Vorgängerelemente zurück). Technisch gesehen sind auch „fett“, „unterstrichen“, „kursiv“, „durchgestrichen“ und „verschleiert“ möglich, besser ist es jedoch, die unten aufgeführten Tags zu verwenden.
- fett: Macht den Text fett. Standardwert: „false“.
- Kursiv: Macht den Text kursiv. Standardwert: „false“.
- unterstrichen: Macht den Text unterstrichen. Standardwert: „false“.
- durchgestrichen: Der Text wird durchgestrichen. Standardwert: „false“.
- obfuscated: Bewirkt, dass sich die Zeichen im Text ständig ändern. Standardwert: „false“.
- Einfügung: Wenn ein Spieler mit ⇧ Shift + LMB auf Text klickt, wird die Zeichenfolge dieses Elements in den Chat eingefügt. Dies hat keinen Einfluss auf zuvor geschriebenen Text.
- clickEvent: Führt eine Aktion aus, wenn der Spieler auf den Text klickt.
- Aktion: Die Aktion, die beim Klicken ausgeführt wird.
- open_url: Öffnet Wert als Link im Browser des Spielers.
- open_file: Öffnet Wert wie eine Datei auf Ihrem Computer. Wird nur in vom Spiel generierten Nachrichten verwendet (z. B. beim Erstellen eines Screenshots).
- run_command: Führt aus Wert als ob der Spieler es selbst im Chat eingegeben hätte. Dies kann auch ein Befehl sein, der jedoch nicht funktioniert, wenn der Spieler nicht über ausreichende Rechte zur Ausführung verfügt.
- change_page: Leitet auf die in angegebene Seite weiter Wert, falls vorhanden. Kann nur in abgeschlossenen Büchern verwendet werden.
- suggest_command: Fügt ein Wert zum Chat des Spielers; in diesem Fall verschwindet der gesamte zuvor geschriebene Text.
- Wert: Verwendete URL, Text oder Buchseitennummer Aktion. Beachten Sie, dass Befehlen ein Schrägstrich (/) vorangestellt werden muss.
- Aktion: Die Aktion, die beim Klicken ausgeführt wird.
- hoverEvent: Zeigt einen Tooltip an, wenn Sie mit der Maus über den Text fahren.
- Aktion: Tooltip-Typ.
- show_text Zeigt Text im JSON-Format an.
- show_item: Zeigt einen Tooltip des Artikels an, der auch NBT-Tags enthalten kann.
- show_entity: Zeigt den Entitätsnamen und, wenn möglich, seinen Typ und seine UUID an.
- Wert: Mögliche Werte für dieses Argument hängen von der ausgewählten Aktion ab.
- show_text: Kann entweder nur eine Zeichenfolge oder ein JSON-Objekt mit derselben Formatierung wie das Hauptobjekt sein.
- show_item: String mit NBT-Daten des Artikels.
- show_entity: Eine zusammengesetzte Zeichenfolge mit den Schlüsseln „type“, „name“ und „id“ (muss eine UUID sein, akzeptiert aber tatsächlich jede beliebige Zeichenfolge).
- Aktion: Tooltip-Typ.
- extra: Liste zusätzlicher Elemente.
Mit Befehlen (oder Codes) können Sie die Minecraft-Spielwelt oder sogar andere Spieler verändern. Ein Befehlsblock ist ein Element im Spiel, das einen bestimmten Befehl speichert. Bei Aktivierung des Blocks wird der Befehl ausgelöst. So können Sie lustige Spielzeuge, praktische Werkzeuge und sogar komplexe, spannende Karten erstellen.
Schritte
Teil 1
Zugriff auf Befehlsblöcke- Auf Mehrbenutzerservern können Befehlsblöcke nur von Serverbetreibern verwendet werden. Sie müssen den Operator bitten, Ihnen Zugriff auf Befehlsblöcke oder . zu gewähren.
- Aktivieren Sie in einem Einzelspielerspiel Codes (falls Sie dies nicht beim Erstellen der Welt getan haben). Öffnen Sie dazu das Menü, wählen Sie „Im lokalen Netzwerk öffnen“, setzen Sie einen Haken bei „Codes aktivieren“ und klicken Sie auf „Eine Welt erstellen“. Dies dauert eine Spielsitzung, Sie können den Vorgang jedoch wiederholen, wenn Sie weitere Befehlsblöcke hinzufügen möchten.
-
Wechseln Sie in den Kreativmodus. Dies ist der einzige Modus, in dem Sie Befehlsblöcke erstellen können. Verwenden Sie dazu den folgenden Befehl:
- Drücken Sie „T“, um die Konsole zu öffnen, oder drücken Sie „/“, um die Konsole zu öffnen und automatisch einen Schrägstrich (/) in die Befehlszeile einzugeben.
- Geben Sie „/gamemode c“ (ohne Anführungszeichen im Folgenden) ein und drücken Sie die Eingabetaste, um in den Kreativmodus zu gelangen.
- Wenn Sie mit der Erstellung der Befehlsblöcke fertig sind, geben Sie „/gamemode s“ ein, um in den Überlebensmodus zu wechseln, oder geben Sie „/gamemode a“ ein, um in den Abenteuermodus zu wechseln.
-
Befehlsblöcke erstellen.Öffnen Sie die Konsole (drücken Sie „T“) und geben Sie den Befehl „/give your_minecraft_username minecraft:command_block 64“ ein.
- Bitte beachten Sie, dass bei der Eingabe Ihres Benutzernamens die Groß-/Kleinschreibung beachtet werden muss.
- Wenn nichts passiert, aktualisieren Sie Minecraft auf Version 1.4 (oder höher). Wenn Sie das Spiel auf die neueste Version aktualisieren, haben Sie Zugriff auf alle Befehle.
- Sie können die Zahl „64“ durch eine beliebige Zahl ersetzen, die die Anzahl der Blöcke angibt. 64 ist der komplette Satz an Befehlsblöcken.
Teil 2
Verwenden von Befehlsblöcken-
Installieren Sie den Befehlsblock. Suchen Sie in Ihrem Inventar nach den von Ihnen erstellten Befehlsblöcken. Dabei handelt es sich um braune Würfel mit grauen Bedienfeldern auf jeder Seite. Platzieren Sie einen Befehlsblock wie andere Gegenstände auf dem Boden.
-
Öffnen Sie die Befehlsblockschnittstelle. Gehen Sie zum Befehlsblock und klicken Sie mit der rechten Maustaste darauf. Es öffnet sich ein Popup-Fenster mit einem Textfeld.
- Wenn nichts passiert, sind höchstwahrscheinlich die Befehlsblöcke auf dem Multiplayer-Server blockiert. Ein Benutzer mit Zugriff auf die Datei server.properties muss diese Datei öffnen und die Option „enable-command-block“ auf „true“ und die Option „op-permission-level“ auf „2“ (oder höher) setzen.
-
Geben Sie den Befehl ein. Geben Sie einen Befehl in das Textfeld des Befehlsblocks ein und klicken Sie dann auf „Fertig“, um den Befehl im Block zu speichern. Nachfolgend finden Sie Beispiele für einige Befehle. Experimentieren Sie jedoch zunächst mit dem Befehl „Schafe beschwören“.
- Um eine Liste der Befehle anzuzeigen, öffnen Sie eine Konsole (keinen Befehlsblock) und geben Sie „/help“ ein.
- Im Gegensatz zur Konsole müssen Sie in einem Befehlsblock-Textfenster keinen Schrägstrich (/) eingeben.
-
Aktiviere den Block mit rotem Stein. Verbinden Sie den roten Stein mit dem Befehlsblock und platzieren Sie die Druckplatte auf dem roten Stein. Treten Sie auf die Druckplatte, um den roten Stein zu aktivieren, und ein Schaf sollte neben dem Block erscheinen. Dies geschieht, wenn ein Spieler oder Mob einen roten Stein aktiviert.
- Dies funktioniert genauso wie eine normale Redstone-Aktivierung. Sie können die Druckplatte durch einen Knopf, Hebel oder ein anderes Aktivierungsgerät ersetzen. Sie können die Schaltfläche sogar direkt auf dem Befehlsblock platzieren.
- Jeder Spieler kann einen Befehlsblock aktivieren, aber nur ein Spieler mit Zugriffsrechten kann den Befehl ändern.
-
Lernen Sie die spezielle Syntax. Der Code in Befehlsblöcken ähnelt größtenteils den Befehlen in einer normalen Konsole. Wenn Sie mit der Konsole nicht vertraut sind, fahren Sie mit dem nächsten Abschnitt fort. Wenn Sie bereits wissen, wie man Konsolenbefehle verwendet, sollten Sie sich mit diesen zusätzlichen Optionen vertraut machen:
- @p – Zielt auf den Spieler, der dem Befehlsblock am nächsten ist (egal wie weit er entfernt ist).
- @r – richtet sich an einen zufälligen Spieler.
- @a – zielt auf jeden Spieler ab, auch auf Sie.
- @e – zielt auf jedes Element, d. h. Spieler, Objekte, Feinde und Tiere. Seien Sie vorsichtig mit dieser Einstellung.
- Sie können diese Optionen überall dort verwenden, wo Sie den Namen eines Spielers, Objekts, Feindes oder Tieres eingeben.
-
Ändern Sie die Syntax für mehr Kontrolle (falls gewünscht). Sie können zusätzliche spezifische Befehle erstellen, indem Sie nach @p, @r, @a, @e Modifikatoren hinzufügen. Solche Modifikatoren sehen aus wie [(Argument)=(Wert)]. Es stehen viele Argumente und Werte zur Verfügung. Die vollständige Liste finden Sie im Internet, hier einige Beispiele:
- Befehl mit Modifikator @R wird eine Wirkung auf ein zufälliges Schaf haben.
- Befehl mit Modifikator @e wirkt sich auf jedes Objekt (Spieler, Mob) im Modus „Kreativität“ aus. Das Argument „m“ steht für Modus und das Argument „c“ für Kreativität.
- Symbol „!“ kehrt den angegebenen Wert um. Zum Beispiel, @A wird eine Wirkung auf jeden Spieler haben, Nicht Teil eines Teams namens Commando (Teams existieren nur auf speziellen Karten, die von Spielern erstellt wurden).
-
Verwenden Sie die Tab-Taste, um Hilfe zu erhalten. Wenn Sie einen Befehl kennen, aber nicht sicher sind, wie Sie ihn verwenden, drücken Sie die Tabulatortaste, um die Hilfe für diesen Befehl zu öffnen. Drücken Sie die Tab-Taste ein zweites Mal, um durch die Liste der Optionen zu scrollen.
- Gehen Sie beispielsweise zum Befehl zum Rufen eines Schafes zurück und entfernen Sie das Wort „Schaf“. Drücken Sie die Tabulatortaste, um eine Liste der Spieler oder Mobs anzuzeigen, die beschworen werden können.
Teil 3
Beispiele für Befehlsblöcke-
Erstelle einen Teleportationsblock. Geben Sie im Befehlsblock den Befehl „tp @p x y z“ ein, wobei Sie anstelle von x, y, z die entsprechenden Koordinaten des Teleportationspunkts ersetzen (z. B. „tp @p 0 64 0“). Wenn jemand diesen Block aktiviert, verschwindet der Spieler, der ihm am nächsten ist, und erscheint an den angegebenen Koordinaten.
- Drücken Sie F3, um die Koordinaten anzuzeigen.
- Sie können „@p“ durch einen anderen Parameter ersetzen. Wenn Sie einen Benutzernamen eingeben, wird dieser Benutzer teleportiert, auch wenn jemand anderes die Sperre aktiviert. Wenn Sie „@r“ eingeben, wird ein zufälliger Spieler teleportiert.
Öffnen Sie Minecraft auf Ihrem Computer (Windows oder Mac). Befehlsblöcke sind in der PC-Version des Spiels verfügbar (sie sind nicht in Minecraft Pocket Edition oder in Minecraft für Spielekonsolen verfügbar).
Betreten Sie eine Welt, in der Sie die Konsole öffnen können. Befehlsblöcke sind Elemente im Spiel, die den Zugriff auf die Minecraft-Konsole ermöglichen. Es handelt sich um mächtige Werkzeuge, mit denen Sie das gesamte Spiel verändern können – daher sind sie nur unter bestimmten Umständen verfügbar:
Viele der im Spiel vorhandenen Funktionen werden nur mit Hilfe von Befehlen erreicht, daher haben wir eine Liste mit Befehlen in Minecraft für Sie vorbereitet. Die meisten davon funktionieren nur im Mehrspielermodus und für Admins, einige sind aber auch für das Einzelspieler-Spiel geeignet. Vergessen Sie nicht, dass Sie im Chatfenster Befehle eingeben sollten, die mit der T- oder /-Taste aufgerufen werden können.
Minecraft-Einzelspielerbefehle
Befehle für das Solospiel in Minecraft:
me – Zeigt die eingegebene Nachricht im Namen eines Dritten an: „Spielername-Nachrichtentext.“ Zum Beispiel: „Der Spieler erkundet eine Höhle.“
tell , w – Eine private Nachricht an einen anderen Spieler senden. Nützlich, wenn Sie verhindern möchten, dass andere Spieler auf dem Server den Inhalt der Nachricht sehen.
töten – Ermöglicht Ihnen, Ihren Charakter zu töten, nützlich, wenn Sie in Texturen stecken bleiben. Nach der Verwendung des Befehls wird im Chat die Meldung „Autsch. Das sieht aus, als hätte es wehgetan“ angezeigt.
Samen – Ermöglicht es Ihnen, das Korn der Welt herauszufinden, in der Sie sich befinden.
Minecraft-Administratorbefehle
Befehle für den Administrator in Minecraft:
clear [Objektnummer] [zusätzliche Daten] – Löscht das Inventar des angegebenen Spielers von allen Gegenständen oder bestimmten IDs.
debug – Startet oder stoppt den Debug-Modus.
defaultgamemode – Ermöglicht Ihnen, den Standardmodus für neue Spieler auf dem Server zu ändern.
Schwierigkeitsgrad – Ändert den Schwierigkeitsgrad des Spiels, 0 – friedlich, 1 – einfach, 2 – normal, 3 – schwierig.
verzaubern [Stufe] – Verzaubern Sie einen Gegenstand in Ihren Händen auf die im Befehl angegebene Stufe.
gamemode [Ziel] – Ändert den Spielmodus für den angegebenen Spieler. Überleben (Überleben, s oder 0), Kreativität (kreativ, c oder 1), Abenteuer (Abenteuer, a oder 2). Damit der Befehl funktioniert, muss der Player online sein.
gamerule [Wert] – Ermöglicht das Ändern mehrerer Grundregeln. Der Wert muss wahr oder falsch sein.
doFireTick – wenn falsch, stoppt die Ausbreitung des Feuers.
doMobLoot – wenn false, lassen Mobs keine Drops fallen.
doMobSpawning – wenn false, wird das Spawnen von Mobs verhindert.
doTileDrops – wenn false, werden Objekte nicht aus zerstörbaren Blöcken fallen gelassen.
keepInventory – wenn true, verliert der Spieler nach dem Tod nicht den Inhalt seines Inventars.
mobGriefing – wenn false, können Mobs keine Blöcke zerstören (Creeper-Explosionen zerstören die Landschaft nicht).
commandBlockOutput – wenn false, gibt der Befehlsblock nichts an den Chat aus, wenn Befehle ausgeführt werden.
[Menge] [zusätzliche Informationen] geben – Gibt dem Spieler einen durch die Block-ID angegebenen Gegenstand.
Hilfe [Seite | Team] ? [Seite | command] – Listet alle verfügbaren Konsolenbefehle auf.
veröffentlichen – Öffnet den Zugang zur Welt über ein lokales Netzwerk.
sagen – Zeigt allen Spielern eine rosa Nachricht.
spawnpoint [target] [x] [y] [z] – Ermöglicht Ihnen, den Spawnpunkt für den Spieler an den angegebenen Koordinaten festzulegen. Wenn keine Koordinaten angegeben wurden, ist der Spawnpunkt Ihre aktuelle Position.
Zeiteinstellung – Ermöglicht Ihnen, die Tageszeit zu ändern. Die Zeit kann als numerischer Wert angegeben werden, wobei 0 für Morgendämmerung, 6000 für Mittag, 12000 für Sonnenuntergang und 18000 für Mitternacht steht.
time add – Fügt die angegebene Zeitspanne zur aktuellen hinzu.
toggledownfall – Ermöglicht das Aktivieren oder Deaktivieren von Niederschlag.
tp, tp – Ermöglicht das Teleportieren eines namentlich angegebenen Spielers zu einem anderen oder zu den eingegebenen Koordinaten.
Wetter – Ermöglicht Ihnen, das Wetter für eine bestimmte, in Sekunden angegebene Zeit zu ändern.
xp – Gibt einem bestimmten Spieler die angegebene Menge an Erfahrung, von 0 bis 5000. Wenn L nach der Zahl eingegeben wird, wird die angegebene Anzahl an Leveln hinzugefügt. Darüber hinaus können Level gesenkt werden, zum Beispiel verringert -10L das Level des Spielers um 10.
ban [Grund] – Ermöglicht Ihnen, den Zugriff eines Spielers auf den Server anhand seines Spitznamens zu blockieren.
ban-ip – Ermöglicht Ihnen, den Zugriff eines Spielers auf den Server anhand der IP-Adresse zu blockieren.
pardon – Ermöglicht Ihnen, den Zugriff des angegebenen Spielers auf den Server zu entsperren.
pardon-ip – Entfernt die angegebene IP-Adresse aus der Blacklist.
Banlist – Ermöglicht Ihnen, eine Liste aller auf dem Server gesperrten Spieler anzuzeigen.
op – Gewährt dem angegebenen Spieler Operatorrechte.
deop – Entzieht dem Spieler Bedienerrechte.
kick [Grund] – Kickt den angegebenen Spieler vom Server.
list – Listet alle Spieler online auf.
save-all – Erzwingt das Speichern aller Änderungen auf dem Server.
Save-on – Ermöglicht dem Server automatische Speicherungen.
save-off – Verhindert, dass der Server das automatische Speichern durchführt.
stop – Stoppt den Server.
Whitelist-Liste – Zeigt eine Liste der Spieler in der Whitelist an.
Whitelist – Fügt einen Spieler zur Whitelist hinzu oder entfernt ihn.
Whitelist – Aktiviert oder deaktiviert die Verwendung einer Whitelist auf dem Server.
Whitelist neu laden – Lädt die Whitelist neu, d. h. aktualisiert sie gemäß der Datei „white-list.txt“ (kann verwendet werden, wenn „white-list.txt“ manuell geändert wird).
Befehle für privates Territorium in Minecraft
Befehle für privates Territorium in Minecraft
/region-Anspruch – Speichert die ausgewählte Region als Region mit dem angegebenen Namen.
//hpos1 – Setzt den ersten Punkt entsprechend Ihren aktuellen Koordinaten.
//hpos2 – Setzt den zweiten Punkt entsprechend Ihren aktuellen Koordinaten.
/region addowner – Fügt die angegebenen Spieler zu den Besitzern der Region hinzu. Besitzer haben die gleichen Möglichkeiten wie der Regionsersteller.
/region addmember – Fügt die angegebenen Spieler zu Mitgliedern der Region hinzu. Die Möglichkeiten der Teilnehmer sind begrenzt.
/region removeowner – Entfernt die angegebenen Spieler aus den Regionsbesitzern.
/region removemember – Entfernt die angegebenen Spieler aus den Mitgliedern der Region.
//expand – Erweitert die Region in eine bestimmte Richtung. Beispiel: //expand 5 up – erweitert die Auswahl um 5 Würfel. Gültige Richtungen: hoch, runter, ich.
//Vertrag – Verkleinert die Region in einer bestimmten Richtung. Beispiel: //contract 5 up – reduziert die Auswahl um 5 Würfel von unten nach oben. Gültige Richtungen: hoch, runter, ich.
/region-Flag – Sie können ein Flag für die Region festlegen, wenn Sie über ausreichenden Zugriff verfügen.
Mögliche Flags:
PvP – ist PvP in der Region erlaubt?
Verwendung - ist die Verwendung von Mechanismen und Türen zulässig?
Truhenzugang – ob die Nutzung von Truhen erlaubt ist
Lavastrom – ist Lavastrom erlaubt?
Wasserfluss – ist die Wasserausbreitung akzeptabel?
Feuerzeug – ist es akzeptabel, ein Feuerzeug zu verwenden?
Werte:
erlauben – aktiviert
leugnen – deaktiviert
none – die gleiche Flagge wie nicht in der privaten Zone
Die Auswahl des aktiven Bereichs, mit dem wir arbeiten möchten, erfolgt wie folgt:

Mit WorldEditCUI können Sie Aktionen mit Regionen vereinfachen.
//pos1 – Legt den Block, auf dem Sie stehen, als ersten Koordinatenpunkt fest.
//pos2 – Legt den Block, auf dem Sie stehen, als zweiten Koordinatenpunkt fest.
//hpos1 – Legt den Block, den Sie betrachten, als ersten Koordinatenpunkt fest.
//hpos2 – Legt den Block, den Sie betrachten, als zweiten Koordinatenpunkt fest.
//Zauberstab – Gibt Ihnen eine Holzaxt. Wenn Sie mit der linken Maustaste auf einen Block mit dieser Axt klicken, legen Sie den ersten Punkt fest, und indem Sie mit der rechten Maustaste auf den zweiten klicken.
//ersetzen – ersetzt alle ausgewählten Blöcke durch die in der ausgewählten Region angegebenen. Beispiel: //schmutzglas ersetzen – ersetzt den gesamten Schmutz im ausgewählten Bereich durch Glas.
//overlay – Bedecke die Region mit dem angegebenen Block. Beispiel: //Gras überlagern – bedeckt die Region mit Gras.
//set – Füllen Sie den leeren Bereich mit dem angegebenen Block. Beispiel: //set 0 – Entfernt alle Blöcke in der Region (füllt sich mit Luft).
//move – Verschieben Sie Blöcke in der Region nach und ersetzen Sie die verbleibenden Blöcke durch.
//walls – Erstellt Wände aus der ausgewählten Region.
//sel – Entfernt die aktuelle Auswahl.
//sphere – Erstellt eine Kugel mit Radius. „Erhöht“ kann „Ja“ oder „Nein“ sein. Wenn ja, bewegt sich der Mittelpunkt der Kugel um seinen Radius nach oben.
//hsphere – Erstellt eine leere Kugel mit den angegebenen Parametern.
//cyl – Erstellt einen Zylinder mit Radius und Höhe.
//hcyl – Erstellt einen leeren Zylinder mit den angegebenen Parametern.
//forestgen – Erstellt einen Wald mit einer Fläche von x Blöcken, mit Typ und Dichte, die Dichte kann zwischen 0 und 100 liegen.
//Rückgängig machen – Macht die angegebene Anzahl Ihrer Aktionen rückgängig.
//redo – Stellt die angegebene Anzahl von Aktionen wieder her, die Sie abgebrochen haben.
//sel – Ermöglicht die Auswahl der Form des ausgewählten Bereichs. Quader – wählt ein Parallelepiped aus. verlängern – wie Quader, aber durch Setzen des zweiten Punktes erweitern Sie den Bereich, ohne die Auswahl des bereits ausgewählten Bereichs zu verlieren. poly – wählt nur in der Ebene aus. Zyl - Zylinder. Kugel - Kugel. Ellipsoid - Ellipsoid (Kapsel).
//desel – Entfernt die Auswahl.
//Vertrag – Reduziert die Region in der ausgewählten Richtung (Norden, Osten, Süden, Westen, oben, unten) um den angegebenen Betrag; wenn eine Zahl angegeben ist, dann in die entgegengesetzte Richtung.
//expand – Erhöht die Region um die angegebene Anzahl von Blöcken in der angegebenen Richtung (Norden, Osten, Süden, Westen, oben, unten), wenn die Zahl reverse-amount angegeben ist – dann in die entgegengesetzte Richtung.
//inset [-hv] – Verengt den ausgewählten Bereich in jede Richtung.
//outset [-hv] – Erweitert den ausgewählten Bereich in jede Richtung.
//size – Zeigt die Anzahl der Blöcke in der ausgewählten Region an.
//regen – Regeneriert die ausgewählte Region.
//copy – Kopiert den Inhalt der Region.
//cut – Schneidet den Inhalt der Region aus.
//Einfügen – Fügt den Inhalt des kopierten Bereichs ein.
//rotate – Dreht den Inhalt des kopierten Bereichs um die angegebene Gradzahl.
//flip – Dreht den Bereich im Puffer in Richtung dir oder in die Richtung deiner Ansicht.
//pumpkins – Erstellt ein Kürbisfeld mit der angegebenen Größe.
//hpyramid – Erstellt eine leere Pyramide aus einem Block mit der Größe.
//pyramide – Erstellt eine Pyramide aus einem Block der Größe.
//drain – Wasser in der angegebenen Entfernung von dir entfernen.
//fixwater – Fixiert den Wasserstand in der angegebenen Entfernung von Ihnen.
//fixlava – Korrigiert den Lavapegel in der angegebenen Entfernung von Ihnen.
//snow – Bedeckt den Bereich mit Schnee in der angegebenen Entfernung von Ihnen.
//thaw – Entfernt Schnee in der angegebenen Entfernung von Ihnen.
//Schlächter [-a] – Tötet alle feindlichen Mobs in der angegebenen Entfernung von dir. Die Verwendung von [-a] tötet auch verbündete Mobs.
// – Gibt dir eine Super-Spitzhacke zum schnellen Zerstören von Blöcken.
Hallo lieber Freund! Die Website setzt die Reihe lehrreicher Artikel zum Thema Befehle für das Spiel Minecraft fort. Dieser Artikel ist für eine einzelne Version von Minecraft konzipiert, d. h. alle diese Befehle funktionieren auf der Vanilla-Version von Minecraft und es sind hierfür keine Mods, Plugins oder Minecraft-Server erforderlich.
Wie gebe ich Minecraft-Befehle ein?
Glücklicherweise sind die Konsolenbefehle von Minecraft sehr einfach zu verwenden. Wenn Sie eine neue Minecraft-Welt erstellen, werden Sie gefragt, ob Sie Cheats im Spiel zulassen oder deaktivieren möchten.
Ein anschauliches Beispiel ist in den folgenden Screenshots zu sehen:



Nachdem Sie Ja ausgewählt und die Welt geladen haben, drücken Sie einfach die englische Taste T (E auf dem russischen Tastaturlayout) oder die Taste „/“. Konsolenbefehle für Minecraft werden direkt im Spielchat eingegeben. Nachdem Sie den Befehl eingegeben haben, drücken Sie die „Enter“-Taste. Fertig, der Minecraft-Konsolenbefehl sollte funktionieren.
Konsolenbefehle und Cheats für das Spiel.
Befehlshilfe:
/help [Befehlsname]- Hilfe für einen bestimmten Befehl im Spiel Minecraft.Gönnen Sie sich etwas:
/give [Spielername] [Anzahl]- Geben Sie sich einen Artikel anhand der ID oder des Namens des Artikels auf Englisch. Zum Beispiel gibt der Befehl /give SyRauk 49 3 dem Spieler mit dem Spitznamen SyRauk drei Blöcke Obsidian.Teleportation:
/tp [Spielername] [Koordinaten/oder Spitzname eines anderen Spielers]- Wird verwendet, um sich selbst oder einen anderen Spieler sofort an einen bestimmten Ort auf der Welt zu bewegen (zu teleportieren). Durch die Verwendung des Namens eines anderen Spielers anstelle von Koordinaten wird das Ziel direkt zum Standort des Spielers geleitet.Mord:
/töten- Tötet deinen Charakter, fügt den Namen eines anderen Spielers hinzu und wendet einen Befehl auf ihn an.Wetterkontrolle
/Wetter- Ermöglicht Ihnen die Auswahl des Wetters oder Ihrer Welt.