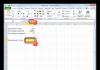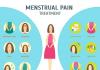class="eliadunit">
Moderne DVD- oder MPEG-Filme können mehrere Audiospuren enthalten. In der Regel handelt es sich hierbei um eine Original-Sprachausgabe und eine synchronisierte Übersetzung, die in mehreren Versionen vorliegen kann, beispielsweise in Russisch und Polnisch. Sehr häufig besteht die Notwendigkeit, die Sprache der Sprachausgabe zu ändern, beispielsweise zum Erlernen einer Fremdsprache. In diesem Artikel wird erläutert, wie Sie die Audiospur in KMPlayer ändern.
Standardsituationen
Benutzer fragen sich oft, warum beim Abspielen von Videos mit unterschiedlichen Tonspuren diese gleichzeitig klingen. Der Film verfügt beispielsweise sowohl über Originalton als auch über russische Synchronisation. Durch übereinanderliegende Streams entsteht ein unglaublicher Lärm, der das gesamte Sehvergnügen trübt.
Dies ist eine normale Situation und tritt unabhängig vom auf dem Computer installierten Betriebssystem oder der Art des Players auf. Einige Player „weigern“ sich möglicherweise sogar, den gewünschten Titel abzuspielen, wenn mehr als einer davon im Film vorhanden ist. KMPlayer ist eine ganz andere Sache. Es nimmt alle verfügbaren Audiostreams perfekt wahr und spielt sie ab, verfügt über alle notwendigen Codecs, ist einfach zu verwalten und absolut kostenlos.
So ändern Sie die Audiosprache im KMPlayer
class="eliadunit">
Es gibt mehrere einfache Möglichkeiten, Audio in KMPlayer zu steuern:
- Klicken Sie mit der rechten Maustaste auf das Player-Fenster, während Sie ein Video ansehen, und wählen Sie im sich öffnenden Kontextmenü „Audio“ und dann „Stream auswählen“. Wählen Sie im angezeigten Fenster den gewünschten Titel aus.

- Wenn Sie das Element „Audio“ nicht haben, müssen Sie die erweiterten Einstellungen starten. Sie können dies folgendermaßen tun: Rufen Sie die Einstellungen auf, indem Sie die Taste F2 drücken. Suchen Sie in der angezeigten Liste den Eintrag „Erweitertes Menü“ und setzen Sie ein Häkchen davor.

- Der einfachste Weg, den Voiceover-Sound zu ändern, ist die Verwendung der Tastenkombination „Strg+X“.
Und noch eine letzte Sache. Wenn Sie den Film nicht heruntergeladen, sondern auf DVD gekauft haben, finden Sie Informationen zur Anzahl der Audiospuren direkt auf der Verpackung. Wenn Sie die Sprachausgabe trotz aller Bemühungen nicht ändern können, müssen Sie das Problem in der CD selbst suchen und diese besser an den Verkäufer zurücksenden. Viel Spaß beim Zuschauen!
Die Schwierigkeit, geeignete Codecs für einen Mediaplayer auszuwählen, schreckt Einsteiger und Laien oft davon ab, auf kostenlose Programme umzusteigen. KMPlayer kann dieses Problem teilweise lösen. Bei der Installation von KMPlayer müssen Sie nicht zahlreiche Module herunterladen, da in der Regel für die allermeisten Aufgaben Codecs aus der proprietären Bibliothek livabcodec, die direkt im Programm enthalten sind, ausreichen. Von anderen Programmen zum Abspielen von Audio- und Videodateien unterscheidet sich KMPlayer unter anderem durch die Fähigkeit, fehlende Codecs zu aktualisieren, nicht heruntergeladene und archivierte Dateien zu lesen, Screenshots zu erstellen, mit 3D zu arbeiten, Video und Audio aufzunehmen sowie integrierte Anwendungen, einschließlich Spiele. Die vorgestellte LAV-Assembly verfügt im Gegensatz zu herkömmlichen Versionen über einen erweiterten Satz an Decodern, Splittern und Registrierungseinstellungen.

Integrierte Codecs
Ehrlich gesagt war es mir nicht möglich, den Player vor den von mir vorgeschlagenen Dateien schweben zu lassen. Sie sagen, dass der Player ein Dialogfeld öffnet und anbietet, den fehlenden Codec herunterzuladen. Das Hauptmerkmal von KMPlayer ist das Vorhandensein der livabcodec-Bibliothek, deren Größe beeindruckend ist. In Ausnahmefällen kann jedoch eine Aktualisierung erforderlich sein. Beim Aktualisieren des Programms werden die Codecs automatisch aktualisiert. Bei jedem Einschalten wird nach einer neuen Version gesucht, sofern Sie das entsprechende Element in den Einstellungen aktiviert haben. Drücken Sie dazu die F2-Taste und rufen Sie das Bedienfeld auf. Aktivieren Sie auf der Registerkarte „Allgemein“ das Kontrollkästchen „Automatisch nach Updates suchen“.

KMPlayer unterstützt Codecs von Drittanbietern, die Sie selbst online auf Ihren PC herunterladen können. Wählen Sie im Menü „Einstellungen“ die Registerkarte „Decoder“ und dann den gewünschten Eintrag „Video-/Audio-Decoder von Drittanbietern“ => „externer Decoder“.

Arbeiten mit Untertiteln
Um die verfügbaren Untertitel zu verwenden, müssen Sie mit der rechten Maustaste klicken, das Untermenü „Untertitel“ auswählen und dann „Untertitel ein-/ausblenden“. Das Gleiche kann mit der Alt+X-Kombination oder in den Einstellungen => erfolgen „Untertitelverarbeitung“ => „Untertitel anzeigen“.

Mit KMPlayer können Sie die Position von Untertiteln relativ zu den Innenrändern des Fensters festlegen. Um die Position von Untertiteln in einem Unterpunkt zu ändern „Untertitelverarbeitung“ Registerkarte auswählen „Untertitelausrichtung“. Die Bewegung nach oben/unten kann mit der Kombination Strg + ъ oder Strg + X, nach rechts/links – Alt + ъ bzw. Alt + x erfolgen.

3D-Anzeigefunktionen
Dank KMPlayer ist es nicht nötig, einen 3D-Fernseher zu kaufen, um 3D-Filme anzusehen. Ein spezieller 3D-Modus verwandelt jede Videodatei in ein 3D-Bild. Dazu befindet sich in der unteren linken Ecke des Programms ein Symbol „3D-Videozyklus“. Mögliche Modi „neben dem Bild“ Und „oberhalb und unterhalb des Rahmens“ werden durch aufeinanderfolgende Mausklicks auf das Symbol aktiviert. Farbkanalparameter werden im Reiter „3D-Bildschirmsteuerung“ geändert, den Sie nach einem Rechtsklick auf das Bild finden.


Tonspuren
Wenn der Film mehrere Audiospuren hat, dann schalten Sie diese mit der Tastenkombination Strg + X um.

Wenn Sie das Programm zum ersten Mal starten, werden Sie aufgefordert, die Grundeinstellungen vorzunehmen. Wenn Sie ein unerfahrener Benutzer sind, wählen Sie die gewünschte Sprache und den Punkt „Standardeinstellung“, d. h. Standardeinstellungen. Wenn Sie den unwiderstehlichen Wunsch verspüren, das Programm individuell anzupassen, wählen Sie „Benutzerdefinierte Einstellung“. Klicken Sie auf „Weiter“ und befolgen Sie die Anweisungen des Assistenten. Das Zurücksetzen erfolgt in „Einstellungen“ unten im Fenster.










Beliebte Fragen
Wie drehe ich ein Video um?
Der Player unterstützt die Möglichkeit, die Eingabe- und Ausgabebilder umzudrehen. Verwenden Sie dazu die Kombinationen Strg + F11 und Strg + F12.
Wie dreht man ein Video?
Sie können das Bild drehen, indem Sie mit der Kombination Alt + G das „Bedienfeld“ aufrufen und im Punkt „Rotation“ die entsprechenden Pfeile drücken.


Wie ändere ich die Sprache?
Die Sprache der Benutzeroberfläche kann geändert werden, indem Sie mit der rechten Maustaste auf die Registerkarte „Sprache“ klicken.
Wie verlangsamt man ein Video?
Um die Wiedergabegeschwindigkeit zu ändern, rufen Sie das Bedienfeld mit der Kombination Alt + G auf. Verwenden Sie den Schieberegler, um die Geschwindigkeit anzupassen. Um zu den ursprünglichen Einstellungen zurückzukehren, klicken Sie auf „Zurücksetzen“.


Wie stelle ich sicher, dass der Player über allen Fenstern angezeigt wird?
Für die Positionierung relativ zu anderen Fenstern bietet KMPlayer 3 Modi: „Nie“, „Immer im Vordergrund“ und „Während der Wiedergabe“. Um einen der Modi zu aktivieren, klicken Sie nacheinander auf das „Pinnnadel“-Symbol in der oberen rechten Ecke des Programms.



Wie mache ich KMPlayer zum Standardplayer?
Um KMPlayer automatisch zu starten, wenn Sie eine Mediendatei öffnen, drücken Sie F2 im Hauptprogrammfenster und wählen Sie dann die Registerkarte „Verknüpfungen/Aufnahme“. Zum Arbeiten benötigen Sie die ersten beiden Fenster. Im ersten Fenster können Sie nach Dateityp (Video, Audio, Grafik) und im zweiten nach Format auswählen.


KMPlayer spielt kein MKV-Format ab.
Wenn das MKV-Format nicht abgespielt werden kann, versuchen Sie, eine geeignete Codec-Assembly herunterzuladen, zum Beispiel das K-Lite Codec Pack. Geben Sie es dann wie folgt für KMPlayer frei: Öffnen Sie das Einstellungsmenü (F2), wählen Sie die Registerkarte „Decoder“ => „Externer Videodecoder“ => „Externen Decoder finden“. Klicken Sie im sich öffnenden Fenster auf „Hinzufügen“. externen Codec“ oder „Hinzufügen. syst. Codec".


Wie mache ich einen Screenshot im KMPlayer?
Um einen Screenshot zu erstellen, verwenden Sie die Tastenkombination Strg + E und speichern Sie dann das fertige Bild im angezeigten Dialogfeld. Um schnell ein Bild aufzunehmen, ohne ein Dialogfeld anzuzeigen, verwenden Sie die Kombination Strg + A. Wir empfehlen, das Video anzuhalten, um ein klareres Bild zu erhalten.
Beginnen wir mit der Tatsache, dass es zwei Möglichkeiten gibt, die Phrasensprache im KMPlayer zu verstehen! Dies ist die Sprache des KMPlayer-Players selbst und die Sprache des Videos.Wir reden über beides!
Lassen Sie uns auf dieser Seite die Themen auflisten, die Sie erwarten!
1.KMPlayer-Programmsprache.
2.Ändern Sie die Sprache im Video in KMPlayer. (Version 3.0.0 1439)
3.So ändern Sie die Sprache in einem Film in KMPlayer (Version 3.9.1.134)
KMPlayer-Programmsprache.
Wenn Sie den KMPlayer-Player in einer anderen Sprache als Russisch installiert haben, müssen Sie zu den Einstellungen gehen. Sie können auf dem kürzesten Weg zu den Einstellungen gelangen. Klicken Sie mit der rechten Maustaste auf das Player-Fenster und es erscheint ein Fenster, in dem wir sehen, dass unsere Sprache Englisch ist. Bewegen Sie die Maus über die Sprachschaltfläche und wählen Sie dann die russische Sprache aus!
Lassen Sie uns als Nächstes darüber sprechen, wie Sie Audiospuren in zwei Versionen dieses Players wechseln! Hier muss klargestellt werden, dass bei unterschiedlichen Achsen und Bittiefen und je nach Version die Art und Weise der Sprachumschaltung unterschiedlich sein kann!
Wir haben Versionen für Windows 7.32 und Windows 8.64, die Sie verwenden können
Übrigens wurde das Problem mit Updates und dem Popup-Fenster, in dem Sie zum Update aufgefordert werden, gelöst!
Ändern Sie die Sprache in einem Video im KMPlayer.
Wir werden die Version KMPlayer 3.0.0 1439 in Betracht ziehen. Was mir an dieser Version des KMPlayer-Players gefällt, ist, dass Sie die Sprache mithilfe von Tastaturkürzeln wechseln können! Verfügt der Film über mehrere Tonspuren, so werden durch Drücken der Tastenkombination Strg – X die Tonspuren nacheinander umgeschaltet!
Was können wir auf dem unteren Bildschirm sehen!

Oder gehen Sie in die linke Ecke und dort gibt es mehrere Schaltflächen. Klicken Sie ganz rechts auf „Audiostreams“.

Und es erscheint ein neues Fenster, in dem Sie entweder einen Titel auswählen oder rechts, links oder beide Kanäle abspielen können!

So ändern Sie die Sprache in einem Film im KMPlayer.
Die nächste Option ist KMPlayer Version 3.9.1.134.
Erst jetzt brauchen wir den Knopf ganz links! Filter! Lasst uns drücken!

Klicken Sie auf das gewünschte Bild und hören Sie sich den Film mit der geänderten Sprache im KMPlayer-Player an!

Beliebtes Programm zum Anzeigen von Videodateien KMP-Player Es gibt einfach eine Menge Möglichkeiten. Eine solche Option besteht darin, die Audiospur eines Films zu ändern, wenn in der Datei unterschiedliche Spuren vorhanden sind oder Sie eine Audiospur als separate Datei haben. Dadurch können Sie zwischen verschiedenen Übersetzungen wechseln oder die Originalsprache auswählen.
Aber der Benutzer, der das Programm zum ersten Mal eingeschaltet hat, versteht möglicherweise nicht genau, wie man die Sprachsprache ändert. Lesen Sie weiter und erfahren Sie, wie das geht.
Mit dem Programm können Sie sowohl die bereits im Video integrierten Audiospuren ändern als auch eine externe anschließen. Betrachten wir zunächst die Option mit verschiedenen in das Video eingebetteten Voiceover-Optionen.
Schalten Sie das Video in der Anwendung ein. Klicken Sie mit der rechten Maustaste auf das Programmfenster und wählen Sie den Menüpunkt Filter>KMP Built-in LAV Splitter. Es ist auch möglich, dass der letzte Menüpunkt einen anderen Namen hat.

Die sich öffnende Liste enthält eine Reihe verfügbarer Voiceovers.
Diese Liste ist mit „A“ gekennzeichnet. Verwechseln Sie sie nicht mit dem Videokanal („V“) und dem Untertitelwechsel („S“).
Wählen Sie den gewünschten Voiceover aus und schauen Sie sich den Film weiter an.
So fügen Sie KMPlayer eine Audiospur eines Drittanbieters hinzu
Wie bereits erwähnt, ist die Anwendung in der Lage, externe Audiospuren zu laden, bei denen es sich um eine separate Datei handelt.
Um einen solchen Track zu laden, klicken Sie mit der rechten Maustaste auf den Programmbildschirm und wählen Sie Öffnen>Externen Audiotrack laden.

Es öffnet sich ein Fenster zur Auswahl der gewünschten Datei. Wählen Sie die gewünschte Audiodatei aus – nun erklingt die ausgewählte Datei als Audiospur im Film. Diese Methode ist etwas komplizierter als die Auswahl des bereits in das Video integrierten Voiceovers, ermöglicht es Ihnen jedoch, den Film mit dem gewünschten Ton anzusehen. Allerdings müssen Sie nach einer geeigneten Spur suchen – der Ton muss mit dem Video synchronisiert sein.