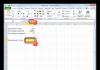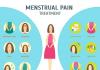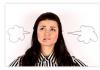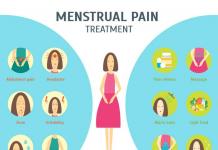Bei der Auswahl eines Smartphones orientiert sich jeder Mensch an den relevanten Parametern. Für einige ist der Akku wichtig, für andere der Ton, für andere die Kamera. Und manche entscheiden sich einfach für ein Ultra-Budget-Telefon mit geringen Spezifikationen.
Sehr oft treten bei solchen Smartphones im Laufe der Zeit bestimmte Probleme auf. Eines dieser Probleme besteht darin, dass die Kamera eines Android-Smartphones nicht funktioniert. Allerdings sind auch Flaggschiffe nicht vor solchen Problemen gefeit. Daher werden wir in diesem Artikel die Gründe für dieses Problem analysieren und auch herausfinden, was zu tun ist, wenn die Kamera auf Android nicht funktioniert.
Ursachen
- Firmware
Manchmal kommt es vor, dass das Telefon nach dem Aktualisieren der Firmware nicht besser funktioniert, ganz im Gegenteil. Das Telefon fing an, Störungen zu machen, einzufrieren und einige Anwendungen begannen abzustürzen. Das gilt auch für die Kamera.
- Viren
Ein Virus ist ein Schadprogramm, das nicht nur den Betrieb des Systems selbst, sondern auch den Start der Anwendungen selbst beeinträchtigt. Möglicherweise funktioniert Ihre Kamera nicht, weil ein Virus in Ihr Telefon eingedrungen ist.
- Mechanischer Schaden
Wenn Ihnen Ihr Smartphone fallen gelassen oder angestoßen wurde, könnte dies das Hauptproblem sein, weil die Kamera nicht funktioniert. Höchstwahrscheinlich war das Kameraauge selbst beschädigt oder das Kabel ist abgefallen.
- Verstopfter Cache
Wenn der Cache eines Moduls verstopft ist, kommt es zu Fehlfunktionen der Anwendung. In diesem Fall Kameras. Die Kamera startet möglicherweise jedes zweite Mal oder überhaupt nicht.
- Verschmutzung
Die Kamera ist staubig oder schmutzig. Dies ist sozusagen ein Fehler des Herstellers, da er die Kamera nicht ausreichend vor Staub geschützt hat. Aus diesem Grund funktioniert die Kamera möglicherweise nicht richtig.
- Konflikt mit einer anderen Anwendung
In manchen Fällen funktioniert die Kamera nicht mehr, wenn Sie eine Anwendung installieren, die mit der Kameraanwendung in Konflikt steht. Das heißt, Sie müssen auswählen, welches Programm Sie verwenden möchten: das, das vom Hersteller installiert wurde, oder das, das Sie heruntergeladen haben. Aber manchmal funktionieren möglicherweise nicht beide Programme.
Dies passiert häufig, wenn Sie mehrere Kameras oder Bildbearbeitungsprogramme heruntergeladen haben.
- Falsche Firmware
Die Firmware eines Smartphones ist keine komplizierte, aber heikle Angelegenheit. Beim Update der Firmware werden alle Parameter, Module etc. aktualisiert. Daher ist es sehr wichtig, eine normale Firmware ohne Fehler und nur für Ihr Smartphone zu wählen. Auch wenn es sich um eine individuell portierte Firmware handelt, lesen Sie die Beschreibung sorgfältig durch. Möglicherweise funktioniert die Kamera in dieser Firmware nicht.
- Wenig Speicher
Während Sie Ihr Telefon verwenden, bemerken Sie möglicherweise nicht, dass der Speicher immer weniger wird. Und gerade wegen Speichermangels funktioniert die Kamera möglicherweise nicht. Möglicherweise startet das Programm, aber Sie können offensichtlich kein Foto oder Video aufnehmen.
- Falsche Einstellung
Möglicherweise ist ein Einstellungsfehler aufgetreten oder Sie haben die Einstellungen manuell falsch vorgenommen. In jedem Fall kann dies dazu führen, dass die Kamera nicht richtig funktioniert.
- Beschädigung der Speicherkarte
Da die meisten Telefone mit Speicherkarten funktionieren, stellen wir den Standardspeicher auf eine SD-Karte ein. Die Karte ist jedoch ein kurzlebiges Gerät. Wenn Ihre Kamera daher häufig Fehler oder Fehlfunktionen anzeigt (insbesondere beim Speichern eines Videos oder Fotos), liegt das Problem möglicherweise im Flash-Laufwerk.
Heilmittel
Lassen Sie uns nun über Möglichkeiten sprechen, dieses Problem zu beheben.
Das allererste, was Sie tun müssen, ist, das Telefon auszuschalten, den Akku herauszunehmen und wieder einzusetzen und dann das Smartphone einzuschalten. Möglicherweise liegt nur ein kleiner Systemfehler vor, der durch einen Neustart leicht behoben werden kann. Und wenn etwas ernster ist, finden Sie hier die Methoden zur Lösung dieses Problems.
- Wenn das Problem bei der Firmware liegt, können Ihnen mehrere Optionen helfen:
- System-Rollback
- Einstellungen zurücksetzen
- Firmware-Update auf eine neuere Version
Wenn die Kamera nach einem Over-the-Air-Update nicht mehr funktioniert, müssen Sie auf die alte Version zurücksetzen. Das Rollback erfolgt bei jedem Telefon unterschiedlich.
Sie können auch versuchen, die Werkseinstellungen wiederherzustellen. Zwar wird alles aus dem Speicher Ihres Telefons gelöscht, aber dann funktioniert Ihre Kamera.
Wenn das Zurücksetzen des Systems nicht geholfen hat und auch das Zurücksetzen der Einstellungen nicht geholfen hat, müssen Sie das Telefon manuell auf eine neuere Firmware oder eine ältere Version aktualisieren. Hauptsache, die Firmware ist stabil und fehlerfrei.
- Eines der häufigsten Probleme sind Viren.
Um Ihr Telefon von Viren zu befreien, müssen Sie ein Antivirenprogramm herunterladen und das System scannen. Wenn die Ursache für die Fehlfunktion der Kamera tatsächlich ein Virus ist, wird das Antivirenprogramm ihn finden und Sie müssen nur die gefundenen schädlichen Dateien löschen.
Das beste Antivirenprogramm ist heute Dr. Web. Es kann kostenlos im Play Store heruntergeladen werden.
- Mechanische Schäden können nur in einem Servicecenter behoben werden
Alles kann passieren, wenn Sie Ihr Telefon drücken. Wenn die Kamera nach einem Schlag auf das Telefon nicht funktioniert, müssen Sie sie nur noch zum Servicecenter bringen. Wenn Sie das Telefon zerlegen und die Kamera selbst reparieren, kann dies zu Schäden an Platine, Kabeln und anderen Komponenten führen.
Wenn Sie sich Ihrer Fähigkeiten nicht sicher sind, ist es daher besser, keine Amateuraktivitäten auszuüben. Möglicherweise müssen Sie das Kameramodul austauschen, aber das ist zu Hause nicht möglich.
- Cache leeren
Der einfachste und harmloseste Grund ist ein verstopfter Cache. Was ist Cache?
Wenn der Cache verstopft ist, ist die Zugriffsgeschwindigkeit daher sehr niedrig und die Anwendung gibt einen Zugriffsfehler aus. Deshalb gehen wir zu den Einstellungen, dann zu den Anwendungen und suchen nach der Kamera. Klicken Sie darauf und suchen Sie nach der Zeile „Cache leeren“. Danach funktioniert Ihre Kamera wieder.
- Staub entfernen
Es ist unwahrscheinlich, dass dies Auswirkungen auf die Kamera hat, das Bild wird jedoch stark verzerrt. Daher wird ein unerfahrener Benutzer sofort denken, dass etwas Schlimmes mit der Kamera passiert ist, da er nicht die gewünschte Fotoqualität erhält.
Um Staub zu entfernen, müssen Sie sich an ein Telefonreparatur- oder Servicecenter wenden. Der Meister wird das Glas vorsichtig entfernen, alles reinigen und Sie werden wieder das klare Bild bewundern.
- Entfernen Sie die in Konflikt stehende Anwendung
In dieser Situation den Schuldigen zu finden, ist schwierig. Wenn Sie eine bestimmte Anwendung installiert haben und anschließend Probleme mit der Kamera festgestellt haben, müssen Sie diese entfernen. Wenn ein solches Problem nicht sofort auftritt, müssen Sie eine zufällige Suche durchführen.
Oder führen Sie einfach einen Werksreset durch. Das System wird formatiert und die Kamera erwacht wieder zum Leben.
- Fehler in der Firmware
Sie müssen eine andere Firmware installieren. Wenn Sie die offizielle Firmware installiert haben und die Kamera nicht mehr funktioniert, handelt es sich um einen Herstellerfehler, der bald behoben wird. Dies kommt jedoch äußerst selten vor. Hauptsächlich in chinesischen Ultra-Budget-Smartphones.
Wenn es sich um benutzerdefinierte Firmware handelt, müssen Sie sich an den Ersteller der Firmware wenden. Vielleicht wird der Ersteller einen Fix oder Patch erstellen, der dieses Problem behebt, oder auch nicht. Für die Installation der Firmware sind Sie allein verantwortlich! Lesen Sie daher die Firmware-Beschreibung sorgfältig durch und berücksichtigen Sie alle möglichen Fehler, um solche Probleme in Zukunft zu vermeiden.
- Standardspeicher ändern
Mangelndes Gedächtnis ist einer der Gründe. Daher müssen Sie in den Speichereinstellungen den Standardspeicher auf die SD-Karte umstellen. Wenn Sie keine SD-Karte haben, müssen Sie unnötige Dateien löschen, damit freier Speicherplatz zum Speichern neuer Bilder bleibt.
Wenn es in Ihren Kameraeinstellungen keine Standardoption zur Speicherauswahl gibt, suchen Sie in Ihren Telefoneinstellungen nach dieser Funktion.
- Setzen Sie die Kameraeinstellungen auf die Standardeinstellungen zurück
Wenn Sie gerne an den Kameraeinstellungen herumbasteln, um die beste Bildqualität zu erzielen, kann es sein, dass die Kamera aufgrund solcher Aktionen in Zukunft nicht mehr funktioniert. Um die Standardeinstellungen wiederherzustellen, gehen Sie zu den Einstellungen Ihres Telefons, gehen Sie zu Anwendungen und suchen Sie die Kamera. Wählen Sie in der angezeigten Liste der Vorgänge „Standardeinstellungen wiederherstellen“ aus.
- Überprüfen Sie Ihre Speicherkarte
Früher oder später wird Ihre Speicherkarte ausfallen. Um es wiederherzustellen, müssen Sie es formatieren und mit speziellen Programmen testen. Es empfiehlt sich, dies am Computer durchzuführen. Das Programm bereinigt das Flash-Laufwerk, behebt Fehler usw. Stecken Sie dann das Flash-Laufwerk erneut in das Telefon.
Diese Methode hilft nur, wenn Ihre Fotos von der Kamera auf einer SD-Karte gespeichert sind.
Abschluss
Wenn das Problem – die Kamera auf Android funktioniert nicht – mit der Software zusammenhängt, kann es leicht zu Hause gelöst werden. Wenn es sich um einen Hardwarefehler oder einen mechanischen Schaden handelt, können Sie auf einen Spezialisten nicht verzichten.
In allen Anwendungen auf Android können aus dem einen oder anderen Grund Fehler auftreten, und „Kamera“ bildet da keine Ausnahme. Was soll ich tun, wenn beim Starten der Standard-Kameraanwendung die folgende Meldung angezeigt wird: Die Kameraanwendung wurde unerwartet gestoppt (Prozess com.android.camera)? Schauen wir uns die Lösung des Problems in diesem Artikel an.
Was ist der com.android.camera-Fehler?
Kamerafehler können sich auf unterschiedliche Weise äußern. Wenn Sie die Kameraanwendung starten, sehen Sie möglicherweise anstelle des Sucherfensters einen schwarzen Bildschirm, auf dem nach einer Weile die folgende Meldung erscheint: „Die Kameraanwendung wurde unerwartet gestoppt“ (Prozess com.android.camera). Bitte versuchen Sie es erneut. Möglicherweise stellen Sie auch fest, dass in den Apps, die sie normalerweise verwenden, keine Kamera vorhanden ist. Zum Beispiel in Instant Messengern, Bildbearbeitungsprogrammen usw.
Der Fehler com.android.camera weist darauf hin, dass die Kamera aufgrund eines Fehlers nicht richtig funktioniert. Dies könnte entweder ein Softwarefehler oder eine technische Fehlfunktion des Kameramoduls selbst sein. Im Falle einer Panne wenden Sie sich besser an ein Servicecenter, da Sie das Problem wahrscheinlich nicht selbst beheben können. Sie können jedoch versuchen, Softwarefehler auf verschiedene Arten zu beheben.
Was tun, wenn die Kamera-App unerwartet stoppt?
Am häufigsten treten Fehler bei Android im RAM des Geräts auf und werden durch fehlerhafte Bedienung von Anwendungen verursacht. In diesem Fall hilft Ihnen ein Neustart Ihres Smartphones, da beim Neustart der Arbeitsspeicher vollständig gelöscht wird. Halten Sie den Netzschalter des Geräts gedrückt und wählen Sie dann „Neustart“ aus dem angezeigten Menü.

Sie können Updates der Kamera-App entfernen, wenn diese zuvor aktualisiert wurde, und sie über den Play Market erneut installieren. Gehen Sie dazu wie folgt vor:

Wenn die Standardanwendung immer noch keine Verbindung zur Kamera herstellen konnte und weiterhin die Meldung „In der Kameraanwendung ist ein Fehler aufgetreten“ angezeigt wird, können Sie eine Kamera eines Drittanbieters aus dem Play Market installieren. Heutzutage bietet der App Store mehr als genug Optionen von Drittentwicklern. Öffnen Sie den Play Market und geben Sie „Kamera“ in die Suchleiste ein. Anschließend können Sie eine Anwendung aus der bereitgestellten Liste auswählen und installieren.
Heutzutage bevorzugen viele Nutzer elektronischer Geräte aller Art die Android-Betriebssystemplattform.
Die Wahl dieser Software basiert auf der Berücksichtigung einiger wichtiger Kriterien, aber in den meisten Fällen spielt die Möglichkeit, zu relativ geringen Kosten eine praktische Videokamera oder Fotokamera zu bekommen, die entscheidende Rolle.
In der Praxis kommt es jedoch häufig vor, dass das Gerät eines Tages nicht mehr ordnungsgemäß funktioniert, d. h. ein bestimmter Fehler im Quellcode der Plattform auftritt.
Wahrscheinliche Ursachen
In der Regel, Kamera funktioniert nicht wenn mehrere zugrunde liegende Ursachen auftreten, zum Beispiel:
Der Prozess der Aktualisierung der aktuellen Gadget-Firmware. Es ist bekannt, dass die Aktualisierung des Systems eine automatische Funktion ist und nicht vom Willen des Benutzers abhängt, aber bei ordnungsgemäßem Betrieb der Kamera kann sie leicht zum Auslöser für Notsituationen werden. Um das Problem zu lösen, sollten Sie die Systemversion nach dem nächsten Android-Update zurücksetzen;
Kamera anAndroid kann aufgrund mechanischer Stöße ausfallen. Wenn das Gadget beispielsweise umgeworfen wird, kann es zu einem Ausfall des Moduls kommen, das für die Kameraeinstellungen verantwortlich ist.
Staubansammlung auf dem Sensor. Eine Reihe tragbarer Geräte verfügen über Remote-Module, weshalb ihre Oberfläche leicht verunreinigt werden kann;
Der Modulcache ist verstopft.
Kamera richtig einrichten Android
Das Einrichten der Kamera kann auf eine von drei bekannten Arten erfolgen:
Setzen Sie das mobile Gadget-System manuell auf die Werkseinstellungen zurück. Um dies zu tun, sollten Sie die folgenden Vorgänge ausführen: Öffnen Sie das Gadget-Einstellungsmenü und gehen Sie zur Registerkarte „Sicherung“ und aktivieren Sie das Konfigurationskästchen „Auf Werkseinstellungen zurücksetzen“;
Herunterladen des Antivirenprogramms und anschließendes "Reinigung" Systeme. Heutzutage wurden viele Antivirenprogramme entwickelt und effektiv implementiert, die bei Google Play kostenlos angezeigt und heruntergeladen werden können.
Modulcache leeren. Gehen Sie dazu zu den Einstellungen und wählen Sie das Menü aus „Anwendungen“, zählen "Kamera" und klicken Sie auf die Zeile unten „Cache leeren“;
Wischen Sie die Schutzlinse der Kamera vorsichtig mit einem alkoholgetränkten Tuch ab.
Laden Sie eine alternative Anwendung herunter. Es gibt unzählige davon im Internet, sowohl kostenpflichtige als auch völlig kostenlose. Nachdem Sie eine solche Anwendung installiert haben, wird ihr Symbol auf dem Desktop verfügbar.
Zusammenfassend ist festzuhalten, dass die Kamera unter Android tendenziell nicht richtig funktioniert und die Arbeit damit ihre eigenen Besonderheiten aufweist.
Für den ordnungsgemäßen Betrieb müssen unbedingt eine Reihe von Anforderungen berücksichtigt werden, damit Sie keine Probleme mit dem Betrieb des Kameramoduls und des Betriebssystems haben!
Hallo! Erst kürzlich musste ich für einen Freund ein iPhone 5S auf iOS 10 aktualisieren und alles wäre gut gewesen, aber... dann hätte ich diesen Artikel nicht geschrieben :) Im Allgemeinen kam er am nächsten Tag zu mir und wörtlich gesagt: „Bei Apple ist jeder ein Schurke. Sie machen Geräte künstlich veraltet und zwingen sie zum Kauf neuer Geräte. Schauen Sie, nach dem Update funktioniert meine Rückkamera nicht mehr (jetzt zeigt sie immer einen schwarzen Bildschirm) und die Taschenlampe schaltet sich nicht ein, sie meldet ständig eine Art Überhitzung, obwohl das Gerät völlig kalt ist.“
Ich kann durchaus glauben, dass Apple irgendwie gezwungen ist, seine neuen Geräte zu kaufen (z. B. durch das Hinzufügen neuer Funktionen). Aber nicht so barbarisch – ein einfaches Update, das die Kamera kaputt macht. Deshalb wurde beschlossen, zu versuchen, diese Krankheit zu beheben, und ... es hat funktioniert! Wie? Ich sage es dir jetzt, lass uns gehen!
Von Anfang an ist es erwähnenswert, dass bei diesem Problem die Rückfahrkamera und die Taschenlampe voneinander abhängig sind. Die Kamera zeigt einen schwarzen Bildschirm an und wenn Sie den Blitz einschalten, erscheint die Meldung „Blitz ist aus.“ Das iPhone muss gekühlt werden, bevor der Blitz verwendet werden kann. Dies ist sozusagen das Hauptsymptom.
Also fing ich zunächst an zu recherchieren und zu sehen, was die Leute darüber geschrieben haben. Es stellt sich heraus, dass es im Apple-Forum bereits einen ganzen Thread zu dieser Krankheit gibt. Und solche „Glücklichen“ (mit der Kamera, die nach dem Update nicht mehr startet) wird es in der ganzen Stadt genug geben. Es geht zwar hauptsächlich um das iPhone 5, aber auch das 5S sowie andere iOS-Gadgets werden erwähnt. Hier sind einige Tipps und Aktionen, die wir ausspionieren konnten – nachdem wir sie befolgt hatten, funktionierte die Kamera bei einigen wieder:
- Aktivieren oder deaktivieren Sie den Energiesparmodus ().
- Wechseln Sie mehrmals die Kamera (von vorne nach hinten). Bis der schwarze Bildschirm verschwindet und er sich einschaltet.
- Üben Sie im Bereich der Kamera etwas Druck aus (sehr vorsichtig!).
- Schließen Sie alle Anwendungen, die möglicherweise die Kamera verwenden, und versuchen Sie es erneut.
- Wir führen einen harten Neustart des Gadgets durch. Wie?
- neueste aktuelle Firmware.
Wenn dies nicht hilft, müssen Sie in das Gerät hineinklettern. Hier ein kleiner Hinweis: Wenn für das Gerät eine Garantie besteht, sollten Sie dies nicht selbst tun. . Und denken Sie daran, dass die Garantiezeit für das PCT-iPhone in Russland 2 Jahre beträgt (und nicht eins, wie viele Leute denken) -.
Wenn Ihnen Montage- und Demontagekenntnisse nicht fremd sind, dann prüfen und schalten Sie Folgendes ein und aus:
- Kamerakabel.
- Batterie.
Vielleicht sind sie nach einem Sturz oder einem anderen Schlag einfach weggezogen. Wenn das Telefon inoffiziell restauriert, wieder zusammengebaut oder einer „behelfsmäßigen“ Reparatur unterzogen wurde, kann man sehr oft feststellen, dass die Kabel keine spezielle Folie haben, die eine sichere Fixierung im Stecker ermöglicht. Und beim kleinsten Sturz fällt es einfach heraus.
Auch wenn alles an seinem Platz ist und Sie den Eindruck haben, dass sie fest und vollständig installiert sind, müssen Sie sie herausziehen und einsetzen, um das Problem zu lösen, dass der Blitz nicht funktioniert und der Bildschirm beim Starten der Kamera schwarz ist. Ja, in den meisten Fällen reicht eine einfache erneute Verbindung aus.

Das funktionierte auch in unserem Fall – am Ende stellte sich heraus, dass das Telefon meines Freundes mehrmals herunterfiel und sich das Kamerakabel einfach löste.
An dieser Stelle sei angemerkt, dass ein Freund ein iPhone 5S auf dem Markt gekauft hat und wer, wie und woraus er es zusammengebaut hat – wir wissen es natürlich nicht. Wenn dies in der vorherigen iOS-Version den normalen Start der Kamera jedoch nicht verhinderte, ging nach dem Update etwas schief und statt des Motivs sahen wir einen durchgehend schwarzen Bildschirm.
Ich hoffe, dass Sie das Gerät am Ende nicht zerlegen müssen und dass Sie Kamera und Taschenlampe auf andere, einfachere Weise zum Laufen bringen können. Obwohl die letzte Option nichts Kompliziertes ist, müssen Sie nur vorsichtig vorgehen und dürfen nichts anderes kaputt machen :)
P.S. Es gibt noch einen anderen geheimen Weg, das Problem zu lösen: Geben Sie „Gefällt mir“ ein und alles ist „OK“!
. „Verbindung zur Kamera konnte nicht hergestellt werden“: Diese Fehlermeldung wird auf dem Bildschirm angezeigt, wenn beim Zugriff auf die Kamera eines Android-Geräts – eines Smartphones oder Tablet-Computers – ein Problem auftritt. Immer mehr Benutzer berichten, dass bei ihnen dieser spezielle Fehler auftritt. Die Schwierigkeit besteht darin, dass es keine einheitliche Lösung für das Problem gibt, da es mit gleicher Wahrscheinlichkeit sowohl mit der Software als auch mit der Hardware des Geräts zusammenhängen kann.
Alles beginnt damit, dass Sie beim Versuch, die Kamera auf Ihrem Android-Gerät zu verwenden, zunächst einen leeren Bildschirm mit einem Kamerasymbol in der Mitte sehen und dann die Meldung „Verbindung zur Kamera konnte nicht hergestellt werden“ erhalten. Manchmal ist es möglich, die Kamera nach einem Neustart des Geräts zu verwenden, aber in der Regel nimmt die Fehlerhäufigkeit zu und bald ist es einfach unmöglich, mit dem Fotomodul ein paar Fotos aufzunehmen. Viele Benutzer beschweren sich auch darüber, dass sie eine ähnliche Fehlermeldung erhalten, wenn sie versuchen, Videos mit der Mindestauflösung (240p) aufzunehmen. Ist es möglich, die Situation irgendwie zu verbessern? Versuchen wir gemeinsam herauszufinden, was passiert, und finden wir zugängliche Wege, das Problem selbstständig zu lösen.
1. Verfügbare Methoden
Benutzer berichten, dass die Kamera nach dem Neustart des Android-Geräts wieder funktioniert. Manchmal muss man das Gadget mehrmals neu starten, um das gewünschte Ergebnis zu erzielen. In jedem Fall ist es sinnvoll, diese elementare Methode auszuprobieren – Smartphone oder Tablet aus- und wieder einschalten.
Jedes Android-Gerät verfügt über eine Funktion zum Starten im „Abgesicherten Modus“, was bedeutet, dass Sie das Telefon neu starten und einschalten, wodurch nur wichtige Apps und eine begrenzte Anzahl verfügbarer Funktionen aktiviert werden. Der abgesicherte Modus eignet sich hervorragend zur Fehlerbehebung, da heruntergeladene Anwendungen deaktiviert werden und Sie feststellen können, ob tatsächlich ein Konflikt zwischen verschiedener Software von Drittanbietern und Systemsoftware im Zusammenhang mit der Verwendung der Kamera besteht.
So starten Sie im abgesicherten Modus neu:

Wenn die Kamera im abgesicherten Modus normal funktioniert, haben Sie die Suche nach den Fehlerursachen eingegrenzt. Das Problem ist ein Konflikt zwischen Drittanwendungen und Systemsoftware. Aus diesem Grund können Sie keine Verbindung zur Kamera herstellen. Ihre nächsten Schritte:
C) Entfernen Sie widersprüchliche Anwendungen von Drittanbietern
Versuchen Sie, mit der Kamera verbundene Drittanbieteranwendungen zu deinstallieren. Hierbei handelt es sich um Anwendungen, die während ihres Betriebs Bilder aufnehmen können. Zum Beispiel: Snapchat, WhatsApp usw. Sicherlich gibt es auf Ihrem Smartphone oder Tablet Programme, mit denen Sie direkt aus der Anwendung heraus Fotos aufnehmen und teilen können. Entfernen Sie solche Programme nacheinander und prüfen Sie nach jedem Entfernen, ob der Fehler behoben ist. Wenn Sie eine Verbindung zur Kamera herstellen konnten, haben Sie eine Drittanbieteranwendung gefunden, die mit der Systemsoftware in Konflikt steht. Und noch etwas: Vergessen Sie nicht, während des Tests zwischen Video, Panoramaaufnahme und anderen Modi zu wechseln – das Problem kann in jedem dieser Modi auftreten und es ist uns wichtig, die volle Funktionalität der Kamera wiederherzustellen.
D) Versuchen Sie es mit einer Kamera-App eines Drittanbieters
Wenn die System-App das einzige Programm ist, das Zugriff auf die Kamera auf Ihrem Android-Gerät hat, und Sie die Meldung „Verbindung zur Kamera konnte nicht hergestellt werden“ erhalten, sollten Sie versuchen, über eine Drittanbieter-App darauf zuzugreifen. Der Google Play Store bietet viele hierfür geeignete Programme an. Verwenden Sie die Suchfunktion, um Apps in der Kategorie „Kamera“ zu finden. Wählen Sie eine der beliebten Anwendungen – zum Beispiel: Candy Camera, Open Camera, Camera 360, Camera MX oder Camera für Android. Laden Sie die Anwendung herunter, installieren Sie sie und starten Sie sie.
Wenn Sie es geschafft haben, die Kamera über eine von Google Play heruntergeladene Drittanbieteranwendung zu starten, liegt das Problem in der offiziellen Systemanwendung dafür. Versuchen Sie Folgendes:

2. Methoden mit mittlerem Schwierigkeitsgrad
Dies sind die Standardschritte, die Sie ausführen können, wenn die App die Fehlermeldung „Verbindung zur Kamera fehlgeschlagen“ anzeigt. Probieren Sie alle aus – es sollte helfen. Und vergessen Sie nicht, die Anwendung zu stoppen und neu zu starten, bevor Sie erneut versuchen, die Kamera anzuschließen. Die hier angegebenen Methoden zur Behebung des Fehlers „Verbindung zur Kamera konnte nicht hergestellt werden“ bergen nicht das Risiko, dass gespeicherte Fotos und Videos verloren gehen.
A) Cache und Daten löschen

B) Updates deinstallieren und neu installieren
Gehen Sie zu denselben Kamera-App-Einstellungen wie oben gezeigt. Wenn es eine Option zum Entfernen von Updates gibt, tun Sie dies. Denken Sie jedoch daran, dass Sie keine alten Versionen der Apps verwenden sollten. Sie müssen daher den Play Store besuchen, um die Kamera-App erneut zu aktualisieren.
B) Berechtigungen prüfen (nur Android Marshm)
Android Marshmallow verfügt über ein personalisiertes System, das den Zugriff auf wichtige Anwendungen ermöglicht. Sie müssen bestätigen, dass Ihre Kamera-App die Berechtigung zum Zugriff auf die Kamera hat. Wenn die erforderliche Berechtigung fehlt, wird sie normalerweise beim Start der Anwendung angefordert.
- Gehen Sie zu „Einstellungen“ -> „Anwendungen“ -> „Kameras“.
- Klicken Sie auf „Berechtigungen“.
- Stellen Sie sicher, dass der Schieberegler für die Kameraauflösung nach rechts verschoben ist. Sie können es aus- und wieder einschalten.
3. Fehlerbehebungsmethoden für fortgeschrittene Benutzer
Aufmerksamkeit: Diese Methoden zur Behebung des Fehlers „Verbindung zur Kamera konnte nicht hergestellt werden“ führen bei Verwendung zum Verlust der auf dem Android-Gerät gespeicherten Daten. Um den Verlust von Kontakten, Fotogalerien, Spielen, Musik und anderen Inhalten zu vermeiden, müssen Sie ein Backup durchführen. Sichern Sie Ihre Fotos, Kontoinformationen und Apps in Ihrem Google-Konto. All dies wird neu installiert, nachdem dasselbe Google-Konto zum Gerät hinzugefügt wurde.
A) Cache leeren
Mit dieser Aktion können Sie temporäre Daten aus dem Gerätesystem löschen, die veraltet sind und nur den Speicher überladen. Diese Option wird im Wiederherstellungsmodus aktiviert, der nach dem Neustart des Telefons mit dem Bootloader verfügbar wird.
Um den Cache zu leeren, gehen Sie folgendermaßen vor:

Sobald das Löschen des Caches erfolgreich abgeschlossen wurde, starten Sie Ihr Telefon neu und versuchen Sie erneut, die Kamera-App zu starten. Bitte beachten Sie, dass Ihr Android-Gerät möglicherweise über eine andere Tastenkombination für den Zugriff auf den Wartungs- und Reparaturmodus verfügt.
B) Zurücksetzen auf Werkseinstellungen
Das Zurücksetzen der Einstellungen gilt als die drastischste Lösung für Probleme, da es einen vollständigen Datenverlust zur Folge hat. Aber wenn keine anderen Methoden helfen, werden Sie einfach gezwungen sein, sie zu verwenden. Allerdings hilft Ihnen die Sicherung, Ihre Daten zu speichern, und die Neukonfiguration des Geräts stärkt nur Ihre Fähigkeiten im Umgang mit Android-Geräten. Hier sind zwei Möglichkeiten, wie Sie Ihr Telefon oder Tablet auf die Werkseinstellungen zurücksetzen können.
Methode I: Aus dem Wiederherstellungsmenü

Methode II: Aus den Systemeinstellungen

Wenn keine dieser Methoden funktioniert hat, liegt das Problem höchstwahrscheinlich in der Hardware Ihres Android-Geräts. Sie können das Telefon oder Tablet an den Verkäufer zurückgeben, wenn die Garantiezeit noch nicht abgelaufen ist. Andernfalls müssen Sie sich an das autorisierte Servicecenter des Geräteherstellers wenden oder eine Reparaturwerkstatt mit gutem Ruf auswählen, deren Spezialisten die Fehlfunktion des Geräts nachvollziehen können. Wenn Sie jedoch nicht sicher sind, ob die Ursache des Fehlers „Verbindung zur Kamera nicht möglich“ nicht von der Hardware abhängt, können Sie auf das nächste Betriebssystem-Update warten. Manchmal lösen sich einige Probleme nach dem Update von selbst. Schade nur, dass dies äußerst selten vorkommt.