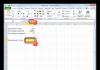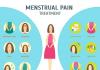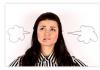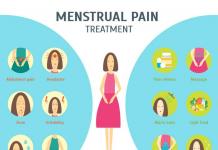Manchmal ist es aufgrund von Fehlern auf Android nicht möglich, Anwendungen im Play Market zu aktualisieren. Jeder Fehler hat seinen eigenen Code, mit dem Sie ihn in wenigen Minuten beheben können. Wenn Sie Probleme mit der Aktualisierung oder Installation neuer Anwendungen über den Play Market nicht lösen konnten, lassen Sie uns gemeinsam herausfinden, wie Sie diese beheben und beseitigen können.
Beim Aktualisieren oder Herunterladen vom Play Market über WLAN oder mobiles Internet kann beim Empfang der Daten vom Server ein Fehler auftreten. Versuchen Sie es in einigen Minuten erneut. Möglicherweise sind die Server überlastet oder es sind technische Arbeiten im Gange. Wenn nicht genügend Speicherplatz auf der Speicherkarte vorhanden ist, entfernen Sie unnötige Programme. Der Cache verschwindet und der Fehler verschwindet.
Fehlercodes
963, 906, 907 — Eine Fehlermeldung wird angezeigt, wenn der Benutzer versucht, die Anwendung über den Play Market auf Smartphones wie dem HTC One zu aktualisieren, manchmal auch auf Moto G und anderen Modellen.
- Wir löschen Daten aus mehreren Anwendungen. Gehen Sie zu Einstellungen – Anwendungen – Play Store – Cache leeren. Jetzt kehren wir zur Liste aller Anwendungen zurück und suchen nach der Registerkarte „Download-Manager“. Klicken Sie auf „Daten löschen“.
- Die zweite Methode besteht darin, aktuelle Updates zu deinstallieren, die aufgrund von Fehlern möglicherweise nicht richtig funktionieren. Öffnen Sie erneut die Registerkarte „Über die Anwendung“ des Play Store und klicken Sie auf die Schaltfläche „Updates deinstallieren“. Android wird Sie wahrscheinlich beim Öffnen auffordern, die neueste Version des Programms neu zu installieren, was bedeutet, dass die Methode nicht funktioniert hat;
- Die dritte Möglichkeit besteht darin, die Speicherkarte auf Ihrem Android-Gerät zu deaktivieren. Gehen Sie zu Einstellungen – Speicher – SD-Karte entfernen und gehen Sie anschließend zum Play Store, versuchen Sie, das gewünschte Spiel oder Programm zu aktualisieren oder zu installieren. Wenn dies erfolgreich ist, schließen Sie die SD-Karte erneut an, um den Speicher des Geräts zu erweitern.
- Wir versuchen, eine nicht aktualisierte Anwendung in den internen Speicher oder umgekehrt in den externen Speicher herunterzuladen, je nachdem, wo sie sich befindet. Einstellungen – Anwendungen – (Name des Programms oder Spiels) – Auf SD-Karte verschieben. Wir testen die Funktionalität, indem wir versuchen, die problematische Anwendung im Play Market zu aktualisieren.

Die ersten beiden Methoden sind am effektivsten und sollten funktionieren, wenn ähnliche Fehler auf Ihrem Android-Telefon oder -Tablet auftreten.
406, 413, 491, 504, 506, 905 – Das Herunterladen von Dateien aus dem Store ist nicht möglich, die Codes sind unterschiedlich, aber die Lösungen sind für alle oben genannten Probleme gleich:
- Cache- und Play Store-Daten über die Einstellungen löschen;
- Wenn das Problem weiterhin besteht, löschen wir die Daten aus der Google Play Services-Anwendung. Dadurch wird jedoch alles gelöscht, was mit dem Store zu tun hat: Datenbanken, Einstellungen, angehängte Konten.
491, 923 — Ein Herunterladen oder Aktualisieren ist nicht möglich. Wir löschen das Google-Konto in den Einstellungen, starten das Android-Gerät neu und fügen es erneut hinzu.
So aktualisieren Sie Anwendungen ohne Play Market
Sie können Programme und Spiele auf Android manuell installieren oder aktualisieren, indem Sie die APK-Datei auf Ihr Gerät herunterladen und dann installieren. Zum Beispiel verwenden wir den Service-Link, der die Installationsdatei aus dem Store herunterlädt und sie Ihnen dann zur Verfügung stellt:
- gehe zum Play Market;
- Wählen Sie die Anwendung aus und kopieren Sie die URL in die Adressleiste des Browsers.
- Öffnen Sie den Dienst, fügen Sie den Link ein und klicken Sie auf „Download-Link generieren“.
- Einstellungen – Sicherheit – Unbekannte Quellen (aktivieren).
Wenn die Datei auf Android heruntergeladen wurde, suchen Sie in den Downloads des Geräts danach und klicken Sie, um die Installation zu starten. Es ist besser, aktualisierte Inhalte vom Play Market herunterzuladen, da dort immer die neueste Version des Programms verfügbar ist. Wenn Sie es auf Ihren Computer heruntergeladen haben, verwenden Sie eine USB-Verbindung, um die APK-Datei auf Android zu übertragen. Wichtig: Es ist besser, auf diese Weise keine Programme und Spiele aus dubiosen Quellen zu installieren.
Was soll ich tun, wenn die Anwendung aufgrund eines Fehlers nicht aktualisiert werden konnte? Die Gründe können unterschiedlich sein: eine schlechte Internetverbindung, wenig Speicherplatz auf dem Telefon oder der für den Durchschnittsbenutzer unverständliche df-dla-15-Code. Beachten Sie die allgemeinen Empfehlungen zur schnellen Lösung von Update-Problemen:
- Schauen Sie im Internet nach;
- Starten Sie Ihr Smartphone oder Tablet neu.
- Bereinigen Sie das Android-System beispielsweise mit CCleaner.
- Rollback von Play Market-Updates oder der problematischen Anwendung;
- Standardeinstellungen wiederherstellen.
Ich hoffe, dass diese Informationen Ihnen dabei helfen, herauszufinden, wie Sie Inhalte vom Play Market schnell aktualisieren und herunterladen können.
Schauen wir uns an, wie Sie die Google Play-Dienste richtig aktualisieren und Fehler während des Softwareinstallationsprozesses auf Ihrem Smartphone beseitigen.
Wozu dienen die Google Play-Dienste?
Google Play-Dienste ist ein Softwarepaket, das standardmäßig von allen verwendet wird. Alle installierten Dienste werden von einem Dienstprogramm verwaltet. Google-Entwickler empfehlen, die Standardsoftware regelmäßig zu aktualisieren, um einen stabilen Systembetrieb zu gewährleisten.
Wenn im Hauptmenü Ihres Geräts keine Servicesoftware vorhanden ist, können Sie diese jederzeit über den offiziellen App Store installieren. Somit erfolgt das Zusammenspiel aller Anwendungen fehlerfrei.
Google-Dienste können nicht vom Gerät entfernt werden, weil Sie sind für den Betrieb der folgenden Prozesse verantwortlich:
Durch Updates kann der Gerätebesitzer Google-Programme mit der neuesten Benutzeroberfläche und neuen Funktionen nutzen.
Jedes Update behebt frühere Fehler und verbessert die Programmleistung.
Methode 1 – Nutzung des Play Market
Die erste und einfachste Möglichkeit, Updates für Standarddienste zu installieren, ist die Verwendung von . Das Store-Symbol befindet sich im Hauptmenü des Telefons. Um mit dem Herunterladen von Programmen zu beginnen, müssen Sie sich lediglich mit Ihrem Konto anmelden. Sie können ein vorhandenes Profil verwenden oder ein neues Konto erstellen.
- Updates vom Play Market gibt es in zwei Arten:
- Automatisch;
Brauch.
Im ersten Fall lädt das System automatisch Updates für alle Gadget-Programme oder nur für eine ausgewählte Liste von Anwendungen herunter. Der Download neuer Komponenten beginnt, sobald das Telefon eine Verbindung zu einer schnellen Internetverbindung herstellt (über WLAN). Die zweite Möglichkeit besteht darin, dass der Benutzer den Update-Vorgang für das von ihm benötigte Programm startet. Um automatische Updates einzurichten,
Gehen Sie zum App Store und folgen Sie den Anweisungen: 1 Mit einem Flip von links nach rechts;
Öffnen Sie die Hauptmenü-Registerkarte 2 Klicken Sie auf das Feld;

"Einstellungen" 3 Suchen Sie im sich öffnenden Fenster den Abschnitt „Allgemeine Einstellungen“ und wählen Sie ihn aus;

„Automatische Updates“ 4 Aktivieren Sie im Fenster zum Ändern des Optionswerts das Kontrollkästchen"Stets" oder„Nur über WLAN“ 4 Aktivieren Sie im Fenster zum Ändern des Optionswerts das Kontrollkästchen, wenn Sie Verkehr sparen möchten. Es wird außerdem nicht empfohlen, das Element auszuwählen

, wenn Sie das Internet häufig über ein Mobilfunknetz nutzen. Das automatische Herunterladen von Programmen kann die Grenze der verfügbaren MB überschreiten, was zu zusätzlichen Internetkosten führt.
Bereit. Unmittelbar nach dem Anschließen des Gadgets an eine Hochgeschwindigkeitsverbindung zum globalen Netzwerk beginnt nun der Download von Updates für Google-Dienste und andere vom Benutzer ausgewählte Software. Wenn Sie nicht möchten, dass Inhalte automatisch aus dem Internet heruntergeladen werden (dies kann zu einer Verlangsamung Ihres Geräts führen),
- Sie können die Installation der neuen Programmversion manuell starten: Gehen Sie zur Seite„Google-Dienste“
- über den Link https://play.google.com/store/apps/details?id=com.google.android.gms&hl=ru ; Klicken Sie im sich öffnenden Marktfenster auf die Schaltfläche"Aktualisieren"

Sie können den Namen der neuesten Version des Programms und den Versionsverlauf überprüfen und sich über behobene Fehler und neue Build-Funktionen informieren, indem Sie das Textfeld unter den Screenshots des Programms auf seiner Seite im Store verwenden.
Über die Veröffentlichung von Updates Sie werden durch eine Registerkarte wie diese in der Statusleiste benachrichtigt:

Klicken Sie einfach auf die angezeigte Benachrichtigung, um dorthin zu gelangen. Führen Sie das Update wie oben beschrieben manuell durch.
Methode 2 – Installieren aktualisierter Dienste von einer Drittanbieterquelle
Diese Update-Option sollte verwendet werden, wenn der Standard-Software-Store aus irgendeinem Grund nicht mehr auf Ihrem Gadget funktioniert. Sie können das Problem mit dem Betrieb von Diensten lösen, indem Sie diese aus einer regulären APK-Datei installieren.
Achten Sie auf die Quelle, von der die Installationsdatei heruntergeladen wird. Um die Sicherheit zu gewährleisten, empfehlen wir, dass Sie es vor der Ausführung auf dem Betriebssystem ausführen.
Die Installation des Programms ist nicht möglich, wenn die Installation aus nicht überprüften Quellen verboten ist. Um diese Option zu aktivieren, gehen Sie zu Ihren Geräteeinstellungen. Öffnen Sie dann die Registerkarte „Anwendungen“ und aktivieren Sie das Kontrollkästchen neben dem in der Abbildung unten gezeigten Element:

Sie können jetzt die APK-Datei ausführen. Bestätigen Sie Ihr Einverständnis mit den Softwarenutzungsrichtlinien des Entwicklers und warten Sie, bis die Installation des Programms abgeschlossen ist. Das Symbol für die Google-Dienste wird im Hauptmenü des Telefons angezeigt.
Methode 3 – Updates zurücksetzen und neu installieren
Nach der Aktualisierung von Programmen im Android-Betriebssystem können Benutzer häufig auf Probleme mit der Software stoßen. Fehler entstehen durch falsche Installation von Komponenten, einen Konflikt zwischen Betriebssystem- und Anwendungsversionen oder durch die Aktionen der Entwickler selbst.
Entwickler veröffentlichen in der Regel schnell Fehlerkorrekturen für ihre Apps, daher sollten Sie immer auf dem Laufenden bleiben, um Updates zu erhalten.
Wenn in der aktuellsten Version der Software Probleme auftreten, ist es besser, das Update zurückzusetzen und zu versuchen, es erneut zu installieren, oder auf Korrekturen zu warten.
Beim Zurücksetzen eines Updates werden alle Updates entfernt, die jemals für eine bestimmte Anwendung auf Ihrem Gadget installiert wurden. Als Ergebnis dieser Aktion erhalten Sie die Softwareversion, die vom Hersteller auf dem Smartphone installiert wurde. Um Updates zu entfernen, befolgen Sie die Anweisungen:
nicht funktioniert, Sie den Anwendungsspeicher nicht verwenden können oder die Installation von Anwendungen zu einer Systemfehlermeldung führt, müssen Sie eine der folgenden Korrekturen durchführen.
Öffnen Sie das Anwendungsfenster in den Telefoneinstellungen und klicken Sie auf die Schaltfläche „Daten löschen“. Mit dieser Aktion können Sie alle Informationen löschen, die die Software zuvor auf Ihrem Gerät verwendet hat. Alle fehlerhaften Codeausführungen werden entfernt.
Um weiterhin mit arbeiten zu können, müssen Sie sich erneut bei Google+ anmelden. Informationen zu allen installierten Anwendungen und deren Updates werden gespeichert.

Apple-Geräte werden von vielen bewundert. Tadellose Körperlinien, schöne Benutzeroberfläche, hochwertige Anwendungen. Aber auch Besitzer von iPhones und iPads stoßen regelmäßig auf Probleme wie das Einfrieren des Herunterladens von Anwendungen aus dem App Store. Im Folgenden gehen wir auf die Gründe ein, warum Anwendungen nicht aktualisiert, heruntergeladen oder heruntergeladen werden, sowie auf einfache Schritt-für-Schritt-Anleitungen, wie Sie damit umgehen können.
Das Wesen des Problems, Anzeichen und Ursachen
Es ist ziemlich unangenehm zu sehen, wie eine Anwendung eine Stunde lang versucht, auf ein Smartphone zu laden. Vor allem, wenn der Besitzer ein paar angenehme Minuten damit verbringen wollte, ein neues Spiel zu spielen oder an einem nützlichen Programm zu arbeiten. Und vor allem dann, wenn Sie nichts anderes zu tun haben oder unter Zeitdruck stehen und die Anwendung unbedingt erforderlich ist. Das iPhone wird zu einem nutzlosen Stück Plastik oder Aluminium. Aber ein paar einfache Möglichkeiten können die Situation verbessern.
So erkennen Sie, ob eine App beim Laden hängen bleibt
Das Symbol wird grau und der Installationsprozess friert ein. Die Anwendung reagiert in keiner Weise auf Benutzeraktionen. Ein weiteres Anzeichen ist, dass beim Versuch, eine Anwendung aus dem App Store herunterzuladen, ein Fehler auftritt. Dies kann sowohl beim iPhone als auch beim iPad passieren. Die Methoden zur Lösung des Problems sind für alle Apple-Gadgets mit jeder Betriebssystemversion gleich.
Was tun, wenn eine Anwendung aus dem App Store nicht aktualisiert, heruntergeladen oder heruntergeladen wird: Schritt-für-Schritt-Anleitung
Problem: Die Anwendung wird nicht aus dem App Store heruntergeladen
Also ein Schritt-für-Schritt-Algorithmus, wie Sie „Ihr iPhone zum Leben erwecken“. Befolgen Sie alle Schritte nacheinander, ohne vom Anfang zum Ende zu springen. Jeder nächste Schritt kann zur Lösung des Problems werden.
Lösung: Warten Sie, bis die Arbeiten auf den Apple-Servern abgeschlossen sind
Schauen Sie sich den Newsfeed an. Möglicherweise gab es eine Meldung, dass die Server des Shops abgestürzt seien, und der technische Support versuchte, alles Mögliche zu tun, um die Situation zu beheben. Dann bleibt nur noch abzuwarten und sich mit etwas anderem zu beschäftigen.
Lösung: Überprüfen Sie die Stabilität der Internetverbindung
Überprüfen Sie Ihre Internetverbindung. Sie könnten argumentieren, dass das WLAN, dem Symbol nach zu urteilen, mit voller Kapazität arbeitet oder dass das 3G/LTE-Symbol deutlich leuchtet. Aber das ist noch kein Zeichen völliger Ordnung.
Was zu tun ist: Starten Sie den Safari-Browser und laden Sie eine beliebige Internetseite. Wenn die Seite vollständig angezeigt wird, bedeutet dies, dass die Verbindung tatsächlich stabil funktioniert. Fahren wir mit dem nächsten Schritt fort.
Lösung: Stoppen Sie den Download der App und setzen Sie ihn dann fort
Wenn die Anwendung immer noch ein graues Symbol aufweist, ist es sinnvoll, den Download anzuhalten.
Was Sie tun müssen: Drücken Sie beim Laden der Anwendung auf „Pause“ (tippen Sie auf das Anwendungssymbol). Klicken Sie nun erneut auf das Symbol. Manchmal hilft es und die Anwendung stellt den Download wieder her.
Lösung: Wechseln Sie in den Flugmodus
Unerwarteterweise kann die folgende Methode das Problem lösen. Sie sollten für eine Weile in den Flugmodus wechseln.
Was zu tun ist: Führen Sie in Springboard eine Geste von unten nach oben aus und wählen Sie dann das Flugzeugsymbol aus. Der Flugmodus wird aktiviert. Schalten Sie es nach ein paar Sekunden aus, indem Sie erneut auf das Symbol tippen.
Lösung: Deinstallieren Sie die App
Hat es nicht geklappt? Deinstallieren Sie die Anwendung. Eigentlich ist es ganz einfach.
Welche Aktionen sind auszuführen: Klicken Sie auf das graue eingefrorene Symbol und halten Sie es gedrückt. Die Symbole beginnen zu vibrieren (gehen Sie in den Bearbeitungsmodus) und auf der linken Seite der Symbole erscheint ein kleines Kreuz. Klicken Sie darauf, die Anwendung wird entfernt. Gehen Sie erneut zum App Store und versuchen Sie erneut, das Programm zu installieren.
Lösung: Führen Sie die zweite Installation parallel aus
Eine weitere nicht standardmäßige Methode, ein kleines Geheimnis, das nur wenige Menschen kennen, ist die parallele Installation einer zweiten Anwendung. Tatsächlich könnte dies den ersten wiederbeleben.
Was zu tun ist: Gehen Sie zum App Store, wählen Sie eine beliebige Anwendung aus und starten Sie sie zur Installation. Nachdem die zweite Anwendung mit dem Herunterladen begonnen hat, wird häufig auch die erste wiederhergestellt.
Lösung: Im App Store erneut autorisieren
Was soll ich sonst noch tun? Melden Sie sich beispielsweise erneut bei Ihrem Apple-ID-Konto an.
Zu ergreifende Maßnahmen: Melden Sie sich von Ihrem Konto ab. Dies kann über den App Store erfolgen – auf der Registerkarte „Auswahl“ wird der Name Ihres Kontos angezeigt. Klicken Sie darauf und wählen Sie „Abmelden“. Melden Sie sich dann erneut bei Ihrem Konto an und versuchen Sie erneut, die Anwendung herunterzuladen.
Lösung: Starten Sie das Gerät neu
Haben Sie versucht, das Gerät neu zu starten? Wenn nicht, lohnt es sich, das Risiko einzugehen.
Was zu tun ist: Halten Sie die Ein-/Aus-Taste gedrückt, bis sich das iPhone ausschaltet. Dann schalten Sie es wieder ein. Überprüfen Sie das Anwendungssymbol. Nach der Aktivierung kann der Download fortgesetzt werden. Versuchen Sie alternativ eine andere Neustartmethode – „hart“. Halten Sie zwei Tasten gleichzeitig gedrückt: Power und Home. Überprüfen Sie nach dem Neustart Ihres Smartphones erneut das Anwendungssymbol.
Lösung: PC-Synchronisierung
Hängt die hartnäckige Anwendung immer noch? Synchronisieren Sie Ihr Smartphone mit iTunes auf Ihrem PC.
Was zu tun ist: Schließen Sie das Gadget an Ihren PC an, auf dem Sie zunächst die iTunes-Anwendung starten. Die Apple-ID-Konten auf Ihrem Smartphone und PC müssen übereinstimmen, sonst funktioniert nichts. Überprüfen Sie, ob dies nicht der Fall ist, und melden Sie sich auf beiden Geräten mit demselben Konto an. Synchronisieren Sie Ihre Geräte.
Lösung: Einstellungen zurücksetzen
Wenn die App für Sie so notwendig ist, dass Sie bereit sind, die Einstellungen zurückzusetzen, dann lesen Sie weiter. Erstellen Sie jedoch zunächst ein Backup Ihres Geräts. Jetzt können Sie Ihre Einstellungen zurücksetzen.
Was zu tun ist: Setzen Sie zunächst Ihre Netzwerkeinstellungen zurück. Gehen Sie dazu zu „Einstellungen“, dann zu „Zurücksetzen“ und klicken Sie dann auf „Netzwerkeinstellungen zurücksetzen“. Überprüfen Sie den Antrag. Lädt nicht? Führen Sie einen Hard-Reset durch. Gehen Sie zum gleichen Punkt „Einstellungen“, dann „Allgemein“, dann „Zurücksetzen“ – und „Alle Einstellungen zurücksetzen“.
Lösung: Wechseln Sie in den DFU-Modus
Wenn das Problem dadurch nicht gelöst wird, gibt es noch eine letzte Methode. Versetzen Sie Ihr Smartphone in den DFU-Modus.
Was Sie tun müssen: Verbinden Sie Ihr iPhone oder iPad mit der „schädlichen“ Anwendung mit einem Computer, auf dem iTunes läuft. Jetzt Achtung:
Wenn dies nicht hilft, sollten Sie möglicherweise die Installation dieser Anwendung ablehnen, da solche Manipulationen am Gerät in Zukunft zu einem instabilen Betrieb und Fehlfunktionen führen können. Suchen Sie nach Alternativen zur App.
Übrigens können Sie trotzdem einfach warten.
Anwendungen im App Store werden nicht aktualisiert
Manchmal stoßen Besitzer von Apple-Gadgets auf dieses Problem.
Eine von zwei Möglichkeiten hilft:

Natürlich ist niemand vor einem solchen Problem gefeit. Es gibt zu viele mögliche Gründe, die Probleme beim Herunterladen von Anwendungen verursachen können. Allgemeine Empfehlungen für diesen Fall:
- Achten Sie vor dem Herunterladen der Anwendung auf deren Größe. Wenn es ziemlich groß ist, stellen Sie sicher, dass mit dem Internet alles in Ordnung ist, und beginnen Sie dann mit dem Herunterladen.
- Lesen Sie die Nachrichten oder fragen Sie Ihre Freunde, ob es Benachrichtigungen von Apple über Serverausfälle gegeben hat;
- Wenn Sie alle Methoden ausprobiert haben und bei der radikalsten Methode angelangt sind – dem Zurücksetzen der Einstellungen – überlegen Sie, ob Sie diese Anwendung wirklich benötigen. Möglicherweise gibt es im App Store Alternativen. Versuchen Sie, eine andere auszuwählen, oder kehren Sie später zum Herunterladen zurück, da „harte“ Methoden zur Lösung des Problems nicht ohne Spuren auf dem Gerät verlaufen können. Dies kann in Zukunft zu Fehlfunktionen im Betrieb führen .
Im Allgemeinen ist das Problem nicht so global, dass wir uns im Voraus irgendwie darauf vorbereiten müssten. Eine der aufgeführten Methoden hilft in jedem Fall.
Auf dieser Seite schauen wir uns an, wie man es so konfiguriert, dass installierte Anwendungen auf Android nicht automatisch aktualisiert werden und dadurch den Akku schnell entladen und erneut unseren Internetverkehr auf dem Telefon verbrauchen. Wenn diese Methode bei Ihrem Smartphone nicht funktioniert, finden Sie unten einen Link zu einem anderen Artikel, der ausführlicher mit Bildern zeigt, wie Sie automatische Updates deaktivieren.
Um die Internetnutzung auf Android zu schonen und zu verhindern, dass der Akku Ihres Telefons schnell leer wird, können Sie installierte Anwendungen auf Android so konfigurieren, dass sie nicht automatisch aktualisiert werden. Andernfalls suchen die Anwendungen selbst über das Internet nach Updates und bieten dies in den ungünstigsten Situationen an.
Um die automatische Aktualisierung von Anwendungen zu verhindern, müssen Sie den „Play Store“ auf Ihrem Smartphone öffnen.
Klicken Sie anschließend auf die Schaltfläche „Menü“, wie im unten angehängten Screenshot gezeigt.
Sie können Benachrichtigungen über neue Updates auch deaktivieren. Suchen Sie dazu im selben Einstellungsmenü nach dem Benachrichtigungselement und deaktivieren Sie das Kontrollkästchen daneben. Wenn Sie nach Updates für installierte Anwendungen auf Android suchen müssen, müssen Sie nur den Play Store öffnen, den Bildschirm mit Ihrem Finger nach rechts bewegen und im sich öffnenden Fenster „Meine Anwendungen“ auswählen, in dem alle Ihre installierten Anwendungen und angezeigt werden Informationen zur Aktualisierung, sofern vorhanden.
Wenn Sie mit dieser Methode die Anwendungen nicht so konfigurieren konnten, dass sie sich nicht selbst aktualisieren, können Sie diesem Link zu einem anderen Artikel mit detaillierten Anweisungen und angehängten Bildern folgen.
Informationen zum Deaktivieren der automatischen Aktualisierung des Android-Betriebssystems finden Sie unter diesem Link.
- Ich hoffe, Sie konnten die automatische Aktualisierung von Android-Apps verhindern.
- Vergessen Sie nicht, eine Bewertung abzugeben oder nützliche Informationen weiterzugeben.
- Vielen Dank für Ihre Reaktionsfähigkeit, nützliche Ratschläge und gegenseitige Unterstützung!!!
Rezensionen zu automatischen Anwendungsupdates auf Android
BEWERTUNGSSEITE AKTUALISIEREN11-07-2017
20 Uhr 57 Min.
Nachricht:
Vielen Dank für Ihre Hilfe.
28-05-2017
19 Uhr 00 Min.
Nachricht:
Danke schön.
24-04-2017
07 Uhr 00 Min.
Nachricht:
Methode funktioniert nicht
24-04-2017
02 Uhr 49 Min.
Nachricht:
VIELEN DANK FÜR DEN RAT, DER IHNEN GEHOLFEN HAT.
15-04-2017
13 Uhr 52 Min.
Nachricht:
Danke, du hast geholfen :)
13-12-2016
12 Uhr 11 Min.
Nachricht:
Ich kann nicht zum Play Market gehen
07-11-2016
14 Uhr 29 Min.
Nachricht:
Danke
29-05-2016
18 Uhr 42 Min.
Nachricht:
Diese Methode funktioniert nicht! Ich habe die Option „Nie aktualisieren“ eingestellt, aber das Antivirenprogramm meldet ständig, dass Sie nach neuen Anwendungen suchen müssen
29-12-2015
21 Uhr 51 Min.
Nachricht:
Vielen Dank!
22-11-2015
21 Uhr 16 Min.
Nachricht:
Sehr nützlich für Dummies!!! Danke.
19-11-2015
10 Uhr 06 Min.
Nachricht:
Aktualisieren Sie Android nicht. Dadurch wird der Speicher belastet und das Gerät wird langsamer. Alles ist darauf ausgelegt, dass der Benutzer schnell über den Kauf eines neueren Geräts nachdenkt.
20-10-2015
19 Uhr 55 Min.
Nachricht:
Nachdem Sie den Play Store geöffnet haben, ziehen Sie mit dem Finger über den Bildschirm auf der linken Seite und das Menü sollte sich ebenfalls öffnen und darin nach Einstellungen suchen.
20-10-2015
08 Uhr 33 Min.
Nachricht:
aber ich kann es nicht tun. Ich gehe zum Spielemarkt und dann zum Menü, aber das Menü öffnet sich nicht (Telefon fliegt 45124). Helfen Sie mir, was ich falsch mache
18-07-2015
02 Uhr 07 Min.
Nachricht:
Ihr Rat hat mir geholfen; ich hätte nie gedacht, dass dies möglich ist. Danke schön!!!
01-03-2015
09 Uhr 28 Min.
Nachricht:
Sergey, wenn immer noch Geld abgehoben wird, ist es besser, Ihren Telekommunikationsanbieter anzurufen und herauszufinden, warum er Geld abhebt. Sie erklären Ihnen genau, warum sie für das Internet oder einige kostenpflichtige Dienste Geld verlangen.
01-03-2015
07 Uhr 28 Min.
Nachricht:
Ich habe es so eingestellt, dass Updates nicht zugelassen und andere Anwendungen deaktiviert sind, und trotzdem werden mir etwa 200 Rubel pro Tag in Rechnung gestellt. Was soll ich tun?
09-02-2015
13 Uhr 07 Min.
Nachricht:
Autor, danke, ich habe das Problem mit Ihrer Hilfe gelöst. Ich habe die Einstellungen durchgesehen und konnte es nicht finden, ich dachte, es wäre Mist)
29-01-2015
13 Uhr 36 Min.
Nachricht:
In den Optionen gibt es keine solche Spalte
22-01-2015
21 Uhr 54 Min.
Nachricht:
Vielen Dank, ich habe es satt, dass diese Anwendungen ständig aktualisiert werden.
19-07-2014
20 Uhr 50 Min.
Nachricht:
Vielen Dank für den nützlichen Rat!
08-04-2014
23 Uhr 23 Min.
Nachricht:
Früher habe ich ständig das Internet verschlungen und den Akku schnell entladen, aber nachdem ich die automatischen Anwendungsaktualisierungen deaktiviert habe, hält der Akku länger und das Internet reicht super für einen Tag.
24-03-2014
18 Uhr 55 Min.
Nachricht:
Ich hätte die automatischen Updates schon längst abschalten sollen, sonst reichen meine 50 MB kaum aus.
24-02-2014
23 Uhr 55 Min.
Nachricht:
Danke
Benutzer von Apple-Produkten stoßen häufig auf das folgende Problem: Anwendungen im App Store werden nicht aktualisiert. Das Unternehmen selbst äußert sich nicht zu Problemen mit Updates und Fehlern beim Herunterladen von Anwendungen. Benutzer müssen selbst eine Lösung finden und dabei verschiedene Phasen durchlaufen, von einfach bis komplex.
Um mit grauen Symbolen beim Warten und der Tatsache umzugehen, dass Anwendungen im App Store auf dem iPhone nicht aktualisiert werden, ist es besser, jeden Schritt nacheinander auszuführen, da der Download jederzeit und bei Bedarf fortgesetzt werden kann denn nachfolgende Aktionen werden einfach verschwinden.
Verfolgen Sie die Nachrichten
Bevor Sie sich über Ihr Smartphone oder Tablet ärgern, müssen Sie Ihre Faulheit beiseite legen und Websites mit Neuigkeiten rund um Apple-Produkte besuchen. Es ist durchaus möglich, dass es Neuigkeiten über Probleme mit den Servern des Unternehmens oder Probleme mit dem App Store gibt. Das Unternehmen wird alles tun, was davon abhängt, denn wenn Anwendungen im App Store nicht aktualisiert werden, erleidet es große Verluste und verliert das Vertrauen, was nicht gut ist.
Überprüfen Sie Ihre Internetverbindung
Einer der häufigsten Gründe für ein Problem mit dem Update ist das übliche Fehlen einer Internetverbindung oder ein Problem mit dem drahtlosen Netzwerk, das den Benutzer umgibt. Ein Symbol, das anzeigt, dass eine Verbindung besteht, hat schließlich keine Bedeutung. Keine Verbindung – Anwendungen im App Store werden nicht aktualisiert. Um dieses Problem zu beheben, öffnen Sie einfach Ihren Browser und versuchen Sie, eine beliebige Seite zu öffnen. Wenn alles in Ordnung ist, müssen Sie mit dem nächsten Schritt fortfahren.
Stoppen Sie den Download
Wenn ein graues Symbol angezeigt wird, das sehr lange wartet oder herunterlädt, müssen Sie den Download stoppen. Es ist nicht ganz klar, warum Apps im App Store nicht aktualisiert werden. Wenn Sie jedoch auf das Symbol tippen und den Download stoppen und dann erneut tippen, um fortzufahren, wird der Download der App möglicherweise fortgesetzt und das Problem wird behoben.
Flugmodus ein- oder ausschalten

Sie können versuchen, den Download fortzusetzen, indem Sie vorübergehend in den Flugmodus wechseln. Dazu müssen Sie nach oben und unten wischen und auf das Flugzeugsymbol klicken. Nach einigen Sekunden müssen Sie den Modus durch erneutes Drücken wieder ausschalten.
Deinstallieren Sie die Anwendung und installieren Sie sie erneut
Wenn Anwendungen nicht über den App Store aktualisiert werden, kann eine vollständige Deinstallation mit anschließender Neuinstallation Abhilfe schaffen. Dazu müssen Sie Ihren Finger auf das Anwendungssymbol halten und in den Bearbeitungsmodus wechseln. Nach einem Tipp auf das erscheinende kleine Kreuz wird die Anwendung gelöscht. Sie können jetzt den App Store starten und neu installieren.
Erneute Autorisierung
Sie können eine eingefrorene Anwendung wieder zum Leben erwecken, indem Sie sich von Ihrem Konto abmelden und erneut anmelden. Dazu müssen Sie den App Store öffnen und zur Registerkarte „Auswahl“ gehen. Hier müssen Sie auf den Kontonamen tippen und im sich öffnenden Fenster „Beenden“ auswählen. Hier müssen Sie sich erneut bei Ihrem Konto anmelden und dann erneut versuchen, die Anwendung herunterzuladen.
Neustart des Geräts

Wenn Anwendungen im App Store immer noch nicht aktualisiert werden, besteht eine weitere Behandlungsmöglichkeit darin, Ihr Smartphone oder Tablet neu zu starten. Dazu müssen Sie die Einschalttaste gedrückt halten und das Gerät ausschalten. Sobald es wieder aktiviert ist, kann die Anwendung mit der Installation fortfahren.
Einkäufe mit Ihrem Computer synchronisieren
Wenn die oben genannten Schritte nicht zur Lösung des Problems beigetragen haben und die Anwendungen immer noch nicht aktualisiert werden, müssen Sie Ihr Gerät mit der auf Ihrem Desktop-Computer installierten iTunes-Version synchronisieren. Dazu wird das Gerät mit dem PC verbunden, auf dem die Anwendung läuft. Sie müssen sicherstellen, dass Sie korrekt in Ihrem Konto angemeldet sind. Die Konten auf Ihrem Mobilgerät und Ihrem Computer müssen übereinstimmen. Sie benötigen den Punkt „Synchronisation“.
Einstellungen zurücksetzen
Eine radikale Möglichkeit, den Download fortzusetzen, besteht darin, das Gerät vollständig zurückzusetzen. Zunächst werden die Netzwerkeinstellungen zurückgesetzt. Wenn das nicht hilft, müssen Sie alle Einstellungen zurücksetzen. Bevor Sie dies tun, erstellen Sie unbedingt eine Sicherungskopie aller notwendigen Daten.
DFU-Modus

Das ist die letzte Hoffnung. Warum werden Apps im App Store nicht aktualisiert? Es könnte ein Problem mit der Firmware sein. Dieser Modus ist notwendig, um genau diese Firmware wiederherzustellen. Das Gerät stellt eine Verbindung zu einem Computer her, auf dem iTunes ausgeführt wird. Dann müssen Sie die Ein-/Aus-Taste gedrückt halten und unmittelbar danach die Home-Taste drücken. Nach 10 Sekunden sollte das Gerät neu starten. Die Tasten müssen gedrückt gehalten werden, bis das Firmenlogo auf dem Bildschirm erscheint. Zu diesem Zeitpunkt müssen Sie den Netzschalter loslassen und weiterhin die Home-Taste gedrückt halten, bis das iTunes-Logo angezeigt wird. Nachdem auf dem Computer eine Meldung angezeigt wird, dass sich das Gerät im Wiederherstellungsmodus befindet, können Sie DFU beenden. Sie müssen beide Tasten erneut 10 Sekunden lang drücken, bis das Smartphone oder Tablet neu startet.