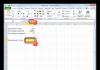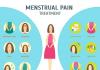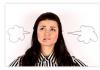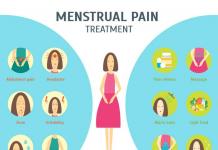Das von Apple entwickelte Mac OS war revolutionär und erweiterte die Möglichkeiten der Verbraucher bei der Auswahl eines Betriebssystems. Das Mac OS ist sehr benutzerfreundlich und verfügt über erstaunliche Funktionen gepaart mit einer wirklich interaktiven Benutzeroberfläche. Nachfolgend finden Sie eine Liste der fünf besten Android-Emulatoren für Mac. Sie können ganz einfach einen auswählen und den besten Android-Emulator für Mac OS erhalten.
Die 5 besten Android-Emulatoren für Mac OS
Die einzige Möglichkeit, dies zu verbessern, wäre, wenn es möglich wäre, Android auf einem Mac OS auszuführen. Die gute Nachricht ist, dass dies durchaus möglich ist, und zwar mithilfe eines Android-Emulators für Mac. Stellen Sie sich vor, Sie könnten es nutzen! Um Ihnen als Benutzer dabei zu helfen, stellen wir Ihnen die 5 besten Android-Emulatoren für Mac vor.
1. Bluestacks AppPlayer Android-Emulator für Mac OS

Zu seinen Funktionen gehören:
- Unterstützung für ein Multi-Touch-System für noch intensiveres Gaming.
- Öffnen Sie installierte Apps direkt vom Desktop aus.
- Open GL-Hardwarebeschleunigung sowie Kamera- und Mikrofonfunktionen werden unterstützt. Dadurch ähnelt das Spielen auf dem Mac dem Spielen auf einem Handheld-Gerät unheimlich.
- Ermöglicht die gleichzeitige Verwendung des Telefons als Controller zum Spielen von Spielen wie Renn- oder Simulationsspielen.
- Auch der Google Play Store ist hier aufgebaut. Im Gegensatz zu den meisten anderen Emulatoren ist diese Funktion jedoch auch bei Windows-Builds verfügbar.
3. Droid4X Android Gaming Emulator für Mac
Der nächste Android-Emulator für Mac auf unserer Liste ist Droid4X. Dieser Emulator wurde mit Blick auf pure Leistung entwickelt und ist aus diesem Grund die beste Wahl für anspruchsvolles Gaming, egal ob auf .

Seine Spezialitäten sind:
- Es wird vorinstalliert und mit bereits installiertem Google Play Store geliefert, um die Installation von Apps zu erleichtern.
- Ausgestattet mit der Vielseitigkeit zur Konfiguration der Tastatur oder des Controllers. Dies ist besonders wichtig für Hardcore-Gamer, die das absolute Maximum wollen. Allein diese Funktion macht ihn zum idealen Android-Emulator für Gamer.
- Die Installation ist äußerst einfach. Sie müssen lediglich die APK-Datei auswählen, per Drag-and-Drop verschieben, woraufhin die Installation automatisch gestartet wird.
4. Genymotion – Android-Apps auf dem Mac ausführen
Dieser Android-Emulator für Mac ist insofern einzigartig, als er es dem Benutzer ermöglicht, die Art des Android-Geräts sowie die verwendete Android-Betriebssystemversion zu ändern. Dies bedeutet natürlich eine beispiellose Flexibilität und Vielseitigkeit in der Nutzung, abhängig von der Situation und der App/dem Spiel, die man ausführen möchte. Sie können es von Genymotion.Com herunterladen.

Zu seinen attraktiven Aspekten gehören:
- Unterstützt die Konfiguration von Ressourcen wie Festplattenspeicher, RAM usw., die dem betreffenden Android-Gerät zugewiesen sind. Dies ist besonders nützlich für Benutzer schwächerer Systeme, bei denen jede einzelne Rechenleistung eine sorgfältige Verwaltung erfordert.
- ADB-Unterstützung sowie Unterstützung für Open GL-Hardwarebeschleunigung, die es dem Benutzer ermöglicht, das Android-Gerät im Vollbildmodus zu verwenden und .
- Unterstützt direkt die Vernetzung, sei es über Ethernet oder WLAN. Es emuliert Ihre Verbindung direkt, sodass das emulierte Android auch diese Internetverbindung teilt.
- Das Beste daran ist, dass es Dateiübertragungen per Mausklick, Drag-and-Drop auf die emulierte SD-Karte ermöglicht und Gyroskop-, Licht- und Beschleunigungssensoren unterstützt.
- Sie benötigen jedoch ein Konto auf der Website von Genymotion Cloud, um diesen Android-Emulator für Mac verwenden zu können.
5. Xamarin Android App Player für Mac
Dies ist der letzte unserer Android-Emulatoren und funktioniert durch die Virtualisierung eines Geräts, anstatt es nur zu emulieren. Sie können es noch heute über diesen Link auf Ihren Mac herunterladen.

Zu seinen Besonderheiten zählen:
- Unterstützung von Open GL
- Erhöhte Emulationsgeschwindigkeit aufgrund der Spezialität der Gerätevirtualisierung.
BONUS: Der ERSCHON! Android Emulator ist ein Emulator, der direkt im Google Chrome-Browser ausgeführt werden kann und auch auf dem Mac funktioniert. Sie können der Installationsanleitung folgen und die Erweiterung von dieser Seite herunterladen.
Damit ist die Liste der derzeit fünf besten Android-Emulatoren für Mac auf dem Markt abgeschlossen. Während dies die Optionen sind, die ganz oben auf der Liste stehen, gibt es auch andere Alternativen für diejenigen, die eher Nischenanwendungen oder Vorlieben haben.
Dazu gehören AndroVM, der (offizielle) Android SDK-Emulator und AndroLite. Der Grund dafür, dass sie nicht in die ursprüngliche Liste aufgenommen wurden, liegt jedoch darin, dass sie Probleme mit der Flexibilität oder Benutzerfreundlichkeit haben, die die oben genannten 5 nicht haben. Wenn Sie der Meinung sind, dass sich mühsame Konfigurationen und Kalibrierungen lohnen, können Sie sich gerne einmal damit befassen.
Wenn es um den Zugriff auf Dateien oder Musik von Ihrem Android-Tablet auf Ihrem Mac geht, wissen viele Benutzer nicht, wie einfach es ist, Android tatsächlich mit Mac OS und Apple-Computern zu verwenden. Es gibt ein weit verbreitetes Missverständnis, dass die beiden nicht zusammenarbeiten und Macs nur mit iOS-Mobilgeräten interagieren, aber das stimmt nicht.
Heutzutage haben Benutzer unzählige Möglichkeiten, Dateien, Ordner, Bilder, Musik und mehr von Android-Tablets auf PCs mit Mac OS, MacBooks und sogar iPhones zu übertragen. Für diesen Zweck gibt es viele Anwendungen von Drittanbietern, aber Anfänger werden sich für die grundlegenden Tools interessieren.
Für diejenigen, die ein Android-Gerät mit einem Mac verwenden möchten, stehen viele verschiedene Dienste oder Artikel zur Verfügung, aber die Wahrheit ist, dass Sie lediglich ein kleines Programm von Google und ein Micro-USB-Kabel benötigen, ganz ohne. Das Kabel ist im Lieferumfang Ihres Tablets enthalten. Im Folgenden erklären wir Ihnen die einfachste Methode und geben einige Tipps, wie Android mit dem iPhone kommuniziert.
Im Gegensatz zu iPhone und iTunes sind Android-Benutzer beim Verschieben und Bearbeiten von Dateien nicht auf eine App beschränkt, die alles erledigt. iTunes ist für viele Benutzer ein Segen und für andere ein Fluch, aber es hindert Sie nicht daran, eine Datei von Android auf Mac OS zu ziehen/kopieren/einzufügen, bei Bedarf sogar von Windows. Die Lösung ist für jedes Betriebssystem unterschiedlich.
Im Internet finden Sie schicke Programme für diese Aufgabe, eines davon ist AirDriod, das kürzlich mit AirDroid 3 aktualisiert wurde. Es bietet jede Menge Zusatzfunktionen, nicht nur zum Übertragen von Daten und Informationen auf Ihren Mac, sondern auch zur Steuerung Ihr Android-Tablet von Ihrem Computer aus. Das Programm ist größtenteils für fortgeschrittene Benutzer gedacht und wir möchten Ihnen die grundlegenden Tools für die Arbeit mit Android auf dem Mac vorstellen.
Anweisungen
Alles, was Sie wirklich brauchen, um Android von einem Mac aus zu verwenden, ist das Internet auf Ihrem Computer und das Herunterladen eines Programms direkt von Google. Nichts Besonderes wie iTunes, wir brauchen nur ein einfaches Programm, mit dem Sie Dateien per Drag & Drop von Ihrem Android-Tablet auf Ihren Mac-PC ziehen können. Es heißt.

Installieren Sie die App auf Ihrem Mac- oder MacBook-Desktop und verbinden Sie dann Ihren Computer mit dem USB-Kabel des Ladegeräts, das im Lieferumfang Ihres Geräts enthalten war, mit Ihrem Tablet. Wenn alles fertig ist, wird Ihr Tablet als Festplatte auf Ihrem Computer angezeigt. Es erscheint das übliche Popup-Fenster, in dem Sie das Tablet von Ihrem Mac aus steuern können. Sie können Fotos übertragen, Backups durchführen, Musik und Videos speichern und vieles mehr. Das ist alles was Sie tun müssen, das ist der einfachste Weg.
Verwenden von Undroid-Dateiübertragung vom PC
Verwenden Sie das im Lieferumfang Ihres Android-Tablets enthaltene USB-Kabel, um es an Ihren Mac anzuschließen.
Doppelklicken Sie auf dem PC auf das Android File Transfer-Symbol, um es zum ersten Mal zu öffnen (dann wird das Programm automatisch verwendet).
Durchsuchen Sie Dateien und Ordner auf Ihrem Android-Tablet, fügen Sie Ordner hinzu, kopieren Sie Dateien mit bis zu 4 GB von Ihrem Computer, löschen Sie Dateien und mehr.

Sie sehen ein Fenster mit einer vollständigen Liste der Anwendungen und Dateien. Um eines davon zu öffnen oder anzuzeigen, ziehen Sie es einfach auf Ihren Desktop und verschieben Sie es dann in das Verzeichnis Ihrer Wahl. Importieren Sie Videos in iMovie oder Bilder in iPhoto. Sie können Dateien bis zu 4 GB von Ihrem Computer übertragen, einzelne Dateien dürfen jedoch 4 GB nicht überschreiten.
Manchmal wird eine USB-Benachrichtigung angezeigt, in der Sie gefragt werden, welche Art von Verbindung Sie verwenden möchten. Standardmäßig sollte dies „MTP“ sein und das Tablet oder Smartphone sollte als „Mediengerät“ erkannt werden, sodass Sie beliebige Dateien mit Android übertragen können. Es gibt auch einen Kameramodus, der den Standard-Bildeditor auf Ihrem Computer öffnet. Sie können diesen Modus nur zum Anzeigen von Fotos und Videos verwenden. Der Modus „Mediengerät“ bleibt der effektivste Modus. Wenn Sie jedoch Fotos anzeigen müssen, wählen Sie den Kameramodus (PTP) als USB-Verbindungstyp Ihres Android-Tablets mit Mac OS.
Sobald Sie mit Android File Transfer vertraut sind, können Sie mit diesem Tool Fotos, Videos, Dateien, Ordner und Dokumente und mehr übertragen, sogar vom iPhone auf das Android-Tablet. Sie können den Google Music Manager auch verwenden, um Musik von iTunes auf Ihr Google Play Music-Konto zu übertragen. Das alles ist ganz einfach und das Zusammenspiel von Android mit Mac OS ist gar nicht so kompliziert, wie es auf den ersten Blick scheint.
Manche Leute glauben, dass Android-Geräte und Mac OS-Computer nicht kommunizieren können. Vielleicht traf dieses Missverständnis in der fernen Vergangenheit teilweise zu, aber heutzutage gibt es viele Methoden, Anwendungen und Dienste, die es Ihnen ermöglichen, Ihr Android-OS-Gerät mit Mac OS zu verwenden. In einem Artikel ist es unmöglich, alle uns dafür zur Verfügung stehenden Mittel zu beschreiben, aber wir werden versuchen, Ihnen die besten davon zu nennen. Viele der im Folgenden besprochenen Dienste sind Cloud-basiert und machen den Informationsaustausch zwischen Geräten einfach und schmerzlos. Wir gehen jedoch auch auf Methoden ein, die mit der Verwendung einer USB-Verbindung verbunden sind.
Dokumente synchronisieren
Im Gegensatz zum iPhone ist die Übertragung von Dateien auf Android-Geräte recht einfach. Die Methode zum Herunterladen von Dateien kann sich je nach verwendeter Google Android-Version geringfügig unterscheiden, funktioniert aber im Allgemeinen nach dem gleichen Prinzip. Mit dem Android-Betriebssystem können Sie nicht nur bestimmte Arten von Dokumenten synchronisieren, sondern auch beliebige Informationen herunterladen, indem Sie Ihr Smartphone als normales Flash-Laufwerk verwenden. Viele Android-Geräte verwenden den USB-Speichermodus, der aktiv wird, wenn das Gerät an einen Computer oder Laptop mit Mac OS angeschlossen wird. Gleichzeitig wird auf dem Gerätedisplay eine USB-Verbindungsbenachrichtigung angezeigt. Diese Benachrichtigung muss nur geöffnet und die Verbindung zugelassen werden. Danach verfügen Sie über einen angeschlossenen USB-Stick an Ihrem Computer, den Sie einfach öffnen und die benötigten Informationen darauf laden können. Nachdem Sie den Download der Dateien abgeschlossen haben, entfernen Sie Ihr Gerät sicher über das spezielle Symbol neben dem Gerät im Explorer-Fenster. Wenn Sie Ihr Android-Gerät von Ihrem Computer trennen, ohne es vorher zu entfernen, können das Laufwerk und die darauf gespeicherten Informationen beschädigt werden.
Einige neuere Android-Geräte erfordern die Verwendung eines speziellen Programms zur Synchronisierung mit Ihrem Computer. Google empfiehlt die Verwendung von Android File Transfer
(AFT), das sehr einfach zu verwalten ist und Ihnen die einfache Bearbeitung von auf Geräten gespeicherten Dateien und Ordnern ermöglicht. Und obwohl die Fähigkeiten von AFT für die meisten Benutzer völlig ausreichend sind, gibt es auch andere Programme wie Droid NAS
ermöglichen auch den drahtlosen Informationsaustausch zwischen Geräten. Droid NAS macht Ihr Gerät im Finder als gemeinsam genutzten Computer sichtbar, sodass Sie Dateien über WLAN übertragen können. Eine weitere Möglichkeit zur drahtlosen Synchronisierung ist die Verwendung des kostenlosen AirDroid-Dienstes, der Ihnen den Zugriff auf auf dem Gerät gespeicherte Dateien über einen normalen Webbrowser ermöglicht. Anweisungen zur Verwendung von AirDroid finden Sie hier.
Musik
Es gibt mehrere Möglichkeiten, wie Sie Musik zwischen Ihrem PC und Ihrem Android-Gerät synchronisieren können. Zunächst können Sie Musik einfach durch einfaches Kopieren auf Ihr Gerät herunterladen, worüber wir im vorherigen Punkt gesprochen haben. Manche empfinden es jedoch möglicherweise als unpraktisch, jedes Mal ein Gerät anzuschließen, um einen neuen Song herunterzuladen, ganz zu schweigen davon, dass der Speicherplatz auf Ihrem Gerät es Ihnen möglicherweise nicht ermöglicht, Ihre gesamte Musik herunterzuladen. Zahlreiche Cloud-Dienste helfen Ihnen bei der Bewältigung dieser Probleme. Leider ist der Google Music-Dienst (der für uns in dieser Situation perfekt ist) noch nicht in allen Ländern verfügbar, sodass viele nach anderen Lösungen (Dropbox usw.) suchen müssen. Andererseits erfordert die Nutzung von Cloud-Diensten nicht nur die Konfiguration, sondern auch eine ständige Verbindung der Geräte mit dem Internet, sodass für uns persönlich die gute alte manuelle Methode des Herunterladens von Dateien am meisten vorzuziehen ist.
Fotos
Es gibt mehrere Möglichkeiten, Ihre Fotos zwischen zwei Geräten zu synchronisieren, sodass Sie Ihre Fotos direkt nach der Aufnahme auf Ihrem Android-Gerät auf Ihrem Mac OS-PC speichern können. Der Hauptvorteil dieser Methoden besteht darin, dass Sie nur die Ersteinrichtung durchführen müssen und dann alle Vorgänge automatisch und ohne Ihr Zutun ausgeführt werden. Ein zusätzlicher Vorteil besteht darin, dass Sie Ihre Fotos nie verlieren, da sie auf Ihrem Computer und in der Cloud gesichert werden. Für eine solche Fotosynchronisierung eignet sich der bereits erwähnte Dropbox-Dienst hervorragend, daher empfehlen wir die Nutzung. Nach der Installation und Einrichtung von Dropbox werden alle mit Ihrem Android-Gerät aufgenommenen Fotos automatisch auf Ihrem Mac OS-Computer im Ordner „Kamera-Uploads“ gespeichert.
Wie bei der Musik spricht auch hier nichts dagegen, traditionellere Methoden zum Synchronisieren von Bildern sowie die bereits erwähnten Anwendungen wie AFT und Droid NAS zu verwenden. Und wenn Sie gerne experimentieren, empfehlen wir Ihnen, auf zwei weitere interessante Lösungen zu achten, die mit der Anwendung SyncMate Expert und dem AirSync-Addon von DoubleTwist implementiert werden. Bedenken Sie jedoch, dass die Verwendung all dieser Methoden wahrscheinlich nicht die gleiche Einfachheit und Automatisierung wie mit Dropbox erreichen wird.
Filme
Das große Display vieler Android-Geräte eignet sich hervorragend zum Ansehen von Filmen. Allerdings nutzt nicht jeder zum Anschauen Dienste wie Netflix, Hulu Plus oder HBO Go. Viele Menschen finden es bequemer (und dem kann man kaum widersprechen), einen Film von Ihrem Computer direkt auf Ihr Telefon herunterzuladen, um ihn offline ansehen zu können. Filme sind in der Regel größer als andere Dateien, daher kann das Herunterladen einige Zeit in Anspruch nehmen. Diese. Wenn Sie zu spät zum Zug kommen, ist es nicht die beste Idee, mit dem Herunterladen eines Films zu beginnen.
Um einen Film von Mac OS auf ein Android-Gerät herunterzuladen, können Sie eine der oben aufgeführten Methoden verwenden (AirDroid, SyncMate, DoubleTwist, Droid NAS, AFT). Beachten Sie jedoch, dass drahtlose Methoden in der Regel langsamer sind als kabelgebundene Methoden, also den Download Für große Dateien empfehlen wir die Verwendung eines USB-Kabels und Anwendungen wie Android File Transfer. Aber im Allgemeinen gibt es, wie Sie vielleicht schon vermutet haben, keine besonderen Probleme beim Herunterladen von Videos auf Android. Wenn Sie auf Schwierigkeiten stoßen, hängen diese höchstwahrscheinlich mit der Unfähigkeit zusammen, einige Videoformate abzuspielen. Dieses Problem lässt sich jedoch leicht durch die Installation eines zusätzlichen Videoplayers (z. B. VLC oder MX Player) lösen
), das einen großen Satz an Codecs enthält und nahezu jedes Multimediaformat abspielen kann. Ein weiteres Problem kann darin bestehen, dass auf dem Gerät nicht genügend Benutzerspeicher vorhanden ist und daher keine große Anzahl von Videos heruntergeladen werden kann. Ein möglicher Ausweg aus dieser Situation ist die Nutzung des bereits erwähnten Dropbox-Dienstes. Sie sollten jedoch bedenken, dass Sie für die Arbeit damit eine gute Internetverbindung und eine große Menge an verfügbarem Datenverkehr benötigen.
Kontakte und Kalender
Für viele kann der Verlust von Kontakten aus Ihrem Adressbuch ein ernstes Problem darstellen. Die Zeiten, in denen Menschen Nummern, Adressen und Geburtsdaten im Kopf gespeichert haben, liegen lange hinter uns. Heutzutage verlässt sich fast jeder darauf, dass seine Informationen im Speicher des Geräts gespeichert werden. Vorbei sind die Zeiten, in denen die einzige Möglichkeit zur Synchronisierung solcher Informationen eine USB-Verbindung war. Google, Apple und einige andere Unternehmen bieten eine drahtlose Synchronisierung zwischen allen Geräten, die mit einem einzigen Konto verbunden sind.
Die gute Nachricht ist, dass Google und Apple bei der Synchronisierung Ihrer Kontakte und Ihres Kalenders gut zusammenarbeiten. Auf einem Mac OS-Computer müssen Sie lediglich in den Apps „Kontakte“ und „Kalender“ eine Verbindung zu Ihrem Google-Konto herstellen. Dazu müssen Sie die Anwendung starten und ihre Einstellungen öffnen (dies kann nicht nur in der Anwendung selbst, sondern auch durch Klicken auf den Anwendungsnamen im Menü und Auswahl von „Einstellungen“ erfolgen). Auf der Einstellungsseite müssen Sie oben auf das Kontosymbol klicken. In der Anwendung „Kontakte“ müssen Sie „Auf meinem Mac“ auswählen und dann das spezielle Kontrollkästchen im sich öffnenden Fenster aktivieren, um die Synchronisierung mit Google zu starten. Bitte beachten Sie, dass das Google-Konto, das Sie der Anwendung hinzugefügt haben, mit dem auf Ihrem Android-Gerät verwendeten identisch sein muss. Der Kalendersynchronisierungsprozess ist ähnlich, aber anstelle der Option „Auf meinem Mac“ müssen Sie auf das „+“-Symbol unten im Fenster klicken und Google aus der Liste der verfügbaren Dienste auswählen. Wir erinnern Sie noch einmal daran, dass überall dasselbe Google-Konto verwendet werden muss.
Auf Ihrem Android-Gerät sollten Sie die Einstellungen öffnen, zum Abschnitt „Konten“ gehen und sicherstellen, dass die Elemente „Kalender“ und „Kontakte“ in dem von Ihnen verwendeten Konto aktiviert sind. Wenn alles richtig eingerichtet ist, werden alle Änderungen nun auf beiden Geräten synchronisiert. Im Allgemeinen erfolgt die Synchronisierung recht schnell, manchmal kann es jedoch zu geringfügigen Verzögerungen kommen, über die Sie sich keine allzu großen Sorgen machen sollten. Wenn Sie Nutzer des Cloud-Dienstes iCloud sind und es nicht eilig haben, komplett auf Dienste von Google umzusteigen, empfehlen wir Ihnen, auf die Anwendungen SmoothSync für Cloud-Kalender zu achten
und SmoothSync für Cloud-Kontakte
. Mit ihrer Hilfe können Sie Informationen aus iCloud ganz einfach mit Ihrem Android-Gerät synchronisieren.
Browser-Lesezeichen
Die Lesezeichensynchronisierung ist eine dieser Funktionen, bei der Sie sich fragen werden, wie Sie jemals ohne sie ausgekommen sind, sobald Sie sie verwenden. Dank dessen können Sie problemlos zwischen Ihren Geräten wechseln und die begonnene Arbeit in Ruhe fortsetzen. Der einfachste Weg, die Synchronisierung von Lesezeichen, geöffneten Seiten und Browsereinstellungen zwischen verschiedenen Geräten sicherzustellen, ist die Verwendung des Google Chrome-Browsers. In den neuesten Versionen der Google Android-Plattform ist der Chrome-Browser bereits standardmäßig installiert. Wenn er nicht vorhanden ist, können Sie versuchen, Chrome herunterzuladen
im Google Play App Store. Die Version von Google Chrome für Mac OS kann heruntergeladen werden. In beiden Browsern (auf einem Computer und einem Android-Gerät) müssen Sie Ihr Google-Konto verbinden. In den Google Chrome-Einstellungen können Sie auch die Dienste auswählen, die Sie synchronisieren möchten. Wir möchten Sie darauf aufmerksam machen, dass die Installation von Chrome möglicherweise nicht möglich ist, wenn Sie eine Android-Betriebssystemversion unter 4.0 verwenden. In diesem Fall empfehlen wir die Verwendung der SyncMate-Anwendung
, dessen kostenlose Version Ihnen die Synchronisierung Ihrer Lesezeichen ermöglicht.
Die Liste der oben beschriebenen Anwendungen ist bei weitem nicht vollständig. Möglicherweise kennen Sie weitere nützliche Anwendungen zur Synchronisierung von Android und Mac OS sowie weitere Bereiche der Interaktion zwischen diesen Systemen. Es wäre sehr nett von Ihnen, wenn Sie die Ihnen bekannten Informationen in den Kommentaren zu diesem Artikel teilen würden.
Die erste und wichtigste Frage ist: Wozu dient das? Erstens erhalten Sie Zugriff auf alle mobilen Apps, die theoretisch nicht auf einem Mac ausgeführt werden können. Zweitens die Möglichkeit, Ihre Lieblings-Onlinespiele zu spielen, ohne Ihren Computer zu verlassen. Drittens können Sie als Entwickler sehen, wie Ihre Anwendung auf der Android-Plattform funktioniert. Wenn Sie schließlich mit Ihrem Mac verbunden sind, um mehr als nur Videos anzusehen und Musik zu hören ... Nun, Sie wissen, was ich meine :)
Das Android-Betriebssystem stand sehr lange unter Druck. Nur wenige glaubten an seine Aussichten, und Apple-Gründer Steve Jobs versprach, den echten Roboter gegen den grünen Roboter einzusetzen. Die Zeiten haben sich geändert und heute ist Android ein eigenständiges Betriebssystem mit einem beeindruckenden Marktanteil 35% . Vor etwa 10 Jahren machte Google eine seiner größten schicksalhaften Akquisitionen – den Kauf der unbekannten Android Inc.
Der Hauptvorteil von Android (wenn mir iOS-Fans verzeihen) ist die Möglichkeit, es flexibel an die eigenen Bedürfnisse anzupassen und zu ändern. Im heutigen Artikel werden wir auf die Frage zurückkommen – Android auf dem Mac installieren.
Android-Installation
Bevor Sie mit der Installation beginnen, müssen Sie mehrere Programme und Patches herunterladen.
1. Laden Sie die neueste Version der virtuellen Maschine herunter und installieren Sie sie.

Aufmerksamkeit! Verwenden Sie beim Herunterladen den Chrome- oder Firefox-Browser. Der Safari-Browser öffnet das Archiv automatisch, sodass eine weitere Installation unmöglich ist. Um Safari zu verwenden, gehen Sie zu Browsereinstellungen – Registerkarte „Grundlegend“. Und deaktivieren „Sichere Dateien nach dem Download öffnen“.
Datei ArmTransv1.zip Geeignet für jede Android-Version. Sie können das Installationsarchiv des Play Market Application Store herunterladen, das sich von der Android 4.4.4-Version unterscheidet.
Im heruntergeladenen Archiv finden Sie zwei Ordner GenyMotionArmTrans1 Und GoogleApps4.4.4. Starten Sie mit Genymotion die installierte virtuelle Maschine und entsperren Sie den Bildschirm auf dem Gerät.

2. Wiederholen Sie den Kopiervorgang für Archiv GoogleApps4.4.4.zip.
3. Nach dem erneuten Einschalten der virtuellen Maschine erscheint die installierte unter den Anwendungen. Spielemarkt.

Um den regelmäßig auftretenden Popup-Fehler zu beheben, starten Sie die virtuelle Maschine neu.

Starten Sie Google Play Market und durchlaufen Sie das Autorisierungsverfahren, das Android-Benutzern bekannt ist. Danach können Sie die benötigten Anwendungen und Spiele sicher herunterladen. Die Einstellungen und das Hinzufügen der russischen Sprache sowie die vollständige Navigation durch die virtuelle Maschine erfolgen wie bei der Standardversion von Android.