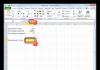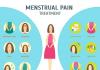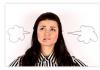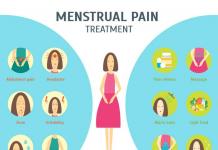Für das recht häufige Problem der Wiederherstellung von Tabs nach dem Schließen des Browsers gibt es mehrere Lösungen, die sowohl für Anfänger als auch für erfahrene Browserbenutzer geeignet sind.
Sie können nicht nur Tabs wiederherstellen, die Sie gerade geschlossen haben, sondern auch geöffnete Fenster, die vor einigen Tagen oder sogar Wochen geschlossen wurden.
Möglichkeiten zum Wiederherstellen von Tabs im Google Chrome-Browser:
- Verschiedene Wiederherstellungsmethoden über Einstellungen, Browserverlauf;
- Mit den Tastenkombinationen „Shift“ + „Strg“ + „T“.
Wiederherstellen von Tabs nach dem Herunterfahren des Google Chrome-Browsers
Mit einfachen Schritten können Sie versehentlich geschlossene Tabs schnell über Ihren Browserverlauf wiederherstellen. Gehen Sie wie folgt vor:


Wenn Sie den Google Chrome-Browser vollständig schließen, unterscheidet sich die Wiederherstellungsmethode nicht wesentlich vom Öffnen einzelner geschlossener Tabs. Mit dieser Methode öffnen Sie den Browser in der gleichen Form, in der Sie ihn nach Beendigung Ihrer Sitzung geschlossen haben, mit allen Registerkarten. Befolgen Sie diese Schritte:

Durch Klicken auf die angegebene Zeile stellen Sie die Anzahl der Fenster wieder her, die zum Ende der Google Chrome-Sitzung geöffnet waren.
Geschlossene Tabs im Browserverlauf finden und wiederherstellen
Sie können den Browserverlauf mit einer einfachen Tastenkombination „Strg“ + „H“ (lateinischer Buchstabe) öffnen oder den Abschnitt selbst öffnen, indem Sie auf die Schaltfläche in der oberen rechten Ecke des Bildschirms „Google Chrome-Einstellungen und -Steuerung“ (drei vertikale Punkte) zugreifen ). Klicken Sie auf das angezeigte Symbol, bewegen Sie den Cursor auf die Zeile „Verlauf“ und wählen Sie in der sich öffnenden Liste die gleichnamige Zeile „Verlauf“ aus.
Wenn Sie darauf klicken, wird der Abschnitt „Browserverlauf“ geöffnet, der eine Liste der besuchten Websites und das Datum ihres Besuchs anzeigt. Diese Methode ist wirklich nützlich und praktisch, da Sie die Namen aller Websites sehen, die Sie zuvor besucht haben. Um nach einer bestimmten Ressource zu suchen, steht eine Suche nach Abschnitten zur Verfügung (das Symbol „Suche im Verlauf“). Wenn Sie Ihren Verlauf jedoch regelmäßig löschen, können Sie gelöschte Links nicht mehr finden und wiederherstellen. 
Stellen Sie versehentlich geschlossene Tabs mithilfe von Hotkeys wieder her
Der Browser bietet eine Funktion zum Wiederherstellen geschlossener Tabs durch einfaches Drücken der entsprechenden Tastenkombination – „Umschalt“ + „Strg“ + „T“, wobei der Buchstabe „T“ lateinisch ist. Beim Anklicken öffnen sich Fenster nacheinander, abhängig von der Anzahl der zuvor geschlossenen Tabs. Dies ist eine recht bequeme und schnelle Methode, allerdings können Sie eine bestimmte Site auf diese Weise nicht öffnen, was für einige Benutzer einen erheblichen Nachteil darstellt.
Verhindern Sie das Löschen gewünschter Tabs mithilfe der Browsereinstellungen
Durch die Anpassung Ihres Webbrowsers können Sie ein versehentliches Löschen der von Ihnen benötigten Links verhindern und eine schnelle Wiederherstellung geschlossener Tabs im Falle einer versehentlichen oder beabsichtigten Beendigung der Browsersitzung gewährleisten. Gehen Sie wie folgt vor:
- Öffnen Sie die Registerkarte „Google Chrome-Einstellungen und -Steuerelemente“.
- Suchen Sie in der angezeigten Liste nach „Einstellungen“ und klicken Sie darauf. Gehen Sie zum gleichnamigen Abschnitt.
- Es öffnet sich ein Fenster, in dem Sie den Abschnitt „Beim Start öffnen“ finden sollten. Aktivieren Sie das Kontrollkästchen „Zuvor geöffnete Tabs“.
Verlassen Sie Ihre Browsereinstellungen. Änderungen werden automatisch gespeichert. Künftig startet Google Chrome immer mit den zuletzt geschlossenen Tabs. Dabei spielt es keine Rolle, ob Sie den Browser versehentlich oder konkret am Ende der Sitzung geschlossen haben. Windows wird beim Schließen gespeichert und bei jedem neuen Start wiederhergestellt. 
Browser-Tracking-Erweiterungen
Zuvor konnte eine abgeschlossene Sitzung wiederhergestellt werden, indem die Datei „Letzte Sitzung“ manipuliert und in „Aktuelle Sitzung“ umbenannt wurde. Diese Methode funktioniert jedoch nicht mehr. Wenn Sie die Tracking-Funktion des Google Chrome-Browsers nicht aktiviert haben und die Adressen der von Ihnen besuchten Websites nicht gespeichert werden, können Sie die angezeigten Fenster nicht fortsetzen, wenn sie bereits geschlossen wurden. Um den Verlust der Adressen der notwendigen Tabs zu verhindern, gibt es eine Lösung in Form eines Add-ons für den Browser „Session Buddy“. Sie können die Erweiterung über den Google Chrome-Onlineshop installieren. „Session Buddy“ ist ein recht praktisches Add-on mit Funktionen zum Speichern und Wiederherstellen abgeschlossener Sitzungen.
Wie kann man einen geschlossenen Tab im Browser wiederherstellen? Zum Beispiel, wenn dies zufällig oder umgekehrt absichtlich passiert ist, um sich vor Liebhabern zu schützen, die plötzlich in den Raum stürmen, um zu sehen, was wir in ihrer Abwesenheit am Computer machen. Websites von Favorit, Lesezeichen oder visuelle Kacheln auf der Express-Panel-Wiederherstellung des Browsers leicht— Sie können sie einfach wieder öffnen. Aber was wäre, wenn die Arbeit mit einer Webressource durchgeführt würde, die nicht dazu gehört, und mit einer Seite, die über viele verwirrende Übergänge geöffnet wurde?
Stellen Sie die zuletzt geschlossenen Tabs und Hotkeys für diese Funktion wieder her
Um den zuletzt geschlossenen Tab in fast jedem Browser schnell zu öffnen, ist ein entsprechender Team. Es ist normalerweise im Kontextmenü verfügbar, das auf einer der verbleibenden aktiven Registerkarten aufgerufen wird. Der gleiche Befehl kann über Hotkeys aktiviert werden Strg+Umschalt+T. Wenn Sie diese Tasten drücken, werden Browser geöffnet Internet Forscher, Microsoft Rand Und Oper Im aktuellen Fenster geschlossene Tabs wiederherstellen. Und rein Chrom, Yandex.Browser und anderen Vertretern der Chromium-Plattform funktionieren diese Schlüssel auch für Windows. IN Mozilla Firefox und seine Klone – Browser, die auf der Gecko-Engine basieren – die Kombination wird auch zum Öffnen von Tabs verwendet Strg+Umschalt+T, und geschlossene einzelne Fenster werden über die Tasten wiederhergestellt Strg+Umschalt+N.
Wiederherstellung in Browsern
Aber ein spezieller Befehl und seine Hotkeys bringen nur einen Tab an seinen Platz zurück – den, der zuletzt war. Wenn es beispielsweise darum geht, mehrere Seiten, auch solche, die vor längerer Zeit besucht wurden, wiederherzustellen, müssen Sie die Zugriffsmöglichkeit nutzen Letzte Tabs Und Browserverlauf. Schauen wir uns am Beispiel der sechs beliebtesten an, wie all diese Funktionen in verschiedenen Browsern umgesetzt werden.
Google Chrome
Um die neueste Website in einem Chrome-Fenster zu öffnen, Anruf Kontextmenü auf einer seiner aktiven Registerkarten und Wählen Sie die Option aus im Screenshot unten angegeben.
Wir erhalten weitere Optionen im Browsermenü, indem wir „ Geschichte" Die Reihenfolge der letzten Standorte wird in chronologischer Reihenfolge in der Spalte „ Kürzlich geschlossen" Der Zugriff auf die vollständige Liste der über einen längeren Zeitraum besuchten Seiten wird im Abschnitt „Verlauf“ geöffnet, indem Sie auf die Option „ Geschichte». 
Yandex.Browser
Yandex.Browser ist ein typischer Vertreter der Chromium-Plattform und übernimmt die meisten ihrer Funktionen. Daher sehen wir hier einen ähnlichen Mechanismus wie Chrome Erholung die neuesten geschlossenen Ressourcen. 
Sowie Zugriffspfad zum Abschnitt Geschichte. 
Oper
Ein weiterer Nachfolger der Chromium-Plattform – der Opera-Browser – bietet die Möglichkeit, Tabs zu öffnen, die versehentlich oder zum Wohle des Falles geschlossen wurden, gleicher Mechanismus, wie andere Chrome-Klone. 
Nur Oper kein Zugriff Zu einer Auswahl mehrerer Websites, die kürzlich geschlossen wurden, gelangen Sie direkt im Hauptmenü, wie andere Chromium-Follower anbieten. Wichtige Webressourcen müssen wiederhergestellt werden Abschnitt Geschichte.
Mozilla Firefox
Von allen in diesem Artikel besprochenen Browsern ist Mozilla Firefox am meisten darauf bedacht, sicherzustellen, dass seine Benutzer keine wichtigen Informationen verlieren, die sie einmal im Internet erhalten haben. Stellen Sie die Funktion „Letzter Tab“ wieder her traditionell umgesetzt, wie in anderen Browsern. 
Details zu zuvor besuchten Webressourcen erhalten wir im Abschnitt „Browserverlauf“ – „ Magazin" Hier können Sie mit einem Klick mehrere kürzlich besuchte Websites und sogar eine ganze wiederherstellen. Sitzung, wenn es beim Beenden von Firefox verschwunden ist, da es standardmäßig so konfiguriert ist, dass es von der Startseite aus gestartet wird. Eine vollständige Liste der über einen längeren Zeitraum besuchten Webseiten wird geöffnet, wenn Sie auf die Option „ Gesamtes Protokoll anzeigen». 
Microsoft Edge
Der standardmäßige Microsoft Edge-Browser von Windows 10 bietet Zugriff auf die neuesten Websites mit dem Befehl „ Öffnen Sie einen geschlossenen Tab erneut». 
Wenn Sie darauf klicken, wird im Schiebefenster auf der rechten Seite eine vollständige Liste der zuvor besuchten Webseiten geöffnet Verlaufsschaltflächen in der Symbolleiste des Browsers. 
Internet Explorer
Weit entfernt von den Konzepten der Benutzerfreundlichkeit und Funktionalität der Benutzeroberfläche kann der Internet Explorer jedem anderen Webbrowser überlegen sein, wenn es um den Zugriff auf geschlossene Websites geht. Im Kontextmenü auf aktive Registerkarten Daneben enthält der Internet Explorer sowohl die Option zum Öffnen der zuletzt geschlossenen Webseite als auch die Option, auf mehrere Webseiten zuzugreifen – solche, die in naher Zukunft geschlossen wurden. Und ganz unten auf der Liste liegt eine Chance Erholung Sie alle mit einem Klick. 
Im Verlaufsbereich finden Sie eine wichtige Webressource, die vor relativ langer Zeit besucht wurde: „ Magazin" Standardmäßig werden die Websites hier in chronologischer Reihenfolge angezeigt. Um die Suche zu erleichtern, können sie jedoch mithilfe der vorgeschlagenen Filter auf jede erdenkliche Weise sortiert werden. 
Das versehentliche Schließen eines Browser-Tabs löst beim Benutzer Panik aus. Schließlich kann es wichtige Informationen für die Arbeit oder einen Lieblingsfilm enthalten. Natürlich kann man eine deaktivierte Seite wiederfinden, aber manchmal ist das nicht einfach. Darüber hinaus gibt es in verschiedenen Browsern die einfachsten Möglichkeiten, einen geschlossenen Tab wiederherzustellen.
Google Chrome
Einer der beliebtesten Browser bietet drei Optionen zum Wiederherstellen eines versehentlich geschlossenen Fensters:
Oper
Ein relativ alter Kolumnist, der sich noch weiterentwickelt und sein Publikum nicht verliert. Der Browser bietet vier Tools, mit denen Sie die letzten Fenster zurückgeben können:

Mozilla Firefox
Der zweithäufigste Browser unter Benutzern des globalen Netzwerks. Es gibt drei Möglichkeiten, eine Seite zurückzugeben:

Yandex-Browser
Ein relativ neuer Browser der bekannten Firma Yandex bietet nur zwei Wiederherstellungsmethoden:
- Standardmethode durch Drücken der Tastenkombination STRG+UMSCHALT+T
- Durch Ihren Browserverlauf, auf den Sie über das Webbrowser-Menü zugreifen können.
Internet Explorer
Der Standardbrowser auf allen Windows-Betriebssystemen bietet nur zwei Möglichkeiten, Websites zurückzugeben:
- Standardmäßige, einfache und effektive Methode zum Wiederherstellen einer geschlossenen Site STRG+UMSCHALT+T;
- Für eine alternative Methode gehen Sie zum Abschnitt „Extras“ und wählen Sie die Funktion „Letzte Browsersitzung erneut öffnen“. Eine Liste der Websites, die der Gerätebesitzer kürzlich besucht hat, wird angezeigt. Wählen Sie das gewünschte aus oder öffnen Sie alles auf einmal.

Hatten Sie jemals die Situation, dass in Ihrem Browser mehrere Tabs geöffnet waren, Sie versehentlich einen davon geschlossen haben und dann, als Sie wieder zur Besinnung kamen, festgestellt haben, dass Sie sich nicht an die Adresse der Webseite des Tabs erinnern konnten? Du hast geschlossen? Der Einfluss des „menschlichen Faktors“, verschiedener Unfälle und einfacher Fehler ist ziemlich groß, während moderne Browser über integrierte Tools verfügen, die es einfach machen, einen von Ihnen geschlossenen Tab wiederherzustellen. In diesem Artikel erzähle ich Ihnen, wie Sie einen geschlossenen Tab in verschiedenen Webbrowsern öffnen können.
Die Entwickler des modernen Yandex-Browsers Chrome haben die Möglichkeit des versehentlichen Schließens von Tabs berücksichtigt, indem sie in ihre Produkte verschiedene Tools zu deren Wiederherstellung eingebaut haben. Eine dieser Methoden besteht insbesondere darin, die Tastenkombination zu drücken Strg+Umschalt+T(Englisch), woraufhin der zuvor geschlossene Tab wieder auf dem Bildschirm erscheint.

Darüber hinaus ist die angegebene Tastenkombination in verschiedenen Browsern, die unter dem Windows-Betriebssystem laufen, gleich (mit Ausnahme des Safari-Browsers, der anders ist und bei dem Sie „Strg + Z“ drücken müssen).
Bei der Arbeit mit Mac OS sieht die erforderliche Tastenkombination so aus CMD+Umschalt+T.
Wenn Sie nach dem Öffnen Ihres zuvor geschlossenen Tabs erneut Strg+Umschalt+T drücken, öffnet sich der vorletzte Tab. Durch weiteres Drücken der angegebenen Tasten können Sie fast alle zuvor geschlossenen Tabs (für diese Sitzung) öffnen. Wenn Sie den Yandex-Browser verwenden und diesen benötigen, müssen Sie den Artikel unter dem Link lesen.
Zu beachten ist außerdem, dass die Methode mit den genannten Tasten nur unter der Voraussetzung funktioniert, dass mindestens ein Tab in Ihrem Browser geöffnet bleibt. Wenn Sie Ihren Browser vollständig geschlossen haben und dann versucht haben, mit Strg+Umschalt+T einen zuvor geschlossenen Tab zu öffnen, wird Ihnen das nicht gelingen, da der Browser beim Schließen die Liste der zuvor verwendeten Tabs löscht.

Öffnen der letzten geschlossenen Seite in den Browsern Yandex, Opera und Chrome
Neben der von mir getesteten Tastenkombination gibt es noch weitere Möglichkeiten, die zuletzt geschlossene Seite im Browser zu öffnen. Schauen wir sie uns am Beispiel gängiger Browser an.
Google Chrome
Schauen wir uns alternative Optionen zum Wiederherstellen eines geschlossenen Tabs in Chrome an. Dazu müssen Sie Folgendes tun:

Firefox
Gehen Sie im Mozilla-Browser wie folgt vor, um geschlossene Tabs wiederherzustellen:

Oper
Gehen Sie im Opera-Browser wie folgt vor:

Yandex
Die Arbeit mit geschlossenen Tabs in Opera und Yandex unterscheidet sich im Wesentlichen nicht von der Arbeit mit dem Chrome-Browser, da diese Browser (und der Chrome-Browser) einen ähnlichen Chromium-Kernel verwenden. Nutzen Sie die oben beschriebenen Tipps (insbesondere die Verwendung von Strg+Umschalt+T und „Verlauf“, um zuvor geschlossene Tabs wiederherzustellen).
 Inhalt des „Journals“ im Yandex.Browser
Inhalt des „Journals“ im Yandex.Browser Internet Explorer
Bewegen Sie den Mauszeiger über einen geöffneten Tab, klicken Sie mit der rechten Maustaste und wählen Sie im angezeigten Menü die Option „Geschlossenen Tab erneut öffnen“. Es ist auch möglich, „Journal“ und andere Analoga der oben beschriebenen Methoden zu verwenden.
Abschluss
In diesem Artikel wurden verschiedene Möglichkeiten zum Wiederherstellen eines geschlossenen Tabs am Beispiel gängiger Browser aufgeführt. Normalerweise reicht hierfür die Tastenkombination Strg+Umschalt+T aus. Wenn Sie einen früheren Tab öffnen müssen, können Sie dieses Problem mithilfe des Browserverlaufs oder zusätzlicher Erweiterungen schnell lösen.
Stellen Sie sich vor, Sie suchen im Internet nach sehr wichtigem Material, Sie haben bereits eine große Anzahl von Websites durchsucht, sind über Links von einer Ressource zur anderen gesprungen, ein Berg von Registerkarten ist geöffnet und schließlich finden Sie, was Sie brauchen, aber Sie versuchen es Um Ordnung in Ihrem Browser zu schaffen und unnötige Tabs zu schließen, schließen Sie auch den Tab, der das lang erwartete Material enthielt, nach dem Sie so lange gesucht haben. Dies wirft die Frage auf, wie man einen geschlossenen Tab in Opera, Mozilla, Internet Explorer, Google Chrome und anderen Browsern öffnet, ohne den Verlauf anzuzeigen.
Es spielt keine Rolle, welchen Browser Sie verwenden, da diese Funktion in allen gängigen Browsern verfügbar ist. Wir werden auch die Möglichkeit in Betracht ziehen, einen geschlossenen Tab aus dem Verlauf wiederherzustellen, aber wir werden diese Option zuletzt verwenden.
Gestern haben sie mir per E-Mail diese Frage geschrieben – wie man einen Tab öffnet, der versehentlich geschlossen wurde. Danach habe ich gesehen, dass dieses Thema in einem meiner Videos behandelt wurde, aber nicht sehr ausführlich. Wir müssen diese Nuance korrigieren, und das werde ich jetzt tun.
Öffnen Sie den neu geschlossenen Tab mit den Tasten Strg + Umschalt + T
Zunächst sollten Sie wissen, dass alle modernen Browser die oben beschriebene Möglichkeit bieten, nämlich die schnelle Wiederherstellung eines versehentlich geschlossenen Tabs. Um einen geschlossenen Tab wiederherzustellen, müssen Sie die Tastenkombination „Strg“ + „Umschalt“ + „T“ verwenden. Für diejenigen, die diese Tasten nicht auf ihrer Tastatur gefunden haben, hier ein Hinweis:
Durch Drücken dieser drei Tasten weisen Sie den Browser an, den zuletzt geschlossenen Tab wiederherzustellen. Wenn Sie diese Kombination erneut drücken, wird der vorletzte geschlossene Tab geöffnet und so weiter.
Wenn Sie sich noch nicht an die Verwendung von Hotkeys gewöhnt haben, können Sie mit der rechten Maustaste auf den Bereich klicken, in dem sich die Registerkarten befinden, oder auf eine beliebige Registerkarte und „Geschlossenen Tab öffnen“ auswählen:

Was aber, wenn der von Ihnen benötigte Tab schon seit längerer Zeit geschlossen ist und Sie zu der Seite zurückkehren möchten, die Sie beispielsweise vor drei Tagen geöffnet haben? In diesem Fall hilft Ihnen Ihr Browserverlauf weiter.
So zeigen Sie den Verlauf in Browsern an
Der Browserverlauf (bzw. Verlauf) wird mit der Tastenkombination „Strg“ + „H“ oder „Strg“ + „Umschalt“ + „H“ geöffnet. Darüber hinaus können Sie Ihren Browserverlauf über das Browsermenü einsehen. Schauen wir uns an, wie dies in den gängigsten Browsern geschieht:
InternetForscher. Suchen Sie in der oberen rechten Ecke die Sternschaltfläche und klicken Sie darauf. Es öffnet sich ein Fenster mit drei Registerkarten: „Favoriten“, „Webkanäle“ und „Journal“. Letzteres interessiert uns. Gehen wir zu dieser Registerkarte. Alle von uns besuchten Seiten können durch einen Klick auf das Feld mit dem Dreieck bequem für Sie sortiert werden. Wählen Sie dann die gewünschte Site aus und klicken Sie mit der linken Maustaste auf ihren Namen.

GoogleChrom. Suchen Sie in der oberen rechten Ecke die Schaltfläche „Google Chrome-Einstellungen und -Steuerung“, klicken Sie darauf und suchen Sie in der Dropdown-Liste nach dem Eintrag „Verlauf“ und klicken Sie darauf. Im Browser öffnet sich ein separater Reiter „Verlauf“, in dem alle Ihre Besuche von Internetressourcen in chronologischer Reihenfolge aufgelistet sind. Wählen Sie die gewünschte Seite aus und folgen Sie ihr, als würden Sie einem normalen Link folgen.
Wenn Sie sich nicht an das genaue Datum Ihres Besuchs auf der Website erinnern oder die Liste Ihrer Besuche so umfangreich ist, dass es nicht möglich oder bequem ist, darin nach der gewünschten Seite zu suchen, können Sie die Suche verwenden. Oben rechts auf dieser Registerkarte befindet sich die Schaltfläche „Im Verlauf suchen“ und links davon ein Feld, in das Sie den Namen der Site eingeben und durch Klicken auf die Suchschaltfläche die gewünschte Site finden können die Liste.

Oper. Klicken Sie oben links auf die Schaltfläche „Opera“. Wählen Sie aus der Dropdown-Liste „Verlauf“ aus. Es öffnet sich ein zusätzlicher Tab, ähnlich dem, den wir bereits in Google Chrome gesehen haben. Es gibt auch eine Liste der besuchten Seiten in chronologischer Reihenfolge und es gibt auch ein Formular zum Durchsuchen von Seiten im Verlauf, nur dass es sich hier links neben der Liste der besuchten Seiten befindet.

MozillaFirefox. Klicken Sie oben rechts im Browser unter der Schaltfläche „Schließen“ auf das Browsermenü und suchen Sie in der Dropdown-Liste nach dem Bild einer Uhr mit der Bezeichnung „Journal“. Klicken Sie darauf. Es öffnet sich ein Panel, in dem wir unten auf die Schaltfläche „Gesamtes Protokoll anzeigen“ klicken müssen.
Vor uns liegt das Fenster „Bibliothek“. Im Hauptteil befindet sich eine Liste der besuchten Seiten, und auf der linken Seite können wir den Zeitraum auswählen, für den der Besuchsverlauf angezeigt wird. Oben im Fenster befindet sich außerdem ein Formular, mit dem Sie nach den benötigten Seiten suchen können.

Yandex. Neben der Schaltfläche „Schließen“ im oberen rechten Teil des Browsers befindet sich eine Menüschaltfläche. Klicken Sie darauf und wählen Sie aus der Liste aus:

Es öffnet sich ein neuer Tab, ähnlich den Verlaufs-Tabs von Google Chrome und Opera. Im mittleren Teil befindet sich eine chronologische Liste der besuchten Seiten und rechts ein Formular zum Durchsuchen des Magazins.
Jetzt wissen Sie, wie Sie einen geschlossenen Browser-Tab öffnen, den Sie versehentlich geschlossen haben, und können die gewünschte Seite auch in Ihrem Browserverlauf finden. Das Prinzip der Anzeige Ihres Browserverlaufs in Browsern ist dasselbe und das Navigieren durch die Liste der besuchten Seiten ist einfach und bequem. Haben Sie also keine Angst, die gewünschte Seite versehentlich zu schließen, denn Browserprotokolle helfen Ihnen immer dabei, verlorene Daten wiederherzustellen.