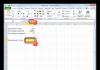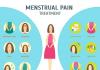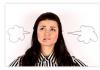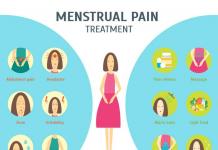In diesem Artikel wird erläutert, wie Sie in Microsoft Outlook 2003, Outlook 2007 oder Outlook 2010 gespeicherte E-Mail-Nachrichten, Kontakte, Kalenderelemente, Aufgaben und Notizen auf einen Computer verschieben, auf dem Outlook 2010 installiert ist.
Um Ihre Outlook-Daten zu übertragen, müssen Sie Dateien von Ihrem alten Computer auf Ihren neuen kopieren. Dies kann auf verschiedene Arten erfolgen, darunter:
- Verwendung von entfernbaren USB-Flash-Speichergeräten;
- Verwendung tragbarer Festplatten;
- Verwendung von beschreibbaren CDs und DVDs;
- über eine Netzwerkverbindung zwischen zwei Computern.
NOTIZ. Windows Easy Transfer ist eine Windows-Funktion, mit der Sie Dateien und Einstellungen von einem Computer auf einen anderen kopieren können. Durch die Verwendung von Windows Easy Transfer können Outlook-Profile manchmal beschädigt werden. In diesem Artikel wird dieses Tool nicht behandelt.
In diesem Artikel
- Einführung
Einführung
Erfahrene Windows- und Outlook-Benutzer möchten möglicherweise Schritt 1 – Kopieren von Dateien von Ihrem alten Computer – überspringen.
Ein Ort zum Speichern von Nachrichten, Kalenderelementen, Kontakten und Aufgaben
Bei einigen Kontotypen wie Microsoft Exchange Server, Windows Live Hotmail und Google Gmail werden Daten auf dem Mailserver gespeichert. Um die Leistung zu verbessern, verwenden einige dieser Konten eine synchronisierte Kopie der Daten auf dem lokalen Computer. Es besteht jedoch keine Notwendigkeit, diese Dateien zu sichern oder irgendwohin zu verschieben, da alle Daten vom Mailserver erneut auf den neuen Computer heruntergeladen werden können .
Bei anderen Kontotypen, beispielsweise den gängigsten POP3-Konten, werden alle Nachrichten sowie Kontakte, Kalenderelemente, Aufgaben und Notizen in einer Datei auf Ihrem lokalen Computer gespeichert. Diese Datei wird in Outlook-Versionen vor Outlook 2010 als persönliche Ordnerdatei bezeichnet. In Outlook 2010 wird es als Outlook-Datendatei bezeichnet. In allen Versionen von Outlook hat diese Datei die Erweiterung .pst, daher wird sie oft einfach als .pst-Datei bezeichnet.
Internetdienstanbieter stellen Benutzern normalerweise POP3-E-Mail-Konten zur Verfügung.
Bestimmen des Kontotyps
Um den Typ des in Outlook auf Ihrem alten Computer konfigurierten E-Mail-Kontos zu ermitteln, führen Sie die folgenden Schritte aus:
- Outlook 2010 Klicken Sie auf die Registerkarte Datei. Klicken Sie auf die Schaltfläche „Kontoeinstellungen“ und wählen Sie „Kontoeinstellungen“. Der Kontotyp wird auf der Registerkarte „E-Mail“ in der Spalte „Typ“ aufgeführt.
- Outlook 2007 Wählen Sie im Menü „Extras“ die Option „Kontoeinstellungen“. Der Kontotyp wird auf der Registerkarte „E-Mail“ in der Spalte „Typ“ aufgeführt.
- Outlook 2003 Wählen Sie E-Mail-Konten aus dem Menü Extras. Wählen Sie Vorhandene Konten anzeigen oder ändern aus. Der Kontotyp wird auf der Registerkarte „E-Mail“ in der Spalte „Typ“ aufgeführt.
Die häufigsten Optionen sind unten aufgeführt.
| TYP | BESCHREIBUNG | DATENDATEI |
|---|---|---|
| Microsoft Exchange | Exchange Server-Konto | Die Daten werden in der Regel auf dem Exchange Server gespeichert. Es ist nicht erforderlich, auf Ihrem Computer gespeicherte Outlook-Offlinedatendateien (OST-Dateien) zu verschieben oder zu sichern. Diese Datei wird automatisch auf einem neuen Computer erstellt, wenn Sie ein Konto in Outlook hinzufügen. |
| POP oder POP/SMTP | POP3 | Die Daten werden auf Ihrem lokalen Computer in einer Outlook-Datendatei (.pst-Datei) gespeichert. Um den Zugriff auf vorhandene Elemente sicherzustellen, muss diese Datei auf einen neuen Computer verschoben werden. |
| MAPI | Windows Live Hotmail (über Outlook Hotmail Connector) | Die Daten werden auf Windows Live Hotmail-Servern gespeichert. Es ist nicht erforderlich, auf Ihrem Computer gespeicherte Outlook-Offline-Datendateien (OST-Dateien) oder Outlook-Datendateien (PST-Dateien) zu verschieben oder zu sichern. Diese Dateien werden automatisch auf Ihrem neuen Computer erstellt, wenn Sie ein Konto in Outlook hinzufügen. |
| IMAP oder IMAP/SMTP | IMAP4-Konto | Die Daten werden auf dem Mailserver gespeichert. Eine synchronisierte Kopie der Elemente wird auf Ihrem lokalen Computer in einer Outlook-Datendatei (.pst-Datei) gespeichert. Es ist nicht erforderlich, diese Dateien zu verschieben oder zu sichern. Diese Dateien werden automatisch auf Ihrem neuen Computer erstellt, wenn Sie ein Konto in Outlook hinzufügen. |
Andere Dateien zum Verschieben
- Autovervollständigungsliste
- Unterschriften
- Formulare
- Junk-E-Mail-Filterlisten
- Regeln
Weitere Informationen zum Verschieben dieser Dateien finden Sie im letzten Abschnitt dieses Artikels.
Schritt 1: Dateien von Ihrem alten Computer kopieren
Beenden Sie Outlook auf Ihrem alten Computer. Öffnen Sie den Ordner, in dem die PST-Datei gespeichert ist. Die Anweisungen basieren auf dem Standardspeicherort. Wenn die Datendateien in einem anderen Ordner erstellt oder in einen anderen Ordner verschoben wurden, öffnen Sie diesen Ordner.
Da der Ordner standardmäßig ausgeblendet ist, können Sie ihn am einfachsten öffnen, indem Sie „%USERPROFILE%\Local Settings\Application Data\Microsoft\Outlook“ im Startmenü ausführen.
- Windows 7 Klicken Sie auf die Schaltfläche „Start“. Geben Sie im Feld „Programme und Dateien durchsuchen“ neben der Schaltfläche „Herunterfahren“ %USERPROFILE%\Lokale Einstellungen\Anwendungsdaten\Microsoft\Outlook ein und drücken Sie die EINGABETASTE.
- Windows Vista Klicken Sie auf Start. Geben Sie im Suchfeld neben der Schaltfläche „Herunterfahren“ %USERPROFILE%\Local Settings\Application Data\Microsoft\Outlook ein und drücken Sie die EINGABETASTE.
- Windows XP Klicken Sie auf „Start“, dann auf „Ausführen“, geben Sie %USERPROFILE%\Lokale Einstellungen\Anwendungsdaten\Microsoft\Outlook ein und drücken Sie dann die EINGABETASTE.
Nachdem Sie die Eingabetaste gedrückt haben, wird der Ordner geöffnet, in dem die Outlook-Datendateien gespeichert sind.
NOTIZ. Ab Outlook 2010 werden alle neuen Outlook-Datendateien (.pst-Dateien) im Ordner „Dokumente“ im Unterordner „Outlook-Dateien“ erstellt. Wenn Sie Outlook auf Ihrem alten Computer auf Outlook 2010 aktualisiert haben, befinden sich möglicherweise PST-Dateien in beiden Ordnern. Wenn Sie Outlook 2010 auf Ihrem alten Computer verwendet haben, überprüfen Sie unbedingt beide Ordner.
NOTIZ. Standardmäßig sind Dateierweiterungen in Windows ausgeblendet. Sowohl für Outlook-Datendateien (PST-Dateien) als auch für eigenständige Outlook-Datendateien (OST-Dateien) ist das Attribut „Typ“ auf „Outlook-Datendatei“ festgelegt. Um die Anzeige von Dateierweiterungen zu aktivieren oder zu deaktivieren, wählen Sie im Datei-Explorer-Menü „Extras“ die Option „Ordneroptionen“ (drücken Sie ALT, um das Menü „Extras“ in Windows 7 oder Windows Vista anzuzeigen). Aktivieren oder deaktivieren Sie auf der Registerkarte „Ansicht“ das Kontrollkästchen „Erweiterungen für bekannte Dateitypen ausblenden“.
Um festzustellen, welche Datendateien mit einem E-Mail-Konto in Outlook auf Ihrem alten Computer verknüpft sind, führen Sie die folgenden Schritte aus:
- Outlook 2010 Klicken Sie auf die Registerkarte Datei. Klicken Sie auf die Schaltfläche „Kontoeinstellungen“ und wählen Sie „Kontoeinstellungen“. Auf der Registerkarte „Datendateien“ werden die Datendateien und ihre Speicherorte aufgelistet.
- Outlook 2007 Wählen Sie im Menü „Extras“ die Option „Kontoeinstellungen“. Auf der Registerkarte „Datendateien“ werden die Datendateien und ihre Speicherorte aufgelistet.
- Outlook 2003 Wählen Sie im Menü „Extras“ die Option „Kontoeinstellungen“. Auf der Registerkarte „Datendateien“ werden die Datendateien und ihre Speicherorte aufgelistet.
WICHTIG. Befindet sich im Ordner eine Datei „archive.pst“ oder wurden Outlook-Datendateien (.pst-Dateien) als Archive oder Backups erstellt, sollten diese Dateien ebenfalls kopiert werden. Wenn Sie nicht genau wissen, welche Outlook-Extradatendateien (.pst-Dateien) Sie kopieren sollen, ist es am sichersten, sie alle zu kopieren.
Schritt 2: Dateien auf einen neuen Computer kopieren
Ab Outlook 2010 werden alle neuen Outlook-Datendateien (.pst-Dateien) im Ordner „Dokumente“ im Unterordner „Outlook-Dateien“ erstellt.
- Öffnen Sie den Unterordner „Outlook-Dateien“ im Ordner „Dokumente“. Wenn der Ordner nicht existiert, erstellen Sie ihn.
- Windows 7 Anweisungen finden Sie unter Erstellen eines Ordners in Windows 7.
- Windows Vista Anweisungen finden Sie unter Erstellen eines Ordners in Windows Vista.
- Windows XP Anweisungen finden Sie unter Erstellen eines Ordners in Windows XP.
- Kopieren Sie die Dateien von Ihrem alten Computer in Ihren Outlook-Dateienordner.
Schritt 3: Fügen Sie Daten von Ihrem alten Computer zu Outlook 2010 auf Ihrem neuen Computer hinzu
Die spezifischen Schritte, die Sie in diesem Schritt ausführen, hängen davon ab, ob Sie Outlook 2010 bereits auf dem neuen Computer verwendet haben.
Nutzen Sie einen der untenstehenden Links.
- Outlook 2010 lief bereits auf dem neuen Computer und das E-Mail-Konto, das Sie verschieben wollten, war bereits eingerichtet und wurde verwendet
Outlook 2010 wurde nie gestartet
- Starten Sie die Outlook-Anwendung.
Klicken Sie nicht auf Fertig stellen.
- Klicken Sie auf Durchsuchen.
Beim Öffnen von Outlook werden die alten Daten in Ordnern im Navigationsbereich angezeigt. Neue Nachrichten werden in denselben Ordnern und in einer Outlook-Datendatei (.pst-Datei) auf Ihrem lokalen Computer gespeichert.
Auf dem neuen Rechner lief bereits Outlook 2010, das Roaming-E-Mail-Konto war jedoch noch nicht eingerichtet
Der einfachste Weg, Mail zu finden, besteht darin, die Systemsteuerung in Windows zu öffnen und dann „Mail“ in das Suchfeld oben im Fenster einzugeben. Geben Sie in der Systemsteuerung von Windows XP das Wort „Mail“ in das Feld „Adresse“ ein.
- In der Titelleiste des Dialogfelds „Mail-Setup“ wird der Name des aktuellen Profils angezeigt. Um ein anderes vorhandenes Profil auszuwählen, klicken Sie auf „Anzeigen“, wählen Sie den Profilnamen aus und klicken Sie auf „Eigenschaften“.
- Wählen Sie den Befehl „Anzeigen“.
- Klicken Sie auf die Schaltfläche „Hinzufügen“.
- Um ein E-Mail-Konto hinzuzufügen, befolgen Sie die Anweisungen auf dem Bildschirm.
Nachdem Sie ein Konto hinzugefügt haben, wird im Dialogfeld „Neues Konto hinzufügen“ die Meldung „Herzlichen Glückwunsch!“ angezeigt.
Klicken Sie nicht auf Fertig stellen.
- Aktivieren Sie unten im Dialogfeld das Kontrollkästchen Einstellungen manuell konfigurieren und klicken Sie auf Weiter.
- Wählen Sie unter „Neue Nachrichten übermitteln“ die Option „In eine vorhandene Outlook-Datendatei“ aus.
- Klicken Sie auf Durchsuchen.
- Klicken Sie auf die verschobene Outlook-Datendatei (.pst-Datei) und klicken Sie auf OK.
- Klicken Sie auf Weiter und dann auf Fertig stellen.
Option 2: Speichern Sie das aktuelle Profil
- Starten Sie die Outlook-Anwendung.
- Öffnen Sie die Registerkarte Datei.
- Um ein E-Mail-Konto hinzuzufügen, befolgen Sie die Anweisungen auf dem Bildschirm.
Nachdem Sie ein Konto hinzugefügt haben, wird im Dialogfeld „Neues Konto hinzufügen“ die Meldung „Herzlichen Glückwunsch!“ angezeigt.
- Aktivieren Sie unten im Dialogfeld das Kontrollkästchen Einstellungen manuell konfigurieren und klicken Sie auf Weiter.
- Wählen Sie unter „Neue Nachrichten übermitteln“ die Option „In eine vorhandene Outlook-Datendatei“ aus.
- Klicken Sie auf Durchsuchen.
- Klicken Sie auf die verschobene Outlook-Datendatei (.pst-Datei) und klicken Sie auf OK.
- Klicken Sie auf Weiter und dann auf Fertig stellen.
Outlook 2010 lief bereits auf dem neuen Computer und das E-Mail-Konto, das Sie verschieben wollten, war bereits eingerichtet und wurde verwendet
Es ist nicht notwendig, ein neues Profil zu erstellen, aber es kann die Wahrscheinlichkeit von Problemen beim Zugriff auf importierte Daten verringern. Wenn Sie ein neues Profil erstellen, müssen Sie alle E-Mail-Konten hinzufügen, die verwendet werden sollen, auch wenn sie bereits zu einem vorhandenen Profil hinzugefügt wurden.
Dieses Skript ist für die unten beschriebene Situation konzipiert.
- Auf Ihrem neuen Computer ist bereits ein E-Mail-Konto in Outlook 2010 eingerichtet.
- Es wurden bereits Nachrichten gesendet und empfangen, Kalendereinträge, Kontakte, Aufgaben oder Notizen hinzugefügt und diese Daten müssen gespeichert werden.
Um diese Aufgabe abzuschließen, müssen Sie die Informationen aus der Datendatei auf dem alten Computer mit der Datendatei kombinieren, die bereits auf dem neuen Computer verwendet wird.
Wenn Sie die bereits auf dem neuen Computer gespeicherten Informationen nicht benötigen, können Sie das Konto löschen, zu Outlook 2010 zurückkehren, das bereits auf dem neuen Computer ausgeführt wurde, das E-Mail-Konto, das Sie verschieben möchten, jedoch noch nicht eingerichtet ist, und eines auswählen von zwei Möglichkeiten. Wenn Sie Nachrichten und andere Elemente aus beiden Datendateien (auf Ihrem alten und neuen Computer) speichern möchten, befolgen Sie die Anweisungen in diesem Abschnitt.
Option 1: Erstellen Sie ein neues Profil
- Klicken Sie in der Systemsteuerung (ein- oder zweimal) auf „Mail“.
Wo ist das Mail-Symbol in der Systemsteuerung?
Die Position des Mail-Symbols variiert je nach Version des Microsoft Windows-Betriebssystems (32-Bit oder 64-Bit), der Systemsteuerungsansicht und der Version von Outlook 2010.
Der einfachste Weg, Mail zu finden, besteht darin, die Systemsteuerung in Windows zu öffnen und dann Mail in das Suchfeld oben im Fenster einzugeben. Geben Sie in der Windows XP-Systemsteuerung das Wort „Mail“ in das Feld „Adresse“ ein.
Das Mail-Symbol erscheint, wenn Sie Outlook zum ersten Mal starten.
- In der Titelleiste des Dialogfelds „Mail-Setup“ wird der Name des aktuellen Profils angezeigt. Um ein anderes vorhandenes Profil auszuwählen, klicken Sie auf „Anzeigen“, wählen Sie den Profilnamen aus und klicken Sie auf „Eigenschaften“.
- Wählen Sie den Befehl „Anzeigen“.
- Klicken Sie auf die Schaltfläche „Hinzufügen“.
- Geben Sie einen Profilnamen ein und klicken Sie auf OK.
- Um ein E-Mail-Konto hinzuzufügen, befolgen Sie die Anweisungen auf dem Bildschirm.
NOTIZ. Ausführliche Informationen zum Hinzufügen von Konten finden Sie unter Hinzufügen oder Entfernen eines E-Mail-Kontos.
Nachdem Sie ein Konto hinzugefügt haben, wird im Dialogfeld „Neues Konto hinzufügen“ die Meldung „Herzlichen Glückwunsch!“ angezeigt.
Klicken Sie nicht auf Fertig stellen.
- Aktivieren Sie unten im Dialogfeld das Kontrollkästchen Einstellungen manuell konfigurieren und klicken Sie auf Weiter.
- Wählen Sie unter „Neue Nachrichten übermitteln“ die Option „In eine vorhandene Outlook-Datendatei“ aus.
- Klicken Sie auf Durchsuchen.
- Klicken Sie auf die verschobene Outlook-Datendatei (.pst-Datei) und klicken Sie auf OK.
- Klicken Sie auf Weiter und dann auf Fertig stellen.
Wenn Sie über mehrere Profile verfügen, können Sie es so konfigurieren, dass Sie beim Starten von Outlook zur Auswahl eines Profils aufgefordert werden. Wenn diese Anforderung deaktiviert ist, wird das Standardprofil verwendet. Weitere Informationen zu Profilanfragen finden Sie unter Profilanfragen aktivieren oder deaktivieren.
- Wählen Sie unter Wenn Sie Microsoft Outlook starten, dieses Profil verwenden: die Option Zur Konfiguration auffordern oder Konfiguration verwenden aus.
- Um das Dialogfeld „Mail“ zu schließen, klicken Sie auf „OK“.
- Starten Sie die Outlook-Anwendung.
- Öffnen Sie die Registerkarte Datei.
- Klicken Sie auf die Schaltfläche „Öffnen“.
- Klicken Sie auf die Schaltfläche „Importieren“.
- Wählen Sie im Fenster „Import- und Export-Assistent“ die Option „Aus einem anderen Programm oder einer anderen Datei importieren“ und klicken Sie auf „Weiter“.
- Wählen Sie „Outlook-Datendatei (.pst)“ aus der bereitgestellten Liste aus und klicken Sie auf „Weiter“.
- Klicken Sie auf Durchsuchen und wählen Sie die Datei aus, aus der Sie Daten importieren möchten.
- Klicken Sie auf Weiter.
- Wenn die PST-Datei passwortgeschützt ist, werden Sie zur Eingabe aufgefordert. Klicken Sie dann auf OK.
- Konfigurieren Sie die Optionen für den Artikelimport. Normalerweise ist es nicht erforderlich, die Standardeinstellungen zu ändern.
- Der oberste Ordner (normalerweise Persönliche Ordner, Outlook-Datendatei oder E-Mail-Adresse) wird automatisch ausgewählt.
- Das Kontrollkästchen „Unterordner einbeziehen“ ist standardmäßig aktiviert. Dies bedeutet, dass alle Ordner, die sich im ausgewählten Ordner befinden, importiert werden.
- Die in der Liste „In denselben Ordner importieren in:“ ausgewählte Standardoption ordnet die Ordner in der importierten Datei Ordnern in Outlook zu. Wenn der entsprechende Ordner in Outlook nicht vorhanden ist, wird er erstellt.
- Klicken Sie auf Fertig stellen.
Option 2: Ein vorhandenes Profil verwenden
- Starten Sie die Outlook-Anwendung.
- Öffnen Sie die Registerkarte Datei.
- Klicken Sie im Abschnitt „Kontoinformationen“ auf „Konto hinzufügen“.
- Um ein E-Mail-Konto hinzuzufügen, befolgen Sie die Anweisungen auf dem Bildschirm.
NOTIZ. Ausführliche Informationen zum Hinzufügen von Konten finden Sie unter Hinzufügen oder Entfernen eines E-Mail-Kontos.
Nachdem Sie ein Konto hinzugefügt haben, wird im Dialogfeld „Neues Konto hinzufügen“ die Meldung „Herzlichen Glückwunsch!“ angezeigt.
- Aktivieren Sie unten im Dialogfeld das Kontrollkästchen Einstellungen manuell konfigurieren und klicken Sie auf Weiter.
- Wählen Sie unter „Neue Nachrichten übermitteln“ die Option „In eine vorhandene Outlook-Datendatei“ aus.
- Klicken Sie auf Durchsuchen.
- Klicken Sie auf die verschobene Outlook-Datendatei (.pst-Datei) und klicken Sie auf OK.
- Klicken Sie auf Weiter und dann auf Fertig stellen.
Verschieben Sie andere Outlook-Dateien
Abhängig davon, wie Sie Outlook verwenden, müssen Sie möglicherweise zusätzliche Dateien übertragen. Diese Dateien sind unten aufgeführt.
- AutoVervollständigen-Liste AutoVervollständigen ist eine Funktion in Outlook 2010 und Outlook 2007, die Vorschläge für Namen und E-Mail-Adressen vorschlägt, während Sie diese in die Felder „An“, „Cc“ und „Bcc“ eingeben. Vorschläge werden aus einer Liste von Namen und E-Mail-Adressen aus zuvor gesendeten E-Mails gezogen. Informationen zum Verschieben dieser Liste finden Sie in diesem Artikel.
NOTIZ. In Outlook 2010 wird die AutoVervollständigen-Liste nicht mehr in einer Datei mit der Erweiterung NK2 gespeichert. AutoVervollständigen-Listenelemente werden jetzt im Microsoft Exchange Server-Postfach oder in der Outlook-Datendatei (.pst-Datei) für das Konto gespeichert. Wenn Sie jedoch die AutoComplete-Liste (NK2-Datei) von einem anderen Computer kopieren möchten, der POP3-Konten verwendet, müssen Sie die Datei auf den neuen Computer importieren. Weitere Informationen finden Sie unter Importieren einer AutoVervollständigen-Liste von einem anderen Computer oder Video: AutoVervollständigen-Listenelemente importieren.
- Signaturen Sie können den von Ihnen gesendeten Nachrichten persönliche Signaturen hinzufügen. Diese Signaturen können auf einen anderen Computer übertragen werden. Informationen zum Verschieben von Signaturen finden Sie unter E-Mail-Signaturen auf einen anderen Computer kopieren.
- Formulare Informationen zum Verschieben von Formularen von einem alten Computer auf einen neuen finden Sie im Artikel Formulare auf einen anderen Computer kopieren.
- Junk-E-Mail-Filterlisten Sie können Elemente der Liste „Sichere Absender“, „Sichere Empfänger“ und „Blockierte Absender“ von Ihrem alten Computer exportieren und auf Ihren neuen Computer importieren. Weitere Informationen finden Sie unter Adressen aus Spamfilterlisten exportieren.
- Regeln Regeln werden im Postfach eines Exchange Server-Kontos oder in einer PST-Datei für andere Konten gespeichert, sodass sie nicht manuell von einem Computer auf einen anderen übertragen werden müssen. Tritt ein Problem auf, können Regeln manuell exportiert und importiert werden. Weitere Informationen finden Sie im Artikel
Benutzer des Outlook-E-Mail-Clients stehen häufig vor dem Problem, E-Mails vor der Neuinstallation des Betriebssystems zu speichern. Dieses Problem ist besonders akut für Benutzer, die wichtige Korrespondenz speichern müssen, sei es privat oder geschäftlich.
Ein ähnliches Problem betrifft auch Benutzer, die an unterschiedlichen Computern arbeiten (z. B. am Arbeitsplatz und zu Hause). In solchen Fällen ist es manchmal notwendig, Briefe von einem Computer auf einen anderen zu übertragen, und dies durch regelmäßige Weiterleitung zu erreichen, ist nicht immer bequem.
Deshalb werden wir heute darüber sprechen, wie Sie alle Ihre Briefe speichern können.
Tatsächlich ist die Lösung dieses Problems sehr einfach. Die Architektur des Outlook-E-Mail-Clients sieht vor, dass alle Daten in separaten Dateien gespeichert werden. Datendateien haben die Erweiterung .pst und Dateien mit Buchstaben haben die Erweiterung .ost.
Das Speichern aller Briefe im Programm läuft also darauf hinaus, dass Sie diese Dateien auf ein Flash-Laufwerk oder ein anderes Medium kopieren müssen. Anschließend müssen nach der Neuinstallation des Systems die Datendateien in Outlook hochgeladen werden.
Beginnen wir also mit dem Kopieren der Datei. Um herauszufinden, in welchem Ordner die Datendatei gespeichert ist, müssen Sie:
1. Öffnen Sie Outlook.

2. Gehen Sie zum Menü „Datei“ und öffnen Sie im Informationsbereich das Fenster „Kontoeinstellungen“ (wählen Sie dazu das entsprechende Element in der Liste „Kontoeinstellungen“ aus).

Jetzt müssen Sie nur noch auf die Registerkarte „Datendateien“ gehen und sehen, wo die erforderlichen Dateien gespeichert sind.

Um zu einem Ordner mit Dateien zu gelangen, ist es nicht notwendig, den Explorer zu öffnen und darin nach diesen Ordnern zu suchen. Wählen Sie einfach die gewünschte Zeile aus und klicken Sie auf die Schaltfläche „Dateispeicherort öffnen…“.

Jetzt kopieren wir die Datei auf ein Flash-Laufwerk oder eine andere Festplatte und Sie können mit der Neuinstallation des Systems beginnen.

Um alle Daten nach der Neuinstallation des Betriebssystems wieder an ihren Platz zu bringen, müssen Sie die gleichen Schritte wie oben beschrieben ausführen. Im Fenster „Kontoeinstellungen“ müssen Sie lediglich auf die Schaltfläche „Hinzufügen“ klicken und die zuvor gespeicherten Dateien auswählen.
Somit haben wir nach nur wenigen Minuten alle Outlook-Daten gespeichert und können nun bedenkenlos mit der Neuinstallation des Systems fortfahren.
Outlook 2010-Backup wird beim Durchführen des Vorgangs zum Kopieren von E-Mails (Backup von Outlook 2010) erstellt und ermöglicht es Ihnen, gelöschte Outlook 2010-E-Mails jederzeit aus einem Backup wiederherzustellen. Handy Backup führt diese Vorgänge mithilfe eines speziellen Outlook-Plugins aus.
Wie kann ich Outlook 2010 mit Handy Backup sichern?
Um eine Aufgabe zu erstellen, die automatisch eine Sicherung für Outlook 2010 durchführt, befolgen Sie bitte die nachstehenden Anweisungen.
- Starten Sie Handy Backup und wählen Sie „ Neue Aufgabe" (oder drücken Sie die Taste auf dem Hauptbedienfeld).
- Wählen Sie in Schritt 1 das Erstellungsverfahren aus Backup-Aufgaben.
- Erweitern Sie in Schritt 2 die Gruppe „ E-Mail" im linken Datenquellen-Auswahlfeld und wählen Sie das Plugin aus " Ausblick". Doppelklicken Sie auf den Plugin-Namen oder klicken Sie auf die Schaltfläche „>>“ zwischen den Panels.
- Aktivieren Sie im Datenauswahldialog das Kontrollkästchen „MSOutlook“. Sie sehen eine Liste mit Daten.

- Nachdem Sie die gewünschten Informationen ausgewählt haben, klicken Sie auf „OK“, um zu Schritt 2 zurückzukehren.
- Fahren Sie mit der Einrichtung des Kopierauftrags Schritt für Schritt fort, wie im Benutzerhandbuch beschrieben. Die weiteren Schritte zur Sicherung von Outlook 2010 weichen nicht von den im Leitfaden genannten Grundsätzen ab.
- Geben Sie Ihrer Aufgabe als letzten Schritt einen einprägsamen Namen, z. B. „ Sichern Sie Outlook 2010". Dies wird Ihnen später helfen, die Aufgabe leichter zu finden, um ihre Parameter zu ändern oder sie zur Ausführung auszuführen.
Beratung: Bevor Sie Outlook 2010 sichern, überprüfen Sie Ihre E-Mails auf Viren und löschen Sie unerwünschte E-Mails (Spam und automatisierte Nachrichten). Dadurch wird die Betriebszeit deutlich verkürzt.
Empfohlene Outlook 2010-Sicherungslösung
Wiederherstellen von Outlook 2010 aus einem Backup
Der einfachste Weg, Outlook 2010-E-Mails wiederherzustellen, ist die automatische Wiederherstellung. Erstellen Sie eine Aufgabe wie im vorherigen Abschnitt des Artikels beschrieben und wählen Sie die Wiederherstellungsaufgabe aus. Suchen Sie in Schritt 2 Ihren Datenspeicher, der das Outlook 2010-Backup enthält, und befolgen Sie die Anweisungen:
- Suchen Sie die Datei mit dem Namen backup.hbi in Ihrem Outlook 2010-Sicherungsverzeichnis.

- Doppelklicken Sie auf den Namen dieser Datei und öffnen Sie den Wiederherstellungsdialog.
- Wenn Sie gelöschte Outlook 2010-E-Mails wiederherstellen möchten, klicken Sie auf „OK“ und „Weiter“, bis Sie mit der Erstellung der Aufgabe fertig sind. Geben Sie der Aufgabe einen einprägsamen Namen.
- Wenn Sie Outlook-E-Mails an einem neuen Speicherort wiederherstellen möchten (Arbeitsbereichsmigration, Klonen usw.), klicken Sie im Wiederherstellungsdialog auf die Schaltfläche „Speicherort ändern“.
- Wählen Sie im daraufhin geöffneten Dialogfeld einen neuen Speicherort für die wiederhergestellte Outlook 2010-Sicherung aus.
Stellen Sie die PST-Datei von Outlook 2010 manuell wieder her
In manchen Fällen ist es zum Wiederherstellen einer Outlook 2010-E-Mail-Sicherung einfacher, die *.pst-Datei, in der Outlook-E-Mails gespeichert sind, manuell in den gewünschten Ordner zu kopieren.
Wenn Sie sich nicht dafür entschieden haben, Ihr Outlook 2010-Backup zu verschlüsseln, können Sie Outlook 2010 PST mit einem beliebigen Dateimanager (z. B. Windows Explorer) aus dem Backup-Speicher am gewünschten Speicherort wiederherstellen.
Vorteile der Sicherung von Outlook 2010 mit Handy Backup
Outlook-Daten werden in Verzeichnissen gespeichert, deren Pfad für den Benutzer nicht immer offensichtlich ist. Handy Backup sucht mithilfe des Outlook-Plugins automatisch nach den erforderlichen Dateien (Briefe, Kontakte, Ereignisse), ohne dass der Benutzer Kenntnisse über die Windows-Dateisystemarchitektur haben muss.
Arbeiten Sie nach einem Zeitplan oder Signal
Sie können jederzeit ein manuelles Backup von Outlook 2010 erstellen, ein Outlook 2010-Backup auch mit einem Systemereignis verknüpfen (z. B. Anmelden, Anschließen eines USB-Geräts usw.) oder die Backup-Aufgabe so konfigurieren, dass sie nach einem Zeitplan ausgeführt wird eine Häufigkeit von Monaten bis Minuten.

![]()
Nach Ihrem Ermessen kann Ihr Outlook 2010-Backup komprimiert, mit einem eindeutigen Passwort verschlüsselt, über sicheres SFTP oder FTPS an einen Server übertragen und in einem Verzeichnis mit einem für Menschen lesbaren Zeitstempel zum Zeitpunkt der Erstellung der Kopie gespeichert werden.
Speicherorte für E-Mail-Backups in Outlook 2010
Weitere Features und Funktionen von Handy Backup
Wie erstellt man eine Kopie von Outlook 2010 mit maximalem Komfort und Effizienz? Nutzen Sie die Funktionen und Einstellungen von Handy Backup, wie zum Beispiel:
- Möglichkeit, externe Programme oder Batchdateien vor oder nach einer Aufgabe auszuführen.
- Detaillierte Berichte zur Aufgabenleistung, mit der Möglichkeit, Berichte per E-Mail zu versenden.
- Ausführen des konfigurierten Programms im „Silent“-Modus als Windows-Dienst.
- Teilsicherungsfunktionen: inkrementell, differenziell und gemischt.
- Speichern einer bestimmten Anzahl von Versionen einer Datensicherung auf einem Medium.
Die Verwendung von Handy Backup zum Sichern von Outlook 2010 bietet Komfort, Effizienz und Sicherheit! Laden Sie die kostenlose 30-Tage-Version von Handy Backup mit allen Funktionen herunter!
Anleitung zum Wiederherstellen von Einstellungen und Daten Microsoft Outlook von einer zuvor erstellten Sicherungskopie. Das Dienstprogramm hilft Ihnen mit nur wenigen Klicks, Briefe, Kontakte, Aufgaben, E-Mail-Einstellungen, Passwörter usw. aus einer zuvor gesicherten Datei wiederherzustellen.
- Herunterladen, installieren und ausführen Outlook-Backup-Toolbox von hier: https://recoverytoolbox.com/download/OutlookBackupToolboxInstall.exe
- Wählen Sie die zuvor gesicherte Datei aus.
- Wählen Sie die Daten aus, die Sie wiederherstellen möchten.
- Wählen Sie aus, wo jedes Profil wiederhergestellt werden soll.
- Klicken Sie auf die Schaltfläche Starten Sie die Wiederherstellung(Beginn der Genesung").
Outlook-Backup-Toolbox. Als Teil von Microsoft Office ist Microsoft Outlook zweifellos eines der beliebtesten E-Mail-Programme. Der Funktionsumfang des Programms umfasst jedoch nicht nur die Nachrichtenfunktion. Microsoft Outlook wird auch zur Verwaltung von Aufgaben, Zeitplänen, Besprechungen, Notizen und Kontakten verwendet – also alles, was Sie für eine effektive Kommunikation mit Freunden, Kollegen und Partnern benötigen. Starke Outlook-Benutzer können im Laufe vieler Jahre Tausende und Abertausende von Nachrichten und Kontakten ansammeln. Der Verlust all dieser Informationen ist sehr sensibel und hat negative Auswirkungen. Obwohl es keine Möglichkeit gibt, solche Vorfälle zu verhindern, sparen einfache regelmäßige Backups im Falle eines Betriebssystemabsturzes oder eines Hardwareschadens Zeit, Geld und Millionen von Nervenzellen.
Outlook Backup Toolbox ist ein Tool zum Kopieren von Microsoft Outlook-Daten und zum anschließenden Wiederherstellen der Daten bei Bedarf. Es ist zu beachten, dass das Programm nicht nur Daten kopiert, sondern auch einen VOLLSTÄNDIGEN Snapshot Ihrer Microsoft Outlook-Daten erstellt, einschließlich E-Mails, Kontakte, Aufgaben, Kalender, Notizen, Kontoeinstellungen und auch Passwörter. Dies macht die Outlook Backup Toolbox zu einem großartigen Tool zum Übertragen von Outlook-Einstellungen auf andere Computer.
Ein einfaches und effektives Programm zum Erstellen einer vollständigen Sicherung von Microsoft Outlook-Daten und zum Wiederherstellen von Daten
Outlook Backup Toolbox sichert und stellt Daten und Einstellungen wieder her:
- Microsoft Outlook 97
- Microsoft Outlook 98
- Microsoft Outlook 2000
- Microsoft Outlook XP
- Microsoft Outlook 2003
- Microsoft Outlook 2007
- Microsoft Outlook 2010
- Microsoft Outlook 2013
- Microsoft Outlook 2016
Schnittstelle Outlook-Backup-Toolbox ist extrem einfach. Die Startseite des Programms hat nur 3 Schaltflächen - Sicherung(Speichern), Wiederherstellen(Wiederherstellen) und Profile verwalten(Profilverwaltung). Tasten drücken Sicherung(Speichern) startet den Speichervorgang. Die erste Seite des Speichervorgangs enthält eine Baumstruktur mit Outlook-Profilen und deren Daten/Konten. Der Benutzer muss die zu kopierenden Daten auswählen. Als nächstes müssen Sie einen Speicherort für die Sicherung auswählen. Der letzte Schritt besteht darin, Sicherungsoptionen auszuwählen/einzustellen, wie z. B. Datenkomprimierungsstufe (niedrige Komprimierung führt zu höherer Geschwindigkeit und umgekehrt), Aufteilen von Archiven (zum Speichern auf Wechselmedien) und Passwortschutz durch Verschlüsselung. Backups können sofort oder regelmäßig nach einem festgelegten Zeitplan durchgeführt werden. In diesem Fall wird die Aufgabe einfach zum Standard-Windows-Zeitplan hinzugefügt und der Vorgang startet automatisch zu einem von Ihnen festgelegten Zeitpunkt, beispielsweise in der Mittagspause oder nachts. Dies ist der letzte Sicherungsschritt. Sobald Sie auf die Schaltfläche „Sicherung starten“ klicken und den Start bestätigen, beginnt das Programm mit dem Kopieren der Outlook-Daten.
Die Datenwiederherstellung ist ein ebenso einfacher Vorgang. Es gibt zwei Datenwiederherstellungsmodi: Einfach(Einfach) und Fortschrittlich(Fortschrittlich). Einfacher Modus(Einfacher Modus) ist eine einfache und schnelle Möglichkeit, Daten mit einem Klick wiederherzustellen. Erweiterter Modus(Erweiterter Modus) bietet Ihnen mehr Flexibilität bei der Definition der Daten zur Wiederherstellung und Profilierung Ihrer Daten.
Wie Sie sehen Outlook-Backup-Toolbox außergewöhnlich einfach zu bedienen. Sie sollten sicherstellen, dass Microsoft Outlook vor dem Speichern/Wiederherstellen der Daten geschlossen ist, um Fehler zu vermeiden. Die Zeit, die zum Speichern/Wiederherstellen von Daten benötigt wird, hängt von der Größe Ihrer Daten und der Leistung Ihres Computers ab.
Wir bieten an, eine 30-Tage-Demoversion der Outlook Backup Toolbox herunterzuladen. Outlook Backup Toolbox ist eine einfache, zuverlässige und schnelle Lösung zum Kopieren und Wiederherstellen von Outlook-Daten sowie zum Übertragen von Outlook-Daten zwischen Computern.
Anforderungen:
- Windows 98/Me/2000/XP/Vista/7/8/10 oder Windows Server 2003/2008/2012/2016 und höher
Von Zeit zu Zeit müssen wir möglicherweise die Adressinformationen eines alten Geschäftspartners herausfinden oder unsere Erinnerung an die Korrespondenz mit Freunden auffrischen, die mit einem der speziellen Programme durchgeführt wurde. Zum Beispiel Microsoft Outlook. Wenn man bedenkt, dass Programme auf einem Computer regelmäßig neu installiert werden, kommt es vor, dass die für eine erfolgreiche Kommunikation notwendigen Informationen für immer verschwinden. Dies geschieht jedoch nur, wenn Sie nicht vorab darauf achten, die erforderlichen Informationen auf einem externen Laufwerk oder zumindest auf einem anderen Laufwerk der Festplatte zu sichern.
An sich ist der Export in eine Sicherungskopie in Microsoft Outlook 2010 eine recht einfache Aufgabe, die auch der durchschnittliche Computerbenutzer ohne Einschaltung externer Spezialisten durchführen kann. Die Sicherung erfolgt mit nur wenigen Klicks auf die unten aufgeführten Schaltflächen.
1. Öffnen Sie zunächst Microsoft Outlook 2010 selbst.
2. Klicken Sie anschließend auf die Schaltfläche Datei. 
3. Wählen Sie im sich öffnenden Menü „Öffnen“ aus.
4. Suchen Sie die Schaltfläche „Importieren“ (Dateien, Parameter importieren...) und klicken Sie darauf.
5. Wählen Sie „In Datei exportieren“ und die Schaltfläche „Weiter“. 
6. Wählen Sie dann „Outlook-Datendatei“ und klicken Sie auf „Weiter“ 
7. Wählen Sie den Ordner aus, den Sie kopieren möchten. Typischerweise handelt es sich hierbei um „Persönliche Ordner“ (Outlook). Aktivieren Sie das Kontrollkästchen „Unterordner einbeziehen“. 
8. Akzeptieren Sie den vorgeschlagenen Speicherort für die Sicherungsdatei von Microsoft Outlook 2010 oder geben Sie einen anderen Speicherort an. Besser ist es, die Option „Beim Exportieren Duplikate speichern“ zu belassen. Klicken Sie auf „Fertig“. 
Während des Speichervorgangs einer Microsoft Outlook 2010-Sicherungsdatei werden Sie aufgefordert, ein Kennwort einzugeben. Nutzen Sie dieses Angebot, wenn Sie Ihre persönlichen Daten vor anderen Personen schützen möchten. Vergessen Sie jedoch nicht, das Passwort für das Microsoft Outlook 2010-Backup zu notieren. Andernfalls wird es für Sie in Zukunft schwierig sein, auf die gespeicherten Informationen zuzugreifen.