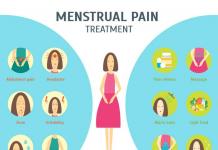Hi everybody. In this extremely useful article, I want to tell you how to put a password on a folder to keep the data you save confidential and limit the list of people who can access protected information. There can be a lot of reasons why people want to protect information from prying eyes - data secrecy, official files, etc. In each of these cases, it is better to play it safe and set a password that only you and people you trust will know.
So, let's begin the learning process and look at software tools that will help you complete this task.
WinRar program
We will start with a software product that is installed on almost every computer (if you don’t have it, be sure to install it) and is actively used by its users. It's called WinRar (file archiver).
Select the folder where you want to set a password and right-click on it. In the context menu that appears, select Pack (Add) to archive.

After that, go to the Advanced tab and click the Set Password button.

In the new window, enter the password 2 times and click OK.

Now try to open this archive and extract or open any file located there. A window will immediately appear in front of you asking you to enter a password.

This method of setting a password for a folder works great, but has its drawbacks, for example, it is not very convenient to archive large files, it takes a lot of time, and when you open a folder, the list of files located there will be visible.
So let's look at several programs that know how to put a password on a folder.
Password Protect USB program
Download the program, unpack the archive and install it by running the file:
Password Protect USB.exe
After the program is installed on your PC, do not launch it, but install the Russification file and activate the program:
After this, the program is completely ready for use. Let's check it out in action. Select any folder on your PC, right-click on this folder and select the item - Lock with Password Protect USB.

Enter the password you created 2 times and click the Lock folder button (in this window you can come up with a hint in case you have forgotten the password).

The message “The folder has been successfully blocked” will appear, and the directory you are interested in will be displayed with a special icon.

Try to open this folder, and you will see a window asking for a password.

Enter the password you created earlier and click the Unlock folder button. All files and other directories are available for viewing and editing.
Important! After each folder unlocking, the password must be set again.
How to put a password on a folder in Windows 7 and Windows 8
AnvideSealFolder program
And extract all the files from there. Run the file:
select the language and accept the license agreement.
In the window that appears, click the button with the big plus icon and select the folder for which we want to set a password.

Then we press the button with the image of a closed lock and set a password to open it.

After that, click the Close access button. You can also set a password hint, but this is at your personal discretion.
In order to open a locked folder using the AnvideSealFolder program, you need to launch the program itself and select the folder you need.
Click the open lock icon and enter the password you created earlier. Click the Open access button.

That's it, your folder is open and you can use it.
Important point!
Folders that are password protected using AnvideSealFolder become hidden in Windows and can only be opened using this program.
This simple and understandable program helps protect your personal files and secret documentation.
Now you know how to put a password on a folder in different operating systems and you can rest assured that your data is safe.
That’s all for me, bye everyone!
Hello, dear readers of the blog site. For some reason, there are no built-in tools in Windows that would allow you to block access to a folder for those who do not know the password to access it. At the same time, this simplest method comes to mind for any user of this operating system. keep some of your data confidential
Well, really, what could be more logical than to password-protect access to a certain directory and put there everything that you would like to protect from prying eyes (spouse, children, hackers, competent authorities, etc.). There may be many goals, but the solution seems obvious - make a kind of safe out of any folder, the code for which only you will know (and how to come up with it, read the article).
How to set a password for a folder after archiving it
However, there are still no simple solutions to this problem (using tools built into Windows). More precisely, there are a number of methods that do not guarantee any confidentiality, but only provide “fool protection”. It doesn't make much sense to rely on them. In this same publication I want to focus on a way to make a safe of the highest security category from any catalog, but for this you will have to install an additional program in the OS.
It was originally built on open source and a priori () did not contain bookmarks that would allow developers to access your password-protected data. Unfortunately, the developers have now sold themselves to BitLocker, whose products are already closed source, which means your password folders can, if desired, be opened using backdoors. However, TrueCrypt can still be found and used for your purposes.
But first, I’ll give you an easier-to-use, but less reliable method (the competent authorities and specialists will be able to hack the directory, but your relatives and friends will not). It lies in the fact that the necessary the folder can be archived with a password, so that a person who does not know it would no longer be able to carry out the unzipping process.
You are all probably very familiar with archivers. Among them there are both paid and free versions. But in addition to its main functionality - creating archives to save disk space and speed up data transfer over the Internet, modern archivers allow you to encrypt archived data and protect it with passwords. It is this opportunity that we will take advantage of.
Let's try to archive a folder and put a password on it, first using the example of a free archiver (7-Zip), and then using the example of a paid one (WinRAR), which, however, is installed on almost all computers. I think that you have at least one of them, and if not, you can always install them by going to the official websites of the developers of these programs ().
How to archive and password protect a directory in 7-Zip
So, if you have an archiver installed on Windows 7-Zip, then in order to archive any folder (or a set of files and directories) in it, it will be enough to right-click on it and select “7-Zip” - “Add to archive” from the drop-down context menu:

As a result, you will see the archiving settings window, where, in addition to other settings, you can set a password to access this archive, or rather, encrypt the entire contents of the folder (while archiving it), and this code will be the key to decryption.

A feature of “archiving with a password” of directories via 7-Zip is that you can enter the created archive (folder) without entering a password, and when you try to open any file you will be required to enter it:

If you want to password-protect access not only to the files in this directory, but also prohibit viewing the contents of this folder without entering a password, then simply check the “Encrypt file names” box in the archiving settings window (second screenshot from here). After this, when you try to view the contents of the archive, a prompt to enter a password will pop up.

How to set a password when archiving a folder in WinRAR
You can also use the capabilities of the second of the archivers mentioned above to simultaneously archive and password protect a folder - WinRAR. As I already mentioned, it’s paid, but for some reason in RuNet they don’t really take it into account.
If WinRAR is already installed in Windows, then simply right-click on the directory where you want to set a password and select “Add to archive” from the context menu:

In the window that opens, go to the “Advanced” tab and click on the “Set password” button:

Here you will be asked to create and enter a password, which will become the key to your archived folder, and you can also check the “Encrypt file names” box so that no one can view the contents of the archive without entering the password (we already talked about this a little higher):

After that, click OK twice and try to enter the created archive using the password you created. If everything worked out, then you can delete the original folder, the contents of which need to be hidden from prying eyes. And as needed, you will simply log into this archived and password-protected folder. It's a little stressful to have to enter your password all the time, but security requires sacrifice. IMHO ()
How to put a strong password on a folder using TrueCrypt
As I mentioned just above, there are various programs that allow you to implement an idea that is so obvious to Windows users - to block access to a folder using a password. There are quite a few such programs (for example, Folder Lock, DirLock, Anvide Lock Folder, File lock, Lim LockFolder, etc.), but a user who understands computers will most likely be able to bypass them. Therefore, if you want to hide something from your household or work colleagues on your computer, then they will suit you just fine.
But often something more radical is required, when hacking a password-protected folder will require monstrous efforts and computing power, which will naturally deter most potential hackers. This type of tool includes the TrueCrypt program, which allows you to set a password not only for a directory, but even for the entire computer (to completely encrypt the system partition, if you need it).
I have already written in some detail about working with her:
Unfortunately, today the developers no longer release new versions of the program, because they switched to working in BitLocker (Microsoft), but you can download TrueCrypt one of the latest versions via this link. In any case, it works great for me.
Let me explain a little what “put a password on a folder” means in TrueCrypt, because this is somewhat different from the options discussed above. In this program, you create a container from any file that is on your computer and has just been created.

It will be very difficult to discover that it is a container for something, and besides, inside this container (actually a folder with files and other directories) you can create a hidden container, which certainly no one will guess about. Hackers very actively use this program to hide, for example, their correspondence, because it is difficult to even find corrupted (encrypted) information, not to mention hacking it.
So, this very container is encrypted and decrypted on the fly (you won’t even notice it) and you can work with it as with a regular directory (even more like with a portable hard drive or flash drive, because this password-protected folder is connected in Windows exactly as a new virtual disk).

That. it will be possible to copy something there, delete it, transfer it using standard operating system tools (via Explorer or, for example, Total Commander).

At the end of the work, you simply unmount the virtual disk, and no one will be able to access your data (who does not know the password). Wonderful thing.

For all the details of working with TrueCrypt for setting passwords on a flash drive, folder, or even the entire computer, see the links given just above. And remember that absolute protection does not exist (you can provide the password yourself under pressure), but among all other methods of data protection, this program is one of the most optimal options. IMHO.
Good luck to you! See you soon on the pages of the blog site
You can watch more videos by going to");">

You might be interested
 TrueCrypt - how to put a password on a folder or computer, as well as password and encrypt a flash drive My username and password - what is it, how to create it correctly and store it safely
TrueCrypt - how to put a password on a folder or computer, as well as password and encrypt a flash drive My username and password - what is it, how to create it correctly and store it safely  File - what is it and how to configure file in Windows
File - what is it and how to configure file in Windows  Dropbox - how to use cloud data storage, as well as working with the Dropbox program on a computer and mobile
Dropbox - how to use cloud data storage, as well as working with the Dropbox program on a computer and mobile  KeePass is a complex password manager and generator, as well as the best program for storing and conveniently using passwords How to search the contents of files in Total Commander
KeePass is a complex password manager and generator, as well as the best program for storing and conveniently using passwords How to search the contents of files in Total Commander
If you need to protect certain personal data, you can, of course, set a password when loading the operating system or create a new account with adjusted rights. But often only a small portion of your information needs protection. Therefore, many users are looking for answers to questions about how to password-protect a folder on a computer.
Content:
The most obvious way would be to simply hide it, but this is not the best option. As soon as the function to show all hidden files is enabled in the settings, the folder will be immediately visible. So you shouldn’t do this if the safety of your files is really important to you.
Surprisingly, Windows does not have the ability to set passwords for folders. You will have to use third party software. It should be borne in mind that this approach will not protect folders, for example, from deletion or transfer, so be careful.
The most common options for setting a password are archiver programs, specially developed utilities and bat scripts. To learn more about how to password-protect a folder in Windows, let’s look at each of these methods in general terms.
Initially, archivers were created so that it was possible to pack one or more files into an archive, while being able to compress the total amount of information occupied. But, in addition to this, these programs can be used to set a password for the required data folder. The most suitable options would be WinZip, WinRar, Hamster Free ZIP Archiver and 7-Zip.
Let's look at setting a password in Windows using the Winrar program as an example:
1.
Install Winrar on your computer.
2.
Using the right mouse button, open the context menu of the required package and select “add to archive” from it.
3.
Next you will see the “name” and “archive parameters” window. By clicking through the various tabs, you can change the type of compression and many other parameters, but there is no need to waste time on this, because we only need to set a password.
4.
Find the “set password” button in the “advanced” tab
5.
In the “password entry” window, you can enter it. It is recommended to first click the “show password” checkbox so that you can be sure that everything is correct. If you want the files to change their names after this, you can check the “encrypt file names” checkbox. Next, click OK.
6.
After these steps, the window will change its name to “archiving with password”. Click ok and you will receive an archive that will require your password to open.
In turn, if you enter the wrong password, you will not gain access to the files. 
Utilities of this kind resort to the use of element encryption. Even if these programs are removed, the files will remain locked. In addition, you have the opportunity to set a password to enter directly into the programs themselves, further securing your data. Using the Anvide Lock Folder or Flash Crypt applications, you can easily figure out how to password protect a folder.  Let's look at setting a password using Flash Crypt as an example:
Let's look at setting a password using Flash Crypt as an example:
1.
Install Flash Crypt on your computer.
2.
On the required folder, call the context menu, and there select the “protectwithflashcrypt” item.
3.
In the window that appears, you need to enter your password twice, which must be at least 4 characters. Do not change the remaining fields, then click “protect”.
4.
After the encryption process, the Flash Crypt icon will appear on the folder. When you enter the correct password, the folder will be decrypted and you will have access to the data.
Setting a password using a bat script
This method is the most unsafe, as it simply uses simple hiding of folders in Windows. A user who understands how to enable viewing of hidden data will easily gain access to the information. So this option is suitable only for those who are confident that the person who can search for hidden folders is inexperienced.
To start the encryption process, create a file in Notepad and copy the script there:
:lable
cls
set /p disk_flash="Vvesti buky flash drive: "
cd /D %disk_flash%:
if %errorlevel%==1 goto label
cls
cd /D %disk_flash%:
del *.lnk /q /f
attrib -s -h -r autorun.*
del autorun.* /F
attrib -h -r -s -a /D /S
rd RECYCLER /q /s
explorer.exe %disk_flash%:
 After this, you need to change the file type; to do this, change the extension from txt to bat, after which it will be ready for use. The essence of the script is as follows:
After this, you need to change the file type; to do this, change the extension from txt to bat, after which it will be ready for use. The essence of the script is as follows:
- During the first click, a folder named “Papka” will be created, where you will need to copy all the necessary data.
- After the second click, the “Secretno” folder will be distributed, which will immediately be hidden.
- The next time you press, you will be prompted to enter your password. If you enter incorrectly, the script closes and you need to enter it again.
- After entering the correct password, the folder will become visible and will have the name as in the first paragraph.
Also keep in mind that instead of MOI-PAROL, you can use any password you want.
Thus, you have become aware of the basic ways to set passwords. Now all that remains is to choose the right one. The safest options are archiving programs or special applications.
3 more useful articles:
Windows Repair is a rare type of program that can rid your personal computer of almost all…
A program that checks the strength of system user passwords. This utility is used by network administrators to calculate users with...
Acronis is a pretty famous program. When developing this software, the developers placed the main emphasis on...
Often users find themselves in a situation where they need to hide the contents of a folder or file from prying eyes, so the question arises of how to put a password on a folder.
Unfortunately, the developers of the Windows operating system did not provide for such a function as setting a password for individual user files and directories.
The OS can only be configured to prohibit certain users from using or viewing a specific type of directory, file or program.
Setting a password for a folder is necessary if:
Set a password for the archive
Using this method, you can password-protect a folder with any type of file, while it is possible to hide the very fact that the archive contains files of a certain format.
The window for entering the code will pop up even before the archive opens, so it is impossible to find out about its contents if the user does not know the combination.
A password for an archive without programs is the easiest way to protect folders.
Advice! The function of setting a password for an archive does not require preliminary installation of additional software; you only need to have pre-installed free programs WinRAR or 7-ZIP.
To add the desired folder to the archive and password protect it, follow the instructions below:
- Right-click on the folder you are interested in and add it to the archive, as shown in the figure;

Set password
- Immediately after you select an action "add to archive", a window will appear with various settings for the parameters of the created archive. Find the button to set a password, it is shown in the figure;
- Click on the button that allows you to set a password.
After this action, a small input window will immediately appear. The new code must be entered twice (to ensure correct entry).
You can also check the box next to the option to encrypt file names.

Thus, third-party users will not be able to find out anything about the type of files being hidden.

After trying to open the archive, we see that you first need to enter the code and only then can you view and edit its contents.
This method of installing the code is the simplest and most effective. However, to implement it you will need to have one of the archivers on your computer.
Also, if the code is forgotten or lost, restoring the contents of the archive will become quite a difficult task for the user. This is why you should store a backup copy of the protected files, for example, on cloud storage.
Using the above method, you can also password-protect an archive on a flash drive.
Using PasswordProtect USB
On the Internet you can find a huge amount of third-party software that can cope with the task of installing code on the system object you need.
A large proportion of such programs, unfortunately, can harm your files rather than protect them from unauthorized access by other users.
This article presents the most popular and common types of software that have been tested by a large number of users.
Therefore, these programs will not harm your computer and files that need to be password protected or hidden.

PasswordProtect USB allows you to password protect folders and remove the previously installed encryption.
The application has an intuitive user interface, so working with this utility will not be a difficult task for the user.
You can start the code installation process not only using the main program window, but also using the computer desktop.
Once you have installed this software on your operating system, the installation option will be displayed in the menu of each folder.

You just need to right-click on it, as shown in the figure:

- The next step is to enter the code in the window that opens. Enter it twice to eliminate the possibility of error.

- After installing the code, a sign will be displayed on the folder icon, indicating that the folder is protected. When you try to open a password-protected folder, the following dialog box will appear. This is the most common way to put a code on photo folders.
Folder Lock Software
This program can protect a folder on a laptop or PC. Supported operating systems: Windows 7, Windows 8, Windows 10.
The utility encrypts the folder itself, without the archive.

You can put the code on a folder with absolutely any content: files, photos and documents.
To install it to a folder using this program, follow the instructions:

- After the folder has been added, it instantly becomes locked and can only be opened by a person who knows the password.
Set a password for a network folder
You can also password-protect a network folder.


The main property of a network folder is that it is viewable by all network users, so sometimes there are cases when the contents can be hidden.
However, is it possible to hide these types of content folders for all users?
It is possible, but there is a risk that users on the same network can easily hack the password.
In order to increase the level of protection, you should also change the encoding of the text file and then, in the event of hacking, the attacker will not be able to read the contents without using a number of additional programs that select the correct encoding.
To set a password for a notepad file, follow these steps:

- Save the document in bat format;
Now, when you try to open a notepad document on a computer, you will be prompted to enter a password; only after entering the correct password will the user be able to view and edit the contents of the file.
Often users find themselves in a situation where they need to hide the contents of a folder or file from prying eyes, so the question arises of how to put a password on a folder.
Unfortunately, the developers of the Windows operating system did not provide for such a function as setting a password for individual user files and directories.
The OS can only be configured to prohibit certain users from using or viewing a specific type of directory, file or program.
Setting a password for a folder is necessary if:
- you want to hide your files from unauthorized access by others;
- want to protect your personal data from illegal copying or distribution.
Set a password for the archive
Using this method, you can password-protect a folder with any type of file, while it is possible to hide the very fact that the archive contains files of a certain format.
The window for entering the code will pop up even before the archive opens, so it is impossible to find out about its contents if the user does not know the combination. A password for an archive without programs is the easiest way to protect folders.
Advice! The function of setting a password for an archive does not require preliminary installation of additional software; you only need to have pre-installed free programs WinRAR or 7-ZIP.
To add the desired folder to the archive and password protect it, follow the instructions below:
- Right-click on the folder you are interested in and add it to the archive, as shown in the figure;
- Immediately after you select the “add to archive” action, a window will appear with various settings for the parameters of the created archive. Go to the tab with additional parameters and find the button to set a password, it is shown in the figure;
- Click on the button that allows you to set a password.
After this action, a small input window will immediately appear. The new code must be entered twice (to ensure correct entry). You can also check the box next to the option to encrypt file names.
Thus, third-party users will not be able to find out anything about the type of files being hidden.
The process of setting a password for an archive
After trying to open the archive, we see that you first need to enter the code and only then can you view and edit its contents.
This method of installing the code is the simplest and most effective. However, to implement it you will need to have one of the archivers on your computer.
Also, if the code is forgotten or lost, restoring the contents of the archive will become quite a difficult task for the user. This is why you should store a backup copy of the protected files, for example, on cloud storage.
Using the above method, you can also password-protect an archive on a flash drive.
Using PasswordProtect USB
On the Internet you can find a huge amount of third-party software that can cope with the task of installing code on the system object you need.
A large proportion of such programs, unfortunately, can harm your files rather than protect them from unauthorized access by other users.
This article presents the most popular and common types of software that have been tested by a large number of users, so these programs will not harm your computer and files that need to be password protected or hidden.
This program is available for download and installation on a PC and is compatible with Windows 10.
PasswordProtect USB allows you to password protect folders and remove the previously installed encryption. The application has an intuitive user interface, so working with this utility will not be a difficult task for the user.
You can start the code installation process not only using the main program window, but also using the computer desktop.
After you have installed this software on your operating system, the installation function will be displayed in the menu of each folder, you just need to right-click on it, as shown in the figure:
- The next step is to enter the code in the window that opens. Enter it twice to eliminate the possibility of error.
- After installing the code, a sign will be displayed on the folder icon, indicating that the folder is protected. When you try to open a password-protected folder, the following dialog box will appear. This is the most common way to put a code on photo folders.
Folder Lock Software
This program can protect a folder on a laptop or PC. Supported operating systems: Windows 7, Windows 8, Windows 10. The utility encrypts the folder itself, without an archive.
You can put the code on a folder with absolutely any content: files, photos and documents.
To install it to a folder using this program, follow the instructions:
- Download and install Folder Lock;
- Enter a password in the text field, which will be the folder password;
- Click OK;
- Drag the desired folder to the main program window or use the “add” icon;
- After the folder has been added, it immediately becomes locked and can only be opened by a person who knows the password.
Set a password for a network folder
You can also password-protect a network folder. To do this, you can also download separate programs, for example:
You can also use the program Folder Guard(