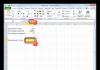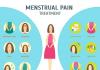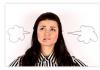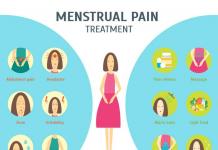Після вірусної атаки, відключення живлення чи форматування операційна система перестала визначати flash-накопичувач… Знайома ситуація? Що робити? Викидати девайс у відро для сміття і бігти в магазин за новим?
Не треба поспішати. Існують програмні рішення для відновлення неробочих флешок. Більшість таких програм непогано справляються з цим завданням.
У цьому списку представлено кілька утиліт, які найефективніше допомагають вирішити проблему.

Невелика утиліта з набором функцій відновлення непрацездатних flash-накопичувачів. Програма відрізняється простим і зрозумілим інтерфейсом, що навіть без підтримки російської мови робить її одним з кращих інструментів для роботи з флешками.
HP USB Disk Storage Format Tool сканує flash-накопичувачі, виправляє помилки та форматує у різних файлових системах.
HDD Low Level Format Tool

Ще одна маленька, але потужна програма для ремонту флешки. Утиліта за допомогою низькорівневого форматування здатна повернути до життя непрацездатні накопичувачі.
На відміну від попереднього представника вміє працювати не лише з флешками, а й із жорсткими дисками.
Програма надає повну інформацію про накопичувач та дані S.M.A.R.T для HDD. Форматує як швидко, із затиранням тільки MBR, так і глибоко, з видаленням усіх даних.
Sd Formatter

Sd Formatter - програма для відновлення флешки мікро сд. Працює виключно із SD картами. Здатна відновлювати карти типу SDHC, microSD та SDXC.
До того ж, вміє лікувати накопичувачі після невдалого форматування, а також повністю затирати інформацію на карті шляхом багаторазового перезапису випадкових даних.
Flash Doctor

Ще один представник програмного забезпечення для роботи з "мертвими" флешками.
Flash Doctor – програма для відновлення флешки transcend. Сканує диски на наявність помилок та відновлює за допомогою низькорівневого форматування.
Працює не лише з flash-накопичувачами, а й із жорсткими дисками.
Особливістю Flash Doctor є функція створення образів дисків. Створені образи, своєю чергою, можна записувати на флешки.
EzRecover

Найпростіша програма для відновлення флешки kingston в нашому списку. Але простота її – лише зовнішня. Насправді EzRecover здатна розглянути флеш-диски, що не визначаються в системі, і відновити їх.
EzRecover повертає до життя flash-накопичувачі з міткою «Security Device» та (або) нульовим обсягом. За всієї своєї непоказності утиліта чудово справляється зі своїми завданнями.
Ось такий список утиліт для відновлення флешок. Кожна має свої особливості, але всі вони добре роблять свою справу.
Як відновити SD-карту або USB-флешку, якщо комп'ютер не бачить, не читає або не записує дані? Проблеми з флеш-накопичувачами рідко зумовлюються їх природним зносом. Найчастіше причинами проблем з ними є ігнорування користувачами правила безпечного вилучення пристрою, експерименти з різним ПЗ, в якому беруть участь ці флеш-накопичувачі, а також їх паршива якість. Нижче розглянемо перелік можливих дій, які здійснюються серед Windows, які можуть вирішити проблему, якщо, звичайно, причина не криється в механічній поломці. І підемо ми, друзі, від простого до складного.
- Примітка: нижче мова піде лише про відновлення працездатності флеш-накопичувачів, але ніяк не про порятунок даних, що зберігаються на них. Це окрема тема, і на цей рахунок на сайті є . Більшість запропонованих нижче способів відновлення SD-карт і флешок призведе до втрати даних.
1. Апаратне блокування
SD-карти, MicroSD-адаптери та флешки можуть бути апаратно захищені від запису даних або заблоковані навіть для читання. На таких пристроях є перемикач блокування, який необхідно відповідно виставити в положення «Розблоковано».

2. Проблеми, не пов'язані із самими накопичувачами
Причиною проблем із SD-картами та флешками може бути політика безпеки Windows. Необхідно дізнатися, чи не заблоковано доступ до знімних накопичувачів (повністю або в частині запису даних на них) адміністратором комп'ютера. Також потрібно перевірити картридер чи порти USB комп'ютера. Якщо з останніми все в порядку - картридер читає інші SD-карти, а з флешкою все одно виникають проблеми, як підключай її до інших портів USB, йдемо далі.
3. Провідник Windows
Стандартне форматування засобами провідника Windows може допомогти в простих випадках типу невдалого запису даних на флешку. Або коли з цією операцією щодо SD-карток з якихось причин не може впоратися смартфон, планшет, фотоапарат або інший пристрій. У будь-якій з актуальних версій Windows у вікні провідника на накопичувачі викликаємо контекстне меню, тиснемо «Форматувати».

Залишаємо вихідну файлову систему і спочатку пробуємо провести швидке форматування.

Якщо воно завершується невдачею, повторюємо операцію, але вже з повним форматуванням (прибираємо галочку зі швидкого).

4. Керування дисками Windows
Процедуру форматування можна спробувати здійснити у керуванні дисками. Для запуску цього інструмента в полі системного пошуку вводимо:
diskmgmt.msc
У вікні управління дисками, орієнтуючись розмір накопичувача, шукаємо його серед підключених до комп'ютера дисків. І в контекстному меню, викликаному на ньому, запускаємо форматування.

Можна одразу вибирати повне форматування.

Якщо на флеш-накопичувачі існує структура розділів, як на жорсткому диску, необхідно видалити кожен із розділів. Це робиться за допомогою опції в контекстному меню «Видалити том».

А потім на місці нерозподіленого простору, що утворився, потрібно створити єдиний розділ. Для цього в контекстному меню на цьому самому нерозподіленому просторі запускаємо операцію «Створити новий том» і дотримуємося вказівок покрокового майстра.

5. Програми для низькорівневого форматування
Штатні засоби форматування можуть не допомогти у складних випадках, наприклад, коли флеш-накопичувачі відображаються (у тому ж провіднику або керуванні дисками) як нерозпізнані пристрої з файловою системою RAW. Остання означає, що або середовище Windows не розуміє файлову систему накопичувача, або файлової системи немає як такої в принципі. Власне, що й зумовлює проблеми з флешкою або SD-картою при роботі на інших пристроях, з іншими операційними системами. У таких випадках відновити флешку допоможуть сторонні Windows-програми, призначені для так званого низькорівневого форматування.
Насправді низькорівневе форматування – це процедура, яка проводиться або у виробничих умовах фірм-виробників флеш-пристроїв, або у серйозних вузькопрофільних сервісах. Різного роду ПЗ для Windows, що заявляє про такого роду операції, насправді проводить нормальне повне форматування, але механізмами, відмінними від тих, що застосовує операційна система. Такі програми добре справляються із проблемами флеш-накопичувачів, якщо ці проблеми виникають на рівні файлової системи. Розглянемо дві з таких програм.
HDD Low Level Format Tool
http://hddguru.com/software/HDD-LLF-Low-Level-Format-Tool/
Умовно-безкоштовна портативна програма HDD Low Level Format Tool може форматувати різного типу носії даних, зокрема SD-картки та USB-флешки. Після розпакування архіву з програмою запускаємо її, погоджуємось із ліцензійними умовами.

Вибираємо безкоштовне користування.

Безпосередньо у вікні програми вказуємо проблемний накопичувач і тиснемо Continue.


Підтверджуємо рішення.

Очікуємо завершення операції та перевіряємо роботу носія.

SDFormatter
http://flashboot.ru/files/file/355
Повністю безкоштовна маленька програма SDFormatter - ще один інструмент для так званого низькорівневого форматування. Працює як із SD-картами, так і з USB-флешками. Встановлюємо SDFormatter у систему, запускаємо, у графі «Drive» вказуємо проблемний флеш-накопичувач. Тиснемо «Format».

Програма хоче переконатися у серйозності наших намірів, тиснемо «Ок.

Просить не чіпати накопичувач, доки проводитиметься операція.

Після завершення тестуємо флешку або SD-карту. Якщо не допомогло, повторюємо операцію з налаштуваннями повного перезапису секторів (не що інше, як повне форматування). Тиснемо «Option», вибираємо «Full (OverWrite)». Також натискаємо внизу «Format».

Якщо за допомогою наведених вище способів не вдалося реанімувати флеш-накопичувач, а він ще на гарантії, на цьому етапі необхідно зупинитися. І не робити більше жодних дій, крім як звернутися до продавця з проханням про заміну пристрою. До всіх дій, що описуються нижче, варто вдаватися лише тоді, коли вже по суті нічого втрачати. Нижче наведені інструкції застосовні і для USB-флешок, і для SD-, і для MicroSD-карт. Однак у разі останніх ймовірність відновлення вкрай мала.
6. D-Soft Flash Doctor
D-Soft Flash Doctor проводить так зване низькорівневе форматування, а принагідно ще й виявляє пошкоджені сектори (комірки). Ну і, відповідно, вміє їх блокувати та замінювати резервними. Програма може допомогти, коли у флешок або SD-карток виникають складнощі з читанням окремих файлів, що потрапили на пошкоджені сектори. Програма безкоштовна, портативна. Офіційного сайту я не знайшов, але його можна вільно завантажити в інтернеті.
У вікні D-Soft Flash Doctor спочатку потрібно запустити сканування на предмет виявлення помилок.

У моєму випадку пошкоджених (битих) секторів не було.

Але якщо у вашому випадку, друзі, результати сканування будуть іншими, і погані сектори виявляться, запускаємо процес відновлення.

У вікні проведення операції обіцяється, що процес не триватиме довше 10 хвилин, але насправді перепризначення поганих секторів на накопичувачі з об'ємом більше 4 Гб може зайняти досить багато часу. Отже, операцію відновлення краще запускати на ніч.

7. Перепрошивка контролера пам'яті
Програми для так званого низькорівневого форматування або їх аналоги, що в будь-якій іншій формі заявляють про функцію реанімації всіх типів SD-карток та/або USB-флешок, виявляються безсилими у разі програмного збою контролера, коли потрібна його перепрошивка. Ця проблема може мати різну симптоматику, але частіше це або комп'ютер повністю не бачить накопичувач, або бачить, може навіть зчитувати дані, але не може відформатувати жодними засобами. Зокрема, через захист від запису при тому, що апаратно накопичувач не заблокований.
У попередній статті ми говорили про те, що робити, якщо комп'ютер не бачить флешку і розібрали кілька дієвих способів. Ось, до речі, . Цього разу ми торкнемося програми, які також можуть вирішити деякі з проблем. Тому, якщо у вас виникають повідомлення, що комп'ютер взагалі не бачить USB-накопичувач, та інші подібні проблеми, які ви не змогли вирішити, то можна спробувати скористатися безкоштовними програмами з ремонту флешок.
Отже, ви проводили різні маніпуляції з флешками, щоб зробити їх працездатними, але ні командний рядок, ні робота з утилітою "Управління дисками"не привели до позитивного результату. Тоді, як я вже сказав, скористаємось спеціальними утилітами, які допоможуть нам. Вони надаються відомими виробниками Kingston, Transcend та іншими.
Варто зауважити, що іноді подібні програми можуть лише посилити ситуацію і USB-накопичувач буде в несправному стані, тому, якщо вирішите скористатися такими програмами, берете всю відповідальність на себе. Але я не в жодному разі не хочу вас налякати.
Для початку ми розглянемо програми популярних виробників, а вже потім дізнаємося, який контролер пам'яті стоїть на флешці і знайдемо для нього відповідну утиліту.
Ремонт флешки за допомогою утиліти від Transcend
Якщо у вас USB-накопичувач від компанії Transcend, то для відновлення його роботи варто скористатися утилітою JetFlash Online Recovery. Використання дуже просте. Підключаєте USB-накопичувач до комп'ютера, запускаєте програму та дотримуйтесь інструкцій. Тим більше, там лише дві функції: стерти дані та відновити їх. Якщо флешка знову не барахлить, спробуйте очищення. Завантажити можна звідси.
Ремонт флешки за допомогою утиліти від Silicon Power
Заходьте на офіційний сайт виробника, переходьте до розділу «Підтримка»та шукайте там утиліту під назвою USB Flash Drive Recovery. Завантажити звідси. Використовувати її так само просто, як і першу.
Ремонт флешки за допомогою утиліти від Adata
Якщо у вас флешка від Adata, то ця компанія також має свою утиліту з ремонту. Вона допоможе вам виправити деякі помилки. Завантажити її можна, перейшовши за цим посиланням. До речі, вона називається USB Flash Drive Online Recovery.
Ремонт флешок Kingston

Популярна фірма Kingston, думаю, хоча б у одного користувача, який відвідав цю сторінку, є USB-накопичувач Kingston DataTraveler HyperX 3.0, Ви зможете привести його в робочий стан за допомогою утиліти DTHX30, яку можна скачати звідси .
Виправлення проблем за допомогою D-Soft Flash Doctor
Утиліта D-Soft Flash Doctorє безкоштовною і не належить до якогось відомого виробника USB-накопичувачів. За відгуками відомо, що програма виправляє проблеми за допомогою низькорівневого форматування.

Крім цього, за допомогою програми можна створити образ флешки, щоб потім уникнути несправностей. Завантажити звідси.
Програма для ремонту флешки
Припустимо, що всі програми, які описані вище, вам не підійшли, тоді ми скористаємося наступним методом.
Якщо ви завантажите утиліту Chip Genius, то зможете дізнатися контролер пам'яті вашої флешки, і вже за допомогою даних PIDі VIDзнайти потрібну нам програму.

Тепер зайдемо на сайт iFlash та у відповідні поля пошуку введемо потрібні значення, які ми отримали з Chip Genius.

Дивимося на стовпець Chip Modelякі накопичувачі там використовує той же контролер, а в стовпці Utilsдивимося пропоновані утиліти.
Ось і все, сподіваюся цією статтею я вам допоміг виправити проблеми з USB-накопичувачем.
Покрокова інструкція з відновлення USB флешокв якій я постараюсь доступною мовою відповісти на запитання Як відновити флешкусамостійно та без особливих зусиль.
Ось буває допоможеш людині, а він потім усім розтриндить, що ти такий гарний і йдуть уже натовпи спраглих за допомогою. Приблизно так і вийшло, коли я відновив кілька флешокколегам.
Тепер народ несе не лише свої флешки, але і флешкисвоїх друзів, знайомих та родичів. Ну от хоч би хтось ще пляшечку пива приволок або печінку – фігушки.
Мені не важко допомогти, але коли я пропоную вам самим навчитися все це робити, ви відмовляєтеся. Таких я наступного разу просто відшиваю. Не хочеш вчитися - проходь мимо.
З лірикою на цьому закінчую і переходжу безпосередньо до теми посту.
Якщо ваша флешка перестала визначатисяяк диск, не хоче форматуватись, Не дає записати інформацію або ще щось там з нею трапилося, АЛЕ вона не має механічних пошкоджень, то знайте - ще не все втрачено. Швидше за все глюкнув контролері з ним доведеться трохи повозитися. За часом ця процедура займає приблизно 5 хвилин.
Відразу скажу, що не існує універсальної програмидля відновленнявсіх різновидів флешок. Необхідно буде знайти саме ту, яка зможе працювати з вашим контролером флешки.
Для початку нам необхідно визначити VIDі PIDнеробочої флешки.
Визначити VID та PID для відновлення флешки
Вставте флешкув комп'ютер і запустіть Диспетчер пристроїв. Пуск – Виконати - mmc devmgmt.msc.

Потім зайдіть у розділ Контролери універсальної послідовної шини USB.

Знаходимо у списку свою флешку. Зазвичай, все флешкимають назву Запам'ятовуючий пристрій для USB.

Тиснемо на пристрої праву клавішу і відкриваємо Властивості.

Переходимо на вкладку Відомості.

У списку вибираємо пункт Код екземплярапристрої або Коди (ID) обладнання.

У цьому вікні ми бачимо PIDі VID.

Пошук програми для відновлення флешки
Заходимо на сайт FlashBoot.ru та вводимо на ньому отримані VIDі PID.

Тиснемо на кнопку Search.
У результатах шукаємо свого виробника та модель флешки. У мене це Kingston DataTraveler 2.0.

У правій колонці буде назва потрібної програми або посилання на неї.
Усі. Тепер шукайте в Google програму за назвою або качаєте за вказаним посиланням. Запускаєте та дотримуйтесь інструкцій. Зазвичай, у подібних програмах для відновленнялише одна кнопка, тому питань у вас виникнути не повинно.
На цьому все!
Виникнуть питання – ставте у коментарях.
Доброго часу!
Зовсім не рідко з SD картами і USB флешками відбуваються всякі неприємності: то не читаються, то копіювання йде занадто довго, то з'являються різні помилки (що потрібно форматування, і ін.). Причому відбувається це часом ні з того, і з цього.
У цій статті хочу порекомендувати десяток утиліт, які не раз і не два мене виручали. З їхньою допомогою можна працювати з флешками та накопичувачами різних виробників (Silicon Power, Kingston, Transcend тощо), тобто. це універсальне ПЗ. Думаю, матеріал дуже доречний усім, хто періодично стикається з подібними проблемами.
Для тестування та діагностики
CrystalDiskMark

Дуже корисна невелика утиліта. Дозволяє швидко отримати дані щодо швидкості читання/запису. Підтримує не тільки USB флешки, але й класичні HDD, SSD, зовнішні жорсткі диски та ін. Накопичувачі (які бачить "Windows").
Примітка: в більшості випадків орієнтуються на першому рядку "Sec" (послідовна швидкість читання запису). Read – читання, Write – запис.
USB Flash Benchmark

Ще одна утиліта для тестування швидкості роботи флешок. Дозволяє отримати не лише якісь цифри, а й порівняти їх з іншими накопичувачами (тобто оцінити свою флешку з іншими моделями пристроїв). Зробити це можна завдяки тому, що результати тестів зберігаються на однойменному сайті (разом із моделями флешок).
До речі!Якщо ви надумали купити швидку флешку – просто зайдіть на сайт http://usbflashspeed.com/ і подивіться топ 10. Таким чином, зможете придбати те, що вже інші люди випробували на практиці!
H2testw

Невелика утиліта від німецьких програмістів. Призначена для сканування USB накопичувачів на їх реальний об'єм. (прим. : деякі флешки, наприклад, китайських виробників - йдуть з "липовим" завищеним обсягом) . У цих випадках достатньо прогнати флешку за допомогою H2testw, а потім правильно відформатувати її.
Як дізнатися реальний обсяг флешки та відновити її працездатність (за допомогою H2testw) -
Flash Memory Toolkit

Flash Memory Toolkit – гарний комплекс для обслуговування USB пристроїв. Дозволяє виконати цілий спектр найнеобхідніших дій:
- тестування накопичувачі на помилки під час читання та запису;
- відновлення даних із флеш-накопичувачів;
- перегляд властивостей та характеристик;
- можливість створення бекапу флешки;
- низькорівневий тест швидкості роботи накопичувача
Flashnul
Сайт розробника: http://shounen.ru/

Ця програма можна діагностувати та виправляти багато програмних помилок (особливо, коли неясно, що взагалі відбувається з флешкою: тобто не висвічується жодних помилок). До того ж вона підтримує практично всі носії на flash-пам'яті: USB flash drives, CompactFlash, SD, MMC, MS, XD та ін.
Можливості:
- тестування читання та запису: буде перевірено доступність кожного сектора носія;
- перевірка цілісності файлів, що є на USB накопичувачі;
- можливість створити образ вмісту на флешці (може знадобиться відновлення даних);
- можливість посекторного запису образу на USB-пристрій;
- частину операцій можна виконати й інших типів носіїв: HDD, CD, Floppy disk тощо.
ChipEasy

Безкоштовна та дуже проста утиліта для отримання повної інформації про флешку. Дуже стане в нагоді в тих випадках, коли на самій флешці маркування стерлося (або його взагалі не було).
Які дані надає ChipEasy:
- VID
- виробник;
- модель контролера;
- серійний номер;
- інформація про прошивку;
- модель пам'яті;
- макс. споживання струму та ін.
Flash Drive Information

Утиліта аналогічна до попередньої. Дозволяє за 2 кліки мишкою дізнатися всю інформацію про накопичувач (флешку, карту пам'яті): модель, контролер, пам'ять і т.д.
Для форматування та ремонту
HDD Low Level Format Tool

Програма для низькорівневого форматування жорстких дисків, SD карт, флешок та інших накопичувачів. Відзначив би її "невибагливість": навіть якщо інші утиліти зависають при спробі звернутися до флешки (або її не бачать), HDD Low Level Format Tool здатна в більшості випадків допомогти...
Особливості:
- підтримується більшість виробників (Hitachi, Seagate, Samsung, Toshiba та ін.) та інтерфейсів (SATA, IDE, USB, SCSI, Firewire);
- при форматуванні очищається вся інформація з диска (таблиця розділів, MBR);
- відновити інформацію з диска після форматування за допомогою HDD Low Level Format Tool – майже неможливо!
MyDiskFix

Безкоштовна невелика утиліта призначена для низькорівневого форматування збійних флешок. Стане в нагоді в тих випадках, коли флешку не вдається відформатувати стандартними засобами Windows, коли у флешки показується помилковий об'єм, або відбувається помилка запису.
Примітка: перед форматуванням у MyDiskFix, необхідно дізнатися скільки на вашій флешці реально-робочих секторів. Зробити це можна, наприклад, за допомогою утиліти H2Test (яку наводив вище).
USB Disk Storage Format Tool

Невелика утиліта для форматування HDD/USB Flash drive (підтримуються файлові системи: NTFS, FAT, FAT32). До речі, USB Disk Storage Format Tool не вимагає встановлення, не зависає, якщо працює зі збійними флешками, від яких необхідно хвилинами чекати відповіді (як, наприклад, стандартна утиліта форматування у Windows).
Особливості:
- швидке та безпечне форматування накопичувача;
- при повному форматуванні через утиліту відбувається видалення всіх даних із флешки (згодом, жоден файл із неї неможливо буде відновити);
- сканування накопичувача на помилки;
- створення розділів із файловою системою FAT 32 більше, ніж 32 GB;
- протестована з 1000 різних флешок (Compact Flash, CF Card II, Memory Stick Duo Pro, SDHC, SDXC, Thumb Drive та ін), і різних виробників (HP, Sony, Lexar, Imation, Toshiba, PNY, ADATA та ін. ).
Формат USB або Flash Drive Software

Спеціалізована утиліта для роботи зі збійними USB-накопичувачами. Дозволяє зробити форматування та відновлення роботи флешки. Відзначив би ще її дуже простий інтерфейс (див. скрін вище) і можливість роботи без установки.
Особливості:
- підтримка файлових систем: FAT, FAT32, eXFAT, NTFS;
- простий та зручний інтерфейс;
- можливість повного та швидкого форматування;
- можливість "бачити" накопичувачі, які відмовляється "показувати" провідник;
- можливість інтеграції у меню Windows;
- сумісна з Windows 7, 8, 10.
Transcend RecoveRx

Багатофункціональна програма: дозволяє відновлювати файли з флешок, робити їх форматування та захищати паролем. Взагалі, ця програма призначена для флешок від виробника Transcend, але не можу не відзначити, що форматування працює і для флешок іншого виробництва.
RecoveRx досить "всесвітня" програма: підтримує USB флешки, карти пам'яті, MP3-плеєри, зовнішні жорсткі диски (HDD) та твердотільні накопичувачі (SSD).
JetFlash Recovery Tool

Ця утиліта допоможе в тих випадках, коли стандартні засоби Windows просто не бачать флешку. Офіційно підтримуються USB флешки тільки від Transcend, JetFlash та A-DATA (неофіційно – набагато більше).
Важливо! Майте на увазі, що програма в процесі ремонту (відновлення) флешки здійснює повне видалення всіх даних з неї! Якщо у вас є можливість зберегти щось із несправної флешки – зробіть це.
Особливості:
- проста та безкоштовна утиліта (всього 2 кнопки!);
- сумісна з Windows 7, 8, 10 (також працює і з старішими ОС Windows XP, 2000 (інші ОС – робота не гарантується));
- офіційно підтримуються тільки 3 виробника: Transcend, A-DATA та JetFlash;
- автоматичне відновлення накопичувача (від користувача потрібно натиснути лише 1 кнопку);
- низькі системні вимоги;
- не потрібне встановлення утиліти.
SD Formatter

Форматування SD картки Canon у SD Formatter
Ця утиліта призначена для ремонту та відновлення карток пам'яті: SD, SDHC, SDXC, microSD. Розробники спеціально орієнтували свій продукт для потреб фотографів, відео-операторів та фахівців з обслуговування подібної техніки.
Відновлення накопичувача відбувається у авто-режимі. Підійде в різних випадках: при помилках в ПЗ, зараженні вірусами, збоях, через неправильне використання та ін.
Примітка: в процесі роботи з флешкою - SD Formatter видаляє з неї всі дані!
D-Soft Flash Doctor

Невелика портативна програма для діагностики та ремонту битих флешок (низькорівневе форматування, програмне скидання). Крім цього, вміє створювати образи з флешок/карт пам'яті та записувати їх на інші носії інформації.
Програма підтримує російську мову (оскільки розробник з Казахстану), і сумісна з усіма сучасними ОС Windows 7, 8, 10.
Для відновлення файлів із флешки
R.Saver

Проста у використанні програма відновлення віддалених файлів з різних типів носіїв: жорстких дисків, карт пам'яті, флешок тощо. Можна використовувати при різних помилках, збоях файлової системи, після форматування, вірусного зараження та ін.
Підтримує файлові системи NTFS, FAT та ExFAT. Для росіян (при використанні в некомерційних цілях) програма безкоштовна.
Важливо!
Ви можете детально ознайомитись по роботі з R.Saver у статті про те, як відновити фото з MicroSD картки пам'яті або USB флешки -
Recuva

Програма для відновлення файлів від розробників CCleaner (знаменитої утиліти для очищення Windows від сміттєвих файлів).
Recuva дозволяє працювати не тільки з HDD, але і з USB флешками, зовнішніми дисками, SSD, картами пам'яті. Програма орієнтована на користувача-початківця, тому її використання дуже просте.
Особливості:
- всі дії у програмі виконуються по кроках;
- 2 режими для сканування накопичувачів;
- сортування файлів за їх ім'ям, розміром, станом та ін.;
- утиліта безкоштовна;
- підтримується російська;
- сумісна з Windows XP, 7, 8, 10 (32/64 bits).
MiniTool Power Data Recovery

Дуже потужна програма (з унікальними алгоритмами сканування), яка дозволить відновити дані з битих флешок, карток пам'яті, зовнішніх дисків, CD-дисків та інших накопичувачів. Підтримуються найпопулярніші файлові системи: FAT 12/16/32, NTFS.
Від себе зазначу, що мій скромний погляд, алгоритми програми насправді відмінні від інших програм подібного штибу, т.к. кілька разів з її допомогою вдавалося відновити інформацію, коли інше програмне забезпечення просто нічого не знаходило.
Примітка: у безкоштовній версії програми MiniTool Power Data Recovery можна відновити лише 1 ГБ інформації.
Доповнення!
Взагалі подібних програм досить багато ( прим. : які можуть просканувати накопичувач та відновити частину віддалених файлів). В одній зі своїх минулих статей я вже наводив десяток найбільш вдалих безкоштовних продуктів (більша частина з них працює не лише з класичними HDD, а й з флешками). Посилання на статтю публікую нижче.
10 безкоштовних програм для відновлення віддалених даних: файлів, документів, фото -
На цьому поки що все. Доповнення з корисних та цікавих утиліт – завжди вітаються.