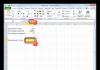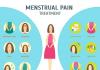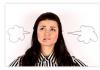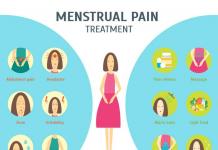Акварельні розлучення в інтер'єрі завжди дуже привабливі, оскільки за рахунок своєї напівпрозорості вони наповнюють приміщення світлом і динамікою. Якщо ви думаєте, що акварелі у вашому будинку можуть бути тільки у вигляді картин, поспішаємо вас переконати! Ця тема настільки широка та різноманітна, що застосовувати її можна на будь-яких поверхнях. І сьогодні ми, мабуть, розповімо вам про стіни.
Акварель візерунки на стіні – це чудова ідея створення акцентного елемента, а також можливість приховати непривабливі плями або щілини, якщо такі є. Крім того, зовсім не обов'язково бути художником, щоб створити вдома акварельне диво. Отже, ділимося інструкціями!
Варіант перший: плавні переходи


Варіант третій: глибина кольору

Якщо ви не хочете особливо турбуватися з переходами, а просто бажаєте отримати незвичайну та яскраву акцентну стіну, то просто пофарбуйте її двома суміжними відтінками фарби, а посередині недбало пройдіть пензлем, перемішуючи кольори. Можна також використовувати валик, щоб ефект вийшов м'якшим. Сам процес дуже простий і зовсім не вимагатиме від вас будь-якої акуратності. Детальний описцього майстер-класу можна переглянути
Варіант четвертий: бризки та патьоки

Якщо акварельна тема вам до вподоби саме завдяки тому, що можна отримати ефект патьоків, начебто вас залили сусіди згори, то немає нічого простішого! Вам потрібно лише озброїтися пензлем, фарбами на водній основіта водою. Змішуйте фарби, як вам заманеться і активно змахуйте пензликом: чим більше буде амплітуда, тим виразніше вийдуть ваші патьоки. Перед роботою рекомендуємо ретельно вкрити підлогу плівкою.
У цьому уроці ми створимо ефект тексту з патьоками у Photoshop. Замість тексту може бути будь-який інший графічний об'єкт. Для початку за допомогою замовних фігур ми створимо самі патьоки, потім за допомогою стилів шару зробимо об'ємним і тягучим текст. І на завершення ви дізнаєтеся як просто і швидко надати тексту будь-який колір за допомогою шару, що коригує.

Папір фону
Створіть новий документ PSD розміром 900×600px. Додайте в нього текстуру паперу і назвіть шар Paper Background.

Додати коригуючий шар Gradient Map/Карта градієнтавід кольору #000000 (розташування бігунка - 9%) до кольору #ececec (розташування бігунка - 90%).

Робота з текстовим шаром
Створіть новий текстовий шар і виберіть шрифт, який вам подобається. У прикладі використаний шрифт League Spartant Font. Введіть текст.

У палітрі Character/Символвкажіть tracking/трекінг у 100.

Клацніть правою кнопкою шар з текстом і виберіть Rasterize Type/Рострувати текст.
Затиснувши клавішу CTRL, натисніть на шарі з текстом, щоб створити виділення за його контуром.

Натисніть на іконку Add Layer Mask/Додати маску шару.

У меню виберіть Select > Refine mask/Виділення>Уточнити маскута введіть такі параметри:

Утримуючи CTRL, клацніть по масці шару, щоб створити виділення.

Зробіть активним сам шар із текстом та виберіть у меню Edit > Fill/Редагувати>Залити.

Клацніть правою кнопкою по масці шару та виберіть Apply Layer Mask/Застосувати маску шару.

What You"ll Be Creating
У цьому уроці я покажу вам, як створити приголомшливий ефект фарби, що стікає. Я постараюся коротко описати всі дії, щоб будь-хто, хто вперше відкрив програму Photoshop, міг виконати цей урок.
Ефект, створений на зображенні вище, я покажу вам, як створити його в цьому уроці. Якщо ви захочете створити більш складні ефекти, як на зображенні нижче, з ефектом фарби, що стікає, і 3D ефектом, при цьому створити даний ефект швидко і легко, то ви можете скористатися моїм екшеном Wet Paint Photoshop Action .
Що вам знадобиться
Для створення цього ефекту вам знадобиться наступна фотографія:
1. Давайте Приступимо
Крок 1
Спочатку відкрийте вихідну фотографію, з якою ви хочете працювати. Щоб відкрити фотографію, йдемо Файл – Відкрити(File > Open), а потім у вікні браузера виберіть свою вихідну фотографію. Натисніть кнопку Відкрити(Open). Тепер перед тим, як ми приступимо, необхідно, щоб ви уточнили пару моментів:
- Ваша вихідна фотографія має бути у колірному режимі RGB, 8 біт/канал(8 Bits/Channel). Щоб перевірити це, йдемо Зображення – Режим(Image > Mode).
- Для отримання найкращого результату розміри вашої вихідної фотографії повинні бути в межах 1500-4000 pxпо ширині/висоті. Щоб перевірити це, йдемо Зображення – Розміри зображення(Image > Image Size).
- Ваша вихідна фотографія має бути шаром заднього фону. Якщо вона не є такою, тоді йдемо Шар-Новий – задній фон із шару(Layer > New > Background from Layer). Примітка перекладача:шар із вихідною фотографією має бути із замочком і представляти заднє тло.
Крок 2
Якщо ви використовуєте своє вихідне зображення, а не моє, то ви повинні спочатку виконати урок , щоб створити ефект малюнку олівця на своєму зображенні, що є основою для нашого ефекту. Потім я пропоную поєднати всі шари вашого малюнка в один шар, назвати цей об'єднаний шар як Олівцевий малюнок(Sketch Effect), щоб вам було легко виконувати цей урок.
Якщо ви використовуєте те саме вихідне зображення, що і в уроці, тоді йдемо Файл- Розмістити вбудовані(File > Place Embedded) і у вікні навігації, виберіть завантажений файл Sketch Effect, далі, натисніть кнопку Помістити(Place), щоб помістити вихідне зображення на наш робочий документ, як показано на скріншоті нижче:
2. Створюємо Щітки
Крок 1
У цій частині уроку ми створимо пензлі, які знадобляться для створення цього ефекту. Ідемо Файл – Новий(File > New), щоб створити новий документ. Назвіть цей документ Щітки стікаюча фарба(Dripping Brushes), а потім встановіть налаштування, які вказані на скріншоті нижче:
Крок 2
Далі йдемо Шар-Новий – Шар(Layer > New > Кисть_1(Brush_1). Потім, знаходячись на новому шарі, виберіть інструмент Перо(Pen Tool (P), в налаштуваннях даного інструменту, встановіть режим на Фігуру(Shape), в колір заливки на #000000 , і намалюйте фігуру, що стікає. Якщо ви віддаєте перевагу використанню інших інструментів для малювання, то не соромтеся їх використовувати.
Крок 3
Тепер йдемо (Edit > Щітка, що стікає_1(Dripping_Brush_1).
Крок 4
Ідемо Шар-Новий – Шар(Layer > New > Layer) Щоб створити новий шар, назвіть цей шар Кисть_2(Brush_2). Потім, перебуваючи на новому шарі, намалюйте іншу фігуру, що стікає, використовуючи попередню техніку. Вимкніть видимість шару Кисть_1(Brush 1).
Крок 5
Крок 6
Ідемо Шар-Новий – Шар(Layer > New > Layer) Щоб створити новий шар, назвіть цей шар Кисть_3(Brush_3). Потім, перебуваючи на новому шарі, намалюйте іншу фігуру, що стікає, використовуючи попередню техніку. Вимкніть видимість шару Кисть_2(Brush 2).
Крок 7
Крок 8
Ідемо Шар-Новий – Шар(Layer > New > Layer) Щоб створити новий шар, назвіть цей шар Пензель_4(Brush_4). Потім, перебуваючи на новому шарі, намалюйте іншу фігуру, що стікає, використовуючи попередню техніку. Вимкніть видимість шару Кисть_3(Brush 3).
Крок 9
Крок 10
Ідемо Шар-Новий – Шар(Layer > New > Layer) Щоб створити новий шар, назвіть цей шар Кисть_5(Brush_5). Потім, перебуваючи на новому шарі, намалюйте іншу фігуру, що стікає, використовуючи попередню техніку. Вимкніть видимість шару Пензель_4(Brush 4).
Крок 11
Далі йдемо Редагування- Визначити кисть(Edit > Define Brush Preset), щоб визначити намальовану фігуру як кисть. Назвіть цей пензель Щітка, що стікає_5(Dripping_Brush_5). Після цього ви можете закрити вікно документа Щітки стікаюча фарба(Dripping Brushes).
3. Створюємо Барвистий Ефект
Крок 1
У цій частині уроку ми додамо яскравий ефект на певну ділянку зображення. Ідемо Шар-Новий – Шар(Layer > New > Layer) Щоб створити новий шар, назвіть цей шар Барвистий ефект(Painting).
Крок 2
Тепер вимкніть видимість шару Олівцевий малюнок(Sketch Effect), і перебуваючи на шарі Барвистий ефект (Painting), виберіть інструмент Пензель(Brush Tool (B), встановіть м'яку кисть, а потім профарбуйте ті ділянки, де ви хотіли б застосувати барвистий ефект.
Крок 3
Утримуючи клавішу ( Ctrl), клацніть мініатюру шару Барвистий ефект (Painting), щоб створити активне виділення даного шару. Тепер вимкніть видимість цього шару, а потім перейдіть на Фоновий шар(Background). Не знімаючи активного виділення, натисніть клавіші ( Ctrl+J), щоб продублювати виділення на новий шар. Знову увімкніть видимість шару Олівцевий малюнок(Sketch Effect), далі, перемістіть створений дублікат шару нагору, розташувавши поверх шару з малюнком олівцем.
Крок 4
Назвіть цей шар Об'єкт(Subject), а потім йдемо Зображення – Корекція – Тіні/Світла(Image > Adjustments > Shadows/Highlights). Встановіть Тіні(Shadows) на 20% , а Світлана(Highlights) на 5%
Крок 5
Натисніть клавіші ( Ctrl+J), щоб продублювати цей шар, далі йдемо (Filter > Sharpen > Sharpen), а потім йдемо (Filter > Other > High Pass). Встановіть значення Радіуса(Radius) на 2 px
Крок 6
Ще раз ідемо Фільтр - Посилення різкості- Посилення різкості(Filter > Sharpen > Sharpen), а потім натисніть клавіші ( Ctrl+Shift+U), щоб знебарвити цей шар. Після цього, поміняйте режим накладання для даного шару на М'яке світло(Soft Light), далі, утримуючи клавішу ( Ctrl), клацніть по шару Об'єкт(Subject), щоб одночасно виділити обидва шари, тепер натисніть клавіші ( Ctrl+E), щоб об'єднати ці два шари в один шар.
Крок 7
Тепер ідемо Фільтр - Посилення різкості - Контурна різкість(Filter > Sharpen > Unsharp Mask). Встановіть Ефект(Amount) на 100%
, Радіус(Radius) на 2.5 px, а значення Ізогелії(Threshold) на 1 рівень(1 level), як показано на скріншоті нижче:
Крок 8
Ідемо (Filter > Stylize > Diffuse), виберіть режим Анізотропний(Anisotropic), як показано на скріншоті нижче. Далі йдемо Редагування – Трансформація Поворот на 90° за годинниковою стрілкою(Edit > Transform > Rotate 90° clockwise), щоб повернути цей шар на 90° за годинниковою стрілкою.
Крок 9
Ще раз застосуйте попередній фільтр, йдемо Фільтр - Стилізація-Дифузія(Filter > Stylize > Diffuse), виберіть режим Анізотропний(Anisotropic). Далі йдемо Редагування – Трансформація – Поворот на 90° за годинниковою стрілкою(Edit > Transform > Rotate 90° clockwise), щоб знову повернути цей шар на 90° за годинниковою стрілкою. Після цього, в востаннєйдемо Фільтр - Стилізація-Дифузія(Filter > Stylize > Diffuse), виберіть режим Анізотропний(Anisotropic). Далі йдемо Редагування – Трансформація – Поворот на 180°(Edit > Transform > Rotate 180°), щоб повернути шар на 180° і повернути шар на оригінальну позицію.
Крок 10
Назвіть цей шар Об'єкт(Subject), а потім йдемо Фільтр – Шум- Зменшити шум(Filter > Noise > Reduce Noise). Застосуйте налаштування для даного фільтра, які вказані на скріншоті нижче:
Крок 11
Далі, ми додамо контрастність до шару Об'єкт(Subject). Натисніть клавішу ‘ D', щоб встановити колір переднього та заднього плану за замовчуванням, а потім йдемо Шар-Новий коригуючий шар-Мапа градієнта(Layer > New Adjustment Layer > Gradient Map), щоб створити новий шар градієнта, що коригує шар. Назвіть цей шар, що коригує Контрастність_Об'єкта(Subject_Contrast).
Крок 12
Натисніть клавіші ( Ctrl+Alt+GКарта градієнта в відсічну маску. Змініть режим накладання для цього коригувального шару на М'яке світло(Soft Light), а також зменшіть ступінь Непрозорість(Opacity) шару до 35% .
Крок 13
Далі йдемо Шар-Новий коригуючий шар- Колірний тон/ Насиченість(Layer > New Adjustment Layer > Hue/Saturation), щоб створити новий коригуючий шар тону кольору / насиченість. Назвіть цей шар, що коригує Насиченість _Об'єкта(Subject_Saturation).
Крок 14
Натисніть клавіші ( Ctrl+Alt+G), щоб перетворити коригуючий шар Колірний тон / Насиченістьв відсічну маску. Далі, двічі клацніть по мініатюрі даного коригувального шару і у вікні налаштувань, що з'явилося. Властивості
Крок 15
Тепер ідемо Шар-Новий коригуючий шар-Рівні(Layer > New Adjustment Layer > Levels), щоб створити новий коригуючий шар рівня. Назвіть цей шар, що коригує Загальна Яскравість(Overall Brightness).
Крок 16
Натисніть клавіші ( Ctrl+Alt+G), щоб перетворити коригуючий шар рівнів відсічну маску. Далі, двічі клацніть по мініатюрі даного коригувального шару і у вікні налаштувань, що з'явилося. Властивості(Properties), встановіть налаштування, які вказані на скріншоті нижче:
Крок 17
Тепер перейдіть на шар Об'єкт(Subject), а потім утримуючи клавішу ‘ Alt’, перетягніть цей шар нагору, розташувавши поверх коригуючого шару Загальна Яскравість(Overall Brightness), щоб продублювати цей шар і розташувати поверх всіх видимих шарів панелі шарів. Далі йдемо Фільтр – Інше – Колірний Контраст(Filter > Other > High Pass). Встановіть значення Радіуса(Radius) на 5 px, як показано на скріншоті нижче:
Крок 18
Натисніть клавіші ( Ctrl+Alt+G), щоб перетворити шар Об'єкт(Subject) у відсічну маску, а потім натисніть клавіші ( Ctrl+Shift+U), щоб знебарвити цей шар. Після цього, змініть режим накладання для цього шару на Жорстке світло (Hard Light), а потім перейменуйте його в Посилення різкості об'єкта(Subject_Sharpening).
4. Створюємо ефект фарби, що стікає
Крок 1
У цій частині уроку ми створимо фарби, що стікають краплі, використовуючи пензлі, які створили спочатку уроку. Ідемо Шар-Новий – Шар(Layer > New > Краплі, що стікають(Paint Drops).
Крок 2
Тепер вам потрібно вирішити, де ви збираєтеся застосувати перший щітку, що стікає. Після цього за допомогою інструмента Піпетка(Eyedropper Tool (I), клацніть по області об'єкта, де стікатимуть краплі фарби, щоб відібрати зразок колірного відтінкудля пензля. Виберіть інструмент Пензель(Brush Tool (B), встановіть одну зі створених пензлів, а потім додайте ефект фарби, що стікає там, де ви захочете.
Крок 3
Повторіть весь процес, щоб додати стікаючий ефект фарби. Не забувайте міняти кисті, а також варіювати розмір пензля, щоб створити цікавий ефект. Ви можете побачити мій результат на скріншоті нижче:
Крок 4
Тепер ідемо Шар-Шар-маска- Показати все(Layer > Layer Mask > Reveal All), щоб додати порожню маску. Натисніть клавішу ‘ D’, щоб встановити колір переднього та заднього плану за замовчуванням, а потім натисніть клавішу ‘ X’, щоб переключити кольори. Після цього виберіть інструмент Пензель(Brush Tool (B), встановіть м'яку кисть, тепер профарбуйте пензлем поверх області зі стікаючою фарбою, де необхідно покращити суміщення фарби, що стікає, з об'єктом.
5. Створюємо Віньєтку
Крок 1
У цій частині уроку ми створимо ефект віньєтки. Ідемо Шар-Новий – Шар(Layer > New > Layer) Щоб створити новий шар, назвіть цей шар Віньєтка(Vignette).
Крок 2
Натисніть клавішу ‘ D', щоб встановити колір переднього та заднього плану за замовчуванням, а потім йдемо Редагування – Виконати заливку(Edit > Fill) і у вікні, встановіть Вміст(Contents) на Основний колір(Foreground Color), Режим(Mode) на Нормальний(Normal) та Непрозорість(Opacity) на 100%
, як показано на скріншоті нижче:
Крок 3
Тепер натисніть клавіші ( Ctrl+A), щоб виділити повністю полотно, а потім йдемо Шар-Шар-маска – Сховати виділену область(Layer > Layer Mask > Hide Selection), щоб створити шар-маску, яка приховає виділену область шару. Потім клацніть по значку ланцюга між мініатюрами шару та шар-маски, щоб роз'єднати їх.
Крок 4
Перебуваючи на шар-масці, натисніть клавіші ( Ctrl+T) для трансформації, а потім на панелі керування, встановіть значення Ширини(Width) та Висоти(Height) на 85% , як показано на скріншоті нижче:
Крок 5
Тепер ідемо Фільтр – Розмиття-розмиттяза Гаусом(Filter > Blur > Gaussian Blur). Встановіть Радіус(Radius) розмиття на 100 px, як показано на скріншоті нижче:
Крок 6
Зменшіть Непрозорість(Opacity) даного шару до 20% .
6. Створюємо Барвистий Вид
Крок 1
У цій частині уроку ми створимо яскравий вигляд. Ідемо Шар- Новий коригуючий шар- Криві(Layer > New Adjustment Layer > Curves), щоб створити новий коригуючий шар. Назвіть цей шар, що коригує Барвистий вигляд(Color Look).
Крок 2
Тепер двічі клацніть по мініатюрі даного коригувального шару і у вікні налаштувань, що з'явилося. Властивості(Properties), встановіть криві, як показано на скріншоті нижче:
Ми закінчили урок!
Вітаю, ви впоралися! Ви можете побачити результат на скріншоті нижче.
Якщо ви захочете створити більше складний ефектмалюнка з ефектом фарби, що стікає, і 3D, як на скріншоті нижче, при цьому створити даний ефект швидко і легко, то ви можете скористатися моїм екшеном Wet Paint Photoshop Action .
Нещодавно ми розбирали сім простих технік малювання аквареллю, і якщо ви їх освоїли, то час переходити до чогось складнішого та цікавішого. Сьогодні ми розберемо ще шість цікавих технік, які допоможуть вам створити власний шедевр.
Бризки
Нижню частину паперу ми намочили, щоби подивитися, що вийде.
Дана технікадосить проста. Просто наберіть на пензель фарбу і почніть постукувати щетиною кисті на пальці так, щоб бризки хаотично розліталися
Якщо ваша кисть надто мокра, вам буде складно керувати бризками. Тому струсіть кілька крапель із неї, а вже потім приступайте до роботи.
Якщо вам не подобається бити пензлем про свої пальці, то ви можете використати будь-яке підручний засіб, ручку, наприклад.

Перед тим, як почати розбризкувати нашу фарбу, покладемо шматочки паперу верхньому куткунашого полотна.
Також ми намочили нижній край листа чистою водоюта підфарбували його світло-фіолетовим кольором.
Пошукайте стару зубну щітку, промийте її та приберіть усі залишки зубної пасти. І приготуйтеся до безладдя.

Є кілька способів набрати фарбу на зубну щітку. Ви можете занурити її в фарбу, таким чином дуже складно заповнити щетину фарбою. Можете спробувати заповнити зубну щітку за допомогою кисті. Таким чином, ви зможете контролювати кількість фарби.

Візьміть зубну щітку та проведіть великим пальцем по щетині. Ви також можете використовувати підручні засоби. Виберіть інструмент, за допомогою якого вам буде зручно розпорошувати фарбу із щетини. Зауважте, як швидкість рухів та дистанція щітки від паперу впливають на розпилення фарби.

Коли ви захочете розпорошувати фарбу іншого кольору, добре промийте зубну щітку і просушіть її рушником.
Не турбуйтеся, якщо у вас не виходить ця техніка так добре, як хотілося б. Практикуйтеся і у вас все виходитиме.

Як бачите, виходить досить цікавий ефект. Використовуйте ті підручні засоби, які ви маєте, застосуйте свою фантазію і підійдіть до малювання креативно.

Сграффіто та штампи
Сграффіто - це італійський термін, який позначає техніку зіскоблювання, що асоціюється зі стиранням верхнього покриття кераміки з метою оголення тих шарів, що знаходяться під ним.
На прикладі ми зіскабливали фарбу за допомогою складаного ножа. Якщо зіскоблювати ще не висохлу фарбу, яка ввібралася глибоко в папір, то вийдуть темні лінії.
Якщо використати цю техніку з розумом, то за її допомогою можна створити цікаві ландшафти, вишкрібає форми дерев та іншої флори.

Можна використовувати старі кредитні картки, щоб зіскоблювати фарбу. Гладкою картою сторони можна змітати залишки фарби.

Багато кистей мають загострений край. Ви можете використовувати такі пензлі, щоб створювати тонкі лінії.
Дуже важливо зрозуміти, через який проміжок потрібно починати зіскоблювати. Потренуйтеся на окремому аркуші такого ж паперу та з тими самими фарбами.

Штамп – це нанесення фарби шляхом натискання іншими предметами на папір. Ви можете вибрати будь-який матеріал для створення штампів. Спробуйте все, що трапиться вам під руку.
На цьому прикладі ми використовуємо серветки для обличчя. Наповнимо їх фарбою і нанесемо штампи на верхню частинупаперу.

Також можна використовувати губку. З її допомогою ми зобразимо траву.
Ви можете грати з текстурами, використовуючи різні матеріали. Експериментуйте!

Не бійтеся використовувати частини тіла для штампів. Усьому можна знайти своє застосування!

Вимивання
Відносно проста техніка допоможе вам створити незвичайні та цікаві фактури.
Спочатку покриємо верхню частину паперу блакитною фарбою.

Потім швидко зафарбуємо червоним кольором частину полотна, що залишилася. Так виглядатиме наш малюнок на цьому етапі.

Тепер добре промийте кисть і знову наповніть її чистою водою. Легкими рухами кисті побризкайте краплями води ще на мокру фарбу.

Продовжуйте бризкати водою, поки вас не влаштує результат.
Те, наскільки фарба висохла, можна зрозуміти за силою дії води на неї. Зауважте, що чим більше води потрапило на ту саму область, тим світлішим там став відтінок фарби.

Не засмучуйтесь, якщо у вас не виходить керувати розмиттям. У вас, найімовірніше, це й не вийде, тому що досить складно вплинути на цей процес.

Експериментуйте з кількістю води, квітами та ступенем висихання фарби. Дана техніка може допомогти вам у створенні цікавого та фактурного фону.

Використовуємо спирт
Вам знадобляться ватяні палички та спирт.

Густо зафарбуйте ваш лист фарбою.

Створіть такий відтінок фону, який вам хочеться та приготуйтеся до найцікавішого.

Занурте ватну паличкуу спирт і почніть капати їм на фарбу.
Спирт, потрапляючи на фарбу, ніби відштовхує її, створюючи світлу пляму.

Пробуйте капати спиртом на фарбу з її висихання, щоб простежити ефектом.
Виходить досить красиво, чи не так?

Ця цікава технікадозволяє створювати незвичайні текстури.

Використовуємо сіль
Очевидно, що нам знадобиться сіль для цієї техніки.

Намалюємо небо та пагорб.

Другий пагорб у нас буде малинового кольору, трохи змішаємо його з першим пагорбом, щоб отримати цікавий перехід.

Тепер візьмемо сіль і посиплемо нею наш малюнок. За кілька хвилин додамо ще трохи солі. Вона відштовхує фарбу від себе, утворюючи незвичайну фактуру.

Чекаємо, поки все це висохне і подивимося, що ж станеться далі.

Після того, як малюнок висох, ефект, який надала сіль, стає більш видимим.
Струсіть сіль із малюнка та насолоджуйтеся результатом.

Краще використовувати губку для того, щоб скидати сіль. Так ви не ушкоджуєте фарби. Легкими рухами очистіть малюнок, постарайтеся не терти його.

Сіль ввібрала фарбу, створивши величезна кількістьсхожих на зірки цяток.
Варто зауважити, що велика сіль залишатиме більші цятки, а дрібна, відповідно, дрібніші.

Пропоную вашій увазі 3 порівняно прості технікизавдяки яким мої моделі знаходять життя. Всі ці техніки я запозичив у інших моделей, читаючи форуми та журнали. Дані способи дозволяють створювати справді блискучі результати. Звичайно, це не єдині варіантиобробки моделей – лише ті, які підходять моєму стилю моделювання та приємніші для мене.
Ці три техніки такі:
1. Масляні точки для нанесення підтікання
2. Нанесення матового чорного кольору "сухим" пензлем
3. Нанесення сколів та потертостей
Коли модель вже зібрана і пофарбована, то, незалежно від того, чи накладено на неї лише один колір або ціла схема камуфляжу, можна перетворити її на справжню “цукерку”. Три наступні техніки дозволяють мені вдихнути в машини життя і надати їм особливого, неповторного вигляду. Можна використовувати як усі техніки разом, так і лише одну з них. Це залежить лише від тих цілей, яких ви намагаєтеся досягти.
Масляні точки для нанесення підтікання
Зазвичай я волію починати цей етап накладання ефектів відразу після фарбування та обробки моделі за допомогою фільтрів та змивок. "Одразу" в даному випадку означає не менше 48 годин для того, щоб фарби і фільтри висохли повністю. Мастила, які я використовую в роботі, відповідають основному кольору моделі (або камуфляжним кольорам). Як правило, я злегка освітлюю і затемнюю цей колір, якщо тільки не працюю над імітацією дощових або іржавих підтікань.
Це фарби, які я вирішив використати для накладання камуфляжної схеми. Основа – темно-жовтий колір, а білий та червоний з коричневим служать для малюнка.
Крапки масляної фарби наносяться поверх секцій. Я намагаюся спочатку підсушити їх, а також трохи освітлити кольори до верхньої частини даної зони, затемняючи їх у бік низу.
Потім я занурив чистий пензлик у розчинники олійної фарби. В даному випадку я використовую розріджувач виробництва фірми MIG Productions як змив, і злегка наношу його по вибраній секції зверху вниз. Хоча більша частинафарби при цьому видаляється, можна бачити, що кольорові підтікання все ще видно. Якщо вигляд ще темний або глибокий, я повторюю цей етап. А якщо бажаний ефект проявився мало, то я додаю ще кілька крапок і повторюю процедуру. На другому зображенні помітно, що сформувалася легка сітка підтікань.
Тепер переходимо до однотонного базового покриття моделі. Центральні панелі трохи вицвілі завдяки освітленій базовій фарбі, нанесеній за допомогою аерографа. Для посилення ефекту вицвітання я також наніс кілька олійних точок. Вийшло відразу два ефекти: вицвітання панелей та додавання підтікань.
Тут для нанесення іржавих підтікань використовується той самий метод. Цього разу я використовував при нанесенні крапок лише одну фарбу – палену сієну.

Тут я додаю іржаві підтіканняна "спідниці" броні (Schurzen), в ті місця, де іржа проявиться на скелях за допомогою відповідних акрилових фарб. На такі сколи і нанесені крапки олійної фарби.
На цей раз, замість використання чистого пензлика з розріджувачами, я просто змочив її. Після цього олійна фарбаскла вертикально вниз, імітуючи реальний іржавий підтік.
Цей крок повторюється доти, доки вийде слабкий (чи, навпаки, сильний – залежно від цілей) ефект. І в цьому випадку нанесення масляних точок можна повторити ще раз, за потреби.
На фотографії нижче зображена спідниця з підтіканнями іржі.
Нанесення матового чорного кольору "сухим" пензлем
Нанесення матового чорного кольору за допомогою "сухого" пензлика - простий і швидкий спосіботримати реалістичний металевий ефект. Для цієї техніки я користуюсь чорною матовою емаллю виробництва Humbrols. Після видалення більшої частини цієї фарби за допомогою старого пензлика, я акуратно проводжу їй по краях машини. Для цього ефекту потрібно зовсім небагато фарби. Також дуже акуратно можна пройтися по болтах і заклепках, що підкреслить їхню присутність. Уся процедура займає 5-10 хвилин.
На фото нижче зображено машину без металевого ефекту.

А тут - вона ж, але після обробки "сухим" пензликом.
Для металевого сріблястого відблиску можна додати до фарби трохи графіту, накришивши туди олівцевий грифель.
Сколи
Тут слід зазначити, що не всім моделістам до смаку ефекти відколів чи сильного старіння. На форумах не вщухають суперечки про те, наскільки підходять такі ефекти моделям бронетехніки, і чи не надто вони затіняють фарбування тощо. Вирішувати вам. Зрештою, все залежить від мети і від того, що саме зображатиме певна модель.
Пропоную опис своєї техніки імітації старіння та сколів. Нанесення цих ефектів залежить від ваших власних переваг. Частина модельістів упевнена, що бойові машинине настільки серйозно схильні до сколів. Але я додаю ефекти старіння та потертостей для естетичних причин. Повторюся – це лише мій смак.
Попередження. Якщо ви все ж таки вирішили нанести сколи на свою модель, то намагайтеся за один підхід накладати якнайменше таких ефектів – даний спосібможе легко зіпсувати всю роботу. Перебрати з накладенням сколів дуже просто. Моя техніка - лише одне з підтверджень того, що "більше - значить менше".
Я намагаюся розділити нанесення сколів на 2 етапи. Перший - нанесення на світлу поверхню набагато темніших відтінків зсередини. При імітації сколів та подряпин я користуюсь виключно акрилом Vallejo Model Color – для мене цей продукт працює краще за інших. Нижче зображено, як я наніс на бічну частину крила відчутно світлішу фарбу.