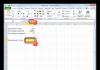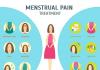Інструменти Освітлювач (Dodge Tool), Потімник (Born Tool)і Губка (Sponge Tool)відносяться до інструментів тонування, так як вони служать для освітлення або затемнення окремих ділянок зображення. За призначенням ці інструменти аналогічні до засобів з арсеналу традиційної фотографії, за допомогою яких коригуються помилки експонування. Користуючись ними, можна досягти освітлення або затемнення, а також впливати на насиченість кольору окремих частинзображення.
Робота з цими інструментами проста і складна одночасно. З одного боку, щоб освітлити якусь область, потрібно відповідно використовувати на цій галузі інструмент Освітлювач. При цьому важливо не перетримати освітлювач, інакше зображення буде зіпсоване, так би мовити, недоекспоновано, або у разі роботи з інструментом затемнювач - переекспоновано.
Панель інструментів.
Інструменти Освітлювач (Dodge Tool), Потімник (Born Tool)і Губка (Sponge Tool)на панелі інструментів об'єднані в одну групу. Для того, щоб вибрати потрібний інструмент, необхідно клікнути правою кнопкою миші на іконці інструмента, і вибрати потрібний інструмент з меню. Також активувати інструмент можна за допомогою гарячої клавіші Про(Латинська).
Опис інструментів.
1. Інструмент Освітлювач (Dodge Tool)призначений для освітлення окремих ділянок зображення. Освітлювач добре підходить для корекції фотографій, що мають дефекти експозиції. Його використання дає хороші результати, оскільки Освітлювач аналізує весь набір яскравостей знімка і вибирає найбільш підходящий варіанткорекції. Фактично, інструмент дозволяє виробляти локальне збільшення яскравості на тій ділянці, до якої був застосований.
2. Інструмент Потімник (Born Tool)по дії абсолютно протилежний Освітлювачу і призначений для локального зменшення яскравості на тій ділянці, до якої було застосовано інструмент.
3. Інструмент Губка (Sponge Tool)дозволяє одночасно змінювати насиченість і контрастність зображення з мінімальними витратамизусиль.
Панель інструментів.
Інструменти Освітлювач (Dodge Tool)і Потімник (Born Tool)мають аналогічні налаштування. Для них доступні такі настройки, як параметри пензля, вибір областей впливу інструментів, параметр експонування та кнопка вибору аерографа.
1 . Пензлик (Brush)
2 . Range (Діапазон). Цей параметр призначений для встановлення режиму інструменту. У режимі Середні тони (Midtones)темні та світлі пікселі обробляються з однаковою інтенсивністю. У режимі Тіні (Shadows)сильніше обробляють темні пікселі зображення. У режимі Світла (Highlights)інтенсивніше обробляють світлі пікселі.
3 . Експозиція (Exposure). Цей параметр визначає рівень впливу інструмента на вибрану ділянку зображення. Чим вищий параметр, тим різкіше і помітніше області освітлюватимуться і затемнятимуться. Змінюється від 0 до 100%.
Дуже важливо правильно виставити силу дії. Багато хто, експериментуючи з Фотошопом, пробують інструменти Освітлювач та Затемнювач на 100%. І, затемнюючи зображення, одержують чорні «дірки», а освітлюючи – суцільні пересвіти. Звісно, отримуючи такий результат, вони більше не повертаються до цього інструменту. Але інструменти освітлення та затемнення – це тонкий інструмент. Якщо Ви працюєте по тінях або світлах - спробуйте силу впливу в 7-10%, а якщо з нейтральними ділянками - 10-20%. Для кожного випадку сила впливу підбирається окремо, але, попрацювавши трохи з цим інструментом, Ви почнете відчувати, який саме ступінь впливу потрібна в кожному конкретному випадку.
4 . Аерограф (Airbrush). Останній параметр дозволяє вмикати та вимикати режим аерографа. Коли він вимкнений, інструмент діє за принципом інструмента «Пензель», тобто при зупинці руху курсору мишки інструмент припиняє свою дію, навіть якщо кнопка миші натиснута. При включенні режиму аерографа, інструмент діє за принципом інструмента Аерограф, тобто, інструмент робить свою дію доти натиснута ліва кнопка миші, незалежно від цього рухається курсор чи ні.
Панель налаштувань інструменту Губка (Sponge Tool)має такий вигляд:
1 . Пензлик (Brush). Параметр визначає параметри форми, розміру та жорсткості пензля інструменту.
2 . Режим (Mode). Цей параметр дозволяє перемикатися між режимами роботи інструменту. При роботі інструментом Губка (Sponge Tool)в режимі Зменшити насиченість (Desaturate)насиченість початкових кольорів зображення зменшується, а під час роботи у режимі У величити насиченість (Saturate)- Збільшується.
3 . Натиск (Flow). Параметр відповідає за силу дії інструмента. Змінюється від 0 до 100%.
4 . Аерограф (Airbrush). При натисканні кнопки інструмент починає працювати в режимі розпилення.
Отже, ми розглянули три інструменти тонування та познайомилися з їхніми властивостями та налаштуваннями. Підсумовуючи, варто сказати, що інструменти тонування найбільш придатні в тих випадках, коли потрібно зробити тонку корекцію, зобразити тіні або посилити відблиски. Щоб покращити візуальну якість графічної інформації, застосовуйте ці засоби в малих дозах.
І інструмент «Губка» дозволяє змінювати колір частин зображення, а саме, знижувати та підвищувати його насиченість. Розглянемо, як це працює на прикладі.
Ключовий об'єкт – пам'ятник. Припустимо, що ми хочемо прибрати кольори на задньому плані і зробити акцент саме на бронзовому кольорі пам'ятника, а заразом і досягти ефекту старої чорно-білої фотографії. Для цього за допомогою інструменту «Губка» нам спочатку потрібно буде знизити насиченість кольорів заднього плану, а потім трохи підвищити насиченість кольору самого пам'ятника.
Порядок дій:
1. Виберіть інструмент «Губка» на бічній панелі інструментів;

2. У меню параметрів установіть необхідний розмір«Губки»

та виберіть пункт «Зменшити насиченість»;

3. Затисніть ліву кнопку миші та затріть губкою об'єкти на задньому плані до чорно-білого стану;

4. "Губка" зі зниженням насиченості також дозволяє позбавлятися від негарних блакитних слідів на зображенні, які можуть з'явитися як тінь від спалаху або у зв'язку з заломленням світла;

5. Кожне наступне проходження губкою знижує/підвищує насиченість на один тон;
6. Після того, як закінчите з фоном, переключіть значення параметра на «Підвищити насиченість»;
7. Також затиснувши ліву кнопку миші, пройдіть по самому пам'ятнику. Намагайтеся гармонійно підбирати тони. Зайва яскравість кольору зіпсує сприйняття;
8. У результаті у вас має вийти майже чорно-біле зображенняале з деякими акцентами коричневого кольору.
Використовуючи зниження насиченості, не обов'язково доводити зображення до чорно-білого стану. Можливо, якийсь колір вас не влаштовує, або він вибивається з загальної гамиквітів. Так ви можете змінити його. Підвищення насиченості дозволяє виділяти об'єкти кольором і наголошувати на частинах зображення.
У меню «Губка» також є два підпункти «Освітлювач» та «Затемнювач». Функції їх практично ті самі. "Освітлювач" знижує яскравість кольору. "Затемнювач" - підвищує. З їх допомогою можна досягти повного зафарбування частин зображення білим («Освітлювач») або чорним («Затемнювач») кольором.
Використання інструментів Adobe Photoshop дозволяє якісно та швидко редагувати фотографії для друку, а також займатися творчістю та створювати з звичайних фотографійсправжні шедеври.
До засобів корекції зображень відносяться інструменти, розташовані на панелі груп Розмиття та Освітлювач. Розглянемо їх.
Розмиття
Група складається з інструментів Розмиття, Різкість та Палець.
Усі вони працюють за однаковим принципом:
- Вибирається інструмент.
- Налаштовуються параметри. Зокрема, інтенсивність, яка встановлює, наскільки сильно засіб мінятиме картинку.
- Інструмент використовується так само, як Ластик або Олівець.
Розмиття.Застосовується для того, щоб пом'якшити перехід від одного об'єкта на зображенні до іншого, що згладжує краї.
Різкість.Дає протилежний ефект, збільшуючи контрастність кордонів і робить зображення чіткішим.
Палець.Пропонує ефект розмазування квітів на малюнку пальцем. Він захоплює тон і змішує його з усіма квітами, що зустрічаються на дорозі.
Як приклад додамо різкості до нашого старого знімку, на якому експериментували у попередній статті.

- Відкрийте фотографію.
- Виберіть інструмент Різкість у відповідній групі панелі.
- На панелі параметрів налаштуйте розмір пензля та інтенсивність обведення (задається у відсотках від 0 до 100).
- Утримуючи кнопку миші, переміщуйте вказівник над областями, яким хочете надати різкості. Якщо різкості недостатньо, проведіть над тим самим місцем ще раз. З кожним мазком чіткість наростатиме.

- Але головне тут – не переборщити, зіпсувавши знімок. Якщо припустилися помилки, скасуйте остання діянатисканням клавіш Ctrl+Alt+Z .

- Коли фотографію буде відкориговано, збережіть файл.

Освітлювач

Група інструментів, що складається з Освітлювача, Затемнювача та Губки.
Освітлювач робить вказані місця світлішим, затемнювач - навпаки, зменшує яскравість, а за допомогою Губки можна регулювати насиченість картинки. Принцип роботи з усіма трьома засобами такий самий, як і з інструментами попередньої групи.
Для практики додамо насиченості зображеній нижче картинці за допомогою інструмента Губка. Вона і так здається насиченою і красивою, але давайте подивимося.

- На панелі, розташованій у лівій частині вікна Photoshop, виберіть інструмент Губка.
- Збільшіть розмір пензля і за бажання зміните її тип.
- Зверніть увагу на розташований на панелі параметрів список Режим, що розкривається. За замовчуванням виберіть пункт Зменшити насиченість. Це означає, що при обробці фото ставатиме тьмяною, втратить фарби. Щоб покращити знімок, виберіть пункт Підвищити насиченість.
- Послідовно, методично та рівно обробіть все зображення.
- Оцініть результат.
Розглянемо інструменти тонування. Photoshop містить три інструменти тонування, за допомогою яких можна освітлити або затемнити ділянки зображення.
Photoshop містить три інструменти тонування, за допомогою яких можна освітлити або затемнити ділянки зображення за принципом зменшення або збільшення світлового потоку (або часу експозиції) у традиційній фотографії. Звідси беруть своє походження та умовні зображенняінструментів. А також вплинути на насиченість зображення.
Інструмент Dodge(Освітлювач) – це метафора маски, яку використовує фотограф, щоб на частині фотографії зменшити світловий потік, а тим самим послабити тоновий рівень. Фактично інструмент дозволяє виробляти локальне збільшення яскравості на тій ділянці до якого був застосований інструмент. Для налаштування інструменту, як Ви вже напевно звикли, використовується панель Options. Для даного інструменту вона має такий вигляд:

При роботі з цим інструментом зображення умовно розділене на три рівні: Shadows (Тіні) - це темні ділянки на зображенні, Midtones (Середні тони) - це середні за яскравістю ділянки і Highlights (Світла) - найсвітліші ділянки. Використовуючи налаштування Range(Діапозон) Ви можете вибрати, на якому з цих трьох рівнів буде впливати інструмент. Зверніть увагу на те, що одночасно можна впливати лише на один рівень. Наведемо приклад, який показує різницю між цими трьома режимами:

Як видно з прикладу: при застосуванні інструмента на світлому фоні інструмент має максимальну дію тільки в режимі Highlights (Світла), його дія в режимі Midtones (Середні тони) ледь помітна, а в режимі Shadows (Тіні) взагалі відсутня.
З іншого боку, при застосуванні інструмента на темному тлі інструмент надає максимальну дію навпаки в режимі Shadows (Тіні), його дія в режимі Midtones (Середні тони) також ледь помітна, оскільки цей режим створений для середніх по яскравості ділянок зображення. І в режимі Highlights (Світла) дія на темні ділянки взагалі відсутня.
Налаштування Exposure(Експозиція) – встановлює силу впливу інструменту. Змінюється від 0 до 100%.

І останнє налаштування - Режим аерографа- дозволяє вмикати та вимикати режим аерографа. Коли його вимкнено, то інструмент діє за принципом інструменту Пензель, тобто. при зупинці руху курсору мишки інструмент припиняє свою дію, навіть якщо натиснуто кнопку миші. При включенні режиму інструмент діє за принципом інструменту Аерограф, тобто. інструмент надає свою дію доти натиснута ліва кнопка миші, незалежно від цього рухається курсор чи ні.
Інструмент Burn(Затемнювач) - це метафора руки фотографа, що концентрує світловий потік на певній ділянці фотографії і тим самим збільшує тоновий рівень. Можна сказати, що цей інструмент протилежний своєму дії попередньому інструменту. Він дозволяє проводити локальне зменшення яскравості на тій ділянці, до якої був застосований інструмент. Для його налаштування також використовується палітра Options. Усі налаштування аналогічні настройкам інструменту Освітлювач.
Інструмент Sponge(Губка) метафора фізичної губки за допомогою якої фотограф регулює рівень проявляючого складу, і тим самим визначаючи насиченість тону (загалом і кольору). При використанні сірої шкали цей інструмент можна також використовувати для посилення або зменшення контрасту зображення. Іншими словами, інструмент дозволяє збільшувати або зменшувати насиченість зображення в тих місцях, де він був застосований. Його налаштування мають такий вигляд:

Як одразу видно, багато налаштувань збігаються з налаштуваннями двох попередніх інструментів, але є дві поки що Вам незнайомі:
Налаштування Mode(Режим роботи) - містить два режими: Saturate- у цьому режимі інструмент збільшує насиченість зображення та Desaturate- Режим у якому інструмент зменшує насиченість зображення.

Налаштування Flow(Величина потоку) – відповідає за силу впливу інструменту. Змінюється від 0 до 100%.
Підбиваючи підсумки, варто також сказати, що ці інструменти не призначені для роботи з чорно-білими штриховими зображеннями та індексованими кольорами, проте ці обмеження стануть Вам зрозумілими через кілька занять.
Сьогодні Ви дізналися про перші інструменти тонової корекції. На сьомому та восьмому уроках Вам належить глибше познайомитися з такими поняттями як колірні моделі, колірна та тонова корекція. І тоді Ви зможете повністю оцінити ті величезні можливості, які надає редактор Photoshop в цій галузі.
У багатьох початківців Photoshop, з'являються проблеми з використанням «Панелі інструментів». Ці проблеми виникають найчастіше через те, що важко розібратися та зрозуміти призначення кожного інструменту, саме для вирішення цієї проблеми, ми й створили цю сторінку.
На цій сторінці ви зможете знайти опис можливостей, майже всіх інструментів Фотошопа.
Так як багато уроків створюються на різних мовних версіях, то ми постаралися скласти табличку з назвою інструментів як англійською, так і російською мовою, щоб вам легше було орієнтуватися в назвах інструментів.
Панель інструментів англійською та російською мовами
Хочу зауважити, що маленький чорний трикутник, у деяких інструментів, означає, що він має під інструментами, так би мовити різновидами основного. При натисканні правої кнопки миші по значку інструмента, ви побачите меню, що випадає, з вибором додаткових інструментів Photoshop-а.
Давайте розглянемо кожну групу інструментів докладніше.
Інструменти фотошопу для виділення
Вони необхідні виділення форм і областей зображення.
"Область" (Marquee Tool). За допомогою цих інструментів, ви маєте можливість виділяти овальні, прямокутні області.
"Переміщення" (Move Tool). Переміщення чогось (шарів, ефектів і.т.п.).
Ласо (Lasso Tool). Виділення областей, рахунок обведення мишкою, багатокутні виділення, якщо є рівні країта виділення з прив'язкою до кордону області.
«Чарівна паличка» ( Magic Wand Tool). Виділення областей, що мають однаковий колір.
Інструменти для кадрування
Під цією групою інструментів, мають на увазі все, що пов'язано зі зміною розміру, форми областей.
"Рамка" (Crop Tool). Цей інструмент обрізає зображення, але це загальна назватому що можливостей у Crop Tool дуже багато. Більше докладний описцього інструменту ви можете знайти в інтернеті.
"Розкройка" (Slice Tool). Створення фрагментів із зображення/фотографії. Інструмент затребуваний у веб-дизайнерів, він потрібен для нарізки макет сайту, на різну кількість зображень, для подальшої верстки сайту.
"Виділення фрагмента" (Slice Select Tool). Служить для виділення та роботи з фрагментами, які були створені за допомогою Slice Tool.
Інструменти для ретушування
Дана група інструментів призначена для редагування зображень – усувати неточності, дефекти, змінювати насиченість, різкість та багато іншого.
«Точкова пензель, що відновлює» (Spot Healing Brush Tool). За допомогою цього пензля можна видаляти плями і відновлювати дрібні елементи на зображенні.
«Пензель, що відновлює» (Healing Brush Tool). Пензель зафарбовує ділянки зображення вибраним патерном (pattern).
«Латка» (Patch Tool). Працює на зразок інструменту Healing Brush Tool, тільки редаговану область, можна виділяти як інструментом "ласо".
"Червоні очі" (Red Eye Tool). Швидке видаленнячервоні очі на фотографіях.
"Штамп" (Clone Stamp Tool). За допомогою "Штапма" можна малювати за певним зразком, який взято із зображення.
"Візерунковий штамп" (Pattern Stamp Tool). Те ж саме, що і «Штамп», тільки частина, що зафарбовується, буде Pattern на основі обраного зразка. Сподіваюся, що ви зрозуміли мою думку, якщо ні, то пошукайте уроки з використання візерункового штампу в інтернеті.
«Ластик» (Eraser Tool). Стирає або відновлює зображення до останньої збереженої копії.
"Фонова гумка" (Background Eraser Tool). Завдяки перетягуванню, стирає фон зображення. Якщо затиснути кнопку Alt, то з'явиться піпетка, за допомогою якої можна задати колір, який не буде стиратися гумкою.
«Чарівна гумка» (Magic Eraser Tool). Цей інструмент стирає одноколірні частини зображення.
"Різкість" (Sharpen Tool). Протилежність Blur Tool робить область більш точну, збільшуючи різкість.
"Розмиття" (Blur Tool). Розмиває крайні частини об'єкта і стає менш точним.
"Палець" (Smudge Tool). Розмиває все, що ви проводите цим інструментом.
«Затемнювач» (Burn Tool). Назад Dodge Tool- затемнює.
"Освітлювач" (Dodge Tool). Висвітлює вибрану область зображення.
"Губка" (Sponge Tool)Цей інструмент змінює насиченість кольорів біля ділянки, якою ви ним проводите. Sponge Tool має дві властивості: Desaturate - насичує кольори; Saturate — навпаки, збіднює кольори у зображення.
Інструменти для «Розфарбовування»
Робота з колірним балансом зображення, стилізацією тощо.
«Пензель» (Brush Tool). Самий старий інструментФотошопу, пензель була з перших версій, за допомогою неї, ви можете малювати лінії попіксельно (і більше) на зображенні.
"Олівець" (Pencil Tool). На відміну від кисті, "олівець" малює лінії з більш вираженими краями.
"Заміна кольору" (Color Replacement Tool). Цей інструментдопоможе вам замінювати вибраний колір, якимсь іншим.
"Архівна кисть" (History Brush Tool). Цей пензель малює вибрану копію.
«Архівна художня кисть» (Art History brush Tool). За допомогою вибраного пензля, малює та стилізує зображення як History Brush Tool .