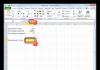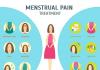У всіх версіях Windows, починаючи з XP, є функція залипання клавіш. Безперечно, для деяких користувачів вона буде корисна: Ви новачок, і тільки освоюєте роботу за комп'ютером, або будь-яка інша причина, через яку людина не може натискати кілька клавіш одночасно.
Але якщо Ви звичайний користувач, який звик працювати за комп'ютером у нормальному режимі, то ця функція Вам не потрібна. Крім того, тим, хто грає в ігри чи багато друкує, вона може навіть заважати. Наприклад, з'являтиметься вікно з пропозицією включити залипання, при п'ятикратному натисканні Shift. А коли режим увімкнено, система видає характерний писк, при натисканні на певні клавіші.
Тому давайте розберемося, як можна вимкнути залипання клавіш у Windows. Для всіх версій операційної системи потрібно виконати практично однакові дії. Показуватиму на прикладі Windows 7.
Відкриваємо меню «Пуск» і заходимо до "Панель управління".
Тут ставимо у полі перегляд «Великі значки»та шукаємо пункт «Центр спеціальних можливостей».

Тепер знайдіть у списку пункт «Полегшення роботи з клавіатурою»і клацніть по ньому.

Як бачите, галочки у пунктах "Увімкнути залипання клавіш"і "Включити фільтрацію введення"не стоять, але це означає, що вони просто не активні зараз. Якщо галочки стоять – заберіть їх.
Щоб повністю вимкнути залипання клавіш, натисніть «Налаштування залипання клавіш».

У наступному вікні потрібно забрати галочку з поля "Вмикати залипання клавіш при п'ятикратному натисканні клавіші Shift". Натисніть «Застосувати» та «ОК» .

Так само зайдіть у "Налаштування фільтрації введення". Заберіть галочку з пункту "Увімкнути режим фільтрації введення при утримуванні правої клавіші Shift більше 8 секунд".

Відкрити вікно «Полегшення роботи з клавіатурою» можна й іншим способом: натисніть Shift 5 разів поспіль, і в наступному вікні перейдіть за запропонованим посиланням.

Після того, як Ви приберете галочки з описаних пунктів, віконце на картинці вище з'являтися більше не буде, при випадковому утриманні або натисканні клавіші Shift. А це і означатиме, що Вам вдалося прибрати функцію залипання клавіш на комп'ютері.
Оцінити статтю:Функція залипання клавіш призначена для користувачів, яким важко утримувати дві або більше клавіш одночасно.
Полегшити ситуацію можна шляхом почергового натискання клавіш.
Якщо потрібно використовувати певне сполучення клавіш, наприклад, CTRL+P, режим "Залипання клавіш"дозволяє натискати клавіші по черзі, а чи не одночасно.
Для деяких залипання клавіш - єдиний спосіб нормально взаємодіяти з комп'ютером та операційною системою.
Цей режим поширюється на такі клавіші, як Ctrl, Alt, Shift та клавішу Windows (із зображенням прапора Windows). Після натискання на клавішу, що управляє, вона залишається активною до тих пір, поки користувач не натисне другу клавішу, завершивши комбінацію.
У Windowsпередбачено таку можливість. Але для цього її потрібно спочатку налаштувати.
Виклик вікна налаштування Залипання клавіш можна здійснити шляхом п'ятикратного натискання кнопки "Shift", Тільки швидко:о). Або ж стандартно, за допомогою миші Пуск>>>Панель управління>>>Спеціальні можливості(Якщо Vista або Windows 7, то в панелі керування шукайте "Центр спеціальних можливостей").
Вк люкання залипання клавіш за допомогою миші
- Натисніть кнопку Пускта виберіть пункт Панель керування .
- Переконайтеся, що обрано класичний вигляді піктограми панелі керування відображаються на екрані. Якщо це не так, виберіть у лівій області панелі керування.
- Виберіть Спеціальні можливості , щоб відкрити відповідне діалогове вікно.
4. Виберіть вкладку Клавіатурата встановіть прапорець Залипання.
Для додаткового налаштування параметрів залипання клавіш скористайтеся кнопкою Налаштування.
Натисніть кнопку Налаштування (1),щоб відкрити діалогове вікно параметрів залипання клавіш. Встановіть прапорці, які відповідають потрібним параметрам. Натисніть кнопку ОК(2), потім Застосувати (3), а потім кнопку Закрити(Х) на панелі керування .
Вікно Налаштування режиму залипання клавіш міститьтакі параметри:
Якщо Вам шалено не пощастило і у Вас не працює миша, то відкрити вікно налаштування "Залипання клавіш"можна за допомогою клавіатури
Увімкнення залипання клавіш за допомогою клавіатури
- Відкрийте меню Пуск, натиснувши клавіші CTRL+ESC (або клавішу з емблемою Windows). Потім відкрийте Панель керування , натиснувши клавішу C.
- Переконайтеся, що на екрані відображається класичний вигляд і піктограми панелі керування. Якщо це не так, перейдіть до лівої області панелі керування та виберіть Перемикання до класичного вигляду, натиснувши клавішу TAB,а потім ВВЕДЕННЯ. За допомогою кнопок зі стрілками виберіть Спеціальні можливості та натисніть клавішу ВВЕДЕННЯ.
- У діалоговому вікні Спеціальні можливості перейдіть на вкладку Клавіатураа потім встановіть прапорець Залипання, натиснувши клавішу U.
- За допомогою кнопки Sнатисніть кнопку Параметри.Відкриється діалогове вікно Налаштування режиму залипання клавіш , в якому можна вибрати наведені нижче параметри.
Натисніть клавішу U,щоб встановити прапорець Використовувати такий спосіб включення . Цей параметр дозволяє вмикати та вимикати залипання клавіш п'ятикратним натисканням клавіші SHIFT.
Натисніть клавішу P, щоб встановити прапорець Подвійне натискання замикає клавіші CTRL, SHIFT та ALT . Цей параметр дозволяє замкнути клавіші CTRL, ALT, SHIFT або клавішу з емблемою Windows, якщо натиснути будь-яку з них двічі поспіль.
Натисніть клавішу T, щоб встановити прапорець Вимикати залипання при натисканні одразу двох клавіш . Цей параметр дозволяє вимкнути залипання клавіш, якщо клавіші CTRL, ALT, SHIFT або клавіша з емблемою Windows натиснуті одночасно з будь-якою іншою клавішею.
Натисніть клавішу M, щоб встановити прапорець Видавати звуковий сигнал при натисканні CTRL, SHIFT та ALT . Цей параметр дозволяє відтворювати звуковий сигнал, коли клавіші CTRL, ALT, SHIFT або клавіша з емблемою Windows натискаються, замикаються або відпускаються.
Натисніть клавішу S, щоб встановити прапорець Відображати стан залипання на екрані . Ця функція дозволяє відображати відповідну піктограму на панелі завдань при увімкненій функції залипання.
5. Двічі натисніть клавішу ВВЕДЕННЯвийти з меню спеціальних можливостей.
6. Закрийте панель керування, натиснувши клавіші ALT+F, C.
Як вимкнути функцію "Залипання клавіш"
Як правило, функцію залипання клавіш і кнопки миші зручно активувати в тих випадках, коли за комп'ютер сідають користувачі-початківці або люди з обмеженими можливостями. Якщо у вас немає необхідності використовувати ці режими, їх краще відключити.
Іноді залипання клавіш відбувається автоматично і багато хто, напевно, напевно стикався з такими проблемами. Часто це відбувається в іграх, коли натискаєш кілька клавіш одночасно.
Або залипання включається саме собою при тривалому утриманні одного разу будь-якої кнопки на клавіатурі.
Або друкуєш якийсь текст і раптом щось перемкнулося... і друкувати одним натисканням стало неможливо, а друкує тільки якщо тримати кнопку кілька секунд.
Швидше за все, у таких випадках. Ви ввімкнули режим «Залипання клавіш»
.
За статистикою, найчастіше залипає клавіша Shift. При цьому коли вмикається залипання, комп'ютер починає видавати характерний високий звук, що нагадує переривчастий писк. Кожні п'ять секунд при залипанні однієї і тієї ж кнопки звук повторюється, що дуже напружує сидить перед комп'ютером.
Щоб зняти залипання клавіш без вимкнення режиму, п'ять разів натисніть клавішу Shift.
Щоб вимкнути функцію залипання клавіш повністю , виконайте такі дії
Для примусового вимкнення функції залипання клавіш:
Для Windows ХР :
Спосіб 1. стандартний
1. Пройдіть у «Пуск» → «Панель управління». Викличте компонент «Спеціальні можливості». Загалом початкові дії такі самі, як і при включенні режиму залипання клавіш (див. вище)
2. Клацніть по значку «Спеціальні можливості»лівою кнопкою миші - відкриється нове діалогове вікно. У вікні, перейдіть на вкладку "Клавіатура".
3. У розділі "Залипання клавіш" «Залипання».

4. Натисніть кнопку «Застосувати», щоб нові настройки набрали чинності.
5. Закрийте вікно «Спеціальні можливості», натиснувши кнопку ОКабо значок [x]у правому верхньому куті вікна.
Для Windows 7: Для зручності, даю приклад також і для англійської версії.
1. Зайдіть у "Пуск" → "Панель управління".
Внизу знаходимо пункт «» (Ease of Access)і заходимо до нього.
У наступному вікні відкриється список спрощень роботи з комп'ютером. Вибираємо « Полегшення роботи з клавіатурою» (Make the keyboard easier to use)
До речі, за умовчанням, у розділі "Спростити набір тексту"більшість опцій не зазначено, що не заважає Windows щоразу пропонувати включення нових функцій при натисканні певної послідовності клавіш. Щоб позбавитися цих пропозицій, доведеться поринути ще глибше в налаштування.
Натисніть на посилання "Налаштування залипання клавіш" (Set Up Sticky Keys), щоб перейти до вікна « Налаштувати залипання клавіш» (Set Up Sticky Keys).У цьому вікні потрібно зняти галочки не лише з пункту « Увімкнути залипання клавіш» ,
але і з пункту "Включати залипання клавіш при п'ятикратному натисканні клавіші SHIFT".
Тоді Windows перестане пропонувати увімкнути цю функцію.
Коли все буде готове, зберігаємо зроблені налаштування, натиснувши «Застосувати». Закрити вікно кнопкою "ОК".
Спосіб 2. Полегшений
Щоб вимкнути функцію залипання клавіш, потрібно зробити прості дії:
При швидкому п'ятикратному натисканні лівої кнопки
у Windows ХР
з'являється діалогове вікно з пропозицією увімкнути Залипання клавіш
Після натискання на кнопку «Параметри»відразу відкривається віконце «Спеціальні можливості» . Далі працюємо з цим вікном, як і у першому способі.
Для Windows 7 діалогове вікно з пропозицією увімкнути Залипання клавіш
виглядатиме так:
Або вікно Sticky Keysдля англійської версії:
3. З'являється віконце налаштувань залипання клавіш.
6. Насолоджуємось роботою у Windows або грою у улюблену гру.
Вимкнення функції «Фільтрування введення»
Ви відключили функцію «Залипання клавіш», але проблема не зникла, все одно є затримки друкування. Можливо, справа полягає в тому, що крім залипання клавіш може бути увімкнено режим "Фільтрація введення"
"Фільтрація введення" (Filter Keys), включається, якщо натиснути та утримувати праву клавішу понад 8 секунд.
Щоб її вимкнути,
Для Windows ХР :
Заходимо Пуск>>>Панель управління>>>Спеціальні можливості >>>Клавіатура.
У розділі Фільтрування введеннязніміть маркер з поля навпроти напису "Фільтрація".

Натисніть кнопку Налаштування ,щоб відкрити діалогове вікно параметрів фільтрації. Зніміть галочку з пункту «Увімкнення режиму фільтрації: утримуйте клавішу SHIFT праворуч протягом 8 секунд»Натискаємо ОК, потім Застосувати та закриваємо вікно натисканням ОКабо Х
Для Windows 7:
Заходимо Пуск>>>Панель управління>>>Центр спеціальних можливостей
У вікні «Полегшення роботи з клавіатурою»знімаємо галочку з розділу "Включити фільтрацію введення":
- «Включати фільтрацію введення» та «Включати режим фільтрації введення при утриманні правої клавіші SHIFT більше 8 секунд»
Натискаємо Застосувати, закриваємо вікно натисканням ОК
Ну, і останнє:
Як вимкнути сигнал режиму «Залипання клавіш»
Якщо залипання клавіш потрібно залишити активним, але потрібно лише відключити відволікаючий звуковий сигнал, що видається комп'ютером,
то Для Windows 7 галочку у опції « Увімкнути залипання клавіш»залиште /або поставте та натисніть на синє посилання «Налаштування залипання клавіш».

У вікні приберіть в самому низу галочку навпроти опції "Звуковий сигнал при натисканні CTRL, ALT і SHIFT",
після чого натисніть Застосувати, потім ОКта закрийте панель керування.
Для Windows ХР це дійство буде виглядати так:

Можна також зняти галочку з "Використовувати такий спосіб включення"в Налаштуванняхрозділу «Озвучення перемикання режимів»
Таким чином, ви не відключите залипання клавіш, але приберете дратівливий звук.
Ось начебто і все, що я хотіла сказати про такі функції Windows, як "Залипання клавіш"і « Фільтрування введення». Якщо ці спеціальні можливості вам не потрібні, відключення цих двох опцій позбавить вас нав'язливих пропозицій операційної системи і дратівливого писку спікера.
За матеріалами www.kakprosto.ru, www.inetkomp.ru, www.nb1000.
Багато користувачів ПК стикалися з проблемою, коли під час роботи за комп'ютером або під час ігрового процесу раптом вискакувало повідомлення про залипання клавіш. Хоч це й дрібниця, на перший погляд, але чим частіше вона проявляється, тим більше дратує. У сьогоднішньому матеріалі ми розповімо про кілька способів, як вимкнути залипання клавіш на комп'ютері під керуванням ОС "Віндовс". Поїхали!
Спосіб 1: через віконце із попередженням
Отже, перший спосіб, як відключити залипання клавіш, досить простий і підійде практично для будь-якої редакції ОС "Віндовс". Потрібно почати натискати на клавішу Shift, доки на екрані не з'явиться віконце з попередженням. Можна особливо уважно не враховувати текст повідомлення, оскільки воно не так важливо в даний момент. Куди важливіше не натиснути на одну з кнопок "Так" або "Ні", інакше доведеться заново викликати натисканням застережливе віконце.
Що ж потрібно робити з вікном "залипання клавіш", що з'явилося? Все просто, необхідно натиснути на кнопку "Параметри", якщо така є, або ж вибрати варіант "Перейти в центр ...". Відкриється ще одне віконце.
Порядок дій кожної операційної системи може бути різний. На ранніх версіях Window, типу ХР або Vista, потрібно буде натиснути у вікні кнопку "Налаштування" у розділі "Залипання клавіш". У підменю, що відкрилося, знімаємо всі галочки і натискаємо на кнопку ОК.
У пізніших версіях ОС "Віндовс" порядок дій буде трохи іншим і спрощеним. У вікні достатньо прибрати всі галочки і натиснути "Застосувати", після чого ОК.
Вимкнення через "Панель управління"

Наступний спосіб, як вимкнути залипання клавіш - через "Панель управління". Цей спосіб також підійде всім версій ОС. Перше, що потрібно зробити, - натиснути на "Пуск" і вибрати пункт "Панель управління". У вікні шукаємо параметр "Спеціальні можливості". Як правило, він знаходиться майже в самому низу. Якщо в "Панелі керування" занадто мало значків і знайти потрібний не виходить, слід натиснути на перемикач зверху і вибрати "Великі значки".

Отже, коли пункт спец. можливостей буде знайдено, його потрібно відкрити, просто натиснувши на іконку. Далі у вікні прогортаємо екран трохи вниз і вибираємо зі списку пункт "Полегшення роботи з клавіатурою". Відкриється підменю. У цьому підменю інтерес представляє лише розділ "Спростити набір тексту". Все, що потрібно зробити далі - зняти всі галочки в цьому розділі, натиснути "Застосувати", а потім кнопку ОК.
Спрощений спосіб
Третій спосіб, як вимкнути залипання клавіш досить простий і швидкий. Найбільше цей спосіб підійде для сучасних операційних систем на кшталт "Віндовс 8" та "Віндовс 10".

Порядок дій тут наступний:
- Натискаємо на меню "Пуск".
- Тепер потрібно натиснути на зображення шестерні, щоб відкрилися параметри системи.
- У вікні, що відкривається, прогортаємо екран трохи вниз і натискаємо на пункт "Спеціальні можливості".
- У підменю, що з'явилося, з лівого боку натискаємо на розділ "Клавіатура".
- У цьому розділі відключаємо всі перемикачі, які відносяться до "Залипання клавіш".
- Готово.
Як вимкнути залипання клавіш на "Віндовс 10"
Тепер коротко про те, як відключити залипання на операційній системі "Віндовс 10". У принципі, тут працюють ті самі способи, що були описані вище, проте є свої але. Як відомо, у "десятці" немає пункту "Панель управління", який зазвичай розміщується в меню "Пуск". Деякі можуть подумати, що в такому разі спосіб №2 із статті для "Віндовс 10" не підійде, але це не так.
Щоб відкрити "Панель управління", натискаємо на іконку лупи поряд з меню "Пуск" та пишемо у рядку пошуку "Панель управління". Буде видано єдиний результат, який ми й обираємо. Готово, "Панель управління" відкрито.
Також у деяких редакціях десятки можна одночасно натиснути кнопки Win+X. Відкриється невелике меню, в якому можна вибрати пункт "Панель управління".
Ось, власне, і все, що стосується Windows 10. Подальший порядок дій щодо відключення залипання повторно описувати немає сенсу, все, що потрібно робити, зазначено вище.
Вимкнення залипання клавіш через реєстр
Ну, і останній спосіб, як вимкнути режим залипання клавіш - скористатися системним реєстром. Якщо жоден із способів вище не допомагає, цей допоможе на всі 100 %.

Інструкція:
- Натискаємо одночасно на клавіатурі кнопки Win+R. на раб. на столі з'явиться віконце, в якому потрібно написати regedit і натиснути Enter.
- Відкриється вікно керування системним реєстром.
- У цьому вікні зліва вгорі відкриваємо гілку HKEY_CURRENT_USER Control Panel Accessibility StickyKeys .
- У папці StickyKeys лежить файл Flags. Натискаємо на нього 2 рази і змінюємо значення 510 на 506, після чого натискаємо ОК.
- Тепер так само редагуємо файл Flags в ще одній гілці реєстру HKEY_USERS \ _DEFAULT \ Control Panel \ Accessibility \ StickyKeys . Параметр також міняємо з 510 до 506.
- Після того, як все буде змінено, потрібно обов'язково перезавантажити ПК, щоб зміни набули чинності.
Ось, власне, і все, що стосується відключення залипання через реєстр.
Функція залипання клавіш на клавіатурі корисна для тих, хто тільки починає користуватися комп'ютером або людям, які з якихось причин не можуть натискати кілька кнопок одночасно (травма, втрата дієздатності однієї з рук). Однак звичайному користувачу ця функція може заважати, оскільки, якщо вона увімкнена, комп'ютер видає характерний писк. Це може бути незручно й у тому випадку, якщо людина звикла користуватися клавіатурою звичайним способом.
Функція може увімкнутися випадково, наприклад, коли ви на ноутбуці зачепили долонею чутливу панель, що замінює мишку або сусідні кнопки. Зазвичай часто залипає клавіша Shift. Зазвичай виникає різкий високий дратівливий жалобний звук. Зазвичай, при повторному натисканні на цю кнопку звук зникає. Якщо це не спрацювало, можна усунути залипання клавіш, вимкнувши режим.
Windows 7
Принципи відключення функції у різних програмних забезпеченнях приблизно однакові, відрізняються позначення, інтерфейс. Головне, знайти, як вимкнути її за пропонованими підказками. Зробити це потрібно приблизно так. Натисніть Пуск, потім Панель керування, потім Перегляд, Категоріяі, в останній, Дрібні значки.
Клацніть по них лівою кнопкою мишки, і перед вами на екрані з'явиться нове діалогове вікно. Далі ви побачите Центр спеціальних можливостей (або англійською Ease of Access).


Відкрийте його та знайдіть напис: Спростити розділ тексту. Тепер потрібно вимкнути налаштування: знайти кнопку Увімкнути залипання клавіш та зняти з неї галочку.

Коли зробите це, не забудьте натиснути кнопку Застосувати, щоб налаштування набрали чинності. Якщо це не допомогло, увійдіть у налаштування фільтрації введення тут же. Заберіть галочки з 2-х верхніх полів та збережіть параметри.
Windows XP
Відкрийте Пуск, увійдіть до Панелі керування. Потім знайдіть компонент Спеціальні можливості. Клацніть по ньому лівою кнопкою. У діалоговому вікні відкрийте вкладку Клавіатура. Ви побачите розділ Залипання клавіш. Зніміть галочку навпроти напису "Залипання", і проблема буде вирішена. Тільки не забудьте натиснути внизу кнопку Застосувати. Так як якщо ви натиснете ОК, вкладка закриється без збереження змін і всю маніпуляцію доведеться робити заново.
Можна також усунути проблему більш швидким способом. Натисніть 5 разів клавішу Shift (лише швидко) і тоді перед вами відкриється діалогове вікно з пропозицією вимкнути Залипання клавіш. Щоб погодитися з ним, натисніть кнопку Параметри та перейдіть за посиланням у новому діалоговому вікні. Далі буде запропоновано: Налаштувати залипання клавіш, де можна зняти галочки з усіх потрібних пунктів. Після того, як ви зробили вибір, натисніть Застосувати або Зберегти та закрийте вікно.
Якщо вас турбує лише звук, то в тій же вкладці ви можете знайти налаштування для його відключення і тоді можете залишити залипання клавіш, якщо потрібно.
Якщо ви часто граєте в ігри або використовуєте програми, де потрібно натискати одну і ту ж кнопку кілька разів, то можете зіткнутися з докучливим повідомленням, що запитує, чи потрібно вмикати режим залипання клавіш. Але цієї проблеми легко позбутися, відключивши спеціальну функцію, що викликає це вікно.
Навіщо потрібне залипання клавіш
Система пропонує включити залипання клавіш, коли ви натискаєте одну й ту саму кнопку поспіль п'ять разів.
Залипання клавіш потрібне для того, щоб убезпечити користувача від помилкового натискання кнопок, якщо вони залипли. Наприклад, на кнопку щось було поставлено, або зламалася клавіатура, одна її клавіша залипла і почала безперервно натискатися. В цьому випадку і стане в нагоді даний режим, який дозволить використовувати будь-яку клавішу тільки після того, як ви затиснете на клавіатурі Shift.
Але ситуації, у яких ця функція справді необхідна, дуже рідкісні. Найчастіше вона активується в невідповідний момент, тому її варто відключити.
Деактивація функції
Звичайно, ви можете щоразу вручну закривати віконце з питанням про активацію залипання кнопок, але є кращий варіант - відключити виклик цього повідомлення при будь-яких діях, що відбуваються з клавіатурою. Оскільки ця функція властива всім версіям Windows, наведені далі інструкції для кожної з них.
 При натисканні на ту саму кнопку п'ять разів поспіль виникає повідомлення про залипання клавіш
При натисканні на ту саму кнопку п'ять разів поспіль виникає повідомлення про залипання клавіш Відключення у Windows 7
Цей спосіб є актуальним для всіх версій Windows, але в Windows 7 він є основним:
 Відкрийте "Панель управління"
Відкрийте "Панель управління" Відкрийте розділ «Центр спеціальних можливостей»
Відкрийте розділ «Центр спеціальних можливостей» Перейдіть до підрозділу «Полегшення роботи з клавіатурою»
Перейдіть до підрозділу «Полегшення роботи з клавіатурою» Клацніть по кнопці «Налаштування залипання клавіш»
Клацніть по кнопці «Налаштування залипання клавіш» Вимкніть залипання клавіатури
Вимкніть залипання клавіатури Натисніть на кнопку «Налаштування фільтрації введення»
Натисніть на кнопку «Налаштування фільтрації введення» Вимкніть залипання
Вимкніть залипання Натисніть кнопку «Застосувати»
Натисніть кнопку «Застосувати»Відео: як вимкнути залипання клавіш у Windows 7
Усуваємо "залипання" на Windows 8, 8.1, 10
У цих версіях операційної системи служба відключається абсолютно однаково, тому розглянемо все в одному пункті:
 Відкрийте параметри комп'ютера
Відкрийте параметри комп'ютера Перейдіть до розділу «Спеціальні можливості»
Перейдіть до розділу «Спеціальні можливості» Перейдіть до блоку «Клавіатура»
Перейдіть до блоку «Клавіатура» Перемістіть повзунок
Перемістіть повзунок Вимкніть зайве
Вимкніть зайвеВідео: як вимкнути залипання клавіш у Windows 10
Відключаємо функцію на Windows XP
У цій версії відключення функції трохи відрізняється від інших, оскільки спочатку доведеться самостійно викликати повідомлення:
 Натисніть кнопку «Параметри»
Натисніть кнопку «Параметри» Перейдіть до налаштувань залипання
Перейдіть до налаштувань залипання Вимкніть функцію
Вимкніть функціюЗалипання клавіш може бути корисним у дуже рідкісних випадках, але здебільшого воно приносить лише незручності. Не бійтеся залипання клавіш деактивувати: будь-якої миті ви зможете включити цю функцію, поставивши всі прибрані галочки на свої місця.