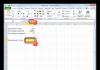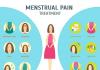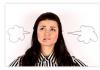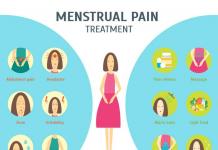Вибираючи смартфон, кожна людина керується відповідними параметрами. Для когось важлива акумулятор, для когось звук, для когось камера. А деякі просто вибирають ультрабюджетний телефон із низькими характеристиками.
Дуже часто в таких смартфонах з часом виникають певні проблеми. Одна з таких проблем – камера не працює на андроїд смартфоні. Щоправда, від такої неприємності не застраховані навіть флагмани. Тому в цій статті ми розберемо причини виникнення такої проблеми, а також розберемо, що робити, якщо камера на андроїді не працює.
Причини виникнення
- Прошивка
Іноді буває, що після оновлення прошивки телефон почав працювати не краще, а навпаки. Телефон почав глючити, зависати, а деякі програми починають давати збій. У тому числі це стосується камери.
- Віруси
Вірус – це шкідлива програма, що впливає як роботу самої системи, а й у запуск самих додатків. Можливо, ваша камера не працює саме через те, що у вашому телефоні оселився вірус.
- Механічне ушкодження
Якщо ви впустили або вдарили свій смартфон – це може бути головною проблемою камери, що не працює. Швидше за все пошкодилося саме вічко камери, або відвалився шлейф.
- Забур'янений кеш
Коли кеш модуля засмічується, починаються збої роботи програми. У цьому випадку камера. Камера може запускатися через один раз, або не запускатися взагалі.
- Забруднення
Камера запалилася чи забруднилася. Це помилка виробника, оскільки він не забезпечив належний захист камери від попадання пилу. Через це камера може працювати некоректно.
- Конфлікт з іншим додатком
У деяких випадках камера перестає працювати, коли ви встановлюєте програму, яка конфліктує з програмою камери. Тобто ви повинні вибрати, яку програму ви використовуватимете: ту, яка була встановлена виробником, або ту, яку ви завантажили. Але іноді можуть працювати обидві програми.
Таке часто буває, коли ви завантажили кілька камер чи фоторедакторів.
- Неправильна прошивка
Прошивка смартфона – справа не складна, але тонка. Під час прошивки оновлюються всі параметри, модулі тощо. Тому дуже важливо підібрати нормальну прошивку, без багів, і лише для свого смартфона. Навіть якщо це кастомна портована прошивка, уважно прочитайте опис до неї. Можливо, саме в цій прошивці камера не працює.
- Мало пам'яті
У процесі експлуатації телефону ви можете не помічати, як пам'яті стає дедалі менше. І саме через брак пам'яті може не працювати камера. Можливо, програма буде запускатися, але сфотографувати або зняти відео у вас явно не вийде.
- Неправильне налаштування
Можливо стався збій налаштувань, або ви вручну виставили налаштування неправильно. У будь-якому випадку це може спричинити некоректну роботу камери.
- Пошкодження картки пам'яті
Так як більшість телефонів працюють з картами пам'яті, то пам'ять за замовчуванням ми виставляємо sd карту. Але картка - це недовговічний пристрій, тому якщо ваша камера часто вибиває помилки або дає збої (особливо при збереженні відео або знімка), проблема може ховатися у флешці.
Способи усунення
Тепер поговоримо про способи усунення цієї несправності.
Найперше що потрібно зробити – це вимкнути телефон, витягнути і вставити назад батарею, а потім увімкнути смартфон. Можливо, просто стався невеликий системний збій, який легко вирішується перезавантаженням. А якщо щось серйозніше, тоді ось методи вирішення цієї проблеми.
- Якщо справа в прошивці, то вам можуть допомогти кілька варіантів:
- Відкат системи
- Скидання налаштувань
- Прошивка на свіжішу версію
Якщо камера перестала працювати після оновлення повітрям, то потрібно відкотитися на стару версію. Відкат робиться у кожному телефоні по-різному.
Також можна спробувати скинути налаштування до заводських. Правда у вас все відійде з пам'яті телефону, але потім ваша камера запрацює.
Якщо відкат системи не допоміг і скидання налаштувань теж, потрібно прошити телефон вручну на свіжішу прошивку або на стару версію. Головне, щоб прошивка була стабільною і без багів.
- Одна з найпоширеніших проблем – це віруси
Щоб почистити телефон від вірусів, потрібно завантажити антивірус та просканувати систему. Якщо причиною несправності камери є дійсно вірус, антивірусна програма його знайде, а вам залишиться тільки видалити знайдені шкідливі файли.
Найкращим на сьогоднішній день антивірусом є Dr. Web. Його можна безкоштовно скачати з Play Маркет.
- Механічне пошкодження вирішується лише у сервіс центрі
При ударі телефону може статися все, що завгодно. Якщо після удару телефону не працює камера, його залишається тільки нести в сервісний центр. Якщо ви вирішите розібрати телефон і підкорити камеру самостійно, це може закінчитися пошкодженням плати, шлейфів та інших компонентів.
Тому якщо не впевнені у своїх силах, то краще не займатися самодіяльністю. Можливо, вам доведеться замінити модуль камери, а вдома ви такого зробити не зможете.
- Почистіть кеш
Найпростішою і невинною причиною є засмічення кешу. Що таке кеш?
Отже, якщо кеш засмічився – швидкість доступу буде дуже маленькою, і в результаті додаток буде вибивати помилку доступу. Тому йдемо в налаштування, потім переходимо до додатків, і шукаємо камеру. Клікаємо на неї, і шукаємо рядок "Очистити кеш". Після цього ваша камера знову працюватиме.
- Видалення пилу
Це навряд чи може вплинути на збої в камері, але картинка буде сильно спотворена. Тому недосвідчений користувач відразу думатиме, що з камерою трапилося щось серйозне, оскільки він не отримує бажаної якості фотографії.
Щоб видалити пил, треба звернутися до ремонту телефонів або сервісного центру. Майстер акуратно зніме скло, все почистить, і ви знову милуватиметеся чітким зображенням.
- Видаліть конфліктну програму
Знайти винуватця у цій ситуації складно. Якщо ви встановили конкретну програму, після якої помітили збої в камері, то її потрібно видалити. Якщо така проблема виникла не відразу, то потрібно шукати методом тику.
Або просто зробити скидання налаштувань. Система форматується і камера повернеться до життя.
- Баг у прошивці
Потрібно поставити іншу прошивку. Якщо ви встановили офіційну прошивку, і камера перестала працювати, то це помилка виробника, яка незабаром буде виправлена. Але таке трапляється вкрай рідко. В основному в ультрабюджетних китайських смартфонах.
Якщо мова йде про кастомні прошивки, тоді потрібно звертатися до творця прошивки. Можливо, творець зробить фікс або патч, який виправить цю проблему, а може і ні. За встановлення прошивки відповідальність несете лише ви! Тому ретельно вивчайте опис прошивки, та розгляньте всі можливі баги, щоб у майбутньому уникнути таких проблем.
- Змінити пам'ять за замовчуванням
Нестача пам'яті – це одна з причин. Тому потрібно в установках пам'яті переключити пам'ять за замовчуванням на карту SD. Якщо у вас немає SD-карти, тоді потрібно видалити непотрібні файли, щоб з'явилося вільне місце для збереження нових знімків.
Якщо в установках камери немає функції вибору пам'яті за промовчанням, тоді шукайте цю функцію в установках телефону.
- Відновити налаштування камери за промовчанням
Якщо ви любителі покопатися в налаштуваннях камери для досягнення найкращої якості знімка, то в майбутньому камера може перестати працювати саме через такі дії. Щоб відновити налаштування за промовчанням, зайдіть у налаштування телефону, перейдіть до програм і знайдіть камеру. У списку операцій виберіть «Повернути настройки за замовчуванням».
- Перевірте картку пам'яті
Рано чи пізно ваша карта пам'яті почне давати збої. Для відновлення потрібно форматувати її, і протестувати спеціальними програмами. Бажано зробити це на комп'ютері. Програма почистить флешку, виправить помилки тощо. Після цього знову вставте флешку в телефон.
Цей метод допоможе тільки в тому випадку, якщо ваші фото з камери зберігаються на карті sd.
Висновок
Якщо проблема – не працює камера на андроїд – пов'язана із софтом, то вона легко вирішується в домашніх умовах. Якщо це апаратний збій чи механічне ушкодження, то тут без майстра не обійтися.
У всіх додатках на Андроїд з тих чи інших причин можуть бути помилки, і «Камера» — не виняток. Що робити, якщо під час запуску стандартної програми «Камера» вискакує: Чи сталася несподівана зупинка програми Камера (процес com.android.camera)? Розглянемо вирішення проблеми у цій статті.
Що таке помилка com.android.camera
Помилки камери можуть бути по-різному. При запуску програми «Камера» замість вікна видошукача ви можете побачити чорний екран, на якому через деякий час з'явиться таке повідомлення: «Зупинилася програма «Камера» (process com.android.camera). Повторіть спробу. Також ви можете виявити, що немає камери в програмах, які зазвичай використовують її. Наприклад, у месенджерах, фоторедакторах тощо.
Помилка com.android.camera свідчить, що щось не дає камері працювати коректно. Це може бути як програмний збій, так і несправності самого модуля камери. У разі поломки краще звернутися до сервісного центру, оскільки самостійно усунути проблему у вас навряд чи вдасться, а програмні збої можна спробувати усунути кількома способами.
Що робити, якщо сталася несподівана зупинка програми Камера
Найчастіше помилки на Андроїд відбуваються в оперативній пам'яті пристрою та викликані некоректною роботою додатків. У такому разі вам допоможе перезавантаження смартфона, тому що при перезавантаженні оперативна пам'ять повністю очищується. Натисніть і утримуйте кнопку увімкнення апарата, потім у меню виберіть «Перезавантаження».

Можна видалити оновлення програми «Камера», якщо вона раніше оновлювалася, і інсталювати їх через Play Market. Для цього:

Якщо стандартному застосунку все одно не вдалося підключитися до камери і ви досі спостерігаєте напис «У програмі Камера сталася помилка», ви можете встановити сторонню камеру Play Market. На сьогоднішній день у магазині додатків більш ніж достатньо варіантів від сторонніх розробників. Відкрийте Play Market і в рядку пошуку напишіть "Камера", після чого ви зможете вибрати програму із запропонованого списку та встановити.
У наші дні велика кількість користувачів всілякими електронними гаджетами віддають перевагу операційній платформі Android.
Вибір даного софту ґрунтується на врахуванні деяких важливих критеріїв, але в більшості випадків ключову роль відіграє можливість порівняно невелику вартість отримати практичну відеокамеру або фотоапарат.
Однак, на практиці нерідко виникають ситуації, коли пристрій одного прекрасного дня працює не так, як повинно, тобто у вихідному коді платформи відбувається певний збій.
Ймовірні причини
Як правило, камера не працюєу разі виникнення кількох основних причин, наприклад:
Процес оновлення поточної прошивки гаджета. Відомо, що оновлення системи - функція автоматична і не залежить від волі користувача, але вона може стати каталізатором нештатних ситуацій в коректній роботі камери. Для вирішення проблеми варто відкотити версію системи після чергового оновлення Android;
Камера наAndroidможе вийти з ладу за механічного удару. Наприклад, при перекиданні гаджета, модуль, що відповідає за налаштування камери, може вийти з ладу;
Скупчення пилу на датчику. Ряд портативних пристроїв мають винесені модулі, отже їх поверхня запросто піддається забруднення;
"Завал" кеша модуля.
Настроюємо правильно камеру на Android
Налаштування камери може бути виконане одним із трьох відомих способів:
Ручне скидання мобільного гаджета до заводських параметрів. Для того, щоб це здійснити, варто виконати наступні операції - відкрити меню налаштувань гаджета, перейти на вкладку «резервне копіювання»і відзначити галочкою конфігурацію «скинути до заводських налаштувань»;
Завантаження антивірусу та подальша «чистка»системи. На сьогоднішній день розроблено та ефективно впроваджено безліч антивірусних програм, які можна у вільному доступі переглянути та завантажити на Google Play;
Очистити кеш модуля. Щоб це виконати, варто перейти в налаштування, вибрати меню «додатки», графу «камера»і внизу натиснути на рядок «очистити кеш»;
Акуратно протерти проспірованою серветкою захисну лінзу камери;
Завантажити альтернативний додаток. Таких в Мережі безліч, як платних, так і абсолютно безкоштовних. Після того, як ви встановите подібну програму, його іконка стане доступною на робочому столі.
На завершення слід зазначити, що камера на Android має властивість некоректно працювати і робота з нею має свої особливості.
В обов'язковому порядку варто враховувати низку вимог правильної експлуатації, і проблем із роботою модуля камери та ОС у вас не буде!
Привіт! Буквально недавно мені довелося оновлювати iPhone 5S на iOS 10 одному знайомому і все було б добре, але... тоді б я не став писати цю статтю:) Загалом, наступного дня він прийшов до мене і заявив буквально наступне: «В Apple всі негідники. Штучно роблять старіння пристроїв – змушують купувати нове. Ось подивися, після оновлення у мене перестала працювати задня камера (там тепер завжди показується чорний екран), та й ліхтарик не вмикається, постійно пише про якийсь перегрів, хоча пристрій цілком холодний».
Я, звичайно, можу повірити в те, що Apple якимось чином змушують купувати свої нові гаджети (наприклад, додаючи нові фішки). Але не таким самим варварським - простим оновленням ламаючи камери. Тому було вирішено спробувати виправити цю недугу і... адже вийшло! Яким чином? Зараз розповім, поїхали!
З самого початку варто відзначити, що, стосовно цієї проблеми, задня камера і ліхтарик залежні між собою. Камера показуватиме чорний екран, а при увімкненні спалаху буде написано: «Спалах вимкнено. Перед використанням спалаху iPhone потрібне охолодження». Це, як кажуть, основний симптом.
Отже, насамперед я поліз пошукати і подивитися, що пишуть люди з цього приводу. Виявляється, на форумі Apple вже є ціла гілка присвячена цій недузі. І таких «щасливчиків» (з камерою після оновлення, що не запускається) на ціле містечко набереться. Щоправда, в основному там мова йде про iPhone 5, але 5S, а також інші гаджети на iOS, теж згадуються. Ось які поради та дії вдалося підглянути – після їх виконання у деяких камера знову запрацювала:
- Увімкнути або вимкнути режим енергозбереження ().
- Перемикати камери (з передньої на задню) кілька разів. Поки чорний екран не пропаде, і вона не почне вмикатися.
- Небагато натиснути в районі камери (дуже акуратно!).
- Закрити всі програми, які можуть використовувати камеру та спробувати знову.
- Робимо жорстке перезавантаження гаджета. Як?
- останню актуальну прошивку.
Якщо це не рятує, то доведеться лізти всередину гаджета. Тут буде невелика порада - у тому випадку коли пристрій на гарантії, самостійно робити цього не слід. . І пам'ятайте, що для РСТ iPhone термін гарантії в Росії 2 роки (а не один думають) - .
Якщо ж навички складання та розбирання вам не далекі, то перевіряємо і вмикаємо-вимикаємо:
- Шлейф камери.
- Акумулятор.
Можливо, вони просто відійшли після падіння або іншого удару. Якщо телефон відновлений неофіційно, перезібраний чи піддавався якомусь «кустарному» ремонту, то дуже часто можна відзначити, що на шлейфах немає спеціальної плівки, яка дозволяє надійно зафіксувати шлейф у роз'ємі. І при найменшому падінні, він просто вивалюється.
Навіть якщо все на місці і вам здається, що вони встановлені щільно і до кінця, для вирішення спалаху, що не працює, і чорного екрана при запуску фотокамери, необхідно витягнути і вставити їх. Так, простого перепідключення здебільшого вистачає.

Це спрацювало й у нашому випадку – у результаті виявилося, що телефон у товариша кілька разів падав і шлейф камери банально відійшов.
Тут необхідно відзначити, що приятель купував iPhone 5S на ринку і хто, як і з чого його збирав - ми природно не знаємо. У будь-якому випадку, якщо на попередній версії iOS це не заважало камері нормально запускатись, то після оновлення щось пішло не так і замість об'єкта зйомки ми бачили суцільний чорний екран.
Сподіваюся, що до розбирання пристрою у Вас справа не дійде і змусити заробити камеру з ліхтариком вийде іншими, простішими способами. Хоча і в останньому варіанті немає нічого складного, треба тільки діяти акуратно і не зламати ще щось:)
P.S. Є ще один секретний спосіб вирішити проблему – ставимо «лайк» та все «ОК»!
. «Не вдалося підключитися до камери»: таке повідомлення про помилку відображається на екрані, якщо у вас є проблема з доступом до камери Android-пристрою - смартфона або планшетного комп'ютера. Дедалі більше користувачів повідомляють про те, що стикаються саме з цією помилкою. Складність у тому, що єдиного вирішення проблеми не існує, так як вона може бути з рівною ймовірністю пов'язана як з програмним забезпеченням, так і з апаратною частиною пристрою.
Все починається з того, що при спробі задіяти камеру Android-пристрою ви спочатку бачите порожній екран із позначкою камери в центрі, а потім отримуєте повідомлення "Не вдалося підключитися до камери". Іноді вдається задіяти камеру після перезавантаження пристрою, але зазвичай частота виникнення помилки збільшується, і незабаром скористатися фото-модулем для того, щоб зробити пару-трійку фотографій, стає просто неможливо. Багато користувачів скаржаться також, що аналогічне повідомлення про помилку вони отримують при спробі зробити зйомку відео з мінімальною роздільною здатністю (240p). Чи можна виправити ситуацію? Спробуймо разом розібратися в тому, що відбувається, і знайти доступні шляхи самостійного вирішення проблеми.
1. Доступні способи
Користувачі повідомляють, що камера починає працювати після перезавантаження Android-пристрою. Іноді доводиться перезавантажити гаджет кілька разів, щоб досягти необхідного результату. У будь-якому випадку, є сенс спробувати цей елементарний спосіб – вимкнути та знову включити свій смартфон або планшет.
Кожен Android-пристрій має функцію завантаження в "Безпечному режимі" функцію, тобто, ви перезавантажуєте телефон і вмикаєте його, активуючи тільки основні програми та обмежену кількість доступних функцій. Безпечний режим відмінно підходить для пошуку несправностей, так як завантажені програми будуть відключені, і ви зможете визначити, чи дійсно існує конфлікт між різним софтом сторонніх розробників і системним програмним забезпеченням, що стосуються використання камери.
Для повторного запуску у безпечному режимі:

Якщо камера нормально працює в безпечному режимі, ви звузили коло пошуку причин виникнення помилки. Проблема полягає у конфлікті сторонніх додатків із системним ПЗ. Саме через них вам не вдається підключитись до камери. Ваші подальші дії:
C) Видалити конфліктуючі сторонні програми
Спробуйте видалити сторонні програми, які стосуються камери. Це програми, які в процесі роботи можуть робити знімки. Наприклад: Snapchat, Whatsapp і т.д. Напевно, на вашому смартфоні або планшеті знайдуться програми, за допомогою яких ви можете робити фотографії безпосередньо з програми і ділитися ними. Видаляйте такі програми послідовно, одну за одною, перевіряючи після кожного видалення, чи не зникла помилка. Якщо вам вдалося підключитися до камери, ви знайшли конфліктуючу із системним програмним забезпеченням іншу програму. І ще: не забувайте перемикатися між відео, панорамною зйомкою та іншими режимами під час перевірки – проблема може виявитись у будь-якому з них, а нам важливо відновити повний функціонал камери.
D) Спробуйте скористатись стороннім додатком для камери
Якщо системна програма є єдиною програмою, яка має доступ до камери на вашому Android-пристрої, і ви отримали повідомлення «Не вдалося підключитися до камери», варто спробувати попрацювати з нею за допомогою сторонньої програми. У магазині Google Play представлено багато придатних для цієї мети програм. Скористайтеся функцією пошуку та знайдіть програми у категорії "Камера". Зупиніть свій вибір на одному з найпопулярніших додатків - наприклад: Candy Camera, Open Camera, Camera 360, Camera MX або Camera for Android. Завантажте та встановіть програму, запустіть її.
Якщо із сторонньої програми, завантаженої з Google Play, вам вдалося запустити камеру, то проблема криється в офіційній системній програмі для неї. Спробуйте діяти так:

2. Способи середнього рівня складності
Це стандартні кроки, які можна зробити, якщо програма показує повідомлення про помилку "Не вдалося підключитися до камери". Спробуйте використати їх усі – має допомогти. І не забувайте зупиняти роботу програми та перезапускати її перед кожною новою спробою підключення камери. Наведені тут способи виправлення помилки «Не вдалося підключитися до камери» не несуть у собі небезпеки втрати збережених фотографій та відео.
A) Очищення кешу та даних

Б) Видалення та повторне встановлення оновлень
Зайдіть до тих самих параметрів програми камери, як було показано вище. Якщо там є можливість видалення оновлень, зробіть це. Але пам'ятайте, що ви не повинні використовувати старі версії програм, тому вам доведеться відвідати Play Market, щоб оновити програму камери ще раз.
B) Перевірте права доступу (лише Android Marshm)
Android Marshmallow має персоніфіковану систему дозволу доступу до основних програм. Ви повинні підтвердити, що ваш додаток камери має дозвіл на доступ до камери. Зазвичай, якщо необхідний дозвіл відсутній, він запитується під час запуску програми.
- Зайдіть в "Параметри" -> "Програми" -> "Камери".
- Натисніть "Роздільна здатність".
- Переконайтеся, що повзунок "Роздільна здатність камери" зміщений праворуч. Ви можете вимкнути його та знову увімкнути.
3. Методи усунення помилки для просунутих користувачів
Увага: дані методи виправлення помилки «Не вдалося підключитися до камери» при використанні тягнуть за собою втрату даних, збережених на пристрої Android. Щоб не позбутися контактів, фотогалереї, ігор, музики та іншого контенту, необхідно виконати резервне копіювання. Збережіть фотографії, інформацію про обліковий запис та резервну копію програм у вашому обліковому записі Google. Все це буде повторно встановлено після додавання того самого облікового запису Google на пристрій.
А) Очищення кешу
Ця дія дозволяє очистити систему пристрою від тимчасових даних - застарілих і лише захаращують пам'ять. Ця опція активується в режимі Recovery, який стає доступним після перезавантаження телефону за допомогою завантажувача.
Щоб очистити кеш, виконайте такі дії:

Після завершення очищення кешу перезавантажте телефон і спробуйте ще раз запустити програму камери. Зверніть увагу, що у вашому Android-пристрої може бути інша комбінація кнопок для доступу до режиму технічного обслуговування та відновлення.
B) Скидання до заводських налаштувань
Скидання налаштувань вважається кардинальним способом вирішення проблем, оскільки тягне за собою повну втрату даних. Але якщо інші методи не допомагають, то використовувати його ви будете просто змушені. Втім, дані зберегти допоможе резервне копіювання, а повторне настроювання апарата лише закріпить навички роботи з Android-пристроями. Наведемо два способи, використовуючи які можна виконати скидання телефону або планшета до заводських налаштувань.
Метод I: З меню відновлення

Метод II: Із системних налаштувань

Якщо жоден з цих методів не спрацював, то проблема швидше за все криється в апаратній частині Android-пристрою. Ви можете повернути телефон планшет назад продавцю, якщо термін гарантії ще не минув. В іншому випадку вам доведеться звернутися до авторизованого сервісу компанії-виробника гаджета або вибрати ремонтну майстерню з гарною репутацією, фахівці якої зможуть розібратися в несправності апарату. Втім, якщо ви не впевнені, що причина виникнення помилки «Не вдалося підключитися до камери» не залежить від заліза, то можете почекати чергового оновлення операційної системи. Іноді після поновлення деякі проблеми вирішуються самі собою. Жаль тільки, що трапляється це вкрай рідко.