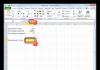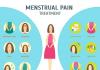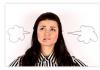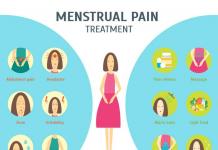Apple розробив Mac OS був революційним і diversified choices consumers had when it came to selecting an Operating System. Mac OS є дуже user friendly і має чудові особливості coupled with truly interactive interface. Нижче наведено найвищий 5 Android emulators для Mac, ви можете добре вибрати один і отримати кращий Android emulator для Mac OS.
5 Best Android Emulators for Mac OS
Тільки в цьому випадку можна отримати будь-який час, якщо вона була можлива для виконання Android на Mac OS. Well, good news is that it certainly can be done, all by using the help of Android emulator for Mac. Imagine being able to use ! Допоможіть вам, користувачеві, в цьому еквіваленті існують 5 of best Android emulators for Mac.
1. Bluestacks AppPlayer Android Emulator для Mac OS

Its features include:
- Support for multi touch system for even more immersive gaming.
- Open installed apps безпосередньо з Desktop.
- Open GL Hardware acceleration, як добре як Camera and Microphone features supported. Це робиться ходьба на Mac uncannily similar to playing using a handheld device.
- Можна використовувати телефон simultaneously as controller до грати в гри, як racing або simulation games.
- Google Play Store є inbuilt here as well. Незважаючи на те, що unlike most інших емуляторів цей нюанс є наявний навіть з Windows Builds.
3. Droid4X Android Gaming Emulator for Mac
Надалі Android emulator для Mac на нашому сайті є Droid4X. Цей емулятор був створений з невеликою енергією в косметичній і для цієї reason, це є найкращим вибором для heavy duty gaming, whether that is on .

Its specialties are:
- Це використовується для розгортання і з Google Play Store, а також налагоджено для легкого використання apps.
- Comes equipped with the versatility to configure keyboard or controller . Це є особливо важливим для hardcore gamers, які будуть абсолютно максимальні. Це feature alone makes it go to Android emulator for gamers.
- Installation is extremely simple. Всі необхідні для того, щоб зробити, drag and drop the .apk file, які буде автоматично інітіація Installation.
4. Genymotion – Run Android Apps on Mac
Цей Android emulator для Mac є unique in sense sense, що він дозволяє користувачам змінити малюк Android пристрою як добре, як Android OS version being used. Це, з курсу, методів нерозпізнано pružnості і versatility в використанні залежно від того, що питання і app/game one is interested in running. Ви можете download it from Genymotion.Com .

Це attractive aspects include:
- Спосіб налаштування ресурсів як hard disk space, RAM, etc призначений до Android device in question. Це особливе використання для людей, використовуючи найпотужніші системи, де всі і деякі проблеми з проектуванням потреб потребують серйозного управління.
- ADB support as well as support for Open GL hardware acceleration, which allows the user to use the Android device full screen and .
- Directly supports networking whether that is through ethernet or WiFi. Це emulates ваше підключення безпосередньо з тим, що emulated Android shares що інтернет підключення як добре.
- Більшість всіх, це дозволяє click, drag and drop file transfers до emulated SD Card як добре supporting Gyroscope, Light and Accelerometer sensors.
- However, ви будете потребувати аккаунту на Genymotion Cloud's site to use this Android emulator for Mac.
5. Xamarin Android App Player для Mac
Це останнє з наших Android еміляторів і його функцій віртуалізованого пристрою встановлений just emulating it. Ви можете download it today on your Mac using this link .

Its special aspects include:
- Support of Open GL
- Збільшується швидкість емуляції завдяки її особливості з віртуалізації.
BONUS: The ARChon! Android Emulator is emulator що може йти прямо від Google Chrome Browser і може працювати на Mac як добре. Ви можете доповнити Installation Guide і download extension from this page .
Цей висновок список top 5 android emulator for Mac на ринку в поточний час. У той час, коли є варіанти, які є на дуже високому рівні листа, є інші альтернативи, які можуть бути добре для тих, хто має більше ніші використання або випробування.
Ці включають AndroVM, Android SDK (Official) Emulator and AndroLite. Не дивлячись на те, що вони не були включені в оригінал листа, що вони мають проблеми з pružnістю або можливістю використання того, що протягом 5 років не буде. Якщо ви відчуваєте, що ходити через tedious configurations and calibrations is worth it, you are most welcome to check them out.
Коли мова заходить про доступ до файлів або музики з Android-планшета до Mac, багато користувачів не розуміють, як просто насправді використовувати Android з Mac OS і комп'ютерами Apple. Існує поширена хибна думка, що ця парочка не працює разом, а Mac взаємодіють тільки з мобільними пристроями на iOS, але це не так.
У наші дні користувачі мають море можливостей для передачі файлів, папок, зображень, музики та багато іншого з Android-планшетів на ПК під керуванням Mac OS, MacBook'і та навіть iPhon'и. Існує безліч сторонніх додатків для цієї мети, але початківцям будуть цікаві базові інструменти.
Безліч різноманітних сервісів або статей доступні тим, хто бажає використовувати Android-пристрій з Mac, але правда в тому, що вам потрібна лише маленька програма від Google і Micro USB кабель, куди без нього. Кабель поставляється в коробці з планшетом. Нижче ми розповімо найпростіший метод, а також дамо кілька порад про взаємодію Android з iPhone.
На відміну від iPhone та iTunes, користувачі Android не обмежені одним додатком для обробки всіх завдань, коли йдеться про переміщення файлів та будь-яких дій з ними. iTunes є благом для багатьох користувачів, а для інших прокляттям, однак вона не заважає взяти і перетягнути / скопіювати / вставити файл з Android на Mac OS, навіть з Windows, якщо є така необхідність. Рішення для кожної ОС своє.
У мережі ви знайдете модні програми для цього завдання, одна з них: AirDriod, яка нещодавно побачила своє оновлення, AirDroid 3. Вона пропонує тонни додаткових функцій не тільки для передачі даних та інформації на ваш Mac, але й дозволяючи контролювати Android-планшет із комп'ютера . Здебільшого програма призначена для просунутих користувачів, а ми хочемо розповісти вам про базові інструменти роботи Android з Mac.
Інструкції
Все, що вам дійсно потрібно для того, щоб використовувати Android з Mac, наявність мережі Інтернет на вашому комп'ютері та завантаження однієї програми безпосередньо від Google. Нічого фантастичного, як iTunes, нам потрібна проста програма, яка дозволяє перетягувати файли з Android-планшета на Mac ПК. Вона називається.

Встановіть програму на робочому столі Mac або MacBook і підключіть комп'ютер до планшета за допомогою USB-кабелю від зарядного пристрою, який був у коробці з пристроєм. Коли все буде готове, ваш планшет буде відображатися як жорсткий диск на комп'ютері. З'явиться звичайне спливаюче вікно, після чого ви зможете контролювати планшет з Mac. Ви зможете передавати фотографії, виконувати резервне копіювання, зберігати музику та відео та багато іншого. Ось і все, що вам потрібно зробити, це найпростіший спосіб.
Використання Android File Transfer з ПК
Використовуйте USB-кабель, який постачається в коробці з планшетом на Android, щоб підключити його до Mac.
Двічі клацніть на іконці Android File Transfer з ПК, щоб відкрити його вперше (згодом програма буде використовуватися автоматично).
Переглядайте файли та папки на вашому Android-планшеті, додавайте папки, копіюйте файли об'ємом до 4 Гб з комп'ютера, видаляйте файли та багато іншого.

Ви побачите вікно з повним списком програм та файлів. Щоб відкрити або переглянути будь-який з них, просто перетягніть його на робочий стіл, а потім перемістіть до каталогу на ваш вибір. Імпортуйте відео в iMovie або зображення в iPhoto. Ви можете передавати файли об'ємом до 4 Гб з комп'ютера, але окремі файли не повинні перевищувати об'єму 4 Гб.
Іноді ви можете спостерігати за повідомленням USB, який запитує, який тип підключення ви хотіли б використовувати. За замовчуванням це має бути "MTP", а планшет або смартфон потрібно розпізнавати як "мультимедійний пристрій", що дозволить вам використовувати Android для передачі будь-яких файлів. Є також режим камери, який відкриє редактор зображень за промовчанням на комп'ютері, ви зможете використовувати цей режим лише для перегляду фотографій та відео. Мультимедійний пристрій залишається найбільш ефективним режимом, але якщо вам потрібно переглянути фотографії, спробуйте вибрати режим камери (PTP), як USB-підключення планшета на Android до Mac OS.
Після того, як ви познайомилися з Android File Transfer, ви можете використовувати цей інструмент, щоб передавати фотографії, відео, файли, папки та документи, а також багато іншого навіть з iPhone на планшет Android. Ви також можете використовувати Google Music Manager для передачі музики з iTunes на обліковий запис Google Play Music. Все це досить просто і взаємодія Android з Mac OS зовсім не така складна, як здається на перший погляд.
Деякі люди вважають, що Android-пристрої та комп'ютери на базі Mac OS не можуть взаємодіяти. Можливо, ця помилка була частково вірна в далекому минулому, проте в даний час існує безліч методів, додатків і сервісів, що дозволяють використовувати свій пристрій на базі Android OS з Mac OS. В рамках однієї статті неможливо описати всі доступні нам для цього кошти, проте ми постараємося розповісти вам про найкращі з них. Багато сервісів, про які далі йтиметься, є хмарними і дозволяють зробити процес обміну інформацією між пристроями простим і безболісним, хоча ми також стосуватимемося і методів, пов'язаних з використанням USB-з'єднання.
Синхронізація документів
На відміну від iPhone, передача файлів на Android-пристрої здійснюється досить легко. Спосіб завантаження файлів може відрізнятися в залежності від використовуваної версії Google Android, проте в цілому працює за тим же принципом. ОС Android дозволяє не тільки синхронізувати певні типи документів, але завантажувати взагалі будь-яку інформацію, використовуючи смартфон як звичайна флешка. Багато пристроїв Android використовують режим «USB Storage Mode», який стає активним при підключенні пристрою до комп'ютера або ноутбука з Mac OS. При цьому ви побачите на дисплеї пристрою повідомлення про підключення USB. Це повідомлення потрібно просто відкрити та дозволити з'єднання. Після цього на комп'ютері з'явиться підключений USB-флеш-накопичувач, який ви зможете спокійно відкрити і завантажити на нього потрібну вам інформацію. Після того, як ви закінчите завантаження файлів, здійсніть безпечне виймання пристрою за допомогою спеціального значка, який знаходиться поруч із пристроєм у вікні провідника. Відключення Android-пристрою від комп'ютера без попереднього виймання може призвести до пошкодження накопичувача та інформації, що зберігається на ньому.
Деякі нові Android-пристрої вимагають використання спеціальної програми для синхронізації з комп'ютером. Google рекомендує використовувати Android File Transfer
(AFT), яка дуже проста в керуванні та дозволяє без особливих проблем проводити маніпуляції з файлами та папками, що зберігаються на пристроях. І хоча можливостей AFT цілком достатньо більшості користувачів, інші програми, наприклад Droid NAS
, дозволяють здійснювати ще бездротовий обмін інформацією між пристроями. Програма Droid NAS робить ваш пристрій видимим у провіднику Finder як розшарований комп'ютер, дозволяючи здійснювати передачу файлів по Wi-Fi. Ще один спосіб бездротової синхронізації здійснюється за допомогою безкоштовного сервісу AirDroid, який дозволяє отримати доступ до файлів, що зберігаються на пристрої через звичайний веб-браузер. Інструкція з експлуатації AirDroid знаходиться.
Музика
Є кілька способів того, як ви можете синхронізувати музику між вашим ПК та Android-пристроєм. Перш за все, ви можете завантажити музику на ваш пристрій за допомогою простого копіювання, про яке ми говорили в попередньому пункті. Однак дехто може здатися незручним щоразу підключати пристрій для завантаження нової пісні, не кажучи вже про те, що кількість пам'яті на вашому пристрої може не дозволити завантажити всю музику. Упоратися з цими проблемами вам допоможуть численні хмарні послуги. На жаль, сервіс Google Music (який відмінно підходить нам у цій ситуації) доступний поки що далеко не у всіх країнах, тому багатьом доведеться шукати інші рішення (Dropbox і т.п.). З іншого боку, використання хмарних сервісів вимагає не тільки налаштування, але ще й постійного з'єднання пристроїв з Інтернетом, тому особисто для нас старий добрий ручний спосіб завантаження файлів є кращим.
Фотографії
Є кілька способів синхронізації знімків між двома пристроями, які дозволяють зберігати ваші фотографії на ПК з Mac OS відразу після того, як ви зробили їх на своєму Android-пристрої. Основною перевагою цих способів є те, що вам необхідно зробити тільки початкове налаштування, а далі всі операції здійснюватимуться в автоматичному режимі без вашого втручання. Додаткова перевага полягає в тому, що ви ніколи не втратите свої фотографії, оскільки їх резервна копія зберігатиметься на комп'ютері та у хмарному сервісі. Для такої синхронізації фотографій ідеально підходить вже згаданий сервіс Dropbox, тому рекомендуємо використовувати саме його. Після встановлення та налаштування Dropbox всі фотографії, зроблені за допомогою Android-пристрою, будуть автоматично збережені на комп'ютері з Mac OS у папці Camera Uploads.
Як і у випадку з музикою, вам також нічого не заважає використовувати для синхронізації знімків і традиційніші способи, а також вже згадані програми типу AFT і Droid NAS. А якщо ви любите експериментувати, то рекомендуємо вам звернути увагу ще на два цікаві рішення, які реалізуються за допомогою програми SyncMate Expert та аддону AirSync від DoubleTwist. Однак слід мати на увазі, що при використанні всіх цих методів вам навряд чи вдасться досягти такої ж простоти та автоматизації, як у випадку з Dropbox.
Фільми
Великий дисплей, яким оснащено багато Android-пристроїв, відмінно підходить для перегляду фільмів. Однак далеко не всі використовують для перегляду такі послуги, як Netflix, Hulu Plus або HBO Go. Багато хто вважає зручнішим (і з цим важко не погодитися) завантажити фільм з комп'ютера прямо на телефон, щоб мати можливість дивитися його в режимі офлайн. Як правило, фільми мають більший розмір у порівнянні з іншими файлами, тому на їхнє завантаження може піти час. Тобто. якщо ви спізнюєтеся на поїзд, то почати закачувати фільм – не найкраща ідея.
Для завантаження фільму з Mac OS в Android-пристрій можна скористатися будь-яким із перерахованих вище методів (AirDroid, SyncMate, DoubleTwist, Droid NAS, AFT), проте слід мати на увазі, що бездротові способи зазвичай повільніші порівняно з провідними, тому для завантаження великих файлів ми рекомендуємо використовувати USB-кабель та програми типу Android File Transfer. Але в цілому, як ви вже могли здогадатися, із завантаженням відео в Android особливих проблем немає. Якщо у вас виникнуть якісь труднощі, то вони швидше за все стосуватимуться неможливості відтворення деяких відеоформатів. Однак і ця проблема легко вирішується встановленням додаткового відеоплеєра (наприклад, VLC або MX Player
), який включає великий набір кодеків та здатний відтворювати практично будь-який мультимедійний формат. Іншою проблемою може виявитися відсутність достатньої кількості у пристрої пам'яті користувача і, як наслідок, неможливість завантажити велику кількість відео. Одним із можливих виходів із цієї ситуації є використання вже згаданого нами сервісу Dropbox, однак слід мати на увазі, що для роботи з ним вам знадобиться хороше з'єднання з Інтернетом та великий обсяг доступного трафіку.
Контакти та календар
Для багатьох втрата контактів з адресної книги може виявитися серйозною проблемою. Дні, коли люди зберігали номери, адреси та дати народження у своїй голові, залишилися далеко позаду. Сьогодні багато хто покладається на те, що їх інформація буде зберігатися в пам'яті пристрою. У минулому залишилися також часи, коли єдиним засобом синхронізації такої інформації було USB-з'єднання. Google, Apple та інші компанії забезпечують бездротову синхронізацію між усіма пристроями, які підключилися до єдиного облікового запису.
Хороша новина полягає в тому, що Google та Apple непогано взаємодіють, коли справа стосується синхронізації контактів та календаря. На комп'ютері з Mac OS потрібно лише підключитися до свого облікового запису в Google у програмах «Контакти» (Contacts) та «Календар» (Calendar). Для цього необхідно запустити програму та відкрити її налаштування (це можна зробити не тільки в самій програмі, але й натиснувши на назві програми в меню і вибравши пункт «Налаштування» (Settings)). На сторінці налаштувань вам потрібно буде натиснути на іконку облікових записів (Accounts), яка знаходиться у верхній частині. У додатку «Контакти» вам необхідно буде вибрати пункт «На моєму Маку» (On My Mac) і потім поставити у вікні спеціальну галочку для початку синхронізації з Google. Зверніть увагу, що обліковий запис Google, який ви додали до програми, повинен збігатися з тим, який використовується на вашому Android-пристрої. Процес синхронізації з календарем відбувається схожим чином, проте замість пункту «На моєму маку» (On My Mac) вам потрібно буде натиснути на іконку «+», яка знаходиться в нижній частині вікна, і вибрати Google зі списку доступних сервісів. Знову ж таки нагадуємо, що скрізь повинен використовуватися той самий Google-аккаунт.
На Android-пристрої вам слід відкрити налаштування, зайти в розділ облікових записів і переконатися, що у обліковому записі пункти «Календар» і «Контакти» позначені галочками. Якщо все налаштовано правильно, будь-які зміни тепер будуть синхронізовані на обох ваших пристроях. Загалом синхронізація буде здійснюватись досить швидко, проте іноді можуть траплятися невеликі затримки, щодо яких не варто особливо турбуватися. Якщо ви є користувачем хмарного сервісу iCloud і не поспішайте повністю переходити на сервіси від Google, рекомендуємо звернути увагу на програми SmoothSync for Cloud Calendar
та SmoothSync for Cloud Contacts
. За допомогою них ви можете без особливих проблем синхронізувати інформацію з iCloud з вашим Android-пристроєм.
Закладки браузера
Синхронізація закладок - це одна з тих функцій, почавши користуватися якою ви здивуєтеся, як ви взагалі без неї обходилися. Завдяки ній ви можете спокійно перемикатися між своїми пристроями та спокійно продовжувати розпочату роботу. Найпростіший спосіб забезпечити синхронізацію закладок, відкритих сторінок та налаштувань браузера між різними пристроями – це використання браузера Google Chrome. В останніх версіях платформи Google Android браузер Chrome вже встановлено за замовчуванням, а якщо його немає, ви можете спробувати завантажити Chrome
у магазині програм Google Play. Ви можете завантажити версію Google Chrome для Mac OS. В обох браузерах (на комп'ютері та Android-пристрої) необхідно підключити свій обліковий запис Google. У налаштуваннях Google Chrome ви також можете вибрати сервіси, які ви плануєте синхронізувати. Хочемо звернути вашу увагу, що якщо ви використовуєте Android OS нижче версії 4.0, то інсталяція Chrome може виявитися недоступною. У цьому випадку рекомендуємо скористатися програмою SyncMate
, безкоштовна версія якого дозволить вам зробити синхронізацію ваших закладок.
Список додатків, описаних вище, далеко не вичерпний. Можливо вам відомі інші корисні програми для синхронізації Android та Mac OS, а також додаткові сфери взаємодії цих систем. З вашого боку буде дуже люб'язно, якщо ви поділіться відомою вам інформацією у коментарях до цієї статті.
Перше та головне питання – для чого це потрібно? По-перше, ви отримуєте доступ до всіх мобільних програм, запуск яких теоретично неможливий на Mac. По-друге, можливість грати у улюблені онлайн-ігри, не відриваючись від комп'ютера. По-третє, якщо ви розробник - ви можете побачити, як працює ваш додаток на платформі Android. Нарешті, якщо ви пов'язані з Mac не лише переглядом відео та прослуховуванням музики… Загалом, ви мене розумієте:)
Дуже довго операційна система Android була під гнітом. У її перспективність вірили мало хто, а засновник Apple Стів Джобс обіцяв розв'язати справжню проти зеленого робота. Часи змінилися і сьогодні Android - самодостатня ОС з великою часткою ринку 35% . Близько 10 років тому Google зробила одне з головних доленосних придбань – придбання невідомого Android Inc.
Головною перевагою Android (хай вибачать мене шанувальники iOS) є можливість гнучкого налаштування та зміни «під себе». У сьогоднішній статті ми повернемося до питання – встановлення Android на Mac.
Встановлення Android
Перед початком встановлення потрібно завантажити кілька програм та патчів.
1. Завантажуємо та встановлюємо останню версію віртуальної машини.

Увага! Під час завантаження використовуйте браузер Chrome або Firefox. Браузер Safari автоматично розкриває архів, унеможливлюючи подальшу установку. Для використання Safari, перейдіть до Налаштування браузера – Вкладка Основніі приберіть галочку "Відкривати безпечні файли після завантаження".
Файл ArmTransv1.zipпідійде для будь-якої версії Android. Установчий архів магазину програм Play Market, відмінний від версії Android 4.4.4, можете скачати .
У завантаженому архіві ви знайдете дві папки GenyMotionArmTrans1і GoogleApps4.4.4. За допомогою Genymotion запустіть встановлену віртуальну машину та розблокуйте екран на пристрої.

2. Повторіть копіювання для архів GoogleApps4.4.4.zip.
3. Після повторного ввімкнення віртуальної машини серед програм з'явиться встановлений Play Market.

Для того, щоб позбавитися від помилки, що періодично спливає, перезавантажте віртуальну машину.

Запустіть Google Play Market та пройдіть звичну для користувачів Android процедуру авторизації. Після цього можете сміливо завантажувати необхідні програми та ігри. Налаштування та додавання російської мови, а також повна навігація віртуальною машиною здійснюється як на стандартній версії Android.