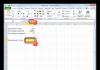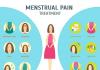VLC - це відмінний відео-плеєр, і для того, щоб він працював, не потрібно встановлювати жодні додаткові кодеки. Він сам має всі необхідні кодеки для програвання як аудіо так і відео-файлів.
Програвач простий, але і в той же час містить велику кількість налаштувань. І працює не тільки в ОС Windows, але і в середовищі Linux.
Він на відміну від інших плеєрів починає відтворювати файл з інтернету набагато швидше. Особисто у мене це буквально секунди дві – і я міг дивитися фільм онлайн за допомогою VLC-плеєра, не завантажуючи їх на комп'ютер.
Як встановити VLC плеєр?
Для встановлення необхідно перейти на офіційний сайт та завантажити плеєр.

Після того як ви натиснете на Завантажити VLCвідкриється сторінка завантаження, яка розпочнеться автоматично (зазвичай через п'ять секунд).
Після того як скачали – запускаємо, натискаємо Далі. В установці немає нічого складного, вона стандартна як за більшості програм.
При установці вам буде запропоновано вибрати компоненти, краще там нічого не змінювати, тому що там все налаштовано та підійде більшості користувачів.

При першому запуску плеєр видасть вікно «Політика конфіденційності…», в якому буде сказано про автоматичний доступ плеєра до Інтернету. Загалом дві нижні галочки можна зняти, я особисто знімаю, тому що не потребую цих функцій.

Після цього ви можете дивитися ваші відео-файли вже в цьому плеєрі, просто натисніть двічі на фільм або ролик і він відкриється в цьому плеєрі.

Налаштування VLC
Взагалі налаштування плеєра краще без необхідності не змінювати, тому що там і так все оптимально виставлено, але все ж таки деякі корисні опції ми розглянемо.
Як прибрати значок у треї VLC?
Якщо вам заважає значок VLC в треї, ви можете його прибрати в налаштуваннях. Для цього натисніть Інструменти(у верхній частині плеєра є список кнопок) і виберіть Налаштування.
У вікні зніміть галочку з Значок у системному лотку.

Також якщо ви не хочете щоб підганяли розмір інтерфейсу плеєра під відео, то зніміть галочку з Підганяти розмір інтерфейсу.. У тій самій вкладці (а це Інтерфейс) ви можете встановити галочку на Пауза при згортанніЯкщо ви згорнете плеєр, то він автоматично призупинить відтворення ролика, це може бути зручно.
Як налаштувати асоціації в VLC?
Може бути таке, що після встановлення плеєра з якихось причин деякі файли не відкриваються плеєром - тобто ви натискаєте по них двічі і замість відкриття плеєра вам пропонується вибрати програму, це не зовсім зручно. Але можна виправити - заходимо в налаштування плеєра та у вкладці Інтерфейсі внизу буде налаштування Інтеграція із системою, і там натискаємо Налаштувати прив'язки..

Встановіть або зніміть галочки з необхідних типів файлів. Якщо ви не впевнені, але хочете щоб плеєр був прив'язаний до всіх відеоформатів - то поставте галочку на Відеофайлита натисніть Застосувати.
Як увімкнути нормалізацію гучності в VLC?
Також корисною опцією буде під час перегляду фільмів - нормалізація гучності, вона дозволить врегулювати тихі та гучні звуки, щоб під час перегляду фільму ви не прислухалися і не здригалися від гучного звуку.
Заходимо знову в налаштування, але вже переходимо на вкладку Аудіоі встановлюємо галочку на Нормалізувати гучність до(У значенні вибираємо 1.0).

У тій же вкладці Аудіови можете навпроти Dolby Surround:вказати як саме використовувати цю технологію - автоматично або вказати стан вручну (увімкнути або вимкнути).
Встановіть галочку на Surround-ефект для навушниківце має зробити звук у навушниках об'ємнішим, правда я не користувався цією надбудовою.
У цій вкладці можете вибрати і візуалізацію.
Як увімкнути повноекранний режим у VLC плеєрі?
Перейдіть на вкладку Відеов налаштуваннях, і встановіть галочку на Повноекранний режим.

Якщо встановлена галочка, запуск фільму або іншого відео-файлу буде відразу в повноекранному режимі.
Якщо ви хочете, щоб VLC плеєр був завжди над усіма вікнами, то поставте галочку на Поверх усіх вікон- і вікно з фільмом завжди буде видно, тобто якщо якесь віконце вискочить воно буде за плеєром і не заважатиме перегляду.
При необхідності ви також можете встановити примусове співвідношення сторін (наприклад, 16:9).
Як встановити проксі в VLC?
У плеєрі також можна встановити проксі, щоб він працював із мережею через ваш сервер: порт. Навіщо це може бути потрібне? Наприклад у вас інтернет через проксі, а фільм ви хочете подивитись онлайн - ось тоді і потрібно буде встановити проксі. Проксі необхідно вказувати у такому форматі: 127.0.0.1:00 (у вас звичайно сервер: порт буде інший).

Для того щоб встановити проксі-сервер у плеєрі, в налаштуваннях вибираємо вкладку Введення / кодекита внизу в області Мережау полі HTTP-проксіта вказуємо ваш проксі-сервер.
Як настроїти гарячі клавіші в VLC?
Для зручності ви можете використовувати так звані гарячі клавіші, тобто дії в плеєрі буде призначена клавіша. Це виключить використання мишки, якщо ви хочете зробити гучнішим звук під час перегляду фільму.
Ці налаштування знаходяться на вкладці Гарячі клавіші. У списку ви можете вибрати дію, потім натиснути двічі на ній мишкою, і задати клавішу цієї дії.
Після зміни налаштувань у плеєрі VLC, не забувайте натискати кнопку Зберегти, щоб налаштування набули чинності.
Як конвертувати файли за допомогою VLC?
Не всі знають, але в плеєрі VLC є дуже хороша та корисна вбудована можливість конвертувати один формат у інший.

Щоб конвертувати відеофайл, виберіть Медіаі у випадаючому меню натисніть на Конвертувати/зберегти…(Ctrl+R). У вікні вам необхідно додати файли або файл (для цього можете як перенести мишкою так і натиснути кнопку Додати) та натиснути Конвертувати/зберегти.

Після цього з'явиться вікно Перетворити, тут ви вже задаєте параметри формату, в який ви бажаєте конвертувати відеофайл.
Також можна перетворити не файл, а потік. Тобто в полі Джерелови вказуєте посилання на файл, і плеєр відразу його конвертувати в необхідний формат одночасно зберігаючи на диск.

І останнє, ви повинні вказати куди саме зберігати файл – для цього натисніть кнопку Огляду полі Кінцевий файл:, і вже після цього натискаємо Почати.
Як змінити яскравість/контрастність у плеєрі VLC?
Щоб змінити налаштування яскравості, насиченості, контрастності та інші – натисніть кнопку показу додаткових можливостей.

У тому ж вікні Регулювання та ефектиможна увімкнути еквалайзер, налаштувати об'ємне звучання та налаштувати опції відтворення.
Всі налаштування перерахувати важко, але якщо ви наприклад наведете мишкою на кнопку - то плеєр покаже вам підказку про те, що робить ця кнопка.
Як відкрити файл з Інтернету за допомогою VLC?
Навіщо завантажувати файл, чекати доки він завантажиться, якщо можна його подивитися онлайн у VLC-плеєрі? Це дуже просто.
Потім відкрийте плеєр та виберіть у меню Медіа - Відкрити URL…(Ctrl+N).

Після цього з'явиться вікно Джерело, у полі Введіть мережеву адресуви вставляєте посилання на файл і натискаєте Відтворити. Все просто - і вам не потрібно чекати, поки завантажиться файл повністю.

До речі, мені здається, що VLC плеєр як ніхто краще пристосований для онлайн перегляду фільму, тому що починає відтворювати майже відразу (якщо бути точніше то через 1-3 с).
Потокове мовлення у VLC
Плеєр VLC має можливість мовлення по локальній мережі, правда можна ще й по інтернету, але в мене так і не вдалося налаштувати.
Отже, почнемо – натискаємо меню Медіаі вибираємо Передавати…або натискаємо Ctrl+S. Перед нами відкриється вікно де ми маємо спочатку обрати файл, який ми хочемо «транслювати» по мережі, для цього натискаємо Додати….

Потім натискаємо Потік. У наступному вікні нічого не змінюємо – натискаємо Next(Далі).
Після цього з'явиться вікно Виведення потокув якому належить поставити галочку на Відтворювати локально, вибрати HTTP та натиснути кнопку Додати.

У наступному вікні знову натискаємо Next.
Галочку на Увімкнути перекодуванняможна і зняти - проте в такому випадку можуть бути проблеми, тому що для відтворення вихідної якості може знадобитися досить широкий Інтернет.
Потім знову натискаємо Next. З'явиться вікно з інформацією про потоки – натискаємо кнопку Streamі, власне, все.
Тепер необхідно відкрити плеєром (Ctrl+N) вашу локальну ip-адресу: 8080 (це порт, який ми вказали при створенні потоку).
Власне на цьому все, сподіваюся, ви знайшли для себе корисну інформацію про плеєр VLC.
Кросплатформовий програвач VLC відомий майже всім, але більшість користувачів і не здогадуються, що його можна використовувати не тільки для відтворення медіаконтенту, але і для виконання багатьох інших завдань. Яких саме – про це у новому випуску нашої софтверної рубрики
Інтерес до плеєра VLC, який розробляє ентузіасти з 1996 року в рамках проекту VideoLAN, обумовлений кількома причинами. По-перше, згаданий продукт дуже популярний серед прихильників вільного ПЗ (кількість завантажень перевищує 485 млн!) і доступний для різних операційних систем, включаючи мобільні. По-друге, нещодавно відбувся великий реліз нового складання програми, що подорослішала до версії 2.0.x і отримала безліч цікавих функцій. Нарешті, по-третє, для багатьох користувачів VLC досі асоціюється виключно з інструментом для перегляду відео та прослуховування аудіо, потужна начинка якого дозволяє вирішувати набагато цікавіші в практичному плані завдання. Їх короткому викладу і присвячена сьогоднішня публікація, забезпечена для більшої наочності безліччю скріншотів.
Конвертування файлів
З повальним поширенням портативних обчислювальних пристроїв з різними технічними характеристиками як ніколи актуальною стала проблема перетворення мультимедійних даних з одного формату в інший, на два рази впоратися з якою можна засобами VLC. Необхідно лише відкрити програму, натиснути Ctrl+R, на вкладці «Файл» вибрати один або кілька об'єктів, що вимагають обробки, і клацнути по клавіші «Конвертувати/Зберегти».
Далі потрібно ввести назву результуючого файлу, вибрати вихідний формат із відповідним профілем для перетискання даних та запустити процес обробки натисканням кнопки «Почати». При бажанні можна перейти в налаштування профілю та погратися з параметрами кодеків, роздільною здатністю картинки, бітрейтом та іншими характеристиками аудіо/відео аж до включення в конвертований ролик субтитрів. Юстування кодеків може вимагати від користувача певних знань, почерпнути які можна на сторінках довідково-інформаційного сайту VideoLAN Wiki.

Використання роликів як фон робочого оточення
Однією з найцікавіших особливостей плеєра VLC є можливість виведення відео безпосередньо на робочий стіл операційної системи. Для активації мультимедійних шпалер, роль яких може виконати улюблена кінокартина, слід пройти у розширені налаштування програми та в полі «Відео» виставити галочку навпроти пункту «Відео на робочому столі». Після цього залишиться тільки вибрати аналогічний пункт меню в головному вікні програми і переконатися, що виконані операції пішли на користь справі.

Перегляд YouTube-роликів
Відомо, що для бачення представленого на сервері YouTube контенту необхідний браузер із встановленим плагіном Adobe Flash або підтримкою HTML5. У разі відсутності під рукою відповідного веб-браузера розрулити тупикову ситуацію може горезвісний програвач VLC. Методика проста: тиснемо Ctrl+N, копіюємо у форму для введення URL адресу онлайнового відеоролика, що сподобався, і клацаємо по кнопці «Відтворити». За наявності посереднього інтернет-каналу не зайвим буде відкрити вкладку з додатковими параметрами і підкоригувати обсяг кеш-пам'яті, що використовується при програванні контенту YouTube. Подібна передбачливість дозволить уникнути дратівливих пауз під час відтворення відео.

Розшифрування аудіозаписів
Питання перетворення диктофонних записів у текстовий формат нерідко ставить у глухий кут навіть досвідчених користувачів комп'ютерів: відповідних програмних засобів, що спрощують вирішення завдання, кіт наплакав, та й часто користь від них - нуль цілих і приблизно стільки ж десятих. Набагато ефективніше в таких випадках взяти на озброєння VLC із винесеними через налаштування інтерфейсу на панель інструментів клавішами «Крок назад», «Крок вперед» та «Цикл А → Б». Використовуючи згадані елементи керування, можна миттєво перемотувати запис на десять секунд вперед-назад і активувати циклічну прокручування вибраних ділянок звукового файлу, що корисно при розшифровці лекцій, інтерв'ю, надиктувань перекладачів та інших аудіоданих.

Користувачі з гарною пам'яттю можуть замість налаштування інтерфейсу програми вдатися до практичного використання системи гарячих клавіш плеєра, що допускають виконання різних дій, аж до перемотування контенту, що відтворюється на комп'ютері. Слід зазначити, що практично всі елементи керування VLC дублюються відповідними комбінаціями клавіатурними, конфігурованих в залежності від переваг користувача.

Організація потокового аудіо/відеомовлення
І з цим завданням можна впоратися засобами VLC. Для того щоб задіяти плеєр як сервер потокової трансляції мультимедійного контенту, необхідно зробити ряд налаштувань програми, керуючись цією (англійською мовою) або цією (російською) інструкцією. Зокрема, потрібно визначитися з джерелом трансляції, вибрати мережевий протокол, який використовуватиметься для онлайнового мовлення, задати налаштування перекодування даних у відповідний формат та активувати передачу медіапотоку клієнтським машинам. Оскільки широкомовні трансляції мультимедійних даних диктують дуже суворі вимоги до пропускної спроможності каналів зв'язку, правильним буде перед розгортанням відеосервера переконатися, що інтернет-з'єднання, що використовується, здатне витримати потужний потік вихідного трафіку.


Збереження потокового контенту у файл
Якщо вже мова зайшла про організацію онлайнового мовлення засобами VLC, логічним буде згадати про вміння плеєра не тільки роздавати контент по мережі, але і зберігати потоковий контент, що транслюється кимось, на диск, автоматично конвертуючи його в найбільш переважний формат. Проводиться ця операція за аналогією з описаною вище методикою перегляду YouTube-роликів, за тим лише винятком, що після введення URL-адреси потрібно натискати не відтворити, а конвертувати. Відкриється вікно з налаштуваннями збереження вхідного потоку та параметрами кодеків, які будуть задіяні для перетворення даних. Після наведення в них марафету можна, пам'ятаючи про авторські права та копірайти, починати «грабування» аудіо/відеопотоку.

Зняття скріншотів із відеопотоку
На відміну від ряду альтернативних медіапрогравачів, VLC має у своєму складі спеціальний інструментарій для створення знімків фільмів, що програються. Вовтузитися з клавішею Print Screen, буфером обміну операційної системи та графічними редакторами немає необхідності - достатньо натиснути Shift+S і програма автоматично запише вибраний кадр на диск комп'ютера у вказаній директорії. За замовчуванням зображення зберігаються у форматі PNG, який можна змінити на JPG.

Віддалене керування плеєром
Ще одна документована, але рідко використовується особливість VLC – можливість дистанційного маніпулювання програмою через веб-інтерфейс. Принадність її в тому, що як дистанційний пульт управління може виступити будь-який підключений до локальної мережі обчислювальний пристрій з інтернет-браузером на борту, будь то смартфон або планшет. Ті, хто зацікавився, можуть особисто переконатися в гнучкості даного інструменту, активувавши в налаштуваннях плеєра інтерфейс дистанційного керування і підключившись до нього через браузер. "По повітрю" можна керувати практично всіма основними функціями програми: регулювати гучність, керувати відтворенням файлів і плей-листом, маніпулювати налаштуваннями еквалайзера та іншими параметрами VLC.

Складання відеопазлів
Любителям проводити вільний час за розгадуванням різноманітних ребусів і логічних завдань VLC теж може послужити добру службу. Жодних фокусів і шаманських танців з бубном - просто відкриваємо вікно з графічними ефектами, ставимо галочку навпроти пункту «Головоломка» і отримуємо з відтворюваного відео розбиту на безліч фрагментів мозаїку, яку треба зібрати в єдине ціле. Складність гри можна регулювати шляхом збільшення складових пазл рядків та стовпців. Управління здійснюється за допомогою спритного переміщення елементів мишею.

Перегляд фотографій
Будучи призначеним для роботи з мультимедійними даними VLC непогано справляється з виконанням інших завдань. Завдяки вбудованій підтримці графічних форматів JPG, PNG, XCF, GIF, TIFF, LBM, PCX і Targa (TGA), програвач можна використовувати як найпростіший переглядач зображень, що відмінно доповнює перераховані вище можливості програми.
Варто сподіватися, що опублікована нами замітка послужить гарною їжею для роздумів усім користувачам VLC і, можливо, змусить когось докорінно переглянути своє ставлення до opensourse-рішень, які найчастіше на голову перевершують комерційні продукти. І за якістю реалізації, і за старанно закладеним розробниками функціоналом.
Будь то програмне забезпечення або операційну систему, маючи основні сполучення клавіш, запам'ятати і використовувати їх щодня, можна заощадити багато часу в довгостроковій перспективі. У той час як деякі могли б хотілося миші більше і відчувають, що вони могли б бути більш продуктивним з тим, клавіатура це те, що ви схильні використовувати набагато більше, ніж миші і, отже, знаючи, як використовувати це швидше та краще, не шкодить.
Ми вже розглянули 15 вбивцю Windows 7 клавіш, які можуть здивувати вас. Сьогодні ми побачимо 15 прохолодно поєднання клавіш можна використовувати на VLC один з провідних крос-платформний медіаплеєр, щоб збільшити продуктивність. Ваші шанси на знання їх навряд чи, тому я наполягаю, ви перевіряєте їх. Ви ніколи не знаєте, деякі з них можуть зробити речі дуже легко для вас, коли мова йде провідтворення відео на VLC .
Пробіл для відтворення або зупинки
Тепер, два з найбільш часто використовуваних функцій під час відтворення відео-відтворення та паузи, і, отже, VLC призначений його найбільшим на клавіатурі, пробіл. У той час як пропуск є де-факто клавішу відтворення / паузи, коли йдеться про медіа-плеєри, ви не можете прийняти це як належне. Наприклад, багато версій Windows Media Player не мають його. Таким чином, знаючи, де він працює і де воно не є корисним.
F для перемикання повний екран
Отже, ви вибрали фільм, вбудовані субтитри (якщо є), підготовлений ванну поп-корн, вимкнув світло і, нарешті, у вас все налаштовано для перемикання фільм на весь екран і грати. Не варто за допомогою миші, просто натисніть кнопку "F" ключ. Це дозволить перемикатися між повноекранним режимом і режимом вікна на VLC.
Змінити співвідношення сторін
Співвідношення сторін у простих словах ширини до висоті відношення відео. При відтворенні відео, він не буде автоматично відповідають вашим вікном, і, отже, вам доведеться спробувати різні готові доступні пропорції, щоб виявити найкращих. За допомогою контекстного меню для перемикання співвідношення сторін може бути час розмови. Просто натисніть на клавіатурі, щоб зробити це швидко.
Z Змінити Масштаб
Використання Z можна швидко збільшувати та зменшувати масштаб відео у віконному режимі. Це цикли від однієї чверті, півріччя, оригінальних та двійників.
Alt + Left / Alt + Right для швидкого перемотування вперед повільно
Бажаєте пропустити кілька секунд на відео? Просто натисніть кнопку Alt разом з керівництвом ключовими, в якому ви хочете пропустити (право вперед і ліворуч, щоб повернутися). Кожна ключова подія пропускатиме 10 секунд вашого відео.
Ctrl + Left / Ctrl + Right для швидкого перемотування вперед середнього
Щоб пропустити за хвилину на відео, замінити Alt ключ вище ярлик з ключем Ctrl.
Ctrl+Alt+Left/Ctrl+Alt+Right = вперед довгий
Якщо секунди і хвилини не досить довго, просто поєднати, Alt і Ctrl ключ разом із спрямованим кнопку, щоб пропустити 5 хвилин відео. Ну, це найдовший можна отримати за допомогою ярлика, не більше, ніж це, і ви повинні будете використовувати бігунка.
Примітка: Люди, які використовують Intel HD Graphics карта може знадобитися вимкнути глобальні гарячі клавіші своїх карток перед використанням вказаних клавіш. Я не робив це, і мій екран з ніг на голову.
Ctrl+Up/Ctrl+Down для збільшення або зменшення гучності
Щоб зменшити або збільшити обсяг відео, просто натисніть клавішу Ctrl і використовувати вгору і вниз кнопки зі стрілками. Це завжди простіше використання зазначених клавіш, ніж полювати на кнопку регулювання гучності. Якщо ваш ноутбук дарував деякі швидкі кнопки функція об'єму, ви можете безпосередньо використовувати їх для керування гучністю вікна пристрою.
M для вимкнення
Існує нема чого сказати з цього приводу. При натисканні кнопки M буде вимкнути або ввімкнути звук відео.
CTRL + E, щоб налаштувати аудіо / відео ефекти
У разі відтворення відео або слухати пісню, якщо все, що ви хочете налаштувати аудіо та відео ефекти, як еквалайзер, колірні контрасти і т.д. натиснувши кнопку Ctrl, а також E принесе на аудіо/відео вікно Effects.
T, щоб показати час (що залишилося і минуле)
У віконному режимі, ви можете просто дивитися на бігунка, щоб отримати інформацію про минулі та решту часу відео. Якщо ви хочете знати, що залишився або минулого часу відео в повноекранному режимі, просто натисніть кнопку T, щоб отримати три секунди інформації у верхньому правому куті відео.
+ / - Грати швидше / повільніше
Якщо ви хочете дивитися відео на адреналін або куля тимчасового режиму (Якщо ви не геймер, ви, ймовірно, не отримаєте, що), натискання на мінус (-) кнопки уповільнити швидкість відтворення відео, та плюс (+) буде збільшити.
N / P = Відтворити наступний у списку / Відтворити попередній у списку
Якщо у вас є кілька записів у списку відтворення, ви можете просто натиснути на N або P, щоб відтворити наступну або попередню ЗМІ відповідно.
S для зупинки відтворення
Якщо ви зробили не так, як відео або вам терміново підійшла робота, натисніть на кнопку S, щоб зупинити відео. Якщо ви знаходитесь у повноекранному режимі, ваше відео буде зупинено, і VLC повернеться у віконному режимі.
Ctrl + H, щоб приховати / показати управління
Що так багато гарячих клавіш, які потребують відображення управління на екрані під час перегляду відео? Усі вони здаються непотрібними! Якщо ви хочете приховати ці елементи, ви можете просто натиснути Ctrl + H кнопки. Ви можете повернути його за допомогою того ж.
Вище 15 є комбінації клавіш я використовую найбільш VLC, граючи аудіо та відео.
Який із перелічених вище ви виявили на сьогоднішній день? Які з них ви, ймовірно, найчастіше використовувані тепер? Будь-який прохолодний ярлики ми пропустили? Розкажіть нам!
Інтерес до плеєра VLC, що розробляється ентузіастами з 1996 року в рамках проекту VideoLAN, обумовлений кількома причинами. По-перше, згаданий продукт дуже популярний серед прихильників вільного ПЗ (кількість завантажень перевищує 485 млн!) і доступний для різних операційних систем, включаючи мобільні. По-друге, нещодавно відбувся великий реліз нового складання програми, що подорослішала до версії 2.0.x і отримала безліч цікавих функцій. Нарешті, по-третє, для багатьох користувачів VLC досі асоціюється виключно з інструментом для перегляду відео та прослуховування аудіо, потужна начинка якого дозволяє вирішувати набагато цікавіші в практичному плані завдання. Їх короткому викладу і присвячена сьогоднішня публікація, забезпечена для більшої наочності безліччю скріншотів.

⇡ Використання роликів як фон робочого оточення
Однією з найцікавіших особливостей плеєра VLC є можливість виведення відео безпосередньо на робочий стіл операційної системи. Для активації мультимедійних шпалер, роль яких може виконати улюблена кінокартина, слід пройти у розширені налаштування програми та в полі «Відео» виставити галочку навпроти пункту «Відео на робочому столі». Після цього залишиться тільки вибрати аналогічний пункт меню в головному вікні програми і переконатися, що виконані операції пішли на користь справі.

⇡ Перегляд YouTube-роликів
Відомо, що для бачення представленого на сервері YouTube контенту необхідний браузер із встановленим плагіном Adobe Flash або підтримкою HTML5. У разі відсутності під рукою відповідного веб-браузера розрулити тупикову ситуацію може горезвісний програвач VLC. Методика проста: тиснемо Ctrl+N, копіюємо у форму для введення URL адресу онлайнового відеоролика, що сподобався, і клацаємо по кнопці «Відтворити». За наявності посереднього інтернет-каналу не зайвим буде відкрити вкладку з додатковими параметрами і підкоригувати обсяг кеш-пам'яті, що використовується при програванні контенту YouTube. Подібна передбачливість дозволить уникнути дратівливих пауз під час відтворення відео.

⇡ Розшифровка аудіозаписів
Питання перетворення диктофонних записів у текстовий формат нерідко ставить у глухий кут навіть досвідчених користувачів комп'ютерів: відповідних програмних засобів, що спрощують вирішення завдання, кіт наплакав, та й часто користь від них — нуль цілих і приблизно стільки ж десятих. Набагато ефективніше в таких випадках взяти на озброєння VLC із винесеними через налаштування інтерфейсу на панель інструментів клавішами «Крок назад», «Крок вперед» та «Цикл А → Б». Використовуючи згадані елементи керування, можна миттєво перемотувати запис на десять секунд вперед-назад і активувати циклічну прокручування вибраних ділянок звукового файлу, що корисно при розшифровці лекцій, інтерв'ю, надиктувань перекладачів та інших аудіоданих.

Користувачі з гарною пам'яттю можуть замість налаштування інтерфейсу програми вдатися до практичного використання системи гарячих клавіш плеєра, що допускають виконання різних дій, аж до перемотування контенту, що відтворюється на комп'ютері. Слід зазначити, що практично всі елементи керування VLC дублюються відповідними комбінаціями клавіатурними, конфігурованих в залежності від переваг користувача.

⇡ Організація потокового аудіо/відеомовлення
І з цим завданням можна впоратися засобами VLC. Для того щоб задіяти плеєр як сервер потокової трансляції мультимедійного контенту, необхідно зробити ряд налаштувань програми, керуючись цією (англійською мовою) або цією (російською) інструкцією. Зокрема, потрібно визначитися з джерелом трансляції, вибрати мережевий протокол, який використовуватиметься для онлайнового мовлення, задати налаштування перекодування даних у відповідний формат та активувати передачу медіапотоку клієнтським машинам. Оскільки широкомовні трансляції мультимедійних даних диктують дуже суворі вимоги до пропускної спроможності каналів зв'язку, правильним буде перед розгортанням відеосервера переконатися, що інтернет-з'єднання, що використовується, здатне витримати потужний потік вихідного трафіку.


⇡ Збереження потокового контенту у файл
Якщо вже мова зайшла про організацію онлайнового мовлення засобами VLC, логічним буде згадати про вміння плеєра не тільки роздавати контент по мережі, але і зберігати потоковий контент, що транслюється кимось, на диск, автоматично конвертуючи його в найбільш переважний формат. Проводиться ця операція за аналогією з описаною вище методикою перегляду YouTube-роликів, за тим лише винятком, що після введення URL-адреси потрібно натискати не відтворити, а конвертувати. Відкриється вікно з налаштуваннями збереження вхідного потоку та параметрами кодеків, які будуть задіяні для перетворення даних. Після наведення в них марафету можна, пам'ятаючи про авторські права та копірайти, починати «грабування» аудіо/відеопотоку.

⇡ Зняття скріншотів із відеопотоку
На відміну від ряду альтернативних медіапрогравачів, VLC має у своєму складі спеціальний інструментарій для створення знімків фільмів, що програються. Вовтузитися з клавішею Print Screen, буфером обміну операційної системи та графічними редакторами немає необхідності — достатньо натиснути Shift+S і програма автоматично запише вибраний кадр на диск комп'ютера у вказаній директорії. За замовчуванням зображення зберігаються у форматі PNG, який можна змінити на JPG.

⇡ Віддалене керування плеєром
Ще одна документована, але рідко використовувана особливість VLC – можливість дистанційного маніпулювання програмою через веб-інтерфейс. Принадність її в тому, що як дистанційний пульт управління може виступити будь-який підключений до локальної мережі обчислювальний пристрій з інтернет-браузером на борту, будь то смартфон або планшет. Ті, хто зацікавився, можуть особисто переконатися в гнучкості даного інструменту, активувавши в налаштуваннях плеєра інтерфейс дистанційного керування і підключившись до нього через браузер. "По повітрю" можна керувати практично всіма основними функціями програми: регулювати гучність, керувати відтворенням файлів і плей-листом, маніпулювати налаштуваннями еквалайзера та іншими параметрами VLC.

⇡ Складання відеопазлів
Любителям проводити вільний час за розгадуванням різноманітних ребусів і логічних завдань VLC теж може послужити добру службу. Жодних фокусів і шаманських танців з бубном — просто відкриваємо вікно з графічними ефектами, ставимо галочку навпроти пункту «Головоломка» і отримуємо з відтвореного відео розбиту на безліч фрагментів мозаїку, яку треба зібрати в єдине ціле. Складність гри можна регулювати шляхом збільшення складових пазл рядків та стовпців. Управління здійснюється за допомогою спритного переміщення елементів мишею.

⇡ Перегляд фотографій
Будучи призначеним для роботи з мультимедійними даними VLC непогано справляється з виконанням інших завдань. Завдяки вбудованій підтримці графічних форматів JPG, PNG, XCF, GIF, TIFF, LBM, PCX і Targa (TGA), програвач можна використовувати як найпростіший переглядач зображень, що відмінно доповнює перераховані вище можливості програми.
Варто сподіватися, що опублікована нами замітка послужить гарною їжею для роздумів усім користувачам VLC і, можливо, змусить когось докорінно переглянути своє ставлення до opensourse-рішень, які найчастіше на голову перевершують комерційні продукти. І за якістю реалізації, і за старанно закладеним розробниками функціоналом.
Тут йтиметься про програвач VLC media player. Про інший плеєр, Media Player Classic, розповідається у відповідній статті. Обидві програми, до речі, абсолютно безкоштовні. Завантажити VLC media player можна на офіційному сайті або на цій сторінці за посиланням унизу. Програма постійно оновлюється, для того, щоб перевірити, чи не час оновити Вашу версію, потрібно просто відкрити програму і клацнути по вкладці Допомога --> Перевірити оновлення.
VLC працює на платформах операційних систем: Linux, Windows, Mac OS X, BeOS, BSD, Solaris, Familiar Linux, Yopy/Linupy та QNX.
VLC відтворює практично всі формати відео, за рідкісним винятком, тому немає сенсу їх перераховувати.
Як вивести відео на робочий стіл (відео в режимі шпалер)
Програвач VLC надає цікаву можливість відображення відео в режимі шпалер. Для виведення відео на робочий стіл, необхідно пройти по вкладці Інструменти --> Налаштування, вибрати розділ "Відео", у вкладці "Відображення" у меню вибрати режим виведення відео DirectX, а в свитку "DirectX" встановити галочку "Включити режим шпалер" .
Або простіше. Так само вибираємо режим "DirectX" через Інструменти --> Налаштування --> Відео, перезапускаємо програму, потім ставимо галку по вкладці вгорі вікна програми Відео --> Відео на робочому столі. Якщо Ви захочете забрати відео з робочого столу, достатньо зняти цю галку. Для краси перегляду можна приховати вкладку VLC з панелі завдань, для цього треба клацнути правою клавішею миші по іконці програми в треї (область повідомлень, та, яка в нижньому правому куті) і клацнути по пункту "Приховати VLC з панелі завдань".
Налаштування інтерфейсу
Треба сказати, що не всі плеєри мають можливість прискореного відтворення, а VLC цю можливість надає. Правда, кнопки прискорення за умовчанням виведені не зовсім зручно, по краях смуги відтворення, але це можна виправити, адже відмінною особливістю VLC є можливість налаштування видимості та розташування кнопок керування відео. Для налаштування кнопок "під себе" треба пройти в меню Вигляд --> Налаштування інтерфейсу, після чого відкриється вікно редактора інструментальної панелі, що складається з двох розділів. У першому знаходяться самі кнопки, у другому – види інструментальних панелей для звичайного та повноекранного режиму. Кнопки додаються та видаляються методом простого перетягування з одного вікна до іншого.
За замовчуванням в панелі керування є кнопка "Режим повтору" для циклічного відтворення того самого відео файлу . Якщо її натиснути під час відтворення відео в режимі шпалер, то ми отримаємо бажані відеошпалери монітора.
Вибір зовнішнього вигляду
Програвач дозволяє змінити свій зовнішній вигляд (або, як кажуть, змінити скін, шкіру) більш цікавий, ніж наявний за умовчанням. Для цього треба скачати скін, що сподобався, зі сторінки скінів VLC , потім помістити його в папку C: Program Files VLC skins (папка також може бути розташована за адресою C: Program Files VideoLAN VLC skins). Потім зайти в меню Інструменти --> Налаштування --> Інтерфейс (Tools --> Preferences --> Interface) і переключити галку з Use Navite Style на Use Custom Scin, після чого перезапустити програму. Інтерфейс зміниться, але він ще не буде тим, який Ви обрали. Тепер треба клікнути правою кнопкою миші по нижній смузі в панелі, після чого в контекстному меню, що відкрилося, навести курсор на пункт "Інтерфейс", розкриється нове меню, де вже можна вибрати завантажений Вами скін.
Збереження рівня звуку після виходу із програми
Для того, щоб під час запуску рівень гучності звуку програвача VLC залишався таким самим, як і при попередньому запуску програми, зайдемо в меню Інструменти --> Налаштування --> Аудіо та поставимо галку на Keep audio level between sessions.
Якщо Ви хочете, щоб рівень звуку був завжди одного рівня при запуску програми, то в меню Інструменти --> Налаштування --> Аудіо поставте галку Always reset audio start level to
Зняття скріншотів (збереження кадру з відео)
Для захоплення потрібного кадру з відео треба зайти в меню Відео -> Знімок. За промовчанням VLC збереже кадр у папці "Мої документи". Щоб змінити папку збереження, потрібно пройти за вкладкою Інструменти --> Налаштування, вибрати розділ "Відео" та у вкладці "Відеознімки" у рядку Directory вибрати потрібну папку через кнопку "Огляд". У цій же вкладці можна вибрати формат зображення, що зберігається, JPG або PNG. Щоб точніше вибрати потрібний відеокадр, потрібно поставити відео на паузу, знайти кадр за допомогою смуги відтворення і, не виходячи з паузи, натиснути Відео --> Знімок.