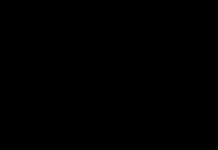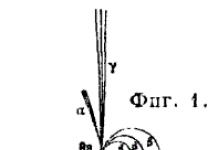Акварельные разводы в интерьере всегда являются очень привлекательными, поскольку за счет своей полупрозрачности они наполняют помещение светом и динамикой. Если вы думаете, что акварели в вашем доме могут быть только в виде картин, спешим вас разубедить! Эта тема настолько широка и многообразна, что применять ее можно на любых поверхностях. И сегодня мы, пожалуй, расскажем вам о стенах.
Акварельные узоры на стене – это прекрасная идея по созданию акцентного элемента, а также возможность скрыть неприглядные пятна или щели, если таковые имеются. Кроме того, совсем не обязательно быть художником, чтобы создать у себя дома акварельное чудо. Итак, делимся инструкциями!
Вариант первый: плавные переходы


Вариант третий: глубина цвета

Если вы не хотите особо утруждаться с переходами, а просто желаете получить необычную и яркую акцентную стену, то просто покрасьте ее двумя смежными оттенками краски, а посередине небрежно пройдитесь кистью, перемешивая цвета. Можно также использовать валик, чтобы эффект получился более мягким. Сам процесс очень прост и совершенно не потребует от вас какой-либо аккуратности. Подробное описание этого мастер-класса можно посмотреть
Вариант четвертый: брызги и подтеки

Если акварельная тема вам по душе именно благодаря тому, что можно получить эффект подтеков , как будто вас залили соседи сверху, то нет ничего проще! Вам нужно лишь вооружиться кистью, красками на водной основе и водой. Смешивайте краски, как вам вздумается и активно взмахивайте кисточкой: чем больше будет амплитуда, тем выразительнее получатся ваши подтеки. Перед работой рекомендуем тщательно укрыть пол пленкой.
В этом уроке мы создадим эффект текста с подтеками в Photoshop. Вместо текста может быть любой другой графический объект. Для начала при помощи заказных фигур мы создадим сами подтеки, затем при помощи стилей слоя сделаем текст объемным и тягучим. И в завершении вы узнаете как просто и быстро придать тексту любой цвет при помощи корректирующего слоя.

Бумажный фон
Создайте новый документ PSD размером 900x600px. Добавьте в него эту текстуру бумаги и назовите слой Paper Background .

Добавьте корректирующий слой Gradient Map/Карта градиента от цвета #000000 (расположение бегунка — 9%) к цвету #ececec (расположение бегунка — 90%).

Работа с текстовым слоем
Создайте новый текстовый слой и выберите шрифт, который нравится вам. В примере использован шрифт League Spartant Font . Введите ваш текст.

В палитре Character/Символ укажите tracking/трекинг в 100.

Кликните правой кнопкой по слою с текстом и выберите Rasterize Type/Растрировать текст .
Зажав клавишу CTRL, кликните по слою с текстом, чтобы создать выделение по его контуру.

Нажмите на иконку Add Layer Mask/Добавить маску слоя .

В меню выберите Select > Refine mask/Выделение>Уточнить маску и введите следующие параметры:

Удерживая CTRL, кликните по маске слоя, чтобы создать выделение.

Сделайте активным сам слой с текстом и выберите в меню Edit > Fill/Редактировать>Залить .

Кликните правой кнопкой по маске слоя и выберите Apply Layer Mask/Применить маску слоя .

What You"ll Be Creating
В этом уроке я покажу вам, как создать потрясающий эффект стекающей краски. Я постараюсь кратко описать все действия, чтобы любой, кто первый раз открыл программу Photoshop, мог выполнить данный урок.
Эффект, который создан на изображении выше – я покажу вам, как создать его в этом уроке. Если вы захотите создать более сложные эффекты, как на изображении ниже, с эффектом стекающей краски и 3D эффектом, при этом создать данный эффект быстро и легко, то вы можете воспользоваться моим экшеном Wet Paint Photoshop Action .
Что вам понадобится
Для создания данного эффекта, вам понадобится следующая фотография:
1. Давайте Приступим
Шаг 1
Вначале, откройте исходную фотографию, с которой вы хотите работать. Чтобы открыть фотографию, идём Файл – Открыть (File > Open), а затем в окне браузера, выберите свою исходную фотографию. Нажмите кнопку Открыть (Open). Теперь, перед тем, как мы приступим, необходимо, чтобы вы уточнили пару моментов:
- Ваша исходная фотография должна быть в цветовом режиме RGB , 8 бит/канал (8 Bits/Channel). Чтобы проверить это, идём Изображение – Режим (Image > Mode).
- Для получения наилучшего результата, размеры вашей исходной фотографии должны быть в пределах 1500–4000 px по ширине / высоте. Чтобы проверить это, идём Изображение – Размеры изображения (Image > Image Size).
- Ваша исходная фотография должна быть слоем заднего фона. Если она не является таковой, тогда идём Слой- Новый – Задний фон из слоя (Layer > New > Background from Layer). Примечание переводчика: слой с исходной фотографией должен быть с замочком и представлять задний фон.
Шаг 2
Если вы используете своё исходное изображение, а не моё, то вы должны сначала выполнить урок , чтобы создать эффект карандашного рисунка на своём изображении, что является основой для нашего эффекта. Затем я предлагаю объединить все слои вашего рисунка в один слой, назвать этот объединённый слой как Карандашный рисунок (Sketch Effect), чтобы вам было легче выполнять этот урок.
Если вы используете то же самое исходное изображение, что и в уроке, тогда идём Файл- Поместить встроенные (File > Place Embedded) и в появившемся окне навигации, выберите скаченный файл Sketch Effect , далее, нажмите кнопку Поместить (Place), чтобы поместить исходное изображение на наш рабочий документ, как показано на скриншоте ниже:
2. Создаём Кисти
Шаг 1
В этой части урока мы создадим кисти, которые нам понадобятся для создания этого эффекта. Идём Файл – Новый (File > New), чтобы создать новый документ. Назовите этот документ Кисти Стекающая Краска (Dripping Brushes), а затем установите настройки, которые указаны на скриншоте ниже:
Шаг 2
Далее, идём Слой- Новый – Слой (Layer > New > Кисть_1 (Brush_1). Затем, находясь на новом слое, выберите инструмент Перо (Pen Tool (P), в настройках данного инструмента, установите режим на Фигуру (Shape), в цвет заливки на #000000 , и нарисуйте стекающую фигуру. Если вы предпочитаете использовать другие инструменты для рисования, то не стесняйтесь их использовать.
Шаг 3
Теперь идём (Edit > Стекающая Кисть_1 (Dripping_Brush_1).
Шаг 4
Идём Слой-
Новый – Слой
(Layer > New > Layer), чтобы создать новый слой, назовите этот слой Кисть_2
(Brush_2). Затем, находясь на новом слое, нарисуйте другую
стекающую фигуру, используя предыдущую технику. Отключите видимость слоя
Кисть_1
(Brush 1).
Шаг 5
Шаг 6
Идём Слой- Новый – Слой (Layer > New > Layer), чтобы создать новый слой, назовите этот слой Кисть_3 (Brush_3). Затем, находясь на новом слое, нарисуйте другую стекающую фигуру, используя предыдущую технику. Отключите видимость слоя Кисть_2 (Brush 2).
Шаг 7
Шаг 8
Идём Слой- Новый – Слой (Layer > New > Layer), чтобы создать новый слой, назовите этот слой Кисть_4 (Brush_4). Затем, находясь на новом слое, нарисуйте другую стекающую фигуру, используя предыдущую технику. Отключите видимость слоя Кисть_3 (Brush 3).
Шаг 9
Шаг 10
Идём Слой- Новый – Слой (Layer > New > Layer), чтобы создать новый слой, назовите этот слой Кисть_5 (Brush_5). Затем, находясь на новом слое, нарисуйте другую стекающую фигуру, используя предыдущую технику. Отключите видимость слоя Кисть_4 (Brush 4).
Шаг 11
Далее
идём Редактирование- Определить кисть
(Edit > Define Brush Preset), чтобы определить нарисованную фигуру в качестве кисти.
Назовите эту кисть Стекающая Кисть_5
(Dripping_Brush_5). После
этого, вы можете закрыть окно документа Кисти Стекающая Краска
(Dripping Brushes).
3. Создаём Красочный Эффект
Шаг 1
В этой части урока мы добавим красочный эффект на определенный участок изображения. Идём Слой- Новый – Слой (Layer > New > Layer), чтобы создать новый слой, назовите этот слой Красочный эффект (Painting).
Шаг 2
Теперь отключите видимость слоя Карандашный рисунок (Sketch Effect), и находясь на слое Красочный эффект (Painting), выберите инструмент Кисть (Brush Tool (B), установите мягкую кисть, а затем прокрасьте те участки, где бы вы хотели применить красочный эффект.
Шаг 3
Удерживая
клавишу (Ctrl
), щёлкните по миниатюре слоя Красочный эффект (Painting),
чтобы создать активное выделение данного слоя. Теперь отключите видимость данного
слоя, а затем перейдите на Фоновый слой
(Background). Не снимая
активного выделения, нажмите клавиши (Ctrl+J
),
чтобы продублировать выделение на новый слой. Вновь включите
видимость слоя Карандашный рисунок
(Sketch Effect), далее, переместите созданный дубликат слоя наверх,
расположив поверх слоя с карандашным рисунком.
Шаг 4
Назовите этот слой Объект (Subject), а затем идём Изображение – Коррекция – Тени/Света (Image > Adjustments > Shadows/Highlights). Установите Тени (Shadows) на 20% , а Света (Highlights) на 5%
Шаг 5
Нажмите клавиши (Ctrl+J ), чтобы продублировать данный слой, далее идём (Filter > Sharpen > Sharpen), а затем идём (Filter > Other > High Pass). Установите значение Радиуса (Radius) на 2 px
Шаг 6
Ещё раз идём Фильтр – Усиление резкости- Усиление резкости (Filter > Sharpen > Sharpen), а затем нажмите клавиши (Ctrl+Shift+U ), чтобы обесцветить данный слой. После этого, поменяйте режим наложения для данного слоя на Мягкий свет (Soft Light), далее, удерживая клавишу (Ctrl ), щёлкните по слою Объект (Subject), чтобы одновременно выделить оба слоя, теперь нажмите клавиши (Ctrl+E ), чтобы объединить эти два слоя в одни слой.
Шаг 7
Теперь
идём Фильтр - Усиление резкости - Контурная резкость
(Filter > Sharpen > Unsharp Mask). Установите Эффект
(Amount) на 100%
, Радиус
(Radius) на 2.5 px
, а значение
Изогелии
(Threshold) на 1 уровень
(1 level), как
показано на скриншоте ниже:
Шаг 8
Идём (Filter > Stylize > Diffuse), выберите режим Анизотропный (Anisotropic) , как показано на скриншоте ниже. Далее, идём Редактирование – Трансформация Поворот на 90° по часовой стрелке (Edit > Transform > Rotate 90° clockwise), чтобы повернуть данный слой на 90° по часовой стрелке.
Шаг 9
Ещё раз примените предыдущий фильтр, идём Фильтр – Стилизация- Диффузия
(Filter > Stylize > Diffuse), выберите режим Анизотропный
(Anisotropic). Далее,
идём Редактирование – Трансформация - Поворот на 90° по часовой стрелке
(Edit > Transform > Rotate 90° clockwise),
чтобы ещё раз повернуть данный слой на 90° по часовой стрелке. После этого,
в последний раз идём Фильтр – Стилизация- Диффузия
(Filter > Stylize > Diffuse), выберите
режим Анизотропный
(Anisotropic). Далее, идём Редактирование – Трансформация - Поворот
на 180°
(Edit > Transform > Rotate 180°), чтобы повернуть данный слой на 180° и вернуть
слой на оригинальную позицию.
Шаг 10
Назовите этот слой Объект (Subject), а затем идём Фильтр – Шум- Уменьшить шум (Filter > Noise > Reduce Noise). Примените настройки для данного фильтра, которые указаны на скриншоте ниже:
Шаг 11
Далее, мы добавим контрастность к слою Объект (Subject). Нажмите клавишу ‘D ’, чтобы установить цвет переднего и заднего плана по умолчанию, а затем идём Слой- Новый корректирующий слой- Карта градиента (Layer > New Adjustment Layer > Gradient Map), чтобы создать новый корректирующий слой карта градиента. Назовите этот корректирующий слой Контрастность_Объекта (Subject_Contrast).
Шаг 12
Нажмите клавиши (Ctrl+Alt+G Карта градиента в обтравочную маску. Поменяйте режим наложения для данного корректирующего слоя на Мягкий свет (Soft Light), а также уменьшите степень Непрозрачности (Opacity) слоя до 35% .
Шаг 13
Далее, идём Слой- Новый корректирующий слой- Цветовой Тон / Насыщенность (Layer > New Adjustment Layer > Hue/Saturation), чтобы создать новый корректирующий слой цветовой тон / насыщенность. Назовите этот корректирующий слой Насыщенность _Объекта (Subject_Saturation).
Шаг 14
Нажмите клавиши (Ctrl+Alt+G ), чтобы преобразовать корректирующий слой Цветовой Тон / Насыщенность в обтравочную маску. Далее, дважды щёлкните по миниатюре данного корректирующего слоя и в появившемся окне настроек Свойства
Шаг 15
Теперь идём Слой- Новый корректирующий слой- Уровни (Layer > New Adjustment Layer > Levels), чтобы создать новый корректирующий слой уровни. Назовите этот корректирующий слой Общая Яркость (Overall Brightness).
Шаг 16
Нажмите клавиши (Ctrl+Alt+G ), чтобы преобразовать корректирующий слой Уровни в обтравочную маску. Далее, дважды щёлкните по миниатюре данного корректирующего слоя и в появившемся окне настроек Свойства (Properties), установите настройки, которые указаны на скриншоте ниже:
Шаг 17
Теперь перейдите на слой Объект (Subject), а затем удерживая клавишу ‘Alt ’, перетащите данный слой наверх, расположив поверх корректирующего слоя Общая Яркость (Overall Brightness), чтобы продублировать этот слой и расположить поверх всех видимых слоёв в панели слоёв. Далее идём Фильтр – Другое – Цветовой Контраст (Filter > Other > High Pass). Установите значение Радиуса (Radius) на 5 px , как показано на скриншоте ниже:
Шаг 18
Нажмите клавиши (Ctrl+Alt+G ), чтобы преобразовать слой Объект (Subject) в обтравочную маску, а затем нажмите клавиши (Ctrl+Shift+U ), чтобы обесцветить данный слой. После этого, поменяйте режим наложения для данного слоя на Жёсткий свет (Hard Light), а затем переименуйте его в Усиление Резкости Объекта (Subject_Sharpening).
4. Создаём Эффект Стекающей Краски
Шаг 1
В этой части урока мы создадим стекающие капли краски, используя кисти, которые создали вначале урока. Идём Слой- Новый – Слой (Layer > New > Стекающие Капли (Paint Drops).
Шаг 2
Теперь
вам нужно решить, где вы собираетесь применить первую стекающую кисть. После этого,
с помощью инструмента Пипетка
(Eyedropper Tool (I), щёлкните по области объекта, где будут стекать капли
краски, чтобы отобрать образец цветового оттенка для кисти. Выберите инструмент
Кисть
(Brush Tool (B), установите одну из созданных кистей, а затем добавьте эффект стекающей краски там,
где вы захотите.
Шаг 3
Повторите весь процесс, чтобы добавить стекающий эффект краски. Не забывайте менять кисти, а также варьировать размер кисти, чтобы создать интересный эффект. Вы можете увидеть мой результат на скриншоте ниже:
Шаг 4
Теперь идём Слой- Слой-маска- Показать всё (Layer > Layer Mask > Reveal All), чтобы добавить пустую маску. Нажмите клавишу ‘D ’, чтобы установить цвет переднего и заднего плана по умолчанию, а затем нажмите клавишу ‘X ’, чтобы переключить цвета. После этого, выберите инструмент Кисть (Brush Tool (B), установите мягкую кисть, теперь прокрасьте кистью поверх области со стекающей краской, где необходимо улучшить совмещение стекающей краски с объектом.
5. Создаём Виньетку
Шаг 1
В этой части урока мы создадим эффект виньетки. Идём Слой- Новый – Слой (Layer > New > Layer), чтобы создать новый слой, назовите этот слой Виньетка (Vignette).
Шаг 2
Нажмите
клавишу ‘D
’, чтобы установить цвет переднего и заднего плана по умолчанию,
а затем идём Редактирование – Выполнить заливку
(Edit > Fill) и в появившемся
окне, установите Содержимое
(Contents) на Основной цвет
(Foreground Color), Режим
(Mode) на Нормальный
(Normal) и Непрозрачность
(Opacity) на 100%
,
как показано на скриншоте ниже:
Шаг 3
Теперь нажмите клавиши (Ctrl+A ), чтобы выделить полностью холст, а затем идём Слой- Слой-маска – Скрыть выделенную область (Layer > Layer Mask > Hide Selection), чтобы создать слой-маску, которая скроет выделенную область слоя. Затем щёлкните по значку цепи между миниатюрами слоя и слой-маски, чтобы разъединить их.
Шаг 4
Находясь на слой-маске, нажмите клавиши (Ctrl+T ) для трансформации, а затем в панели управления, установите значения Ширины (Width) и Высоты (Height) на 85% , как показано на скриншоте ниже:
Шаг 5
Теперь идём Фильтр – Размытие- Размытие по Гауссу (Filter > Blur > Gaussian Blur). Установите Радиус (Radius) размытия на 100 px , как показано на скриншоте ниже:
Шаг 6
Уменьшите Непрозрачность (Opacity) данного слоя до 20% .
6. Создаём Красочный Вид
Шаг 1
В этой части урока мы создадим красочный вид. Идём Слой- Новый корректирующий слой- Кривые (Layer > New Adjustment Layer > Curves), чтобы создать новый корректирующий слой. Назовите этот корректирующий слой Красочный вид (Color Look).
Шаг 2
Теперь дважды щёлкните по миниатюре данного корректирующего слоя и в появившемся окне настроек Свойства (Properties), установите кривые, как показано на скриншоте ниже:
Мы завершили урок!
Поздравляю, вы справились! Вы можете увидеть итоговый результат на скриншоте ниже.
Если вы захотите создать более сложный эффект рисунка с эффектом стекающей краски и 3D, как на скриншоте ниже, при этом создать данный эффект быстро и легко, то вы можете воспользоваться моим экшеном Wet Paint Photoshop Action .
Недавно мы разбирали семь простых техник рисования акварелью, и если вы их освоили, то пора переходить к чему-то более сложному и интересному. Сегодня мы разберем еще шесть любопытных техник, которые помогут вам создать свой собственный шедевр.
Брызги
Нижнюю часть бумаги мы намочили, чтобы посмотреть, что получится.
Данная техника довольно простая. Просто наберите на кисть краску и начните постукивать щетиной кисти по пальцу так, чтобы брызги хаотично разлетались
Если ваша кисть слишком мокрая, вам будет сложно управлять брызгами. Поэтому стряхните несколько капель с нее, а уже потом приступайте к работе.
Если вам не нравится бить кистью о свои пальцы, то вы можете использовать любое подручное средство, ручку, например.

Перед тем, как начать разбрызгивать нашу краску, положим кусочки бумаги в верхнем углу нашего холста.
Также мы намочили нижний край листа чистой водой и подкрасили его светло-фиолетовым цветом.
Поищите старую зубную щетку, промойте ее и уберите все остатки зубной пасты. И приготовьтесь к беспорядку.

Есть несколько способов набрать краску на зубную щетку. Вы можете окунуть ее в краску, то таким образом очень сложно заполнить щетину краской. Можете попробовать наполнить зубную щетку с помощью кисти. Таким образом вы сможете контролировать количество краски.

Возьмите зубную щетку и проведите большим пальцем по щетине. Также вы можете использовать подручные средства. Выберите инструмент, с помощью которого вам будет удобно распылять краску с щетины. Заметьте, как скорость движений и дистанция щетки от бумаги влияют на распыление краски.

Когда вы захотите распылять краску другого цвета, промойте хорошенько зубную щетку и просушите ее полотенцем.
Не беспокойтесь, если у вас не получается эта техника так хорошо, как хотелось бы. Практикуйтесь и у вас все будет получаться.

Как видите, получается довольно интересный эффект. Используйте те подручные средства, которые у вас есть, примените свою фантазию и подойдите к рисованию креативно.

Сграффито и штампы
Сграффито – это итальянский термин, который обозначает технику соскабливания, ассоциирующуюся со стиранием верхнего покрытия керамики с целью обнажения тех слоев, что находятся под ним.
На примере мы соскабливали краску с помощью перочинного ножа. Если соскабливать еще не высохшую краску, которая впиталась глубоко в бумагу, то получатся темные линии.
Если использовать эту технику с умом, то с ее помощью можно создать интересные ландшафты, выскабливая формы деревьев и другой флоры.

Можно использовать старые кредитные карты, чтобы соскабливать краску. Гладкой картой стороны можно сметать остатки краски.

Множество кистей имеют заостренный край. Можете использовать такие кисти, чтобы создавать тонкие линии.
Очень важно понять, через какой промежуток нужно начинать соскабливать. Потренируйтесь на отдельном листе такой же бумаги и с теми же красками.

Штамп – это нанесение краски путем надавливания другими предметами на бумагу. Вы можете выбрать любой материал для того, чтобы создавать штампы. Пробуйте все, что попадется вам под руку.
На данном примере мы используем салфетки для лица. Наполним их краской и нанесем штампы на верхнюю часть бумаги.

Также можно использовать губку. С ее помощью мы изобразим траву.
Вы можете играться с текстурами, используя различные материалы. Экспериментируйте!

Не бойтесь использовать части тела для штампов. Всему можно найти свое применение!

Вымывание
Относительно простая техника поможет вам создать необычные и интересные фактуры.
Сначала покроем верхнюю часть бумаги синей краской.

Затем быстро закрасим красным цветом оставшуюся часть полотна. Так будет выглядеть наш рисунок на данном этапе.

Теперь промойте хорошенько кисть и вновь наполните ее чистой водой. Легкими движениями кисти побрызгайте каплями воды на еще мокрую краску.

Продолжайте брызгать водой до тех пор, пока вас не устроит результат.
То, насколько краска высохла, можно понять по силе воздействия воды на нее. Заметьте, что чем больше воды попало на одну и ту же область, тем светлее там стал оттенок краски.

Не расстраивайтесь, если у вас не получается управлять размытием. У вас, скорее всего, это и не получится, так как довольно сложно повлиять на этот процесс.

Экспериментируйте с количеством воды, цветами и степенью высыхания краски. Данная техника может помочь вам в создании интересного и фактурного фона.

Используем спирт
Вам понадобятся ватные палочки и спирт.

Густо закрасьте ваш лист краской.

Создайте такой оттенок фона, какой вам хочется и приготовьтесь к самому интересному.

Окуните ватную палочку в спирт и начните капать им на краску.
Спирт, попадая на краску, как бы отталкивает ее, создавая светлое пятно.

Пробуйте капать спиртом на краску по мере ее высыхания, чтобы проследить эффектом.
Получается довольно красиво, не так ли?

Эта интересная техника позволяет создавать необычные текстуры.

Используем соль
Очевидно, что нам понадобится соль для этой техники.

Нарисуем небо и холм.

Второй холм у нас будет малинового цвета, немного смешаем его с первым холмом, чтобы получить интересный переход.

Теперь возьмем соль и посыплем ею наш рисунок. Через несколько минут добавим еще немного соли. Она отталкивает краску от себя, создавая необычную фактуру.

Подождем, пока все это высохнет и посмотрим, что же случится дальше.

После того, как рисунок высох, эффект, который придала соль, становится более видимым.
Стряхните соль с рисунка и насладитесь результатом.

Лучше использовать губку для того, чтобы смахивать соль. Так вы не повреждаете краску. Легкими движениями очистите рисунок, постарайтесь не тереть его.

Соль впитала в себя краску, создав огромное количество похожих на звезды пятнышек.
Стоит заметить, что крупная соль будет оставлять более крупные пятнышки, а мелкая, соответственно, более мелкие.

Предлагаю вашему вниманию 3 сравнительно простые техники, благодаря которым мои модели обретают жизнь. Все эти техники я позаимствовал у других моделистов, читая форумы и журналы. Данные способы позволяют создавать действительно блестящие результаты. Конечно, это не единственные варианты обработки моделей – лишь те, которые подходят моему стилю моделирования и более приятны для меня.
Эти три техники таковы:
1. Масляные точки для нанесения подтёков
2. Нанесение матового чёрного цвета “сухой” кистью
3. Нанесение сколов и потёртостей
Когда модель уже собрана и покрашена, то, вне зависимости от того, наложен ли на неё лишь один цвет или целая камуфляжная схема, можно превратить её в настоящую “конфетку”. Три следующих техники позволяют мне вдохнуть в машины жизнь и придать им особый, неповторимый вид. Можно использовать как все техники вместе, так и лишь одну из них. Это зависит лишь от тех целей, которые вы стараетесь достичь.
Масляные точки для нанесения подтёков
Обычно я предпочитаю начинать этот этап наложения эффектов сразу после покраски и обработки модели при помощи фильтров и смывок. “Сразу” в данном случае означает спустя не менее 48 часов для того, чтобы краски и фильтры высохли полностью. Масла, которые я использую в работе, соответствуют основному цвету модели (или камуфляжным цветам). Как правило, я слегка осветляю и затемняю данный цвет, если только не работаю над имитацией дождевых или ржавых подтёков.
Это краски, которые я решил использовать для наложения камуфляжной схемы. Основание – тёмно-жёлтый цвет, а белый и красный с коричневым служат для рисунка.
Точки масляной краски наносятся поверх секций. Я стараюсь сначала подсушить их, а также немного осветлить цвета по направлению к верхней части данной зоны, затемняя их в сторону низа.
Затем я окунул чистую кисточку в растворители масляной краски. В данном случае я использую разбавитель производства фирмы MIG Productions в качестве смывки, и слегка наношу его по выбранной секции сверху вниз. Хотя большая часть краски при этом удаляется, можно видеть, что цветные подтёки всё ещё видны. Если вид всё ещё слишком тёмный или глубокий, я повторяю этот этап. А если желаемый эффект проявился не достаточно, то я добавляю ещё пару точек и повторяю процедуру. На втором изображении заметно, что сформировалась лёгкая сетка подтёков.
Теперь переходим к однотонному базовому покрытию модели. Центральные панели слегка выцветшие благодаря осветлённой базовой краске, нанесённой при помощи аэрографа. Для усиления эффекта выцветания я также нанёс несколько масляных точек. Получилось сразу два эффекта: выцветание панелей и добавление подтёков.
Здесь для нанесения ржавых подтёков используется тот же метод. На этот раз я использовал при нанесении точек лишь одну краску – жжёную сиену.

Здесь я добавляю ржавые подтёки на “юбки” брони (Schurzen), в те места, где ржавчина проявится на сколах при помощи соответствующих акриловых красок. На такие сколы и нанесены точки масляной краски.
На этот раз, вместо использования чистой кисточки с разбавителями, я просто смочил её. После этого масляная краска стекла вертикально вниз, имитируя реальный ржавый подтёк.
Этот шаг повторяется до тех пор, пока не получится слабый (или, наоборот, сильный – в зависимости от целей) эффект. И в данном случае нанесение масляных точек можно повторить ещё раз, при необходимости.
На фотографии ниже изображена “юбка” с подтёками ржавчины.
Нанесение матового чёрного цвета “сухой” кистью
Нанесение матового чёрного цвета при помощи “сухой” кисточки – простой и быстрый способ получить реалистичный металлический эффект. Для этой техники я пользуюсь чёрной матовой эмалью производства Humbrols. После удаления большей части этой краски при помощи старой кисточки, я аккуратно провожу ей по краям машины. Для этого эффекта нужно совсем немного краски. Также очень аккуратно можно пройтись по болтам и заклёпкам, что подчеркнёт их присутствие. Вся процедура занимает 5-10 минут.
На фотографии ниже изображена машина без металлического эффекта.

А здесь – она же, но после обработки “сухой” кисточкой.
Для металлического серебристого отблеска можно добавить к краске немного графита, накрошив туда карандашный грифель.
Сколы
Здесь следует отметить, что не всем моделистам по вкусу эффекты сколов или сильного старения. На форумах не утихают споры о том, насколько подходят такие эффекты моделям бронетехники, и не слишком ли они затеняют покраску и т.п. Решать вам. В конце концов, всё зависит о цели и от того, что именно будет изображать определённая модель.
Предлагаю описание своей техники имитации старения и сколов. Нанесение этих эффектов зависит от ваших собственных предпочтений. Часть моделистов уверена, что боевые машины не столь серьёзно подвержены сколам. Но я добавляю эффекты старения и потёртостей для эстетических причин. Повторюсь – это лишь мой вкус.
Предупреждение. Если вы всё же решили нанести сколы на свою модель, то старайтесь за один подход накладывать как можно меньше таких эффектов – данный способ может с лёгкостью испортить всю работу. Переборщить с наложением сколов очень просто. Моя техника – лишь одно из подтверждений того, что “больше – значит меньше”.
Я стараюсь разделить нанесение сколов на 2 этапа. Первый из них – нанесение на светлую поверхность гораздо более тёмных оттенков изнутри. При имитации сколов и царапин я пользуюсь исключительно акрилом Vallejo Model Color – для меня этот продукт работает лучше других. Ниже изображено, как я нанёс на боковую часть крыла ощутимо более светлую краску.