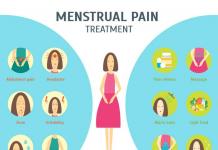Акварельные разводы в интерьере всегда являются очень привлекательными, поскольку за счет своей полупрозрачности они наполняют помещение светом и динамикой. Если вы думаете, что акварели в вашем доме могут быть только в виде картин, спешим вас разубедить! Эта тема настолько широка и многообразна, что применять ее можно на любых поверхностях. И сегодня мы, пожалуй, расскажем вам о стенах.
Акварельные узоры на стене – это прекрасная идея по созданию акцентного элемента, а также возможность скрыть неприглядные пятна или щели, если таковые имеются. Кроме того, совсем не обязательно быть художником, чтобы создать у себя дома акварельное чудо. Итак, делимся инструкциями!
Вариант первый: плавные переходы
Для создания такой стены вам понадобятся несколько оттенков краски одного цвета, а еще точный расчет! Вам потребуется выделить полосы нужной длины карандашом, а затем закрасить середину каждой краской подходящего оттенка.


После этого делаем хитрый ход: одновременно захватываем кисточкой краску сразу двух оттенков и наносим ее по краям переходов. Так они действительно будут плавными и незаметными.


Стоит отметить, что данная акварельная стена требует предельной аккуратности в работе, поэтому этот вариант больше подойдет для перфекционистов. Если вам хочется просто разбрызгивать краску на стену, вас больше заинтересуют способы, о которых мы расскажем ниже.
Вариант второй: акварельные волны

Для создания подобной акцентной стены вам понадобится краска и много-много воды в спрее. В отличие от предыдущего варианта, вы может использовать одну краску, поскольку ее все равно придется «размывать».
Суть покраски проста: каждую проведенную на стене полоску краски следует обильно смочить водой из спрея, чтобы появились «подтеки». И так раз за разом, пока вам не надоест или пока стена не будет готова. Чем больше подтеков, тем лучше!


Вариант третий: глубина цвета

Если вы не хотите особо утруждаться с переходами, а просто желаете получить необычную и яркую акцентную стену, то просто покрасьте ее двумя смежными оттенками краски, а посередине небрежно пройдитесь кистью, перемешивая цвета. Можно также использовать валик, чтобы эффект получился более мягким. Сам процесс очень прост и совершенно не потребует от вас какой-либо аккуратности.
Вариант четвертый: брызги и подтеки

Если акварельная тема вам по душе именно благодаря тому, что можно получить эффект подтеков, как будто вас залили соседи сверху, то нет ничего проще! Вам нужно лишь вооружиться кистью, красками на водной основе и водой. Смешивайте краски, как вам вздумается и активно взмахивайте кисточкой: чем больше будет амплитуда, тем выразительнее получатся ваши подтеки. Перед работой рекомендуем тщательно укрыть пол пленкой.
Следуйте инструкциям этого урока, чтобы добиться такого превосходного текстового эффекта. Используя ряд кистей Photoshop, мы создадим эффект, будто на печатный текст падала вода, капли разлетелись и остались потеки чернил.
Я недавно ходил в магазин одежды и увидел там крутую футболку от Disel. Дизайн футболки был с хорошей типографикой, которая, после некоторых манипуляций, выглядела, будто на нее попали капли воды и чернила потекли.

Я вспомнил и первоначально поглядел подобный дизайн у Craig Ward , его удивительный текст «Ink and water don’t mix ». Я не уверен, имеет ли отношение Craig к созданию дизайна этой футболки, но я решил попробовать сам добиться такого эффекта, загрузил Photoshop и начал экспериментировать.

Начните работу в Photoshop, создав новый документ. Я создал холст с горизонтальной направленностью. Используйте классный и немного сложный шрифт, например, Bodoni.

Разбейте слова по отдельным слоям и подвигайте их, чтобы уравновесить изображение и расположите слова к низу изображения.

Мы могли бы вымазать руки и разбрызгать немного чернил на бумагу, а потом отсканировать результат, но вместо этого мы пойдем более легким путем, используя ресурсы различных дизайнеров и художников. Поищите в Интернете коллекции кистей для Photoshop имитирующих чернильные потеки. Вот те кисти, которые выбрал я для работы:

Скачайте и загрузите файлы ABR (Photoshop ? Presets ? Brushes, либо просто распакуйте в любое место). Откройте Photoshop и в палитре Brush щелкните на маленькую стрелку, после чего выберите Preset Manager, чтобы установить все загруженные кисти.

Выберите наиболее интересные кисти с различных наборов и добавьте первые потеки под текстом на новом слое. Настроить размер кисти можно используя квадратные скобки на клавиатуре.

При создании чернильных пятен ориентируйтесь на аналогичные области букв, так, например, если это длинное чернильное пятно, под закраску подходят ровные области букв.

Задайте некоторым буквам более значимые искажения, добавив много областей чернил, но сохраните словам четкость при просмотре в 100%-м масштабе.

Некоторые кисти в наборе созданы из рисунков. И эти кисти представляют собой естественно разбрызганные капли воды с едва различимыми подтеками вокруг.

Вы можете настроить кисть, вращяя ее в палитре Brush, чтобы избежать любого повторения кисти. Для этого используйте крест в круге для указания угла.

Загрузите некоторые кисти spraypaint brushes , чтобы использовать маленькие капли для придания последнего штриха.

Загрузите grungy paper texture , чтобы сделать фон более визуально интересным. Обесцветьте тектуру (Image ? Abjustments ? Desaturate) и снизьте прозрачность до 15%, чтобы оставить лишь немногие оттенки фона.
В этом уроке мы создадим эффект текста с подтеками в Photoshop. Вместо текста может быть любой другой графический объект. Для начала при помощи заказных фигур мы создадим сами подтеки, затем при помощи стилей слоя сделаем текст объемным и тягучим. И в завершении вы узнаете как просто и быстро придать тексту любой цвет при помощи корректирующего слоя.

Бумажный фон
Создайте новый документ PSD размером 900x600px. Добавьте в него эту текстуру бумаги и назовите слой Paper Background .

Добавьте корректирующий слой Gradient Map/Карта градиента от цвета #000000 (расположение бегунка — 9%) к цвету #ececec (расположение бегунка — 90%).

Работа с текстовым слоем
Создайте новый текстовый слой и выберите шрифт, который нравится вам. В примере использован шрифт League Spartant Font . Введите ваш текст.

В палитре Character/Символ укажите tracking/трекинг в 100.

Кликните правой кнопкой по слою с текстом и выберите Rasterize Type/Растрировать текст .
Зажав клавишу CTRL, кликните по слою с текстом, чтобы создать выделение по его контуру.

Нажмите на иконку Add Layer Mask/Добавить маску слоя .

В меню выберите Select > Refine mask/Выделение>Уточнить маску и введите следующие параметры:

Удерживая CTRL, кликните по маске слоя, чтобы создать выделение.

Сделайте активным сам слой с текстом и выберите в меню Edit > Fill/Редактировать>Залить .

Кликните правой кнопкой по маске слоя и выберите Apply Layer Mask/Применить маску слоя .

What You"ll Be Creating
В этом уроке я покажу вам, как создать потрясающий эффект стекающей краски. Я постараюсь кратко описать все действия, чтобы любой, кто первый раз открыл программу Photoshop, мог выполнить данный урок.
Эффект, который создан на изображении выше – я покажу вам, как создать его в этом уроке. Если вы захотите создать более сложные эффекты, как на изображении ниже, с эффектом стекающей краски и 3D эффектом, при этом создать данный эффект быстро и легко, то вы можете воспользоваться моим экшеном Wet Paint Photoshop Action .
Что вам понадобится
Для создания данного эффекта, вам понадобится следующая фотография:
1. Давайте Приступим
Шаг 1
Вначале, откройте исходную фотографию, с которой вы хотите работать. Чтобы открыть фотографию, идём Файл – Открыть (File > Open), а затем в окне браузера, выберите свою исходную фотографию. Нажмите кнопку Открыть (Open). Теперь, перед тем, как мы приступим, необходимо, чтобы вы уточнили пару моментов:
- Ваша исходная фотография должна быть в цветовом режиме RGB , 8 бит/канал (8 Bits/Channel). Чтобы проверить это, идём Изображение – Режим (Image > Mode).
- Для получения наилучшего результата, размеры вашей исходной фотографии должны быть в пределах 1500–4000 px по ширине / высоте. Чтобы проверить это, идём Изображение – Размеры изображения (Image > Image Size).
- Ваша исходная фотография должна быть слоем заднего фона. Если она не является таковой, тогда идём Слой- Новый – Задний фон из слоя (Layer > New > Background from Layer). Примечание переводчика: слой с исходной фотографией должен быть с замочком и представлять задний фон.
Шаг 2
Если вы используете своё исходное изображение, а не моё, то вы должны сначала выполнить урок , чтобы создать эффект карандашного рисунка на своём изображении, что является основой для нашего эффекта. Затем я предлагаю объединить все слои вашего рисунка в один слой, назвать этот объединённый слой как Карандашный рисунок (Sketch Effect), чтобы вам было легче выполнять этот урок.
Если вы используете то же самое исходное изображение, что и в уроке, тогда идём Файл- Поместить встроенные (File > Place Embedded) и в появившемся окне навигации, выберите скаченный файл Sketch Effect , далее, нажмите кнопку Поместить (Place), чтобы поместить исходное изображение на наш рабочий документ, как показано на скриншоте ниже:
2. Создаём Кисти
Шаг 1
В этой части урока мы создадим кисти, которые нам понадобятся для создания этого эффекта. Идём Файл – Новый (File > New), чтобы создать новый документ. Назовите этот документ Кисти Стекающая Краска (Dripping Brushes), а затем установите настройки, которые указаны на скриншоте ниже:
Шаг 2
Далее, идём Слой- Новый – Слой (Layer > New > Кисть_1 (Brush_1). Затем, находясь на новом слое, выберите инструмент Перо (Pen Tool (P), в настройках данного инструмента, установите режим на Фигуру (Shape), в цвет заливки на #000000 , и нарисуйте стекающую фигуру. Если вы предпочитаете использовать другие инструменты для рисования, то не стесняйтесь их использовать.
Шаг 3
Теперь идём (Edit > Стекающая Кисть_1 (Dripping_Brush_1).
Шаг 4
Идём Слой-
Новый – Слой
(Layer > New > Layer), чтобы создать новый слой, назовите этот слой Кисть_2
(Brush_2). Затем, находясь на новом слое, нарисуйте другую
стекающую фигуру, используя предыдущую технику. Отключите видимость слоя
Кисть_1
(Brush 1).
Шаг 5
Шаг 6
Идём Слой- Новый – Слой (Layer > New > Layer), чтобы создать новый слой, назовите этот слой Кисть_3 (Brush_3). Затем, находясь на новом слое, нарисуйте другую стекающую фигуру, используя предыдущую технику. Отключите видимость слоя Кисть_2 (Brush 2).
Шаг 7
Шаг 8
Идём Слой- Новый – Слой (Layer > New > Layer), чтобы создать новый слой, назовите этот слой Кисть_4 (Brush_4). Затем, находясь на новом слое, нарисуйте другую стекающую фигуру, используя предыдущую технику. Отключите видимость слоя Кисть_3 (Brush 3).
Шаг 9
Шаг 10
Идём Слой- Новый – Слой (Layer > New > Layer), чтобы создать новый слой, назовите этот слой Кисть_5 (Brush_5). Затем, находясь на новом слое, нарисуйте другую стекающую фигуру, используя предыдущую технику. Отключите видимость слоя Кисть_4 (Brush 4).
Шаг 11
Далее
идём Редактирование- Определить кисть
(Edit > Define Brush Preset), чтобы определить нарисованную фигуру в качестве кисти.
Назовите эту кисть Стекающая Кисть_5
(Dripping_Brush_5). После
этого, вы можете закрыть окно документа Кисти Стекающая Краска
(Dripping Brushes).
3. Создаём Красочный Эффект
Шаг 1
В этой части урока мы добавим красочный эффект на определенный участок изображения. Идём Слой- Новый – Слой (Layer > New > Layer), чтобы создать новый слой, назовите этот слой Красочный эффект (Painting).
Шаг 2
Теперь отключите видимость слоя Карандашный рисунок (Sketch Effect), и находясь на слое Красочный эффект (Painting), выберите инструмент Кисть (Brush Tool (B), установите мягкую кисть, а затем прокрасьте те участки, где бы вы хотели применить красочный эффект.
Шаг 3
Удерживая
клавишу (Ctrl
), щёлкните по миниатюре слоя Красочный эффект (Painting),
чтобы создать активное выделение данного слоя. Теперь отключите видимость данного
слоя, а затем перейдите на Фоновый слой
(Background). Не снимая
активного выделения, нажмите клавиши (Ctrl+J
),
чтобы продублировать выделение на новый слой. Вновь включите
видимость слоя Карандашный рисунок
(Sketch Effect), далее, переместите созданный дубликат слоя наверх,
расположив поверх слоя с карандашным рисунком.
Шаг 4
Назовите этот слой Объект (Subject), а затем идём Изображение – Коррекция – Тени/Света (Image > Adjustments > Shadows/Highlights). Установите Тени (Shadows) на 20% , а Света (Highlights) на 5%
Шаг 5
Нажмите клавиши (Ctrl+J ), чтобы продублировать данный слой, далее идём (Filter > Sharpen > Sharpen), а затем идём (Filter > Other > High Pass). Установите значение Радиуса (Radius) на 2 px
Шаг 6
Ещё раз идём Фильтр – Усиление резкости- Усиление резкости (Filter > Sharpen > Sharpen), а затем нажмите клавиши (Ctrl+Shift+U ), чтобы обесцветить данный слой. После этого, поменяйте режим наложения для данного слоя на Мягкий свет (Soft Light), далее, удерживая клавишу (Ctrl ), щёлкните по слою Объект (Subject), чтобы одновременно выделить оба слоя, теперь нажмите клавиши (Ctrl+E ), чтобы объединить эти два слоя в одни слой.
Шаг 7
Теперь
идём Фильтр - Усиление резкости - Контурная резкость
(Filter > Sharpen > Unsharp Mask). Установите Эффект
(Amount) на 100%
, Радиус
(Radius) на 2.5 px
, а значение
Изогелии
(Threshold) на 1 уровень
(1 level), как
показано на скриншоте ниже:
Шаг 8
Идём (Filter > Stylize > Diffuse), выберите режим Анизотропный (Anisotropic) , как показано на скриншоте ниже. Далее, идём Редактирование – Трансформация Поворот на 90° по часовой стрелке (Edit > Transform > Rotate 90° clockwise), чтобы повернуть данный слой на 90° по часовой стрелке.
Шаг 9
Ещё раз примените предыдущий фильтр, идём Фильтр – Стилизация- Диффузия
(Filter > Stylize > Diffuse), выберите режим Анизотропный
(Anisotropic). Далее,
идём Редактирование – Трансформация - Поворот на 90° по часовой стрелке
(Edit > Transform > Rotate 90° clockwise),
чтобы ещё раз повернуть данный слой на 90° по часовой стрелке. После этого,
в последний раз идём Фильтр – Стилизация- Диффузия
(Filter > Stylize > Diffuse), выберите
режим Анизотропный
(Anisotropic). Далее, идём Редактирование – Трансформация - Поворот
на 180°
(Edit > Transform > Rotate 180°), чтобы повернуть данный слой на 180° и вернуть
слой на оригинальную позицию.
Шаг 10
Назовите этот слой Объект (Subject), а затем идём Фильтр – Шум- Уменьшить шум (Filter > Noise > Reduce Noise). Примените настройки для данного фильтра, которые указаны на скриншоте ниже:
Шаг 11
Далее, мы добавим контрастность к слою Объект (Subject). Нажмите клавишу ‘D ’, чтобы установить цвет переднего и заднего плана по умолчанию, а затем идём Слой- Новый корректирующий слой- Карта градиента (Layer > New Adjustment Layer > Gradient Map), чтобы создать новый корректирующий слой карта градиента. Назовите этот корректирующий слой Контрастность_Объекта (Subject_Contrast).
Шаг 12
Нажмите клавиши (Ctrl+Alt+G Карта градиента в обтравочную маску. Поменяйте режим наложения для данного корректирующего слоя на Мягкий свет (Soft Light), а также уменьшите степень Непрозрачности (Opacity) слоя до 35% .
Шаг 13
Далее, идём Слой- Новый корректирующий слой- Цветовой Тон / Насыщенность (Layer > New Adjustment Layer > Hue/Saturation), чтобы создать новый корректирующий слой цветовой тон / насыщенность. Назовите этот корректирующий слой Насыщенность _Объекта (Subject_Saturation).
Шаг 14
Нажмите клавиши (Ctrl+Alt+G ), чтобы преобразовать корректирующий слой Цветовой Тон / Насыщенность в обтравочную маску. Далее, дважды щёлкните по миниатюре данного корректирующего слоя и в появившемся окне настроек Свойства
Шаг 15
Теперь идём Слой- Новый корректирующий слой- Уровни (Layer > New Adjustment Layer > Levels), чтобы создать новый корректирующий слой уровни. Назовите этот корректирующий слой Общая Яркость (Overall Brightness).
Шаг 16
Нажмите клавиши (Ctrl+Alt+G ), чтобы преобразовать корректирующий слой Уровни в обтравочную маску. Далее, дважды щёлкните по миниатюре данного корректирующего слоя и в появившемся окне настроек Свойства (Properties), установите настройки, которые указаны на скриншоте ниже:
Шаг 17
Теперь перейдите на слой Объект (Subject), а затем удерживая клавишу ‘Alt ’, перетащите данный слой наверх, расположив поверх корректирующего слоя Общая Яркость (Overall Brightness), чтобы продублировать этот слой и расположить поверх всех видимых слоёв в панели слоёв. Далее идём Фильтр – Другое – Цветовой Контраст (Filter > Other > High Pass). Установите значение Радиуса (Radius) на 5 px , как показано на скриншоте ниже:
Шаг 18
Нажмите клавиши (Ctrl+Alt+G ), чтобы преобразовать слой Объект (Subject) в обтравочную маску, а затем нажмите клавиши (Ctrl+Shift+U ), чтобы обесцветить данный слой. После этого, поменяйте режим наложения для данного слоя на Жёсткий свет (Hard Light), а затем переименуйте его в Усиление Резкости Объекта (Subject_Sharpening).
4. Создаём Эффект Стекающей Краски
Шаг 1
В этой части урока мы создадим стекающие капли краски, используя кисти, которые создали вначале урока. Идём Слой- Новый – Слой (Layer > New > Стекающие Капли (Paint Drops).
Шаг 2
Теперь
вам нужно решить, где вы собираетесь применить первую стекающую кисть. После этого,
с помощью инструмента Пипетка
(Eyedropper Tool (I), щёлкните по области объекта, где будут стекать капли
краски, чтобы отобрать образец цветового оттенка для кисти. Выберите инструмент
Кисть
(Brush Tool (B), установите одну из созданных кистей, а затем добавьте эффект стекающей краски там,
где вы захотите.
Шаг 3
Повторите весь процесс, чтобы добавить стекающий эффект краски. Не забывайте менять кисти, а также варьировать размер кисти, чтобы создать интересный эффект. Вы можете увидеть мой результат на скриншоте ниже:
Шаг 4
Теперь идём Слой- Слой-маска- Показать всё (Layer > Layer Mask > Reveal All), чтобы добавить пустую маску. Нажмите клавишу ‘D ’, чтобы установить цвет переднего и заднего плана по умолчанию, а затем нажмите клавишу ‘X ’, чтобы переключить цвета. После этого, выберите инструмент Кисть (Brush Tool (B), установите мягкую кисть, теперь прокрасьте кистью поверх области со стекающей краской, где необходимо улучшить совмещение стекающей краски с объектом.
5. Создаём Виньетку
Шаг 1
В этой части урока мы создадим эффект виньетки. Идём Слой- Новый – Слой (Layer > New > Layer), чтобы создать новый слой, назовите этот слой Виньетка (Vignette).
Шаг 2
Нажмите
клавишу ‘D
’, чтобы установить цвет переднего и заднего плана по умолчанию,
а затем идём Редактирование – Выполнить заливку
(Edit > Fill) и в появившемся
окне, установите Содержимое
(Contents) на Основной цвет
(Foreground Color), Режим
(Mode) на Нормальный
(Normal) и Непрозрачность
(Opacity) на 100%
,
как показано на скриншоте ниже:
Шаг 3
Теперь нажмите клавиши (Ctrl+A ), чтобы выделить полностью холст, а затем идём Слой- Слой-маска – Скрыть выделенную область (Layer > Layer Mask > Hide Selection), чтобы создать слой-маску, которая скроет выделенную область слоя. Затем щёлкните по значку цепи между миниатюрами слоя и слой-маски, чтобы разъединить их.
Шаг 4
Находясь на слой-маске, нажмите клавиши (Ctrl+T ) для трансформации, а затем в панели управления, установите значения Ширины (Width) и Высоты (Height) на 85% , как показано на скриншоте ниже:
Шаг 5
Теперь идём Фильтр – Размытие- Размытие по Гауссу (Filter > Blur > Gaussian Blur). Установите Радиус (Radius) размытия на 100 px , как показано на скриншоте ниже:
Шаг 6
Уменьшите Непрозрачность (Opacity) данного слоя до 20% .
6. Создаём Красочный Вид
Шаг 1
В этой части урока мы создадим красочный вид. Идём Слой- Новый корректирующий слой- Кривые (Layer > New Adjustment Layer > Curves), чтобы создать новый корректирующий слой. Назовите этот корректирующий слой Красочный вид (Color Look).
Шаг 2
Теперь дважды щёлкните по миниатюре данного корректирующего слоя и в появившемся окне настроек Свойства (Properties), установите кривые, как показано на скриншоте ниже:
Мы завершили урок!
Поздравляю, вы справились! Вы можете увидеть итоговый результат на скриншоте ниже.
Если вы захотите создать более сложный эффект рисунка с эффектом стекающей краски и 3D, как на скриншоте ниже, при этом создать данный эффект быстро и легко, то вы можете воспользоваться моим экшеном Wet Paint Photoshop Action .
Все производители Abrex Absolute Hot Academy ACE Advanced Modeling AFV Club Airfix AK Interactive Altaya Altaya Concept Cars La Collection (by Norev) Altaya La Route Bleue Altaya Le Mans Collection Altaya Nuestros Coches de Polic Altaya Rally Altaya Taxi Altaya, Museum Series (музейная серия) Amigo Models AMK Ammo Mig Amodel Amusing Hobby Aoshima Ape (by Hachette) ARK Models ArtModel Ascensio Atlas Atlas (автомобили Франции) Atlas (серия Грузовики Франции) Atlas Ferrari F1 Autoart Avart Arhiv AVD Models AVD дополнения AVD покрышки Begemot Best of Show Bizarre BM-Toys (фигурки в 43м масштабе) Bobcat Border model British Touring Cars Collection Bronco Bus Collection (IXO Models for Hachette) Camper Collection (IXO) Car Badge Design Champion Rally Cars, Finnland (by IXO) China Hand-made Exclusive Colibri Decals Collection Soldiers of the III Reich, by Hobby e Work D.N.K. D.N.K. (киты) D.N.K. (Серия ЗИЛ-130) Das Werk DDR-Auto (by Atlas) DeAgostini DeAgostini (Carabinieri - Полиция Италии) DeAgostini (военная серия) DeAgostini-Польша (Kultowe Auta) DeCV (конверсии на базе Автолегенд) Del Prado Mounted and Foot Medieval Collection DiP Models Dragon Dragons and mythical Creatures Collection, by Altaya DSPIAE DUPLI COLOR Eaglemoss Easy Model Edmon Studia Eduard ELF Eligor EUREKA XXL Exclusiv Cars Ferrari Collection (Ge Fabbri) FineMolds First 43 Models Frontline Figures Ancient Warriors GWH Hachette Hasegawa Heller Highway 61 Hobby Boss Hot Wheels Hot Wheels Elite Humbrol ICM iScale IST Models Italeri IXO IXO (серии TRU, BUS) IXO Ferrari (серии FER, SF) IXO Le-Mans (серии LM, LMM, LMC, GTM) IXO Museum (серия MUS) IXO Rally (серии RAC, RAM) IXO Road (серии MOC, CLC) IXO грузовики (серии TRU) IXO мотоциклы IXO Самолёты IXO Танки IXO Тракторы (серия TRA) J-Collection JAS KAV models Kitty Hawk Konoos Kyosho Legend Figures Collection, by Del Prado Leo Models LionRoar Locomotive Models (1:160 scale) Magic Models Maisto-Swarovski Master Box Master Tools MasterClub Mattel Hot Wheels MAXI COLOR Meng MIG productions Military Giants of the Sky (DeAgostini) Military Wheels Mille Miglia MiniArt Minichamps Miniclassic Minicraft MiniHobbyModels Mirage Hobby MISTERCRAFT Model Point ModelCar Group (MCG) Modelcollect ModelGun ModelPro ModelSvit Motip Motorart Mr.Hobby MSD Mythology metal figures Collection by DeAgostini Napoleonic metal figures Collection, by Altaya Neo Scale Models Norev Norscot Scale Models Nostalgie Oxford Pacific88 Panda Hobby Paragon Models Paudi Models PotatoCar (Expresso Auto) Premium ClassiXXs PREMIUM SCALE MODELS Premium X Prommodel43 Provence Moulage Quartzo Red Iron Models Revell RMZ Hobby Roden Rye Field Models Schuco Simca collection SKIF Smer South Front Spark SpecialC.-45 Starline Start Scale Models (SSM) Sunstar TAKOM Tamiya The James Bond Car Collection (Автомобили Джеймса Бонда) Thunder Model TIGER MODEL Tristar True Scale Miniatures Trumpeter ULTRA Models Universal Hobbies Universal Hobbies (Renault 4) Vector Vector-Models Vector-models (иномарки) Vector-models (киты) Vehicles of tradesmen (by Atlas) Vitesse WhiteBox (IXO) Wilder WinModels Xuntong Model ZIP maket Аbteilung502 Аврора Хобби Автоистория (АИСТ) Автолегенды СССР журнал от DeAgostini Автолегенды СССР лучшее журнал от Deagostini Автолегенды СССР: Грузовики Автолегенды СССР: Грузовики. Специальный выпуск Автолегенды СССР: Специальный выпуск Автолегенды СССР: Спорт Автолитература Автомобиль на службе, журнал от Deagostini Акан Бора-Пресс Военная летопись Волга-М21 Легендарный автомобиль в масштабе 1:8, ДеАгостини (сборная модель) Восточный Экспресс ВЭС (Воронеж) ГАЗ-М20 Победа в масштабе 1:8, ДеАгостини (сборная модель) Грань Декали Деньги Мира (MODIMIO Collections) ДиК (Кострома) Дилерские модели БЕЛАЗ Динозавры и мир Юрского Периода Дополнения из смолы 1:43 Занимательные головоломки Звезда ЗИС-110 в масштабе 1:8, ДеАгостини (сборная модель) Коллекция Военные Вертолеты от Deagostini Конверсии мастеров-одиночек Легендарные самолеты Легендарные советские Автомобили (Hachette) ЛОМО-АВМ Микродизайн Мир Моделей Модел.лаб Моделист Модельхимпродукт НАП-АРТ Наш Автопром Наша Армия. От древней Руси до современности Наши Грузовики (ограниченная серия) Наши Танки (MODIMIO Collections) Неизвестный производитель Огонек ПАО КАМАЗ Петроградъ и S&B Победа Полицейские машины мира, Deagostini Промтрактор СМУ-23 Советский Автобус (СОВА) Солдаты Великой Отечественной (Eaglemoss Collections) Старт-43 Суперкары. Лучшие автомобили мира, журнал от DeAgostini Танки.Легенды Отечественной бронетехники Тантал Тантал ("Микроавтобусы УАЗ/Буханки") Таран Техинформ Торговый дом МТЗ-ЕлАЗ Тракторы. История, люди, машины. (Hachette collections) Три Богатыря Финоко Флагман Харьковская резина Цейхгауз Экипаж Элекон Элементы для диорам