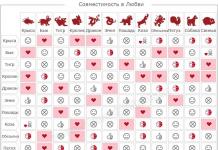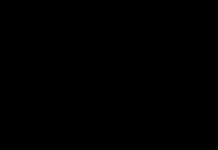Этот урок рассказывает, как пользоваться инструментами Быстрое выделение и Волшебная палочка в фотошопе.
Инструмент Быстрое выделение, в отличие от волшебной палочки, не выбирает цвет. С его помощью можно обрисовать отдельные области. При этом обводка «прилипает» к контуру, как в случае с инструментом « ». Это хорошо работает при контрастных границах. Если цвет выделяемого объекта схож по тону с фоном, то результат может быть неточным.
Видео рассказывает поочередно о работе с инструментами Быстрое выделение и Волшебная палочка.
В фотошопе cs5 группа Быстрое выделение (Quick Selection) расположена в левой панели инструментов – четвертый сверху. Там же находится инструмент Волшебная палочка (Magic Wand).
Инструмент Быстрое выделение (Quick Selection)
Нажимаем на иконку . На панели параметров появляется строка:
Кнопка 1 – для первоначального выделения. Когда она активна, курсор принимает форму кружочка со знаком « +» в центре. Подводим его к точке, с которой планируем начать выделение, щелкаем по этой точке и, не отпуская левую клавишу мышки, ведем в необходимом направлении. Инструмент автоматически переключится на кнопку 2. Пробуем выделить небо.

Кнопка 2 – добавить к выделенной области. Если штрих-пунктиром охвачен не весь объект, добавляем к выделению при помощи кнопки 2 на панели параметров. Активируем ее, заносим курсор в выделенную область, нажимаем левую клавишу мышки и ведем к границе, где необходимо расширить выделение.

Кнопка 3 – вычитание из выделенной области. Она необходима, когда штрих-пунктиром захвачен лишний участок. Активируем этот инструмент, заносим курсор за пределы выделенной области, нажимаем левой мышкой и ведем в нужном направлении.

Кнопка 3 предназначена для регулировки параметров кисти – размера, жесткости, формы. Увеличить или уменьшить размер кисти можно горячими клавишами «]» и «[».
Совет: Регулируйте размер кисти инструмента Быстрое выделение в фотошопе в зависимости от размера выделения, величины добавления или вычитания выделенной области.
Параметр 5 — образец со всех слоев, находит необходимый объект во всех слоях. Чтобы понять как он работает, посмотрите видео урок на этой странице выше.
В завершение границы выделения можно подкорректировать инструментом .
Инструмент Волшебная палочка (Magic Wand Tool)
Где находится волшебная палочка в фотошопе мы уже говорили выше. В выпадающем меню группы «Быстрое выделение» спрятан значок волшебной палочки . Этот инструмент рекомендуется использовать для быстрого выделения контрастных объектов. Он работает по принципу определения цвета пикселей и, в зависимости от установленных настроек, моментально выделяет пиксели только определенного цвета либо еще и сходных к нему оттенков. Это особенно удобно это при выделении однотонных областей большого размера или объектов на однотонном фоне.
Простой щелчок волшебной палочкой по какой-либо части картинки приведет к выделению смежных пикселей подобных оттенков.
На панели параметров кнопки определяют режим по отношению к выделенным ранее областям:
1 — Новая выделенная область. Создает новое выделение, снимая предыдущее.
2 — Добавление к выделенной области. Добавляет новое выделение к сделанному ранее. Тот же результат дает кнопка 1 при нажатой клавише Shift.
3 — Вычитание из выделенной области. Новое выделение вычтет из предыдущего захваченную часть. Второй способ – при активной кнопке 1 удерживать клавишу Alt. Однако трудно предсказать, которые пиксели выделит волшебная палочка в фотошопе при разных настройках параметров Допуск.
4 — Пересечение с выделенной областью. Определяет участок пересечения двух выделенных областей и оставляет его, удаляя все остальное. Второй способ — Alt + Shift.
Параметр Допуск (Tolerance) имеет особое значение. Он определяет диапазон отличия по тону выбранного цвета. То есть при малом значении (например, поставим цифру 3) будут захватываться пиксели с меньшей разницей оттенков. При увеличении допуска (например, до 120) размер выделения увеличится. Если выбран красный цвет, к нему добавятся пиксели розового и темного красного оттенков.
Смежные пиксели (Contiguous)
Этот параметр определяет пиксели, прилежащие к начальной точке выделения. Если снять галочку с этого значения, определятся пиксели выбранного цвета по всей картинке.
Сглаживание (Anti-aliasing)
При выделении в фотошопе волшебной палочкой, края могут быть неровными, «рваными». Параметр Сглаживание слегка размывает границы, тем самым сглаживает неровности.
Образец со всех слоев (Sample all layers)
По умолчанию программа распознает только с активный слой. Когда работа проводится с несколькими слоями, можно выделить волшебной палочкой какой-то цвет сразу во всех слоях. Для этого ставят галочку в параметре Образец со всех слоев. Используется эта функция крайне редко. Чтобы не испортить другие слои, не следует забывать деактивировать этот параметр.
Инструмент Волшебная палочка (Magic Wand) - один из самых старых инструментов в Photoshop. В отличие от других инструментов, которые выделяют пиксели в изображении, основываясь на фигурах или на краях объекта, Волшебная палочка (Magic Wand) выделяет пиксели, основываясь на тон и цвет. Многие люди разочаровываются в Волшебной палочке (Magic Wand) (давая ей недоброжелательное название «ужасная палочка»), поскольку иногда кажется, что невозможно контролировать, какие пиксели необходимо этому инструменту выделить. В этом уроке мы рассмотрим магические свойства инструмента, и то, как палочка действительно работает, а также научимся распознавать ситуации, для которых был создан этот старинный, но по-прежнему невероятно востребованный инструмент.
Выделение с помощью инструмента Волшебная палочка (Magic Wand)
Если вы используете Photoshop CS2 или более ранние версии, вы можете выбрать Волшебную палочку
(Magic Wand), просто кликнув по ней в панели инструментов. В Photoshop CS3, Adobe представляет соседствующий с Волшебной палочкой
(Magic Wand) инструмент Быстрое выделение
(Quick Selection). Поэтому, если вы пользуетесь версией CS3 и выше (здесь я использую Photoshop CS5), вам необходимо кликнуть по значку инструмента Быстрое выделение
(Quick Selection) в панели инструментов, удерживая кнопку мыши в течение пары секунд, пока не появится выпадающее меню. Выберите из меню Волшебную палочку
(Magic Wand):
Волшебная палочка (Magic Wand ) расположена в группе с инструментом Быстрое выделение (Quick selection ) в версии Photoshop CS 3 и выше.
Волшебство в палочке
Прежде, чем мы рассмотрим действие Волшебной палочки
(Magic Wand) на реальном примере, давайте посмотрим, как инструмент работает, и что в нем нет никакого волшебства. Перед вами простое изображение, которое я создал, оно состоит из черно-белого градиента, разделенного поперечной красной линией по центру:

Простой градиент, разделенный красной полосой.
Как я уже говорил, Волшебная палочка
(Magic Wand) в Photoshop выделяет пиксели, полагаясь на тон и цвет. Когда мы кликаем по участку изображения инструментом, Photoshop определяет тон и цвет участка, по которому мы кликнули, и выделяет пиксели, имеющие те же самые значения цвета и яркости. Это делает Волшебную палочку
(Magic Wand) незаменимой при выделении цвета на больших участках.
К примеру, давайте предположим, что я хочу выделить горизонтальную полосу. Все, что мне нужно сделать - кликнуть где-нибудь внутри красной полосы Волшебной палочкой
(Magic Wand). Photoshop увидит, что я кликнул по участку красного и тотчас же выделит каждый пиксель в изображении, который имеет тот же оттенок красного, выделив тем самым красную полосу сразу же после клика по ней:

Единственный клик Волшебной палочкой (Magic Wand ) - все, что нужно для выделения всей красной полосы.
Допуск (Tolerance
)
Выделение однотонно-раскрашенной полосы было достаточно легким, поскольку на изображении больше не было пикселей, имеющих такие же оттенки красного, но давайте посмотрим, что будет, если я кликну Волшебной палочкой
(Magic Wand) по градиенту. Я кликаю по участку серого цвета в центре градиента над красной полосой:

Выделенный участок после клика по центру верхнего градиента.
На этот раз Photoshop выделил центральный диапазон значения яркости, ограничиваемый пикселями, имеющими точно такой же тон и цвет, что и центральный серый участок, по которому я кликнул. Почему так? Чтобы найти ответ, нам нужно посмотреть на панель настроек инструмента в верхней части экрана. В частности, нам нужно обратить внимание на значение параметра Допуск (Tolerance):
Параметр Волшебная палочка (Magic Wand ).
Параметр Допуск
(Tolerance) говорит Photoshop, насколько разными по тону и цвету могут быть пиксели, формирующие участок, который мы выбрали для включения в выделение. По умолчанию значение Допуска
(Tolerance) установлено на 32, это означает, что Photoshop выделит любые пиксели того же цвета, что и участок, по которому мы кликнули и добавит к ним еще пикселей 32 различных оттенков темнее и 32 оттенков ярче. В случае с моим градиентом, который включает в себя 256 уровней яркости между чисто белым и чисто черным цветами, Photoshop выделил пиксели, расположенные в диапазоне между 32 оттенками темнее и 32 оттенками ярче того серого оттенка, по которому я кликнул.
Давайте посмотрим, что будет, если я увеличу значение Допуска
(Tolerance) и попробую снова. Я увеличу значение до 64:
Увеличение значения параметра Допуск (Tolerance ) с 32 до 64.
При Допуске (Tolerance), увеличенном вдвое по сравнению с предыдущим примером, если я кликну Волшебной палочкой (Magic Wand) в той же центральной точке градиента, Photoshop должен выделить участок в два раза больше, чем в предыдущем примере, поскольку он включает пиксели в пределах 64 оттенков темнее и 64 оттенков ярче, чем основной серый цвет, по которому я кликал. Итак, вот, что мы имеем:

На этот раз при увеличенном значении Допуска (Tolerance ), выделяемая область градиента стала вдвое больше.
Что если я хочу выделить исключительно тот оттенок градиента, по которому я кликну? В этом случае я должен установить Допуск (Tolerance) на 0, что будет давать команду Photoshop не включать никакие другие пиксели в выделение, только те, которые я обозначил кликом:
Установка значения Допуска (Tolerance ) на 0.
При установленном параметре Допуск (Tolerance) на 0, я кликну снова по той же точке в центре градиента, и на этот раз мы получим очень тоненькую линию выделения. Каждый пиксель, который имеет отличный тон от того серого, по которому я кликнул, был проигнорирован:

Увеличение или уменьшение значения Допуска (Tolerance ) имеет большое влияние на то, какие пиксели на изображении будут выделены Волшебной палочкой (Magic Wand ).
Вы можете устанавливать Допуск (Tolerance) на любое значение между 0 и 255. Чем выше значение, тем шире диапазон пикселей, которые выделит Photoshop. Допуск (Tolerance), установленный на 255 выделит все изображение, поэтому вам следует обычно выбирать более низкие значения.
Смежные пиксели (Contiguous
)
Когда мы рассматривали настройки параметра Допуск
(Tolerance) Волшебной палочки
(Magic Wand), вы, возможно, заметили одну особенность. Каждый раз, когда я кликал по градиенту над красной полосой, Photoshop выделял определенный диапазон пикселей, но только в пределах градиента, по которому я кликал. Градиент под красной полосой, идентичный градиенту, по которому я кликал, был совершенно проигнорирован, даже, несмотря на то, что он содержит точно такие же оттенки серого, которые должны были быть включены в выделение. Почему же пиксели из нижнего градиента не были включены?
Причиной тому является еще один важный параметр в панели настроек - Смежные пиксели
(Contiguous). При отмеченном параметре Смежные пиксели
(Contiguous), как это установлено по умолчанию, Photoshop будет выделять только те пиксели, которые входят в число приемлемых по цвету и цветовому диапазону, определяемым параметром Допуск
(Tolerance). Любые пиксели, располагаемые в пределах значений параметра Допуск
(Tolerance), но отделенные от участка, по которому вы кликнули, пикселями, не входящими в указанный диапазон, выделены не будут.
В случае с моим градиентом, пиксели в нижней части градиента, которые по идее должны были быть включены в выделение, были проигнорированы, поскольку они отделены от участка, по которому я кликнул, красной полосой, цвета пикселей которой не входят в пределы, установленные параметром
Допуск (Tolerance). Давайте посмотрим, что получится, если я сниму галочку с параметра Смежные пиксели (Contiguous).
Смежные пиксели (Contiguous ) по умолчанию выделены. Кликните внутри квадратика, чтобы отключить параметр, если нужно.
Я снова кликну по центру верхнего градиента с помощью Волшебной палочки (Magic Wand), и на этот раз, при неотмеченном параметре Смежные пиксели (Contiguous), пиксели нижнего градиента, которые находятся в пределах установленного значения параметра Допуск (Tolerance), тоже выделятся, даже несмотря на то, что они по-прежнему отделены от участка, по которому я кликнул, красной полосой:

При отключенном параметре Смежные пиксели (Contiguous ), любые пиксели по всему изображению, находящиеся в заданном пределе параметра Допуск (Tolerance ), будут выделены.
Дополнительные параметры
Допуск
(Tolerance) и Смежные пиксели
(Contiguous) - два параметра, имеющих наибольшее влияние на Волшебную палочку
(Magic Wand), но есть еще парочка других параметров, имеющих незначительное значение. Как только инструмент Волшебная палочка
(Magic Wand) выделяет пиксели, она выделяет их в форме четырехугольника, у выделений иногда могут появиться неровные зубчатые края, часто называемые эффектом «лесенки». Photoshop может сгладить края после применения к ним легкого размытия, эта процедура более известна как Сглаживание (Anti-aliasing). Мы можем включать и отключать сглаживание у инструмента Волшебная палочка
(Magic Wand), ставя или снимая галочку с параметра Сглаживание
(Anti-alias) в панели настроек. По умолчанию этот параметр включен, и в большинстве случаев вы можете его оставить включенным.
Оставьте Сглаживание (Anti - alias ) включенным, для того, чтобы Волшебная палочка (Magic Wand ) сгладила края выделения .
Также по умолчанию, когда вы кликаете по изображению Волшебной палочкой (Magic Wand), она ищет пиксели только в пределах слоя, на котором вы работаете в данный момент. Обычно так нам и требуется использовать этот инструмент, но если ваш документ состоит из множества слоев, и вы хотите включить все слои в свое выделение, выберите параметр Образец со всех слоев (Sample all layers) в панели настроек. По умолчанию он не отмечен:
Оставьте Образец со всех слоев (Sample all layers ) не отмеченным, чтобы ограничить свое выделение в рамках активного слоя.
Практический пример
Перед вами изображение, которое я открыл в Photoshop. Мне нравится это фото в целом, но небо могло бы выглядеть более интересно. Я подумываю заменить небо на другое:

Чисто - голубое небо выглядит немного банально.
Перемещение неба означает, что для начала, я должен его выделить. Как я уже отметил ранее, Волшебная палочка (Magic Wand) отличается выделением больших участков одного цвета, а поскольку небо чисто голубое, лишь с небольшими вариациями в тонах, Волшебная палочка (Magic Wand) справится с этой задачей с легкостью. При активном инструменте и всех его параметрах, установленных по умолчанию (Допуск (Tolerance) 32, Смежные пиксели (Contiguous) отмечен), я кликаю где-то в верхней части изображения:

Кликаем Волшебной палочкой (Magic Wand ) в верхней левой части неба.
Поскольку небо полностью голубое, у Волшебной палочки (Magic wand)не было проблем с его выделением после единственного клика. Несмотря на это, в действительности небо переходит от светло - голубого оттенка чуть выше зданий к более темному оттенку в верхней части фото, и значение Допуска (Tolerance) 32 недостаточно высоко, чтобы охватить весь диапазон значений тональности, оставляя большой участок светло - голубого оттенка над зданиями вне выделения:

Некоторые яркие участки неба над зданиями не были включены в выделение.
Добавление выделений
Первая моя попытка создать выделение неба оказалась неудачной, поскольку значение Допуска
(Tolerance) оказалось слишком мало, мне следовало бы попытаться увеличить значение Допуска
(Tolerance), но есть более легкий способ исправить проблему. Как и другие инструменты Photoshop, Волшебная палочка
(Magic Wand) имеет параметр «добавить к существующему выделению» (add to existing selections), который означает, что я могу сохранить выделение, которое я сделал ранее, и просто добавить к нему еще неба.
Чтобы добавить выделение, удерживайте зажатой клавишу Shift и кликните по участку, который необходимо добавить. Вы увидите маленький знак плюс (+) в нижнем левом углу от курсора Волшебной палочки
(Magic Wand), позволяющий нам понять, что активен параметр «добавить к выделению» (add to selection)
. В моем случае, удерживая клавишу Shift, я кликну где-нибудь в области неба, которое не было включено в первоначальное выделение:

Удерживая клавишу Shift , кликните по участку, который необходимо добавить.
Таким образом, Photoshop добавит к существующему выделению новый участок неба. Все, что было нужно - два клика мышью:

Теперь небо выделено полностью.
Выделяем то, что изначально не нужно
Итак, поскольку будет меняться небо, мне нужно, чтобы в выделение входило изображение, находящееся под небом, поскольку именно эту часть я хочу оставить. А рисование выделения с помощью таких инструментов как Многоугольное/Полигональное
лассо (Polygonal Lasso) или Магнитное лассо
(Magnetic Lasso) отняло бы много времени и нервов, в то время как Волшебная палочка
(Magic Wand) сделала это легко и просто. Сейчас это наиболее популярная и очень доступная техника выделения с помощью Волшебной палочки
(Magic Wand) - сначала мы выделяем область, которую не хотим включать в работу, а потом просто инвертируем выделение!
Чтобы инвертировать выделение, которое выделит все, что не входило в выделение (в моем случае, все, что ниже неба) и снимет выделение со всего, что было выделено (небо), перейдите в меню Выделение
(Select) в верхней части экрана и выберите Inverse
(Инвертировать). Или используйте более быстрый способ инвертирования выделения - воспользуйтесь короткой командой на клавиатуре Shift+Ctrl+I (Win)/ Shift + Command + I (Mac):

Перейдите к меню Выделение - Инвертировать (Select - Inverse ).
При инвертированном выделении небо больше не выделено, выделено лишь все, что ниже него на изображении:

Чтобы заменить небо на данном этапе, я нажму Ctrl+J (Win) / Command+J (Mac), чтобы быстро скопировать участок, который я сохранил, на новый слой в палитре слоев:

Выделение было скопировано на новый слой над первоначальным изображением.
Затем, я открою изображение, которым я хочу заменить первоначальное небо. Нажму Ctrl+A (Win) / Command+A (Mac), чтобы быстро выделить все изображение, затем Ctrl+C (Win) / Command+C (Mac), чтобы скопировать его в буфер обмена:

Фото, которое будет заменять небо у оригинала изображения.
Я переключусь снова на свое изначальное изображение и кликну по фоновому слою в панели слоев для того, чтобы, когда я буду вставлять изображение, оно появилось в виде слоя между двумя уже существующими слоями:

Выделение фонового слоя.
В завершение я нажму сочетание клавиш Ctrl+V (Win) / Command+V (Mac), чтобы вставить изображение в документ. Все любят голубое небо, но иногда немного облаков может произвести большее впечатление:

Небо успешно (и довольно легко) заменено.
Как и другие инструменты Photoshop, успешность использования Волшебной палочки (Magic Wand) зависит от того, знаете ли вы, в каких лучше случаях применять этот инструмент. Как мы увидели из урока, Волшебная палочка (Magic Wand) лучше всего подходит для выделения большого количества пикселей, которые имеют схожую тональность и цвет, идеально подходит для выделения и замены простого неба на фото или для изображений, объект на которых находится на однородном фоне. Используйте технику «выделяйте то, что изначально вам не нужно» в тех случаях, когда выделение участка вокруг объекта с помощью Волшебной палочки (Magic Wand) может быть быстрее и легче, чем выделение самого объекта с помощью других инструментов.
К инструментам выделения относятся: инструмент ВЫДЕЛЕНИЕ , инструмент ЛАССО и инструмент ВОЛШЕБНАЯ ПАЛОЧКА .
На прошлых уроках мы рассмотрели два инструмента выделения объекта: и .
На этом уроке мы рассмотрим последний инструмент выделения объекта в Photoshop
— инструмент ВОЛШЕБНАЯ ПАЛОЧКА
.
Инструмент ВОЛШЕБНАЯ ПАЛОЧКА в Photoshop включает в себя два инструмента: БЫСТРОЕ ВЫДЕЛЕНИЕ и ВОЛШЕБНАЯ ПАЛОЧКА .
Инструмент ВОЛШЕБНАЯ ПАЛОЧКА в Photoshop
 Когда мы щелкаем по какому-то пикселю на нашей картинке — программа Photoshop
автоматически анализирует параметры этого пикселя и определяет, на сколько соседние пиксели от него отличаются. В
Когда мы щелкаем по какому-то пикселю на нашей картинке — программа Photoshop
автоматически анализирует параметры этого пикселя и определяет, на сколько соседние пиксели от него отличаются. В
 В зависимости от установленного параметра ДОПУСК
(на рисунке, расположенном выше, подчеркнуто синей чертой) Photoshop
решает, захватывать этот пиксель или нет.
В зависимости от установленного параметра ДОПУСК
(на рисунке, расположенном выше, подчеркнуто синей чертой) Photoshop
решает, захватывать этот пиксель или нет.
По умолчанию значение ДОПУСК в Photoshop стоит 30 . Этого значения может не хватить, если мы хотим выделить все небо.
 Посмотрите, как изменится у нас выделение при ДОПУСКЕ
равном 40
.
Посмотрите, как изменится у нас выделение при ДОПУСКЕ
равном 40
.
Если мы, допустим, установим ДОПУСК 60 или 70 , то у нас выделится всё небо (при условии, если не будет белых облаков, т.к. они отличаются сильно по цвету от самого неба). Поэкспериментируйте дальше сами.
Инструмент ВОЛШЕБНАЯ ПАЛОЧКА
в Photoshop
очень удобно использовать, если необходимо выделить небо или какого нибудь однотонный фон для быстрой его замены.
На что мы можем его заменить?
![]() Выбираем из панели инструментов, расположенной слева, инструмент ГРАДИЕНТ
.
Выбираем из панели инструментов, расположенной слева, инструмент ГРАДИЕНТ
.
 Щелкаем в настройках ГРАДИЕНТА
левой кнопкой мыши по палитре, как показано на рисунке. У нас откроется вот такое окно:
Щелкаем в настройках ГРАДИЕНТА
левой кнопкой мыши по палитре, как показано на рисунке. У нас откроется вот такое окно:

Обведенные синим цветом «домики» — это начальная и конечная точка ГРАДИЕНТА в Photoshop . Щелкнув, к примеру на начальную точку, мы можем задать для нее нужный нам цвет (где задается цвет, показано красной стрелочкой). Точно так же задаем цвет конечной точке. Нажимаем ОК .
 По нашему выделенному небу проводим линию в любом направлении (зажимаем левую кнопку мыши, проводим линию и отпускаем кнопку мыши — на рисунке показано синей стрелочкой). Если вас не устраивает то, как вы провели линию и как окрасилось небо — проведите еще раз. Повторяйте это столько раз, пока вас не удовлетворит результат.
По нашему выделенному небу проводим линию в любом направлении (зажимаем левую кнопку мыши, проводим линию и отпускаем кнопку мыши — на рисунке показано синей стрелочкой). Если вас не устраивает то, как вы провели линию и как окрасилось небо — проведите еще раз. Повторяйте это столько раз, пока вас не удовлетворит результат.
В итоге, наше небо поменяло цвет.
Снимите выделение. Напомню, чтобы снять выделение в Photoshop , нужно нажать комбинацию клавиш Ctrl+D или же выбрать в меню ВЫДЕЛЕНИЕ - ОТМЕНИТЬ ВЫДЕЛЕНИЕ .
Что мы выяснили? Мы выяснили то, что чем больше значение ДОПУСКА в Photoshop , тем выше чувствительность инструмента ВОЛШЕБНАЯ ПАЛОЧКА в Photoshop и тем больше пикселей приблизительно одного тона он захватывает.
ДОПУСК
в Photoshop
может меняться от 0
до 255
.
Если мы поставим значение 0
, то программа Photoshop
будет захватывать пиксели только одного цвета. А если установим значение 255
, то выделится вся фотография, не зависимо от цвета пикселя.
Что означает настройка СМЕЖНЫЕ ПИКСЕЛИ
?
Если мы поставим галочку, то будут выделяться только соседние пиксели в замкнутом пространстве. Т.е. щелкая по небу, у нас выделялись пиксели только у неба, хотя и у воды имелись пиксели того же цвета.
 Вот посмотрите, как будет выглядеть наше выделение при допуске
равном, к примеру, 55
и снятой галочке у настройки СМЕЖНЫЕ ПИКСЕЛИ
.
Вот посмотрите, как будет выглядеть наше выделение при допуске
равном, к примеру, 55
и снятой галочке у настройки СМЕЖНЫЕ ПИКСЕЛИ
.
У нас произошло выделение не только схожих пикселей у неба, но и у воды.
Что означает настройка ОБРАЗЕЦ СО ВСЕХ СЛОЕВ
?
Если мы установим галочку в данной настройке, то наши действия, в данном случае по выделению неба, будут проходить по всем слоям.
Инструмент БЫСТРОЕ ВЫДЕЛЕНИЕ в Photoshop
Если мы возьмем инструмент БЫСТРОЕ ВЫДЕЛЕНИЕ и в настройках выберем иконочку волшебная палочка с плюсиком (на рисунке она показана в красной рамочке посередине), а затем щелкнем по нашему рисунку — у нас выделится определенная область. Щелкнув еще раз в другом месте — выделится еще область (приплюсуется к уже выделенной ранее) и т.д. Выделение будет постепенно добавляться.
Если у нас выделилось что-то лишнее, ненужное нам, то выбираем в настройках иконочку волшебная палочка с минусиком
(на рисунке она показана в красной рамочке крайняя справа) и аккуратненько щелкаем по лишнему выделению — оно исчезает.
Также можно менять диаметр кисти выделения (на рисунке показано в синей рамочке).
Настройке УТОЧНИТЬ КРАЙ в Photoshop посвящена отдельная тема:
Волшебная палочка – один из «умных» инструментов в программе Фотошоп. Принцип действия заключается в автоматическом выделении пикселей определенного тона или цвета на изображении.
Зачастую пользователи, не разобравшись в возможностях и настройках инструмента, разочаровываются в его работе. Это обусловлено кажущейся невозможностью контроля выделения определенного тона или цвета. Этот урок будет посвящен работе с «Волшебной палочкой» . Мы научимся определять изображения, к которым применим инструмент, а также настраивать его.
При использовании Фотошопа версии CS2 или более ранней «Волшебную палочку» можно выбрать простым кликом по ее значку на левой панели. В версии CS3 появляется новый инструмент под названием «Быстрое выделение» . Он помещен в ту же секцию и по умолчанию на панели отображается именно он. Если пользуетесь версией Фотошопа выше CS3, необходимо кликнуть по значку «Быстрое выделение» и в выпадающем списке найти «Волшебную палочку» .

Принцип работы инструмента
Для начала давайте посмотрим пример работы «Волшебной палочки» . Допустим, имеем вот такое изображение с градиентным фоном и поперечной однотонной линией:

Инструмент загружает в выделенную область те пиксели, которые, по мнению Фотошопа имеют одинаковый тон (цвет). Программа определяет цифровые значения цветов и выделяет соответствующий им участок. Если участок довольно большой и имеет однотонную заливку, в таком случае «Волшебная палочка» просто незаменима.
Например, нам необходимо выделить синий участок на нашем изображении. Все что требуется, это нажать левой кнопкой мыши на любое место полосы синего цвета. Программа автоматически определит значение оттенка и загрузит в выделенную область пиксели, соответствующие этому значению.

Настройки
- «Допуск»
. Предыдущее действие было достаточно простым, поскольку участок имел однотонную заливку, то есть никаких других оттенков синего на полосе не присутствовало. Что же будет, если применить инструмент к градиенту на фоне? Кликнем по серому участку на градиенте.

В данном случае программа выделила диапазон оттенков, приближенных по значению к серому цвету на участке, по которому мы кликнули. Этот диапазон определяется настройками инструмента, в частности, «Допуском» . Настройка находится на верхней панели инструментов.

Данный параметр определяет, на сколько уровней может отличаться образец (точка, по которой мы кликнули) от того оттенка, который будет загружен (выделен). В нашем случае значение «Допуска» установлено на 20 . Это значит, что «Волшебная палочка» добавит к выделению по 20 оттенков темнее и светлее, чем образец. Градиент на нашем изображении включает в себя 256 уровней яркости между абсолютно черным и белым цветом. Инструмент выделил, в соответствии с настройками, по 20 уровней яркости в обе стороны.
Давайте, ради эксперимента, попробуем увеличить допуск, скажем, до 100 , и снова применим «Волшебную палочку» к градиенту.

При «Допуске» , увеличенном в пять раз (в сравнении с предыдущим), инструмент выделил участок в пять раз больший, поскольку к значению образца было добавлено не по 20 оттенков, а по 100 с каждой стороны шкалы яркости.
Если необходимо выделить только тот оттенок, который соответствует образцу, значение «Допуск» выставляется на 0, что даст команду программе не добавлять в выделение никакие другие значения оттенков. При значении «Допуска» 0 (ноль) получаем только тонкую линию выделения, содержащую один только оттенок, соответствующий образцу, взятому с изображения.

Значения «Допуска» можно выставлять в диапазоне от 0 до 255.Чем выше данное значение, тем больший участок будет выделен. Цифра 255, выставленная в поле, заставит инструмент выделить все изображение (тон).
- «Смежные пиксели»
. При рассмотрении настроек «Допуска»
можно было заметить некую особенность. При клике по градиенту программа выделяла пиксели только в пределах участка, залитого градиентом. Градиент на участке под полосой не был включен в выделение, хотя оттенки на нем совершенно идентичны верхнему участку. За это отвечает еще одна настройка инструмента «Волшебная палочка»
и называется она «Смежные пиксели»
. Если напротив параметра установлена галка (по умолчанию), программа выделит только те пиксели, которые определены «Допуском»
как подходящие по диапазону яркости и оттенка, но в пределах выделяемого участка. Другие такие же пиксели, пусть даже определенные, как подходящие, но за пределами выделяемого участка, в загруженную область не попадут. В нашем случае так и произошло. Все подходящие по оттенку пиксели в нижней части изображения были проигнорированы.
Проведем еще один эксперимент и уберем галку напротив «Смежных пикселей» .

Теперь кликнем по тому же (верхнему) участку градиента «Волшебной палочкой» .

Как видим, если «Смежные пиксели» отключены, то все пиксели на изображении, подходящие под критерии «Допуска» , будут выделены даже в том случае, если они отделены от образца (находятся на другом участке изображения).
- Две предыдущие настройки – «Допуск»
и «Смежные пиксели»
— являются наиболее важными в работе инструмента «Волшебная палочка»
. Тем не менее, имеются и другие, пусть не такие важные, но тоже нужные настройки. При выделении пикселей инструмент делает это ступенчато, с применением маленьких прямоугольников, что сказывается на качестве выделения. Могут появиться зубчатые края, в простонародии именуемые «лесенкой». Если выделяется участок с правильной геометрической формой (четырехугольник), то такой проблемы может не возникнуть, а вот при выделении участков неправильной формы «лесенки» неизбежны. Немного сгладить зубчатые края поможет «Сглаживание»
. Если установлена соответствующая галка, Фотошоп применит к выделению небольшое размытие, почти не влияющее на конечное качество краев.

- Следующая настройка называется «Образец со всех слоев»
. По умолчанию «Волшебная палочка»
берет образец оттенка для выделения только с того слоя, который в данный момент выделен в палитре, то есть активен. Если же установить галку напротив данной настройки, программа автоматически возьмет образец со всех слоев в документе и включит в выделение, руководствуясь параметром «Допуск»
.

Практика
Давайте рассмотрим на практике применение инструмента «Волшебная палочка» .
Имеем исходное изображение:

Сейчас мы заменим небо на свое, содержащее облака.
Объясним, почему мы взяли именно это фото. А потому, что оно идеально подходит для редактирования при помощи «Волшебной палочки» . Небо представляет из себя практически идеальный градиент, и мы, при помощи «Допуска» , сможем его полностью выделить. Со временем (приобретенным опытом) вы поймете, к каким изображениям можно применить инструмент.

На этом изучение инструмента «Волшебная палочка» можно считать оконченным. Анализируйте изображение перед тем, как использовать инструмент, пользуйтесь настройками с умом, и вы не попадете в ряды тех пользователей, которые говорят «Ужасная палочка». Они дилетанты и не понимают, что все инструменты Фотошопа в равной степени полезны. Нужно только знать, когда их применять. Удачи в вашем творчестве с программой Фотошоп!
Видеоурок в формате swf. Чтобы скачать, нажмите на миниатюрный экран.
Вы узнаете:
- Как выделять инструментом Magic Wand(Волшебная палочка).
- Как выделять инструментом Poligonal lasso (Прямоугольное лассо).
- Как выделять инструментом Magnetic Lasso (Магнитное лассо).
- Как выделять инструментом Quick Selection(Быстрое выделение).
- Как выделять инструментом Color Range (Цветовой диапазон).
- Как обрабртать край выделения инструментом Refine Edge (Уточнить край).
Magic Wand (Волшебная палочка)
Этот инструмент выделения работает следующим образом: Вы наводите курсор на изображение, программа анализирует все пиксели по цветовой схожести с выбранным и добавляет похожие пиксели к выделению в зависимости от того, какой режим выбран (включен или выключен флажок Contiguous (Смежные пиксели)).

Если Contiguous (Смежные пиксели ) включен, то выделятся только те пиксели, которые соприкасаются с выбранным.
Если Contiguous (Смежные пиксели) выключен, то будут выбраны похожие по цвету участки со всего изображения.
Параметр Anti aliasing (Сглаживание) убирает угловатость с выделения.
Use All Layers (Использовать все слои) – поставьте галочку, если хотите выделить похожие цвета со всех слоев. Снимите галочку если нужно задействовать цвета только в активном слое.
Tolerance (Допуск) — определяет диапазон цветов от 0 до 255. Если выбрать минимальный «0», то выделится один единственный пиксель. Если указать максимальный допуск 255, то выделится все изображение. При добавлении к уже выделенному участку включите режим добавления (Add to selection) или зажмите клавишу Shift.
Часто Magic Wand (Волшебная палочка) используется, если нужно вырезать объект на однородном фоне. Просто выберите фон этим инструментом, обработайте край при помощи кнопки Refine Edge (Уточнить край), и инвертируйте изображение Ctrl+Shift+I.
При использовании Волшебной палочки не забывайте, что есть и другие инструменты выделения: вместо того, чтобы упрямо выбирать разбросанные по изображению не попавшие в выделение кусочки, переключитесь, допустим, на Lasso и в режиме добавления обведите их.
Color Range (Цветовой диапазон)
Задача этого инструмента: выделить все пиксели на изображении, которые подходят под заданные настройки.  Команда аналогична волшебной палочке с отключенным режимом смежных пикселей. Чтобы ограничить обрабатываемый участок, изначально выделите какую-либо область изображения. Инструмент находится в Меню Sele
ct
(Выделение)
. В открывшемся диалоговом окне Select (Выбрать) оставьте Sampled colors (По образцам), этот режим подходит для большинства изображений. Можно поэкспериментировать с цветовым выбором (красные, желтые, зеленые, голубые, синие, пурпурные).
Команда аналогична волшебной палочке с отключенным режимом смежных пикселей. Чтобы ограничить обрабатываемый участок, изначально выделите какую-либо область изображения. Инструмент находится в Меню Sele
ct
(Выделение)
. В открывшемся диалоговом окне Select (Выбрать) оставьте Sampled colors (По образцам), этот режим подходит для большинства изображений. Можно поэкспериментировать с цветовым выбором (красные, желтые, зеленые, голубые, синие, пурпурные).
 Подсветка (Highlights)
«80-100 значение яркости в режиме Lab», Средние тона (Midtones)
55-75 Тени (Shadows)
1-40 – диапазоны светлых, средних и темных тонов пригодятся для выделения внутри предварительно выделенных областей.
Подсветка (Highlights)
«80-100 значение яркости в режиме Lab», Средние тона (Midtones)
55-75 Тени (Shadows)
1-40 – диапазоны светлых, средних и темных тонов пригодятся для выделения внутри предварительно выделенных областей.
Вне цветового охвата (Out of Gamut) цвета которые при печати будут заменены на другие.
Окно предпросмотра показывает выделенные области – белым цветом обозначается выделенная часть, черным соответственно не выделенная, серый цвет – это частичное выделение. Галочка Invert (Инвертировать) инвертирует выделение.
Параметр Fuzziness (Разброс) устанавливает допуск яркости, с которым будет произведено выделение. Варьируется от 0 до 200.
Выделяя большие однородные по цвету области, задавайте малый уровень разброса (10–15), чтобы не выделять случайных пикселей. Для выделения мелких деталей, увеличьте разброс.
В RGB (Red Green blue) яркость лежит в пределах от 0 до 200. Значение Fuzziness (Разброс), равное 0, выделит только пиксели выбранного цвета. Установив этот параметр на 200, выделится все изображение. Значение каждого пикселя выражается следующей формулой:
RхGуВz, где R, G, В – показатели цвета каналов, а х, у, z – числовые значения яркости каналов, от 0 до 255. R 0G 0В 0 – это абсолютно черный цвет, R 255G 255В 255 – абсолютно белый.
0-40 значение яркости для красного канала
0-80 значение яркости для зеленого канала.
60-140 значение яркости для синего канала.
Пипетка со знаком плюс добавляет область к выделению. Добавить область можно, зажав клавишу Shift.
Пипетка со знаком минус удаляет область из выделения. Зажав клавишу Alt, вы получите тот же результат.
Чтобы сбросить выбранные настройки не выходя из окна Color Range (Цветовой диапазон), зажмите клавишу Alt и наведите курсор на кнопку Cancel (Отмена) – ее название изменится на Reset (Сбросить).
Раздел Selection Preview (Просмотр):
 None (Не показывать).
Изображение не изменяется.
None (Не показывать).
Изображение не изменяется.
Grayscale (В градациях серого). Выделенные области белые, невыделенные – черные.
Black Matte (Черная подложка). Невыделенные области обозначены черным цветом.
White Matte (Белая подложка). Невыделенные области обозначены белым цветом.
Quick Mask (Быстрая маска). Невыделенные области обозначены полупрозрачным красным цветом.
В Photoshop CS4 и CS5 появилась дополнительная функция Localized Color Clusters (Локализованные наборы цветов) . При ее выборе становится доступным ползунок Диапазон (Range ) . Например, вы выбрали какой – либо цвет, а он присутствует не только на переднем плане, но и на заднем, чтобы убрать его из выделения уменьшите параметр Range (Диапазон).
Если вы знаете, что вам потребуется повторно использовать выделенную область, в меню Select (Выделение) выберите команду Save selection (Сохранить выделенную область) или выберите этот же пункт в контекстном меню правой кнопки мыши. Сохраните фрагмент как новый канал с расширением.AXT. Снова вызвать выделение можно нажатием на кнопку Load (Загрузить).
Color Range (Цветовой диапазон) воспринимает изображение так, будто все видимые слои совмещены. Если на каком-нибудь слое есть объект, который не должен попасть в выделение, то предварительно спрячьте этот слой, нажав на значок глазика слева от миниатюры слоя.
Poligonal lasso (Многоугольное/Прямолинейное лассо).
 Этот инструмент прячется в группе Lasso. Им можно строить выделение прямыми линиями. Если удерживать нажатой клавишу Shift, то линии будут либо горизонтальными, либо вертикальными, либо под углом 45 гр. В конце выделения у курсора появляется маленький кружочек – это знак того, что здесь выделение можно замкнуть.
Этот инструмент прячется в группе Lasso. Им можно строить выделение прямыми линиями. Если удерживать нажатой клавишу Shift, то линии будут либо горизонтальными, либо вертикальными, либо под углом 45 гр. В конце выделения у курсора появляется маленький кружочек – это знак того, что здесь выделение можно замкнуть.
Magnetic Lasso (Магнитное лассо)
 Этот инструментавтоматически создает выделенную область во время движения курсора.
Этот инструментавтоматически создает выделенную область во время движения курсора.
Один раз кликните мышкой по краю объекта, который вы хотите выделить, отпустите, и начните двигать курсор вдоль края. Линия выделения будет как бы прилипать к изображению. Не перемещайте курсор слишком быстро. Точность линии зависит от настроек.
Ширина – чем меньше значение, тем ближе точки будут находиться друг от друга. Выставляйте минимальные значения, если нужна большая точность.
Edge Contrast (Контрастность) – показывает, разницу между пограничными пикселями по яркости.
Frequency (Частота) . Если на изображении присутствует много мелких деталей, то нужно задать этот параметр выше.
Последняя неправильно поставленная точка может быть удалена клавишей Delete (актуально и для Poligonal lasso (Прямоугольное лассо)).
Для перемещения по изображению с увеличенным масштабом используйте клавишу «Пробел». Курсор примет вид руки, и вы легко передвинете изображение. Также удобно увеличивать и уменьшать изображение при помощи Ctrl + и Ctrl -.
Quick Selection (Быстрое выделение).
Этот инструмент появился в Photoshop CS3. Его можно найти в панели инструментов в одной группе с волшебной палочкой. В отличие от инструмента Magic Wand (Волшебная палочка) он позволяет рисовать выделение кистью и сочетает в себе возможности обоих инструментов. Работать с инструментом можно в трех режимах:
 – создание нового выделения;
– создание нового выделения;
– добавление к уже существующему выделению;
– исключение из выделения.
Выбираете кисть подходящего диаметра, настраиваете жесткость, интервалы, угол и форму, если вы работаете на планшете, то можете выбрать Pen pressure (Нажим пера). Чем меньше кисть, тем меньшая область будет выделена.
Sample all layers (Образец со всех слоев) Создает выделенную область на основе всех слоев, а не только выделенного в данный момент слоя.
Auto - Enhance (Усилить автоматически) – Уменьшает неровности выделенной области. Смещает границу выделенной области к краям изображения. В автоматическом режиме уточняет край.
Чтобы временно переключаться между режимами добавления и вычитания, удерживайте нажатой клавиши Shift или Alt , для изменения диаметра кисти – квадратные скобки.
Смягчение выделения – Feather (Растушевка).
Для смягчения выделения можно воспользоваться командой Select (Выделение) – Modify (Модификация) – Feather (Растушевка) или выбрать одноименный пункт в контекстном меню правой кнопки мыши, а так же комбинация клавиш Shift + F6. Чем выше значение радиуса, тем более мягкой будет растушёвка, а значит и переход от вырезанного объекта к фону будет более плавным.
В панели параметров инструментов выделения есть кнопочка Refine Edge (Уточнить край), она позволяет более точно настраивать края выделения.
Refine Edge (Уточнить край)

 Этот инструмент позволяет увидеть выделение в разных режимах и изменить его границы. Для вызова окна Refine Edge (Уточнить край)
, нужно нажать одноименную кнопку, которая доступна на панели инструментов в верхней части Photoshop при выборе любого инструмента выделения. До версии CS5 в программе можно было сделать выбор из пяти режимов
Этот инструмент позволяет увидеть выделение в разных режимах и изменить его границы. Для вызова окна Refine Edge (Уточнить край)
, нужно нажать одноименную кнопку, которая доступна на панели инструментов в верхней части Photoshop при выборе любого инструмента выделения. До версии CS5 в программе можно было сделать выбор из пяти режимов![]() . По умолчанию, выделение отображается на белом фоне. Вы можете выбрать отображение на черном и белом фоне, в режиме быстрой маски, в виде белой области на черном фоне или просмотреть изображение в обычном режиме.
. По умолчанию, выделение отображается на белом фоне. Вы можете выбрать отображение на черном и белом фоне, в режиме быстрой маски, в виде белой области на черном фоне или просмотреть изображение в обычном режиме.
Radius (Радиус) отвечает за величину области, в пределах которой уточняются края. Увеличьте радиус, при выделении волос и шерсти.
Если цвет выделенного объекта отличается от фона, увеличьте значение радиуса, усильте Contrast (Контрастность) для увеличения резкости краев, затем настройте .
Порядок работы с изображениями в режиме Gray Scale (Градациях серого), а также с объектами, сливающимися с фоном: сначала выполните Smooth (Сглаживание), затем Feather (Растушевка), и в заключении Contract/Expand (Сжатие/Расширение).
При помощи параметра Contrast (Контрастность) можно сделать выделение более четким. Увеличение этого параметра удаляет шум на границах выделенной области (при высоком значении радиуса).
Smooth (Сгладить) смягчает острые углы, но при этом стирает мелкие детали.
Feather (Растушевка) отвечает за создание перехода между выделенным участком и окружающим фоном.
Contract/Expand (Сжатие/Расширение) уменьшает или расширяет границы выделения. Сжатие выделенной области позволяет удалить ненужный цвет фона. При отрицательном значении смещение происходит внутрь. При положительном – наружу. В CS5 этот параметр называется Shift Edge (Сместить край).
Новые возможности инструмента Refine Edge (Уточнить край) в CS5
В программе PhotoShop CS5, у этого инструмента добавились новые функции. Инструмент стал более навороченным. С его помощью легче стало выделять волосы и шерсть.
Smart Radius (Умный радиус). Поставьте галочку, если границы имеют как четкие, так и нечеткие края. Если край на всем протяжении одинаковой четкости, то галочку ставить не нужно.
Для четких краев радиус минимальный. Для размытых краев увеличивайте значение радиуса в зависимости от степени размытия края.
Refine Radius Tool (Уточнить радиус ). Это уточняющая кисть, позволяющая выборочно удалять фон. Активируйте ее, наведите курсор на проблемный участок (волосы, мех) на изображении и проведите по краю.
Если держать нажатой кнопку , то появляется дополнительное меню, в котором можно выбрать Erase Refinements (Стереть уточнение). Эта кисть удаляет из выделения необходимые области. Переключаться между инструментами можно в панели параметров инструмента Refine Edge (Уточнить край).
 Decontaminate
Colors
(Очистить цвета)
удаляет оставшиеся цветные участки фона, возникающие при выделении сложных объектов. Передвигая ползунок Amount (Эффект), цвет пикселей фона заменяется на цвет соседних, пограничных пикселей. Режим просмотра в CS5 изменился. Вместо пяти переключателей появилось выпадающее меню. Добавились
Decontaminate
Colors
(Очистить цвета)
удаляет оставшиеся цветные участки фона, возникающие при выделении сложных объектов. Передвигая ползунок Amount (Эффект), цвет пикселей фона заменяется на цвет соседних, пограничных пикселей. Режим просмотра в CS5 изменился. Вместо пяти переключателей появилось выпадающее меню. Добавились  еще две позиции: Marching Ants (Марширующие муравьи) и On Layers (На слоях).
еще две позиции: Marching Ants (Марширующие муравьи) и On Layers (На слоях).  Режим быстрой маски теперь называется Overlay (Наложение).
Режим быстрой маски теперь называется Overlay (Наложение).
Выйти из режима Refine Edge (Уточнить край) в CS5 можно разными способами. Для этого предназначен раздел Output (Выход)
. Здесь можно выбрать выход с сохранением в виде Selection (Выделение), Layer Mask (Слой-маска), New Layer (Новый слой), New Layer with Layer Mask (Новый слой со слоем-маской), New Document (Новый документ) или New Document with Layer Mask (Новый документ со слоем-маской). Для начинающих пользователей вполне подойдет New Layer (Новый слой).
На этой картинке показаны настройки для отделения от фона жизнерадостного песика Микки. Для достижения такого результата края были обработаны инструментами Refine Radius Tool (Уточнить радиус) и Erase Refinements (Стереть уточнение) .
Вопросы:
(Правильный ответ вы можете узнать из викторины в конце видеоурока)
- Какой параметр у Волшебной палочки отвечает за выделение похожих участков на всем изображении?
a) Tolerance(Допуск) в значении 0
b) Tolerance(Допуск) в значении 255
c) Contiguous(Смежные пиксели) выключен.
d) Contiguous (Смежные пиксели) включен.
e) Use All Layers (Использовать все слои).
- В инструменте Color Range, если подложка Grayscale (В градациях серого) выделенные области обозначаются:
a) Черным цветом.
b) Белым цветом.
c) Серым цветом.
d) Полупрозрачным красным.
e) Пунктирной линией.
- Инструмент Color Range. Какой диапазон надо укать в параметре Fuzziness (Разброс), чтобы выделить большую однородную по цвету область?
- R 0G 0В 0 это…
a) белый цвет
b) черный цвет
c) серый цвет
d) красный цвет
e) оранжевый цвет
- Poligonal lasso (Прямолинейное лассо). Какую клавишу на клавиатуре надо зажать, чтобы линия была под углом 45 гр.?
- Magnetic Lasso. Какие значения нужно выставить, чтобы выделить объект с большим количеством мелких деталей?
a) Frequency (Частота) максимальна.
b) Frequency (Частота) минимальна.
c) Edge Contrast 10.
d) Width (Ширина) максимальна.
- Quick Selection (Быстрое выделение).Чтобы вычесть часть из выделенной области нужно:
a) нажать клавишу Alt.
b) нажать клавишу Shift.
c) нажать в параметрах инструмента кнопку Add to selection.
d) нажать в параметрах инструмента кнопку New selection.
e) в контекстном меню правой кнопки мыши выбрать трансформировать выделенную область.
8. Функция Refine Edge (Уточнить край) находится в Photoshop CS3 и выше….
a) во всех инструментах выделения.
b) только в Quick Selection (Быстрое выделение)
c) в Quick Selection (Быстрое выделение) и Magic Wand (волшебная палочка)
d) Во всех кроме Lasso (Лассо)
e) Во всех кроме Lasso (Лассо) и Poligonal lasso. (прямоугольное лассо)
- Что делает параметр Feather (Растушевка) в функции Refine Edge (Уточнить край)?
a) Отвечает за выделение большой однородной по цвету области.
b) Отвечает за создание мягкого перехода между выделенным участком и фоном.
c) Если много мелких деталей задать этот параметр как можно выше.
d) Отвечает за четкость выделения.
e) Позволяет управлять границами выделения, то есть уменьшать или расширять их.
- В настройках параметров у каких инструментов выделения нет пункта Feather (Растушевка)?
a) Только Poligonal lasso. (Прямолинейное лассо).
b) Только Magic Wand(Волшебная палочка).
c) Magic Wand(Волшебная палочка) и Color Range (Цветовой диапазон).
d) Quick Selection(Быстрое выделение), Magic Wand(Волшебная палочка) и Color Range (Цветовой диапазон).
e) Только Rectangular Marquee (прямоугольное выделение).
Домашнее задание:
Вы должны или чтобы увидеть скрытый текст.