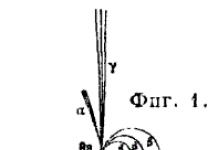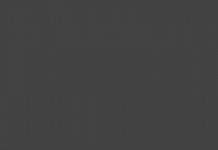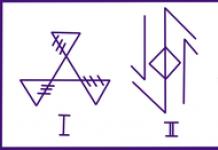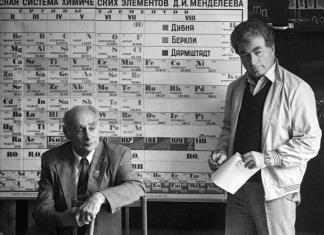Во всех версиях Windows, начиная с XP, присутствует функция залипания клавиш. Бесспорно, для некоторых пользователей она будет полезна: Вы новичок, и только осваиваете работу за компьютером, или любая другая причина, по которой человек не может нажимать несколько клавиш одновременно.
Но если Вы обычный пользователь, который привык работать за компьютером в нормальном режиме, то данная функция Вам не нужна. Кроме того, тем, кто играет в игры или много печатает, она может даже мешать. Например, будет появляться окно с предложением включить залипание, при пятикратном нажатии Shift. А когда режим включен, система издает характерный писк, при нажатии на определенные клавиши.
Поэтому давайте разберемся, как можно отключить залипание клавиш в Windows . Для всех версий операционной системы, нужно выполнить практически одинаковые действия. Показывать буду на примере Windows 7.
Открываем меню «Пуск» и заходим в «Панель управления» .
Здесь ставим в поле просмотр «Крупные значки» и ищем пункт «Центр специальных возможностей» .

Теперь найдите в списке пункт «Облегчение работы с клавиатурой» и кликните по нему.

Как видите, галочки в пунктах «Включить залипание клавиш» и «Включить фильтрацию ввода» не стоят, но это значит, что они просто не активны в данный момент. Если галочки стоят – уберите их.
Чтобы полностью отключить залипание клавиш, нажмите «Настройка залипания клавиш» .

В следующем окне нужно убрать галочку с поля «Включать залипание клавиш при пятикратном нажатии клавиши Shift» . Нажмите «Применить» и «ОК» .

Точно также зайдите в «Настройка фильтрации ввода» . Уберите галочку с пункта «Включать режим фильтрации ввода при удерживании правой клавиши Shift более 8 секунд» .

Открыть окно «Облегчение работы с клавиатурой», можно и другим способом: нажмите Shift 5 раз подряд, и в следующем окне перейдите по предложенной ссылке.

После того, как Вы уберете галочки с описанных пунктов, окошко, на картинке выше, появляться больше не будет, при случайном удержании или нажатии клавиши Shift. А это и будет означать, что у Вас получилось убрать функцию залипание клавиш на компьютере.
Оценить статью:Функция залипания клавиш предназначена для пользователей, которым сложно удерживать две или более клавиш одновременно.
Облегчить ситуацию можно, путем поочередного нажатия сочетаний клавиш .
Если нужно использовать определенное сочетание клавиш, например CTRL+P, режим «Залипание клавиш» позволяет нажимать клавиши по очереди, а не одновременно.
Для некоторых залипание клавиш — единственный способ нормально взаимодействовать с компьютером и операционной системой.
Данный режим распространяется на такие клавиши, как Ctrl, Alt, Shift и клавишу Windows (с изображением флага Windows) . После нажатия на управляющую клавишу, она остается активной до тех пор, пока пользователь не нажмет вторую клавишу, завершив комбинацию.
В Windows предусмотрена такая возможность. Но для этого ее нужно сначала настроить.
Вызов окна настройки Залипания клавиш можно осуществить путем пятикратного нажатия кнопки "Shift" , только не быстро:о). Или же стандартно, с помощью мыши Пуск>>>Панель управления>>>Специальные возможности (Если Vista или Windows 7, то в панели управления ищите "Центр специальных возможностей" ).
Включение залипания клавиш с помощью мыши
- Нажмите кнопку Пуск и выберите пункт Панель управления .
- Убедитесь, что выбран классический вид и значки панели управления отображаются на экране. Если это не так, выберите в левой области панели управления.
- Выберите Специальные возможности , чтобы открыть соответствующее диалоговое окно.
4. Выберите вкладку Клавиатура и установите флажок Залипание .
Для дополнительной настройки параметров залипания клавиш следует воспользоваться кнопкой Настройка
.
Нажмите кнопку Настройка
(1),
чтобы открыть диалоговое окно параметров залипания клавиш. Установите флажки, соответствующие нужным параметрам. Нажмите кнопку ОК
(2), затем Применить
(3), а затем кнопку Закрыть
(Х)
на панели управления.
Окно Настройка режима залипания клавиш содержит следующие параметры:
Если Вам безумно не повезло и у Вас не работает мышь, то открыть окно настройки "Залипание клавиш" можно с помощью клавиатуры
Включение залипания клавиш с помощью клавиатуры
- Откройте меню Пуск , нажав клавиши CTRL+ESC (или клавишу с эмблемой Windows) . Затем откройте Панель управления , нажав клавишу C .
- Убедитесь, что выбран классический вид и значки панели управления отображаются на экране. Если это не так, прейдите в левую область панели управления и выберите Переключение к классическому виду , нажав клавишу TAB, а затем ВВОД . С помощью клавиш со стрелками выберите Специальные возможности и нажмите клавишу ВВОД .
- В диалоговом окне Специальные возможности перейдите на вкладку Клавиатура , а затем установите флажок Залипание , нажав клавишу U.
- С помощью клавиши S нажмите кнопку Параметры . Откроется диалоговое окноНастройка режима залипания клавиш , в котором можно выбрать перечисленные ниже параметры.
Нажмите клавишу U, чтобы установить флажок Использовать такой способ включения . Этот параметр позволяет включать и выключать залипание клавиш пятикратным нажатием клавиши SHIFT .
Нажмите клавишу P , чтобы установить флажок Двойное нажатие запирает клавиши CTRL, SHIFT и ALT . Этот параметр позволяет запереть клавиши CTRL, ALT, SHIFT или клавишу с эмблемой Windows , если нажать какую-либо из них дважды подряд.
Нажмите клавишу T , чтобы установить флажокОтключать залипание при нажатии сразу двух клавиш . Этот параметр позволяет отключать залипание клавиш, если клавиши CTRL, ALT, SHIFT или клавиша с эмблемой Windows нажаты одновременно с какой-либо другой клавишей.
Нажмите клавишу M , чтобы установить флажокВыдавать звуковой сигнал при нажатии CTRL, SHIFT и ALT . Этот параметр позволяет воспроизводить звуковой сигнал, когда клавиши CTRL, ALT, SHIFT или клавиша с эмблемой Windows нажимаются, запираются или отпускаются.
Нажмите клавишу S , чтобы установить флажок Отображать состояние режима залипания на экране . Эта функция позволяет отображать соответствующий значок в панели задач при включенной функции залипания.
5. Дважды нажмите клавишу ВВОД , чтобы выйти из меню специальных возможностей.
6. Закройте панель управления, нажав клавиши ALT+F, C .
Как отключить функцию «Залипание клавиш»
Как правило, функцию залипания клавиш и кнопки мыши удобно активировать в тех случаях, когда за компьютер садятся начинающие пользователи или люди с ограниченными возможностями. Если у вас нет необходимости использовать данные режимы, их лучше отключить.
Иногда залипание клавиш происходит автоматически и многие, наверное, наверно сталкивались с такими проблемами. Часто это происходит в играх, когда нажимаешь несколько клавиш одновременно.
Или залипание включается само по себе при длительном удержании единожды какой-либо кнопки на клавиатуре.
Или печатаешь какой-либо текст и вдруг что-то переключилось... и печатать одним нажатием стало невозможно, а печатает, только если держать кнопку несколько секунд.
Скорее всего, в таких случаях. Вы включили режим «Залипания клавиш
»
.
По статистике, чаще всего залипает клавиша Shift. При этом, когда включается залипание, компьютер начинает издавать характерный высокий звук, напоминающий прерывистый писк. Каждые пять секунд при залипании одной и той же клавиши звук повторяется, что очень напрягает сидящего перед компьютером.
Чтобы снять залипание клавиш без отключения данного режима, при работе пять раз нажмите клавишу Shift.
Чтобы отключить функцию залипания клавиш полностью , выполните следующие действия
Для принудительного отключения функции залипания клавиш:
Для Windows ХР :
Способ 1. стандартный
1. Пройдите в «Пуск» → «Панель управления» . Вызовите компонент «Специальные возможности» . В общем, начальные действия такие же, как и при включении режима залипания клавиш (см. выше)
2. Кликните по значку «Специальные возможности» левой кнопкой мыши, - откроется новое диалоговое окно. В открывшемся окне перейдите на вкладку «Клавиатура».
3. В разделе «Залипание клавиш» «Залипание» .

4. Нажмите на кнопку «Применить» , чтобы новые настройки вступили в силу.
5. Закройте окно «Специальные возможности» , нажав на кнопку ОК или значок [x] в правом верхнем углу окна.
Для Windows 7: для удобства, даю пример также и для английской версии.
1. Зайдите в «Пуск» → «Панель управления» .
Внизу находим пункт «» (Ease of Access )и заходим в него.
В следующем окне перед вами откроется список упрощений работы с компьютером. Выбираем «Облегчение работы с клавиатурой
» (Make the keyboard easier to use)
Кстати, по умолчанию, в разделе «Упростить набор текста» большинство опций не отмечено, что не мешает Windows всякий раз предлагать включение новых функций при нажатии определенной последовательности клавиш. Чтобы избавиться от этих предложений, придется погрузиться еще глубже в настройки.
Нажмите ссылку «Настройка залипания клавиш» (Set Up Sticky Keys) , чтобы перейти к окну «Настроить залипание клавиш» (Set Up Sticky Keys). В этом окне нужно снять галочки не только с пункта «Включить залипание клавиш » ,
но и с пункта «Включать залипание клавиш при пятикратном нажатии клавиши SHIFT» (Turn on Sticky Keys when SHIFT Is Pressed Five Times) .
Тогда Windows перестанет предлагать включить эту функцию.
Когда все будет готово, сохраняем сделанные настройки, нажав «Применить» . Закрыть окно кнопкой «ОК ».
Способ 2. Облегчённый
Чтобы отключить функцию залипания клавиш нужно сделать простые действия:
При быстром пятикратном нажатии левой клавиши
в Windows ХР
появляется диалоговое окно с предложением включить Залипание клавиш
После нажатия на кнопку «Параметры» сразу открывается окошко «Специальные возможности» . Далее работаем с этим окном, как и в первом способе.
Для Windows 7 диалоговое окно с предложением включить Залипание клавиш
будет выглядеть так:
Или окно Sticky Keys для английской версии:
3. Появляется окошко настроек залипания клавиш.
6. Наслаждаемся работой в Windows или игрой в любимую игру.
Отключение функцию «Фильтрация ввода»
Вы отключили функцию «Залипания клавиш», но проблема не ушла, все равно есть задержки печатания. Возможно, дело заключается в том, что помимо залипания клавиш может быть включен режим «Фильтрация ввода»
«Фильтрация ввода» (Filter Keys) , включается, если нажать и удерживать правую клавишу более 8 секунд.
Чтобы ее отключить,
Для Windows ХР :
Заходим Пуск>>>Панель управления>>>Специальные возможности >>>Клавиатура .
В разделе Фильтрация ввода снимите маркер с поля напротив надписи «Фильтрация».

Нажмите кнопку Настройка , чтобы открыть диалоговое окно параметровфильтрации. Снимите галочку с пункта «Включение режима фильтрации: удерживание клавиши SHIFT справа в течении 8 секунд» Нажимаем ОК , затем Применить и закрываем окно нажатием ОК или Х
Для Windows 7:
Заходим Пуск>>>Панель управления>>> Центр специальных возможностей
В окне «Облегчение работы с клавиатурой» снимаем галочку с раздела «Включить фильтрацию ввода»:
- «Включать фильтрацию ввода» и «Включать режим фильтрации ввода при удержании правой клавиши SHIFT более 8 секунд» (Turn on Filter Keys when Right SHIFT Is Pressed for 8 Seconds)
Нажимаем Применить , закрываем окно нажатием ОК
Ну, и последнее:
Как отключить оповещающий сигнал режима «Залипание клавиш»
Если залипание клавиш нужно оставить активным, но требуется только отключить отвлекающий звуковой сигнал, издаваемый компьютером,
то Для Windows 7 галочку у опции «Включить залипание клавиш» оставьте /или поставьте и нажмите на синюю ссылку «Настройка залипания клавиш» .

В появившемся окне уберите в самом низу галочку напротив опции «Звуковой сигнал при нажатии CTRL, ALT и SHIFT» ,
после чего нажмите Применить , затем ОК и закройте панель управления.
Для Windows ХР это действо будет выглядеть вот так:

Можно также снять галочку с «Использовать такой способ включения»
в Настройках
раздела «Озвучивание переключения режимов»
Таким образом вы не отключите залипание клавиш, но уберёте раздражающий звук.
Вот вроде бы и всё, что я хотела сказать о таких функциях Windows , как «Залипание клавиш» и «Фильтрация ввода» . Если эти специальные возможности вам не нужны, отключение этих двух опций избавит вас от навязчивых предложений операционной системы и от раздражающего писка спикера.
По материалам www.kakprosto.ru, www.inetkomp.ru, www.nb1000.
Многие пользователи ПК сталкивались с проблемой, когда во время работы за компьютером или во время игрового процесса вдруг выскакивало сообщение о залипании клавиш. Хоть это и мелочь, на первый взгляд, но чем чаще она проявляется, тем больше раздражает. В сегодняшнем материале мы расскажем о нескольких способах, как отключить залипание клавиш на компьютере под управлением ОС "Виндовс". Поехали!
Способ 1: через окошко с предупреждением
Итак, первый способ, как отключить залипание клавиш, довольно простой и подойдет практически для любой редакции ОС "Виндовс". Необходимо начать нажимать на клавишу Shift до тех пор, пока на экране не появится окошко с предупреждением. Можно особо внимательно не вчитываться в текст сообщения, поскольку оно не так важно в данный момент. Куда важнее не нажать на одну из кнопок "Да" или "Нет", иначе придется заново вызывать нажатиями предупреждающее окошко.
Что же нужно делать с появившимся окном "залипания клавиш"? Все просто, необходимо нажать на кнопочку "Параметры", если таковая имеется, или же выбрать вариант "Перейти в центр…". Откроется еще одно окошко.
Порядок действий для каждой операционной системы может быть разный. На ранних версиях Window, типа ХР или Vista, нужно будет нажать в окошке кнопку "Настройки" в разделе "Залипание клавиш". В открывшемся подменю снимаем все галочки и нажимаем на кнопку ОК.
В более поздних версиях ОС "Виндовс" порядок действий будет немного другой и более упрощенный. В открывшемся окне достаточно убрать все галочки и нажать "Применить", после чего ОК.
Отключение через "Панель управления"

Следующий способ, как отключить залипание клавиш, - через "Панель управления". Данный способ также подойдет для всех версий ОС. Первое, что нужно сделать - нажать на "Пуск" и выбрать пункт "Панель управления". В открывшемся окне ищем параметр "Специальные возможности". Как правило, он находится почти в самом низу. Если в "Панели управления" слишком мало значков и найти нужный не получается, то следует нажать на переключатель сверху и выбрать "Крупные значки".

Итак, когда пункт спец. возможностей будет найден, его нужно открыть, просто нажав по иконке. Далее в открывшемся окне пролистываем экран немного вниз и выбираем из списка пункт "Облегчение работы с клавиатурой". Откроется подменю. В данном подменю интерес представляет только раздел "Упростить набор текста". Все, что нужно сделать дальше, - снять все галочки в этом разделе, нажать "Применить", а затем кнопку ОК.
Упрощенный способ
Третий способ, как отключить залипание клавиш, достаточно простой и быстрый. Больше всего этот способ подойдет для современных операционных систем по типу "Виндовс 8" и "Виндовс 10".

Порядок действий тут следующий:
- Нажимаем на меню "Пуск".
- Теперь нужно кликнуть по изображению шестеренки, чтобы открылись параметры системы.
- В открывшемся окне пролистываем экран немного вниз и нажимаем на пункт "Специальные возможности".
- В появившемся подменю с левой стороны нажимаем на раздел "Клавиатура".
- В данном разделе отключаем все переключатели, которые относятся к пункту "Залипание клавиш".
- Готово.
Как отключить залипание клавиш на "Виндовс 10"
Теперь коротко о том, как отключить залипание на операционной системе "Виндовс 10". В принципе, тут работают все те же способы, что были описаны выше, однако есть свои но. Как известно, в "десятке" нет пункта "Панель управления", который обычно располагается в меню "Пуск". Некоторые могут подумать, что в таком случае способ № 2 из статьи для "Виндовс 10" не подойдет, но это не так.
Чтобы открыть "Панель управления", нажимаем на иконку лупы рядом с меню "Пуск" и пишем в строке поиска "Панель управления". Будет выдан единственный результат, который мы и выбираем. Готово, "Панель управления" открыта.
Также в некоторых редакциях "десятки" можно одновременно нажать кнопки Win+X. Откроется небольшое меню, в котором сразу же можно выбрать пункт "Панель управления".
Вот, собственно, и все, что касается Windows 10. Дальнейший порядок действий по отключению залипания повторно описывать нет смысла, все, что нужно делать, указано выше.
Отключение залипания клавиш через реестр
Ну, и последний способ, как отключить режим залипания клавиш, - воспользоваться системным реестром. Если ни один из способов выше не помогает, то этот поможет на все 100 %.

Инструкция:
- Нажимаем одновременно на клавиатуре кнопки Win+R. На раб. столе появится окошко, в котором нужно написать regedit и нажать Enter.
- Откроется окно управления системным реестром.
- В данном окне слева вверху раскрываем ветку HKEY_CURRENT_USER\Control Panel\Accessibility\StickyKeys .
- В папке StickyKeys лежит файл Flags. Нажимаем на него 2 раза и меняем значение 510 на 506, после чего жмем ОК.
- Теперь таким же образом редактируем файл Flags в еще одной ветке реестра HKEY_USERS\ _DEFAULT\Control Panel\Accessibility\StickyKeys . Параметр также меняем с 510 на 506.
- После того как все будет изменено, нужно обязательно перезагрузить ПК, чтобы изменения вступили в силу.
Вот, собственно, и все, что касается отключения залипания через реестр.
Функция залипание клавиш на клавиатуре, полезна для тех, кто только начинает пользоваться компьютером или людям, которые по каким-то причинам не могут нажимать несколько кнопок одновременно (травма, потеря дееспособности одной из рук). Однако обычному пользователю эта функция может мешать, поскольку, если она включена, компьютер издаёт характерный писк. Это может быть неудобно и в том случае, если человек привык пользоваться клавиатурой обычным способом.
Функция может включиться случайно, например, когда вы на ноутбуке задели ладонью чувствительную панель, заменяющую мышку или соседние кнопки. Как правило, часто залипает клавиша Shift. Обычно при этом возникает резкий высокий раздражающий жалобный звук. Обычно при повторном нажатии на эту кнопку звук исчезает. Если это не сработало, можно убрать залипание клавиш, выключив режим.
Windows 7
Принципы отключения функции в различных программных обеспечениях примерно одинаковы, отличаются обозначения, интерфейс. Главное, найти, как выключить её по предлагаемым подсказкам. Сделать это нужно примерно так. Нажмите Пуск , затем Панель управления , потом Просмотр , Категория и, в последней, Мелкие значки .
Кликните по ним левой кнопкой мышки, и перед вами на экране возникнет новое диалоговое окно. Далее вы увидите Центр специальных возможностей (или, на английском Ease of Access).


Откройте его и найдите надпись: Упростить раздел текста. Теперь нужно отключить настройку: найти кнопку Включить залипание клавиш и снять с неё галочку.

Когда сделаете это, не забудьте нажать кнопку Применить, чтобы заданные параметры вступили в силу. Если это не помогло, войдите в настройку фильтрации ввода здесь же. Уберите галочки с 2-х верхних полей и сохраните параметры.
Windows XP
Откройте Пуск, войдите в Панель управления. Затем найдите компонент Специальные возможности. Кликните по нему левой клавишей. В раскрывшемся диалоговом окне откройте вкладку Клавиатура. Вы увидите раздел Залипание клавиш. Снимите галочку напротив надписи Залипание, и проблема будет устранена. Только не забудьте нажать внизу кнопочку Применить. Так как если вы нажмёте ОК – вкладка закроется без сохранения изменений и всю манипуляцию придётся делать заново.
Можно также убрать проблему более быстрым способом. Нажмите 5 раз клавишу Shift (только быстро) и тогда перед вами откроется диалоговое окно с предложением отключить функцию Залипание клавиш. Чтобы согласиться с ним, нажмите кнопку Параметры и перейдите по ссылке в новом диалоговом окне. Далее вам будет предложено: Настроить залипание клавиш, где можно снять галочки со всех нужных пунктов. После того, как вы сделали выбор, нажмите Применить или Сохранить и закройте окно.
Если вас беспокоит только звук, то в той же вкладке вы можете найти настройки для его отключения и тогда можете оставить Залипание клавиш, если необходимо.
Если вы часто играете в игры или используете программы, где нужно нажимать одну и ту же кнопку несколько раз, то можете столкнуться с надоедливым уведомлением, спрашивающим, нужно ли включать режим залипания клавиш. Но от этой проблемы легко избавиться, отключив специальную функцию, вызывающую это окно.
Зачем нужно залипание клавиш
Система предлагает включить залипание клавиш, когда вы нажимаете одну и ту же кнопку подряд пять раз.
Залипание клавиш нужно для того, чтобы обезопасить пользователя от ложного нажатия кнопок, если они залипли. Например, на кнопку что-то было поставлено, или клавиатура сломалась, одна её клавиша залипла и начала беспрерывно нажиматься. В этом случае и пригодится данный режим, который позволит использовать какую-либо клавишу только после того, как вы зажмёте на клавиатуре Shift.
Но ситуации, в которых данная функция действительно необходима, очень редки. Чаще всего она активируется в самый неподходящий момент, поэтому её стоит отключить.
Деактивация функции
Конечно, вы можете каждый раз вручную закрывать окошко с вопросом об активации залипания кнопок, но есть вариант получше - отключить вызов этого уведомления при любых происходящих с клавиатурой действиях. Поскольку эта функция свойственна всем версиям Windows, далее будут представлены инструкции для каждой из них.
 При нажатии на одну и ту же кнопку пять раз подряд возникает уведомление о залипании клавиш
При нажатии на одну и ту же кнопку пять раз подряд возникает уведомление о залипании клавиш
Отключение в Windows 7
Этот способ актуален для всех версий Windows, но в Windows 7 он является основным:
 Откройте «Панель управления»
Откройте «Панель управления» Откройте раздел «Центр специальных возможностей»
Откройте раздел «Центр специальных возможностей» Перейдите к подразделу «Облегчение работы с клавиатурой»
Перейдите к подразделу «Облегчение работы с клавиатурой» Кликните по кнопке «Настройка залипания клавиш»
Кликните по кнопке «Настройка залипания клавиш» Отключите залипание клавиатуры
Отключите залипание клавиатуры Кликните по кнопке «Настройки фильтрации ввода»
Кликните по кнопке «Настройки фильтрации ввода» Отключите залипание
Отключите залипание Нажмите кнопку «Применить»
Нажмите кнопку «Применить»Видео: как отключить залипание клавиш в Windows 7
Устраняем «залипание» на Windows 8, 8.1, 10
В этих версиях операционной системы служба отключается абсолютно одинаково, поэтому рассмотрим всё в одном пункте:
 Откройте параметры компьютера
Откройте параметры компьютера Перейдите в раздел «Специальные возможности»
Перейдите в раздел «Специальные возможности» Перейдите к блоку «Клавиатура»
Перейдите к блоку «Клавиатура» Переместите ползунок
Переместите ползунок Отключите лишнее
Отключите лишнееВидео: как отключить залипание клавиш в Windows 10
Отключаем функцию на Windows XP
В этой версии отключение функции немного отличается от остальных, так как сначала придётся самостоятельно вызвать уведомление:
 Нажмите кнопку «Параметры»
Нажмите кнопку «Параметры» Перейдите к настройкам залипания
Перейдите к настройкам залипания Отключите функцию
Отключите функциюЗалипание клавиш может быть полезно в очень редких случаях, но по большей части оно приносит только неудобства. Не бойтесь залипание клавиш деактивировать: в любой момент вы сможете включить эту функцию, поставив все убранные галочки на свои места.