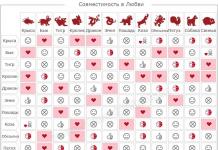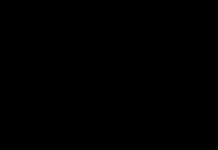Выбирая смартфон, каждый человек руководствуется соответствующими параметрами. Для кого-то важна батарея, для кого-то звук, для кого-то камера. А некоторые просто выбирают ультрабюджетный телефон с низкими характеристиками.
Очень часто в таких смартфонах со временем появляются определённые проблемы. Одна из таких проблем – не работает камера на андроид смартфоне. Правда от такой неприятности не застрахованы даже флагманы. Поэтому, в этой статье мы разберём причины возникновения такой проблемы, а также разберём, что делать, если камера на андроиде не работает.
Причины возникновения
- Прошивка
Иногда бывает, что после обновления прошивки телефон стал работать не лучше, а совсем наоборот. Телефон начал глючить, зависать, а некоторые приложения начинают давать сбой. В том числе это касается и камеры.
- Вирусы
Вирус – это вредоносная программа, которая влияет не только на работу самой системы, но и на запуск самих приложений. Возможно ваша камера не работает именно из-за того, что в вашем телефоне поселился вирус.
- Механическое повреждение
Если вы уронили или ударили свой смартфон – это может быть главной проблемой неработающей камеры. Скорее всего повредился сам глазок камеры, либо отвалился шлейф.
- Засорённый кэш
Когда кэш модуля засоряется, начинаются сбои в работе приложения. В данном случае камеры. Камера может запускаться через раз, либо не запускаться вообще.
- Загрязнение
Камера запылилась или загрязнилась. Это так сказать ошибка производителя, так как он не обеспечил должную защиту камеры от попадания пыли. Из-за этого камера может работать некорректно.
- Конфликт с другим приложением
В некоторых случаях, камера перестаёт работать, когда вы устанавливаете приложение, которое конфликтует с приложением камеры. То есть вы должны выбрать, какую программу вы будете использовать: ту, которая была установлена производителем, либо ту, которую вы скачали. Но иногда могут не работать обе программы.
Такое часто бывает, когда вы скачали несколько камер или фоторедакторов.
- Неправильная прошивка
Прошивка смартфона – дело не сложное, но тонкое. При прошивке обновляются все параметры, модули и т.д. Поэтому очень важно подобрать нормальную прошивку, без багов, и только для своего смартфона. Даже если это кастомная портированая прошивка, внимательно прочитайте описание к ней. Возможно именно в этой прошивке камера не работает.
- Мало памяти
В процессе эксплуатации телефона вы можете не замечать, как памяти становится всё меньше и меньше. И именно из-за недостатка памяти может не работать камера. Возможно программа будет запускаться, но сфотографировать или снять видео у вас явно не выйдет.
- Неправильная настройка
Возможно произошёл сбой настроек, или вы вручную выставили настройки неправильно. В любом случае, это может стать причиной некорректной работы камеры.
- Повреждение карты памяти
Так как большинство телефонов работают с картами памяти, то и память по умолчанию мы выставляем sd карту. Но карта – это недолговечное устройство, поэтому если ваша камера часто выбивает ошибки или даёт сбои (особенно при сохранении видео или снимка), проблема может скрываться именно в флешке.
Способы устранения
Теперь поговорим о способах устранения этой неполадки.
Самым первым делом что нужно сделать – это выключить телефон, вытащить и вставить обратно батарею, а затем включить смартфон. Возможно просто произошёл небольшой системный сбой, который легко решается перезагрузкой. А если что-то серьёзнее, тогда вот методы решения этой проблемы.
- Если дело в прошивке, то вам могут помочь несколько вариантов:
- Откат системы
- Сброс настроек
- Прошивка на более свежую версию
Если камера перестала работать после обновления по воздуху, то нужно откатиться на старую версию. Откат делается в каждом телефоне по-разному.
Также можно попробовать сбросить настройки до заводских. Правда у вас всё удалится из памяти телефона, но зато потом ваша камера заработает.
Если откат системы не помог и сброс настроек тоже, нужно прошить телефон вручную на более свежую прошивку, либо на старую версию. Главное, чтобы прошивка была стабильная и без багов.
- Одна из самых распространённых проблем – это вирусы
Чтобы почистить телефон от вирусов, нужно скачать антивирус и просканировать систему. Если причиной неисправности камеры является действительно вирус, то антивирусная программа его найдёт, а вам останется только удалить найденные вредоносные файлы.
Самым лучшим на сегодняшний день антивирусом является Dr. Web. Его можно бесплатно скачать с Play Маркет.
- Механическое повреждение решается только в сервис центре
При ударе телефона может случится всё что угодно. Если после удара телефона не работает камера, то его остаётся только нести в сервисный центр. Если вы решите разобрать телефон и подчинить камеру самостоятельно, то это может закончится повреждением платы, шлейфов и других компонентов.
Поэтому, если не уверены в своих силах, то лучше не заниматься самодеятельностью. Возможно вам придётся заменить модуль камеры, а дома вы такого сделать не сможете.
- Почистите кэш
Самой простой и безобидной причиной является засорение кэша. Что такое кэш?
Следовательно, если кэш засорился – то скорость доступа будет очень маленькой, и в итоге приложение будет выбивать ошибку доступа. Поэтому идём в настройки, затем переходим в приложения, и ищем камеру. Кликаем на неё, и ищем строчку «Очистить кэш». После этого ваша камера снова будет работать.
- Удаление пыли
Это вряд ли может отразиться на сбои в камере, но картинка будет сильно искажена. Поэтому неопытный пользователь будет сразу думать, что с камерой случилось что-то серьёзное, так как он не получает желаемого качества фотографии.
Чтобы удалить пыль, надо обратиться в ремонт телефонов или сервисный центр. Мастер аккуратно снимет стёклышко, всё почистит, и вы снова будете любоваться чётким изображением.
- Удалите конфликтующее приложение
Найти виновника в этой ситуации сложно. Если вы установили конкретное приложение, после которого заметили сбои в камере, то его и нужно удалить. Если такая проблема появилась не сразу, то искать нужно методом тыка.
Либо просто сделать сброс настроек. Система форматируется, и камера вернётся к жизни.
- Баг в прошивке
Нужно поставить другую прошивку. Если вы установили официальную прошивку, и камера перестала работать, то это ошибка производителя, и которая в скором времени будет исправлена. Но такое случается крайне редко. В основном в ультрабюджетных китайских смартфонах.
Если речь идёт о кастомных прошивках, тогда нужно обращаться к создателю прошивки. Возможно создатель сделает фикс или патч, который исправит эту проблему, а может и нет. За установку прошивки ответственность несёте только вы! Поэтому тщательно изучайте описание прошивки, и рассмотрите все возможные баги, чтобы в будущем избежать таких проблем.
- Изменить память по умолчанию
Недостаток памяти – это одна из причин. Поэтому нужно в настройках памяти переключить память по умолчанию на SD карту. Если у вас нет SD карты, тогда нужно удалить ненужные файлы, чтобы появилось свободное место для сохранения новых снимков.
Если в настройках камеры нет функции выбора памяти по умолчанию, тогда ищите эту функцию в настройках телефона.
- Восстановить настройки камеры по умолчанию
Если вы любитель покопаться в настройках камеры для достижения наилучшего качества снимка, то в будущем камера может перестать работать именно из-за таких действий. Чтобы восстановить настройки по умолчанию, зайдите в настройки телефона, перейдите в приложения и найдите камеру. В появившемся списке операций выберите «Вернуть настройки по умолчанию».
- Проверьте карту памяти
Рано или поздно, ваша карта памяти начнёт давать сбои. Для её восстановления нужно форматировать её, и протестировать специальными программами. Желательно это сделать на компьютере. Программа почистит флешку, исправит ошибки и т.д. После чего снова вставьте флешку в телефон.
Этот метод поможет только в том случае, если ваши фото с камеры сохраняются на sd карте.
Заключение
Если проблема – не работает камера на андроид — связана с софтом, то она легко решается в домашних условиях. Если же это аппаратный сбой или механическое повреждение, то тут без мастера не обойтись.
Во всех приложениях на Андроид по тем или иным причинам могут происходить ошибки, и «Камера» — не исключение. Что делать, если при запуске стандартного приложения «Камера» выскакивает: Произошла неожиданная остановка приложения Камера (процесс com.android.camera)? Рассмотрим решение проблемы в этой статье.
Что такое ошибка com.android.camera
Ошибки камеры могут проявляться по-разному. При запуске приложения «Камера» вместо окна видоискателя вы можете увидеть чёрный экран, на котором через некоторое время появится такое сообщение: «Произошла неожиданная остановка приложения «Камера» (process com.android.camera). Повторите попытку.» Также вы можете обнаружить, что нет камеры в приложениях, которые обычно её используют. Например, в мессенджерах, фоторедакторах и так далее.
Ошибка com.android.camera свидетельствует о том, что что-то не даёт камере работать корректно. Это может быть как программный сбой, так и технические неисправности самого модуля камеры. В случае поломки лучше обратиться в сервисный центр, так как самостоятельно устранить проблему у вас вряд ли получится, а вот программные сбои можно попробовать устранить несколькими способами.
Что делать, если произошла неожиданная остановка приложения Камера
Чаще всего ошибки на Андроид происходят в оперативной памяти устройства и вызваны некорректной работой приложений. В таком случае вам поможет перезагрузка смартфона, так как при перезагрузке оперативная память полностью очищается. Нажмите и удерживайте кнопку включения аппарата, затем в появившемся меню выберите «Перезагрузка».

Можно удалить обновления приложения «Камера», если оно ранее обновлялось, и установить их заново через Play Market. Для этого:

Если стандартному приложению всё равно не удалось подключиться к камере и вы до сих пор наблюдаете надпись «В приложении Камера произошла ошибка», вы можете установить стороннюю камеру из Play Market. На сегодняшний день в магазине приложений более чем достаточно вариантов от сторонних разработчиков. Откройте Play Market и в строке поиска напишите «Камера», после чего вы сможете выбрать приложение из предложенного списка и установить.
В наши дни, большое количество пользователей всевозможными электронными гаджетами отдают предпочтение операционной платформе Android.
Выбор данного софта основывается на учитывании некоторых важных критериев, но в большинстве случаев ключевую роль играет возможность за сравнительно небольшую стоимость получить практичную видеокамеру или фотоаппарат.
Но, на практике нередко возникают ситуации, когда устройство в один прекрасный день работает не так как должно, иными словами в исходном коде платформы происходит определенный сбой.
Вероятные причины
Как правило, камера не работает при возникновении нескольких основных причин, например:
Процесс обновления текущей прошивки гаджета. Известно, что обновление системы - функция автоматическая и не зависит от воли пользователя, но она запросто может стать катализатором нештатных ситуаций в корректной работе камеры. Для решения проблемы стоит откатить версию системы после очередного обновления Android;
Камера на Android может выйти из строя при механическом ударе. К примеру, при опрокидывании гаджета, модуль отвечающий за настройки камеры может выйти из строя;
Скопление пыли на датчике. Ряд портативных устройств имеют вынесенные модули, следовательно, их поверхность запросто поддается загрязнению;
«Завал» кэша модуля.
Настраиваем правильно камеру на Android
Настройка камеры может быть выполненна одним из трёх известных способов:
Ручной сброс системы мобильного гаджета до заводских параметров. Для того чтобы это осуществить, стоит выполнить последующие операции - открыть меню настроек гаджета, перейти на вкладку «резервное копирование» и отметить галочкой конфигурацию «сбросить до заводских настроек» ;
Скачивание антивируса и последующая «чистка» системы. На сегодняшний день разработано и эффективно внедрено множество антивирусных программ, которые можно в свободном доступе просмотреть и загрузить на Google Play;
Очистить кэш модуля. Чтобы это выполнить, вам стоит перейти в настройки, выбрать меню «приложения» , графу «камера» и внизу нажать на строку «очистить кэш» ;
Аккуратно протереть проспиртованной салфеткой защитную линзу камеры;
Загрузить альтернативное приложение. Таких в Сети несметное количество, как платных, так и совершенно бесплатных. После того как вы установите подобное приложение, его иконка станет доступной на рабочем столе.
В завершении следует отметить, что камера на Android имеет свойство некорректно работать, и работа с нею имеет свои особенности.
В обязательном порядке стоит учитывать ряд требований верной эксплуатации, и проблем с работой модуля камеры и ОС у вас не будет!
Привет! Буквально недавно мне пришлось обновлять iPhone 5S на iOS 10 одному знакомому и все бы было хорошо, но... тогда бы я не стал писать эту статью:) В общем, на следующий день он пришел ко мне и заявил буквально следующее: «В Apple все негодяи. Искусственно делают устаревание устройств - вынуждают покупать новое. Вот посмотри, после обновления у меня перестала работать задняя камера (там теперь всегда показывается черный экран), да и фонарик не включается, постоянно пишет про какой-то перегрев, хотя устройство полностью холодное».
Я, конечно же, могу поверить в то, что Apple каким-то образом вынуждают покупать свои новые гаджеты (например, добавляя новые фишки). Но не таким же варварским - простым обновлением ломая камеры. Поэтому было решено попробовать исправить сей недуг и... ведь получилось! Каким образом? Сейчас расскажу, поехали!
С самого начала стоит отметить, что, касаемо данной проблемы, задняя камера и фонарик зависимы между собой. Камера будет показывать черный экран, а при включении вспышки будет написано: «Вспышка выключена. Перед использованием вспышки iPhone требуется охлаждение». Это, так сказать, основной симптом.
Итак, перво-наперво я полез поискать и посмотреть что пишут люди по этому поводу. Оказывается, на форуме Apple уже есть целая ветка посвященная этому недугу. И таких «счастливчиков» (с не запускающейся камерой после обновления) на целый городок наберется. Правда, в основном там идет речь про iPhone 5, но 5S, а также остальные гаджеты на iOS, тоже упоминаются. Вот какие советы и действия удалось подсмотреть - после их выполнения у некоторых камера снова заработала:
- Включить или отключить режим энергосбережения ().
- Переключать камеры (с фронтальной на заднюю) несколько раз. Пока черный экран не пропадет и она не начнет включаться.
- Немного надавить в районе камеры (очень аккуратно!).
- Закрыть все приложения, которые могут использовать камеру и попробовать снова.
- Делаем жесткую перезагрузку гаджета. Как?
- последнюю актуальную прошивку .
Если и это не спасает, то придется лезть внутрь гаджета. Здесь будет небольшой совет - в том случае когда устройство на гарантии, самостоятельно делать этого ой как не следует. . И помните, что для РСТ iPhone срок гарантии в России 2 года (а не один как многие думают) - .
Если же навыки сборки и разборки вам не чужды, то проверяем и включаем-выключаем:
- Шлейф камеры.
- Аккумулятор.
Возможно они просто отошли после падения или иного удара. Если телефон восстановлен неофициально, пересобран или подвергался какому-то «кустарному» ремонту, то очень часто можно отметить, что на шлейфах нет специальной пленки, которая позволяет надежно зафиксировать шлейф в разъеме. И при малейшем падении, он просто-напросто вываливается.
Даже если все на месте и вам кажется что они установлены плотно и до конца, для решения не работающей вспышки и черного экрана при запуске фотокамеры, необходимо вытащить и вставить их. Да, простого переподключения в большинстве случаев хватает.

Это сработало и в нашем случае - в итоге оказалось, что телефон у товарища несколько раз падал и шлейф камеры банально отошел.
Здесь необходимо отметить, что приятель покупал iPhone 5S на рынке и кто, как, и из чего его собирал - мы естественно не знаем. В любом случае, если на предыдущей версии iOS это не мешало камере нормально запускаться, то после обновления что-то пошло не так и вместо объекта съемки мы видели сплошной черный экран.
Надеюсь, что до разборки устройства у Вас дело не дойдет и заставить заработать камеру с фонариком получится другими, более простыми способами. Хотя и в последнем варианте нет ничего сложного, надо только действовать аккуратно и не сломать еще что-либо:)
P.S. Есть еще один секретный способ решить проблему - ставим «лайк» и все «ОК»!
. «Не удалось подключиться к камере»: такое сообщение об ошибке отображается на экране при наличии проблемы с доступом к камере Android-устройства - смартфона или планшетного компьютера. Все больше и больше пользователей сообщают о том, что сталкиваются именно с этой ошибкой. Сложность в том, что единого решения проблемы не существует, так как она может быть с равной вероятностью с вязана как с программным обеспечением, так и с аппаратной частью устройства.
Всё начинается с того, что при попытке задействовать камеру Android-устройства вы сначала видите пустой экран со значком камеры в центре, а потом получаете сообщение «Не удалось подключиться к камере». Иногда удается задействовать камеру после перезагрузки устройства, но, как правило, частота возникновения ошибки увеличивается, и вскоре воспользоваться фото-модулем для того, чтобы сделать пару-тройку фотографий, становится просто невозможно. Многие пользователи жалуются также, что аналогичное сообщение об ошибке они получают при попытке произвести съемку видео с минимальным разрешением (240p). Можно ли как-то исправить ситуацию? Давайте попробуем вместе разобраться в происходящем и найти доступные пути самостоятельного решения проблемы.
1. Доступные способы
Пользователи сообщают, камера начинает работать после перезагрузки Android-устройства. Иногда приходится перезагрузить гаджет несколько раз, чтобы добиться требуемого результата. В любом случае, есть смысл попробовать этот элементарный способ - выключить и снова включить свой смартфон или планшет.
Каждое Android-устройство имеет функцию загрузки в "Безопасном режиме" функцию, то есть, вы перезагружаете телефон и включаете его, активируя только основные приложения и ограниченное количество доступных функций. Безопасный режим отлично подходит для поиска неисправностей, так как загруженные приложения будут отключены, и вы будете в состоянии определить, действительно ли существует конфликт между различным софтом сторонних разработчиков и системным программным обеспечением, имеющим отношение к использованию камеры.
Для повторного запуска в безопасном режиме:

Если камера нормально работает в безопасном режиме, то вы сузили круг поиска причин возникновения ошибки. Проблема заключается в конфликте сторонних приложений с системным ПО. Именно из-за них вам не удается подключиться к камере. Ваши дальнейшие действия:
C
) Удалить конфликтующие сторонние приложения
Попробуйте удалить сторонние приложения, имеющие отношение к камере. Это приложения, которые в процессе своей работы могут делать снимки. Например: Snapchat, Whatsapp и т.д. Наверняка на вашем смартфоне или планшете найдутся программы, с помощью которых вы можете делать фотографии непосредственно из приложения и делиться ими. Удаляйте такие программы последовательно, одну за другой, проверяя после каждого удаления, не исчезла ли ошибка. Если вам удалось подключиться к камере, вы нашли конфликтующее с системным программным обеспечение стороннее приложение. И еще: не забывайте переключаться между видео, панорамной съемкой и другими режимами во время проверки - проблема может проявиться в любом из них, а нам важно восстановить полный функционал камеры.
D ) Попробуйте воспользоваться сторонним приложением для камеры
Если системное приложение является единственной программой, имеющей доступ к камере на вашем Android-устройстве, и вы получили сообщение «Не удалось подключиться к камере», стоит попробовать поработать с ней с помощью стороннего приложения. В магазине Google Play представлено много подходящих для этой цели программ. Воспользуйтесь функцией поиска и найдите приложения в категории "Камера". Остановите свой выбор на одном из популярных приложений - таком как: Candy Camera, Open Camera, Camera 360, Camera MX или Camera for Android. Скачайте и установите приложение, запустите его.
Если из стороннего приложения, скачанного с Google Play, вам удалось запустить камеру, то проблема кроется в официальном системном приложении для неё. Попробуйте действоватьследующим образом:

2. Способы среднего уровня сложности
Это стандартные шаги, которые можно сделать в случае, когда приложение показывает сообщение об ошибке «Не удалось подключиться к камере». Попробуйте использовать их все - должно помочь. И не забывайте останавливать работу приложения и перезапускать его перед каждой новой попыткой подключения камеры. Приведенные здесь способы исправления ошибки «Не удалось подключиться к камере» не несут в себе опасности потери сохраненных фотографий и видео.
A ) Очистка кэша и данных

Б
) Удаление и повторная установка обновлений
Зайдите в те же настройки приложения камеры, как было показано выше. Если там имеется возможность удаления обновлений, то сделайте это. Но помните, что вы не должны использовать старые версии приложений, поэтому вам придется посетить Play Market, чтобы обновить приложение камеры еще раз.
B
) Проверьте права доступа (только для Android Marshm)
Android Marshmallow имеет персонифицированную систему разрешения доступа к основным приложениям. Вы должны подтвердить, что ваше приложение камеры имеет разрешение на доступ к камере. Обычно, если необходимое разрешение отсутствует, оно запрашивается во время запуска приложения.
- Зайдите в "Настройки" -> "Приложения" -> "Камеры".
- Нажмите на "Разрешения".
- Убедитесь, что ползунок "Разрешение камеры" смещен вправо. Вы можете выключить его и снова включить.
3. Методы устранения ошибки для продвинутых пользователей
Внимание : данные методы исправления ошибки «Не удалось подключиться к камере» при использовании влекут за собой потерю данных, сохраненных на Android-устройстве. Чтобы не лишиться контактов, фотогалереи, игр, музыки и прочего контента, необходимо выполнить резервное копирование. Сохраните фотографии, информацию об учетной записи и резервную копию приложений в вашем аккаунте Google. Всё это будет повторно установлено после добавления той же учетной записи Google на устройство.
А
) Очистка кэша
Это действие позволяет очистить систему устройства от временных данных - устаревших и только загромождающих память. Эта опция активируется в режиме Recovery, который становится доступен после перезагрузки телефона с помощью загрузчика.
Чтобы очистить кэш, выполните следующие действия:

После того, как очистка кэша успешно завершится, перезагрузите ваш телефон и попробуйте запустить приложение камеры еще раз. Обратите внимание, что в вашем Android-устройстве может быть иная комбинация кнопок для доступа к режиму технического обслуживания и восстановления.
B
) Сброс к заводским настройкам
Сброс настроек считается самым кардинальным способом решения проблем, так как влечет за собой полную потерю данных. Но если никакие другие методы не помогают, то использовать его вы будете просто вынуждены. Впрочем, данные сохранить поможет резервное копирование, а повторная настройка аппарата лишь закрепит навыки работы с Android-устройствами. Приведем два способа, используя которые можно выполнить сброс телефона или планшета до заводских настроек.
Метод I: Из меню восстановления

Метод II: Из системных настроек

Если ни один из этих методов не сработал, то проблема, скорее всего, кроется в аппаратной части Android-устройства. Вы можете вернуть телефон ли планшет обратно продавцу, если срок гарантии еще не истек. В противном случае вам придется обратиться в авторизированный сервис компании-производителя гаджета либо выбрать ремонтную мастерскую с хорошей репутацией, специалисты которой смогут разобраться в неисправности аппарата. Впрочем, если вы не уверены, что причина возникновения ошибки «Не удалось подключиться к камере» не зависит от "железа", то можете подождать очередного обновления операционной системы. Иногда после обновления некоторые проблемы решаются сами собой. Жаль только, что случается это крайне редко.