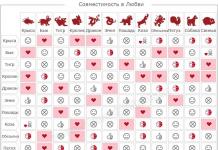Иногда не удаётся обновить приложения в Play Market из-за ошибок на Андроид. Каждая ошибка имеет свой код, зная который, можно её исправить за несколько минут. Если решить проблемы с обновлением или установкой новых приложений через Play Market не удалось, давайте узнаем как исправить и устранить их вместе.
При обновлении или скачивании с Play Market через Wi-Fi или мобильный интернет, может возникнуть ошибка получения данных с сервера, в этом случае повторяем попытку через несколько минут. Сервера могут быть перегружены, либо ведутся технические работы. Когда недостаточно места на карте памяти, удалите ненужные программы, кеш и ошибка исчезнет.
Коды ошибок
963, 906, 907 — сообщение об ошибке появляется тогда, когда пользователь пытается обновить приложение через Play Market на смартфонах типа HTC One, иногда на Moto G и других моделях.
- удаляем данные нескольких приложений. Заходим в Настройки — Приложения — Play Маркет — Очистить кеш. Теперь возвращаемся назад к списку всех приложений и ищем вкладку «Диспетчер загрузки», жмём «Стереть данные»;
- второй способ заключается в том, чтобы деинсталлировать недавние обновления, которые могут работать некорректно в связи с недоработками. Снова открываем вкладку «О приложении» Play Маркет и нажимаем на кнопку «Удалить обновления». Вероятно Андроид попросит Вас заново установить новейшую версию программы при открытии, это значит, что метод не сработал;
- третий путь, это отключить карту памяти на Андроид устройстве. Переходим в Настройки — Память — Удалить SD карту и после этого, заходим в Play Маркет, пытаемся обновить или установить нужную игру или программу. В случае успеха, снова прикрепите SD карту, чтобы расширить память устройства;
- пробуем закинуть приложение, которое не обновляется на внутреннюю память или наоборот, на внешнюю в зависимости от того, где оно находится. Настройки — Приложения — (Название программы или игры) — Переместить на SD карту. Тестируем работоспособность, попробовав обновить проблемное приложение в Play Market.

Первые два метода самые эффективные и должны сработать при появлении подобных ошибок на вашем телефоне или планшете с ОС Андроид.
406, 413, 491, 504, 506, 905 — недоступно скачивание файлов из магазина, коды разные, но решения одинаковые для всех перечисленных:
- стираем кеш и данные Play Маркет через настройки;
- если проблема остаётся актуальной, тогда удаляем данные приложения «Сервисы Google Play», но это сотрёт всё что связанно с магазином: базы данных, настройки, прикреплённые аккаунты.
491, 923 — скачивание или обновление невозможно. Удаляем аккаунт Google в настройках, перезагружаем Андроид устройство и добавляем заново.
Как обновлять приложения без Play Market
Установить или обновить программы, игры на Андроид можно вручную, скачав APK файл на устройство, затем инсталлировать. Для примера, воспользуемся сервисом — ссылка , который загружает из магазина установочный файл, затем отдаёт его Вам:
- заходим в Play Маркет;
- выбираем приложение и копируем URL в адресной строке браузера;
- открываем сервис, вставляем ссылку, жмём «Generate Download Link»;
- настройки — Безопасность — Неизвестные источники (включить).
Когда файл скачан на Андроид, ищем его в загрузках устройства и нажатием запускаем установку. Скачивать обновлённый контент лучше в Play Market, там всегда будет свежая версия программы. Если скачали на компьютер, тогда воспользуйтесь USB подключением, чтобы перекинуть APK файл на Андроид. Важно: программы, игры из сомнительных источников лучше не устанавливать подобным способом.
Что делать, если не удалось обновить приложение из-за ошибки? Причины могут быть разными, плохое интернет соединение, мало места на телефоне или непонятный для простого пользователя код df-dla-15. Возьмите на заметку общие рекомендации по скорейшему устранению проблем связанных с обновлением:
- проверьте интернет;
- перезагрузите смартфон, планшет;
- очистите систему Андроид, с помощью CCleaner например;
- сделайте откат обновлений Play Market или проблемного приложения;
- восстановите настройки по умолчанию.
Надеюсь что эта информация поможет Вам разобраться с тем, как быстро обновлять и скачивать контент с Play Market.
Рассмотрим, как правильно обновить сервисы Google Play и избавиться от ошибок в процессе установки ПО на ваш смартфон.
Для чего нужны сервисы Google Play?
Сервисы Google Play – это комплекс программного обеспечения, который по умолчанию используется всеми гаджетами на базе . Все установленные сервисы управляются одной утилитой. Разработчики Гугл рекомендуют регулярно обновлять стандартное ПО для стабильной работы системы.
Если в главном меню вашего устройства нет сервисного ПО, вы всегда можете установить его из официального магазина приложений. Таким образом, взаимодействие всех приложений будет осуществляться без сбоев и багов.
Сервисы Google невозможно удалить из устройства, ведь они отвечают за работу следующих процессов:
Апдейты позволяют владельцу устройства использовать программы от Google с самым актуальным интерфейсом и новинками функционала. Каждое обновление устраняет предыдущие ошибки и улучшает производительность программы.
Способ 1 – Использование Play Market
Первый и самый простой способ установки обновлений для стандартных сервисов – это использование . Значок магазина находится в главном меню телефона. Для начала скачивания программ вам достаточно только авторизоваться под своей – можно использовать уже существующий профиль или создать новый аккаунт.
Обновления из Плей Маркет бывают двух видов:
- Автоматические;
- Пользовательские.
В первом случае система автоматически скачивает и устанавливает апдейты для всех программ гаджета или только для выбранного списка приложений Начало скачивания новых компонентов начинается в тот момент, когда телефон подключается к быстрому соединению с интернетом (через Wi-Fi). Второй вариант – пользователь сам запускает процесс апдейта для нужной ему программы.
Чтобы настроить автоматическое обновление, зайдите в магазин приложений и следуйте инструкции:
1 С помощью флипа слева-направо откройте вкладку главного меню ;
2 Кликните на поле «Настройки» ;

3 В открывшемся окне найдите раздел общих параметров и в нем выберите пункт «Автообновления» ;

4 В окошке изменения значения опции отметьте пункт «Всегда» или «Только через Wi-Fi» , если хотите экономить трафик. Также, не рекомендуется выбирать пункт «Всегда» , если вы часто используете интернет по сотовой сети. Автоматическое скачивание программ может превысить лимит доступных МБ, что приведет к дополнительным тратам на интернет.

Готово. Теперь сразу после подключения гаджета к скоростному соединению с глобальной сетью, начнется скачивание апдейтов для сервисов Гугл и остального выбранного пользователем ПО.
Если вы не хотите автоматически скачивать какой-либо контент из интернета (это может замедлять работу устройства), можно вручную запустить инсталляцию новой версии программы:
- Зайдите на страничку «Сервисов Google» по ссылке https://play.google.com/store/apps/details?id=com.google.android.gms&hl=ru ;
- В открывшемся окне маркета нажмите на клавишу «Обновить» . Если эта кнопка отсутствует и есть только клавиши «Удалить» и «Открыть», это означает, что на вашем девайсе установлена сама актуальная версия ПО.

Проверить наименование последней версии программы, историю версий и узнать об исправленных ошибках и новых возможностях сборки вы сможете с помощью текстового поля под скриншотами программы на её страничке в магазине.
О выходе обновлений вы будете извещены такой вкладкой в статус-баре:

Просто кликните на появившееся уведомление, чтобы попасть . Выполните обновление вручную, как это было описано выше.
Способ 2 – Установка обновлённых сервисов из стороннего источника
Этот вариант апдейта нужно использовать в том случае, если на вашем гаджете по каким-либо причинам перестал работать стандартный магазин программ. Решить проблему с работой сервисов вы сможете с помощью их установки из обычного файла APK.
Обратите внимание на источник, из которого загружается установочный файл. Для подтверждения его безопасности советуем перед его запуском в операционной системе.
Инсталлировать программу будет невозможно, если на запрещена установка из непроверенных источников. Чтобы разрешить работу этой опции, зайдите в настройки девайса. Затем откройте вкладку «Приложения» и поставьте галочку напротив указанного на рисунке ниже пункта:

Теперь можно запускать файл APK. Подтвердите свое соглашение с политикой использования ПО от разработчика и дождитесь завершения установки программы. В главном меню телефона появится значок сервисов от Гугл.
Способ 3 – Откат обновлений и их повторная установка
Нередко после обновления программ в ОС Андроид, пользователи могут сталкиваться с проблемами в работе ПО. Баги возникают из-за некорректной установки компонентов, конфликта версии ОС и приложения или из-за действий самих разработчиков.
Как правило, разработчики быстро выпускают исправления неполадок для своих приложений, поэтому всегда нужно следить за обновлениями. Если же неполадки возникли в самой актуальной версии ПО, лучше откатить апдейт и попробовать установить его повторно, либо дождаться исправлений.
Откатить апдейт означает удалить все обновления, которые когда-либо были установлены на вашем гаджете для конкретного приложения. В результате выполнения этого действия, вы получите версию ПО, которая была установлена на смартфоне его производителем.
Для удаления обновлений следуйте инструкции: не работает, вы не можете использовать магазин приложений либо результатом инсталляции приложений является системное сообщение об ошибке, необходимо выполнить один из указанных ниже способов исправления.
Очистка данных программы
Откройте окно приложения в настройках телефона и нажмите на кнопку «Очистить данные» . Это действие позволяет удалить всю информацию, которую ПО использовало на вашем устройстве ранее. Все ошибочные исполнения кода будут удалены.
Для продолжения работы с следует повторно авторизоваться в системе Google+. Информация обо всех установленных приложениях и их апдейтах сохранится.

Устройствами Apple восхищаются многие. Безупречные линии корпуса, красивый интерфейс, качественные приложения. Но даже владельцы айфонов и айпадов периодически сталкиваются с возникающими проблемами вроде зависания загрузки приложений с App Store. Ниже разберём причины, по которым не обновляются, не скачиваются и не загружаются приложения, а также простые пошаговые инструкции, как с этим справиться.
Суть проблемы, признаки и причины
Довольно неприятно наблюдать, как приложение битый час пытается догрузиться в смартфон. Особенно когда его владелец хотел провести несколько приятных минут за новой игрой или работой в полезной программе. И особенно, если занять себя больше нечем или поджимает время, а приложение крайне необходимо. Айфон становится бесполезным куском пластика или алюминия. Но несколько простых способов могут исправить положение.
Как понять, что загрузка приложения зависла
Иконка становится серой, колесо процесса установки замирает. Приложение никак не реагирует на действия пользователя. Другой признак - при попытке загрузить приложение из App Store появляется ошибка. Это может случиться и с айфоном, и с айпадом. Способы решения проблемы одинаковые для всех Apple-гаджетов с любыми версиями ОС.
Что делать, когда не обновляется, не скачивается и не загружается приложение с App Store: пошаговые инструкции
Проблема: не загружается приложение из App Store
Итак, пошаговый алгоритм, как «привести айфон в чувство». Выполняйте все шаги поочерёдно, не перескакивая из начала в конец. Каждый следующий шаг может стать решением проблемы.
Решение: ожидать окончания работ на серверах Apple
Загляните в новостную ленту. Возможно, там было уведомление о том, что сервера магазина упали, а техническая поддержка пытается сделать всё возможное для исправления ситуации. Тогда остаётся только ждать, заняв себя чем-то другим.
Решение: проверить стабильность интернет-соединения
Проверьте соединение с сетью Интернет. Вы можете возразить, что судя по значку, wi-fi работает в полную мощность, или явственно горит значок 3G/LTE. Но это ещё не признак полного порядка.
Какие дествия выполнить: запустить браузер Safari и загрузить любую страницу сети Интернет. Если страница отобразилась полностью, значит, соединение действительно функционирует стабильно. Переходим к следующему шагу.
Решение: остановка, затем возобновление скачивания приложения
Если приложение всё ещё имеет серую иконку, имеет смысл приостановить скачивание.
Что нужно сделать: Нажмите «Паузу» на загрузке приложения (тапните по значку приложения). Теперь снова нажмите на иконку. Иногда помогает, и приложение восстанавливает загрузку.
Решение: переключение в авиарежим
Неожиданно, но следующий способ может решить проблему. Следует перейти в режим «В самолёте», всего лишь на некоторое время.
Что нужно сделать: из Springboard выполните жест снизу вверх, затем выберите значок самолёта. Включится авиарежим. Через пару секунд отключите его, снова тапнув по значку.
Решение: удаление приложения
Не вышло? Удалите приложение. В самом деле, это очень просто.
Какие дествия выполнить: нажмите на серую зависшую иконку и подержите, иконки начнут вибрировать (перейдут в режим редактирования), а слева у значков появится маленький крестик. Нажмите на него, приложение удалится. Снова зайдите в App Store и повторите попытку установить программу.
Решение: параллельный запуск второй установки
Ещё один нестандартный способ, маленький секрет, о котором знают немногие, это параллельная установка второго приложения. Действительно, это может реанимировать первое.
Что делать: Зайдите в магазин App Store, выберите абсолютно любое приложение и запустите на установку. Нередко после начала загрузки второго приложения, первое тоже восстанавливается.
Решение: повторная авторизация в App Store
Что ещё предпринять? Например, перезайти в учётную запись Apple ID.
Какие дествия выполнить: Выйдите из вашей учётной записи. Это можно сделать через магазин App Store - на вкладке «Подборка» отображается название вашего аккаунта. Нажмите на него и выберите «Выйти». Затем снова выполните вход в аккаунт, после чего попробуйте повторить загрузку приложения.
Решение: перезагрузка устройства
А перезагружать устройство пробовали? Если нет, стоит рискнуть.
Какие дествия выполнить: Нажмите и удерживайте клавишу питания («Power»), пока айфон не выключится. Затем включите его снова. Проверьте иконку приложения. После включения, загрузка может возобновиться. Как вариант, попробуйте ещё один способ перезагрузки - «жёсткий». Зажмите одновременно две клавиши - питания и «Домой» («Power» и «Home»). После перезагрузки смартфона снова проверьте значок приложения.
Решение: синхронизация с ПК
«Упрямое» приложение всё ещё висит? Синхронизируйте смартфон с iTunes на вашем персональном компьютере.
Что делать: подсоедините гаджет к ПК, на котором предварительно запустите приложение iTunes. Аккаунты Apple ID на смартфоне и ПК должны совпадать, иначе ничего не выйдет. Проверьте, если это не так, войдите на обоих устройствах под одним аккаунтом. Синхронизируйте устройства.
Решение: сброс настроек
Если приложение настолько необходимо вам, что вы готовы пойти на сброс настроек, то продолжайте чтение. Однако предварительно сделайте резервную копию вашего устройства. Теперь вы готовы к сбросу настроек.
Какие действия выполнить: сначала выполните сброс настроек сети. Для этого зайдите в «Настройки», затем в «Сброс», а затем нажмите «Сбросить настройки сети». Проверьте приложение. Не загружается? Выполните полный сброс настроек. Зайдите в тот же пункт «Настройки», затем «Основные», далее «Сброс» - и «Сбросить все настройки».
Решение: переход в режим DFU
Если и это не решило проблему, остаётся последний способ. Перевести смартфон в режим DFU.
Что нужно сделать: подсоедините ваш айфон или айпад с «вредным» приложением к компьютеру, на котором запущена программа iTunes. Теперь внимание:
Если и это не помогло, возможно, стоит отказаться от установки данного приложения, ведь подобные манипуляции с устройством могут в перспективе привести к его нестабильной работе и сбоях в функционировании. Поищите альтернативы приложению.
Кстати, ещё можно просто подождать.
Не обновляются приложения в App Store
Иногда владельцы гаджетов Apple сталкиваются и с такой проблемой.
Поможет один из двух способов:

Конечно, от такой проблемы не застрахован никто. Слишком велико количество возможных причин, которые могут вызывать проблемы со скачиванием приложений. Общие рекомендации, которым стоит следовать в данном случае:
- прежде чем скачивать приложение, обратите внимание на его размер. Если он немаленький, удостоверьтесь, что с сетью Интернет всё в порядке, тогда начинайте загрузку;
- почитайте новости или спросите у знакомых, не было ли уведомлений от Apple о перебоях в работе серверов;
- если вы перепробовали все способы и дошли до самого радикального - сброса настроек - подумайте, так ли вам нужно это приложение. Возможно, в App Store есть альтернативы, попробуйте выбрать другое или вернуться к загрузке позже, ведь «жёсткие» методы решения проблемы не могут пройти бесследно для устройства, в будущем это может вылиться в сбои в его работе.
В общем-то, проблема не является настолько глобальной, чтобы как-то к ней предварительно готовиться. Один из перечисленных способов поможет в любом случае.
На этой странице мы посмотрим как настроить чтоб установленные приложения на Android не обновлялись автоматически и тем самым быстро не разряжали батарейку и не потребляли лишний раз наш интернет трафик на телефоне. Если этот способ не подойдет к вашему смартфону, то ниже будет ссылка на другую статью где более подробно с картинками показано как отключить автообновления.
Для экономного расходования интернета на Android и чтоб быстро не разряжалась батарея телефона можно настроить чтоб установленные приложения на Андроиде не обновлялись автоматически, а иначе приложения сами будут проверять для себя наличие обновления через интернет и предлагать сделать это в самых неподходящих ситуациях.
Чтоб запретить автоматическое обновление приложений нужно открыть на своем смартфоне "Play Маркет".
Далее нажимаем на кнопку "Меню" как показано на прикрепленном ниже скриншоте.
Вы можете так же запретить уведомления о новых обновлениях, для этого в том же меню настроек ищем пункт уведомления и напротив него снимаем галочку. Если вам нужно будет проверить наличие обновлений установленных приложений на Андроиде, то вам просто надо открыть Play Маркет сдвинуть пальцем экран вправо где в открывшемся окне выбрать мои приложения где будет показаны все ваши установленные приложения и информация для обновления если они конечно есть.
Если этим способом вы не смогли настроить чтоб приложения сами не обновлялись, то вы можете порейти по этой ссылке на другую статью с подробной инструкцией с прикрепленными картинками.
Как отключить автообновление операционной системы Android смотрите по этой ссылке .
- Надеюсь, вы смогли запретить приложениям на Android автообновляться.
- Не забудьте оставить отзыв или поделиться полезной информацией.
- Спасибо за отзывчивость, полезные советы и взаимную помощь!!!
Отзывы об автоматическом обновлении приложений на Андроид
ОБНОВИТЬ СТРАНИЦУ С ОТЗЫВАМИ11-07-2017
20 час. 57 мин.
Сообщение:
Спасибо за помощь.
28-05-2017
19 час. 00 мин.
Сообщение:
спасибо.
24-04-2017
07 час. 00 мин.
Сообщение:
Не работает способ
24-04-2017
02 час. 49 мин.
Сообщение:
СПАСИБО ЗА СОВЕТ ПОМОГЛИ.
15-04-2017
13 час. 52 мин.
Сообщение:
Спасибо, помогли:)
13-12-2016
12 час. 11 мин.
Сообщение:
Я не магу зайтИ в Плей маркет
07-11-2016
14 час. 29 мин.
Сообщение:
Спасибо
29-05-2016
18 час. 42 мин.
Сообщение:
Этот способ не работает! Установил никогда пунк не обновлять, но антивирус постоянно выдает уведомление что нужно проверить новые приложения
29-12-2015
21 час. 51 мин.
Сообщение:
Спасибо огромное!
22-11-2015
21 час. 16 мин.
Сообщение:
Очень полезно для чайников!!!Спасибо.
19-11-2015
10 час. 06 мин.
Сообщение:
Не обновляйте андроиде. Это грузит память и устройство начинает тормозить.. Всё сделано для того чтоб пользователь побыстрее задумался о покупке более нового..
20-10-2015
19 час. 55 мин.
Сообщение:
После того как открыли Плей Маркет потяните пальцем экран с левой стороны и меню так же должно открыться и в нем ищем настройки.
20-10-2015
08 час. 33 мин.
Сообщение:
а у меня не получается. захожу в плей маркет потом меню а меню не открывается (тел флай 45124) помогите что делаю не так
18-07-2015
02 час. 07 мин.
Сообщение:
Ваш совет мне помог, сама бы не за что не догодалась что так можно. Спасибо!!!
01-03-2015
09 час. 28 мин.
Сообщение:
Сергей, если деньги всё равно снимают то лучше позвони своему оператору связи и узнай за что снимают деньги. Они точно обьяснят за что снимают деньги за интернет или за какие нибудь платные услуги.
01-03-2015
07 час. 28 мин.
Сообщение:
я настроил запретил обнавления и отключил другие приложения и всё равно с меня деньги дерут почто 200р в день что делать
09-02-2015
13 час. 07 мин.
Сообщение:
автор,спасибо, решил проблему с твоей помощью. Настройки облазил не нашел, думал что за шняга)
29-01-2015
13 час. 36 мин.
Сообщение:
нет такой графы в опциях
22-01-2015
21 час. 54 мин.
Сообщение:
Огромное спасибо а то надоели эти приложения постоянно обновляться.
19-07-2014
20 час. 50 мин.
Сообщение:
Спасибо за полезный совет!
08-04-2014
23 час. 23 мин.
Сообщение:
Раньше постоянно сжирал интернет и быстро сажал батарею а после отключения автоматическог обновления приложений и батарея дольше держит и интернет супер бит хватает на день.
24-03-2014
18 час. 55 мин.
Сообщение:
Давно надо было отключить автоматическое обновление а то мои 50 мб итак еле хватает.
24-02-2014
23 час. 55 мин.
Сообщение:
Спасибо
Пользователи продукции от Apple часто сталкиваются со следующей проблемой: не обновляются приложения в App Store. Сама компания по поводу проблем c обновлениями и ошибками при скачивании приложений комментариев не дает. Пользователям приходится самостоятельно искать решение, проходя разные этапы, начиная с простых и заканчивая сложными.
Для того чтобы бороться с серыми иконками при ожидании, а также тем, что не обновляются приложения в App Store на Айфоне, лучше выполнять каждый этап по очереди, так как в любой момент загрузка может продолжиться, и необходимость в последующих действиях попросту отпадет.
Слежка за новостями
Перед тем, как начать злиться на смартфон либо планшет, нужно отбросить лень и зайти на сайты с новостями, связанными со всем, что касается продукции Apple. Вполне возможно, там будет известие о неполадках с серверами компании или проблемах, которые испытывает магазин приложений. Компания будет делать все, что от нее зависит, потому что если не обновляются приложения в App Store, она несет большие убытки и теряет доверие, что не есть хорошо.
Проверка соединения с Интернетом
Одна из частых причин, по которой происходит проблема с обновлением, - это обычное отсутствие интернет-соединения либо неполадки с окружающей пользователя беспроводной сетью. Ведь иконка, показывающая, что соединение есть, еще ни о чем не говорит. Нет соединения - не обновляются приложения в App Store. Чтобы исключить данную проблему, достаточно открыть браузер и попытаться открыть любую страницу. Если все хорошо, то нужно перейти к следующему шагу.
Остановка загрузки
Если есть серая иконка, которая находится в состоянии ожидания либо загрузки очень долгое время, то нужно остановить скачивание. Почему не обновляются приложения в App Store, не совсем понятно, но, если тапнуть по иконке и остановить загрузку, а затем повторно нажать для возобновления, приложение может продолжить скачиваться, а проблема будет решена.
Включение и выключение авиа-режима

Можно попытаться возобновить загрузку при помощи временного перехода в режим «полета». Для этого нужно выполнить свайп снизу-вверх и нажать на иконку с самолетом. Спустя несколько секунд нужно снова отключить режим повторным нажатием.
Удаление приложения и повторная установка
Если не обновляются приложения через App Store, то помочь может полная деинсталляция с последующей повторной установкой. Для этого нужно зажать палец на иконке приложения и перейти в режим редактирования. После тапа по появившемуся маленькому крестику приложение будет удалено. Теперь можно запустить магазин приложений и выполнить повторную установку.
Повторная авторизация
Вернуть к жизни зависшее приложение можно при помощи выхода из учетной записи и повторного входа в нее. Для этого необходимо открыть магазин приложений и зайти во вкладку «Подборка». Здесь надо тапнуть на имя аккаунта и выбрать в открывшемся окне «Выход». Здесь же нужно будет заново войти в учетную запись, а затем попробовать снова загрузить приложение.
Перезагрузка устройства

Если все еще не обновляются приложения в App Store, еще одним вариантом лечения может стать перезагрузка смартфона или планшета. Для этого необходимо зажать клавишу включения и отключить девайс. После того, как он вновь будет включен, приложение может продолжить свою установку.
Синхронизация покупок с компьютером
Если вышеперечисленные действия не помогли решить проблему, и приложения до сих пор не обновляются, нужно синхронизировать устройство с версией iTunes, которая установлена на стационарном компьютере. Для этого устройство подключается к ПК, на котором запущено приложение. Нужно убедиться, что вход в учетную запись выполнен верно. Аккаунты на мобильном устройстве и компьютере должны совпадать. Нужен пункт «Синхронизация».
Сброс настроек
Кардинальный способ, помогающий возобновить загрузку, - это полный сброс настроек устройства. В первую очередь сбрасываются настройки сети. Если не помогло, то придется сбрасывать все настройки. Перед этим нужно обязательно сделать резервную копию всех нужных данных.
Режим DFU

Это последняя надежда. Почему не обновляются приложения в App Store? Это могут быть проблемы с прошивкой. Данный режим необходим для того, чтобы эту самую прошивку восстановить. Устройство подключается к компьютеру, на котором запускается приложение iTunes. Затем надо зажать клавишу включения и сразу после этого - Home. По истечении 10 секунд девайс должен перезагрузиться. Клавиши нужно удерживать до тех пор, пока на экране не появится логотип компании. В этот момент нужно отпустить кнопку включения, а Home продолжать удерживать до появления логотипа iTunes. После того, как на компьютере появится сообщение о том, что девайс в режиме восстановления, можно выходить из DFU. Нужно снова зажать обе клавиши на 10 секунд до перезагрузки смартфона или планшета.