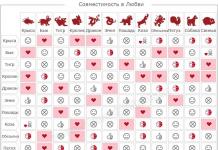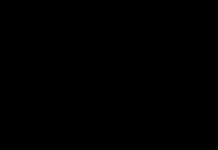Este artigo fornece instruções sobre como criar uma unidade flash de inicialização múltipla usando o programa MultiBoot USB. O programa funciona com NTFS e FAT32, então você pode usar não apenas uma unidade flash, mas também um disco rígido externo.
Preparando para instalação
1. Primeiro, vamos pegar um pen drive de tamanho tal que caibam nele todas as imagens planejadas.
A imagem criada por este programa possui os seguintes programas pré-instalados:
- FreeDOS - Inicialize em modo de linha de comando, inclui DOS-Navigator e VC
- Universal Boot Disk v3.7 - Trabalhando com partições NTFS no MS-DOS
- NT Password & Registry Editor - Altere a senha e edite o registro do Windows XP
- Active@ Boot Disk Professional v2.1 - Recuperar arquivos excluídos
- QuickTech Pro v5.8 - Teste e diagnóstico de hardware e seus componentes
- MemTest86 v4.20 - Teste e diagnóstico de RAM
- MHDD v4.6 - Teste e diagnóstico de discos rígidos
- Victoria v3.52 - Teste e serviço de manutenção de HDD IDE e Serial ATA
- HDD Regenerator v2011 - Eliminando danos físicos ao HDD
- Symantec Ghost v11.0 – Trabalhando com partições de disco rígido.
Além dos utilitários listados acima, você pode adicionar imagens ISO ao pacote (os itens de menu necessários já foram criados para eles e arquivos fictícios que precisam ser substituídos por imagens reais):
- Windows XPE - versão Mini
- Windows 7PE - versão Mini
- Acronis Disk Director & True Image - Trabalhando com partições de disco rígido.
O processo de instalação e criação de uma unidade flash de inicialização múltipla
1. Primeiro, inicie o utilitário Ferramenta de formato de armazenamento em disco USB HP, selecione o dispositivo, marque a caixa " Formatação rápida" e formate-o (de preferência em NTFS, para que se algo acontecer não haja problemas com arquivos de imagem grandes).
2. Em seguida, instalamos grub4dos. Inicie o instalador Grub4Dos, no campo "DeviceName" selecione Disco e seu dispositivo (o nome do dispositivo não é exibido, apenas o tamanho em megabytes). Clique em " Instalar".
Tecnicamente, o pen drive já se tornou multiboot, mas além dos utilitários que descompactamos, não há nada nele.
Vamos complementar o conjunto com imagens de sistemas operacionais. Por conveniência, você pode criar uma pasta “iso” na raiz, onde todas as imagens de disco estarão localizadas.
Para sistemas da família Windows
Para instalar o Windows 7, Windows 8, Windows 8.1, siga o parágrafo 4.1 das instruções, marcando a (2ª) caixa de seleção apropriada:
Para imagens baseadas em Linux
Abra o arquivo na unidade flash menu.lst(na raiz) com o bloco de notas e substitua os itens padrão pelos desejados, por exemplo:
find --set-root /iso/ubuntu1110i386.iso // onde “/iso/ubuntu1110i386.iso” é o caminho para a imagem
mapear /iso/ubuntu1110i386.iso (0xff) || mapa --mem /iso/ubuntu1110i386.iso (0xff)
carregador de corrente (0xff)
Verificando a funcionalidade da unidade flash
Para verificar o funcionamento, execute WinSetupFromUSB, selecione o pen drive criado no campo do dispositivo e marque a caixa “TestinQEMU”. Clicar em “GO” iniciará o carregamento do pen drive em um ambiente virtual sem reiniciar o sistema.
Como alterar a imagem de fundo no menu de inicialização
1. Você precisará de um layout de imagem de fundo em PSD e de um arquivo para reembalar as skins. Edite o arquivo PSD e salve-o como BMP (talvez seja necessário salvá-lo novamente com um programa de terceiros).
2. Copie o arquivo finalizado para a pasta “Arquivos” do arquivo “SkinsRepack” e execute o arquivo “Pack.cmd”. Obtemos o arquivo Skins sem extensão. Copiamos este arquivo para o pen drive, e nos arquivos menu.lst e /boot/menu_u.lst na segunda linha indicamos o caminho para o skin:
gfxmenu /boot/Skins
Você também pode verificar a aparência do seu novo skin no emulador.
Após todas as etapas, haverá duas pastas e quatro arquivos no pendrive, porém, eles podem ser marcados como ocultos, o que não afetará em nada o funcionamento do aparelho.
O teste no emulador não oferece 100% de garantia de que uma determinada imagem funcionará em condições reais. As verificações nas máquinas virtuais VirtualBox ou VMWare também podem nem sempre funcionar corretamente, por isso é melhor verificar o hardware real.
Por exemplo, você pode baixar um arquivo menu.lst pronto com o seguinte especificado no download:
- Microsoft WindowsXP SP2 x86
- Microsoft Windows 7
- Janelas 8
- Ubuntu 14.04
- Debian Live 7.5.0
- Linux Mint 17
- Fedora 20
- Diretor de Disco Acronis e Imagem Verdadeira
- Hirens BootCD 15.1
- CD ao vivo do Kaspersky Rescue
Se você deseja criar uma unidade flash USB inicializável ou gravar um kit de distribuição de algum utilitário/programa nela, você precisa do software apropriado. Este artigo apresentará vários dos programas e utilitários mais convenientes e fáceis de usar. Resta apenas escolher o mais adequado para você.
A primeira solução é o programa oficial da Microsoft, chamado Media Creation Tool. Sua funcionalidade é pequena e tudo o que ele pode fazer é atualizar a versão atual do Windows para a versão 10 mais recente e/ou gravar sua imagem em uma unidade flash.

A vantagem é que evitará que você procure uma imagem limpa e funcional, pois gravará o kit de distribuição oficial em um drive USB.
Rufo
Este é um programa mais sério que possui todas as funções necessárias para criar uma unidade USB inicializável completa. Primeiramente, Rufus sugere formatar antes de gravar a distribuição. Em segundo lugar, ele verifica cuidadosamente a unidade flash em busca de setores danificados para que você possa substituir a mídia, se necessário. Em terceiro lugar, oferece dois tipos de formatação: rápida e completa. É claro que o segundo excluirá informações com mais eficiência.

Rufus oferece suporte a todos os tipos de sistemas de arquivos e é portátil. A propósito, graças ao recurso Windows To Go, você pode gravar o Windows 8, 8.1, 10 em uma unidade flash e executar este sistema em qualquer PC.
WinSetupFromUSB
A próxima solução é Win Setup From USB. Ao contrário do programa anterior, este utilitário é capaz de gravar várias imagens ao mesmo tempo, criando mídia multiboot.

Antes de começar a usá-lo, sugere fazer um backup de todas as informações da mídia, bem como configurar o menu de boot. No entanto, o utilitário não é russificado e o menu através do qual o controle é realizado é bastante complexo.
SARDU
Este programa evitará que você tenha que procurar as distribuições necessárias na Internet, já que você pode selecionar as que necessita diretamente em sua interface. Ela baixará tudo o que precisar dos sites oficiais e gravará na mídia necessária. A funcionalidade da imagem criada pode ser facilmente testada por meio do emulador QEMU integrado, o que também não acontecia nas soluções de software anteriores.

Houve algumas desvantagens também. O fato é que a maioria das imagens pode ser baixada através da interface SARDU para posterior gravação em mídia somente após a aquisição da versão PRO, caso contrário a escolha é limitada.
XBoot
Este programa é fácil de usar. Tudo o que é necessário para começar é usar o mouse para arrastar os kits de distribuição necessários para a janela principal do programa. Lá você pode distribuí-los em categorias e criar uma descrição para maior comodidade. Na janela principal você pode ver o tamanho total de todas as distribuições carregadas no programa para selecionar a mídia do tamanho desejado.

Assim como na solução anterior, você pode baixar algumas imagens da Internet diretamente pela interface do XBut. A escolha, claro, é pequena, mas tudo é grátis, ao contrário do SARDU. O único aspecto negativo do programa é a falta do idioma russo.
Mordomo
Este é um utilitário criado por um desenvolvedor russo que não difere muito das soluções anteriores. Com ele, você pode gravar diversas imagens e criar nomes exclusivos para elas para não se confundir.

A única coisa que o distingue de outros programas semelhantes é a capacidade de escolher o design do menu de sua futura mídia inicializável, mas você também pode selecionar um modo de texto normal. Uma coisa ruim é que Butler não oferece a capacidade de formatar uma unidade flash antes de gravar.
UltraISO é um programa multifuncional para gravar imagens não apenas em uma unidade flash, mas também em CDs. Ao contrário de alguns programas e utilitários anteriores, este pode criar uma imagem de um disco existente com uma distribuição do Windows para gravação posterior em outra mídia.

Outro bom recurso é criar uma imagem a partir de um sistema operacional já instalado no disco rígido. Se você precisa rodar uma distribuição, mas não tem tempo de gravá-la, existe uma função de montagem que permite fazer isso. Além de tudo isso, você pode compactar e converter imagens para outros formatos. O programa tem apenas uma desvantagem: é pago, mas existe uma versão de teste para teste.
UNetBootin
Este é um utilitário simples e portátil para gravar imagens em uma unidade flash. Como em alguns programas e utilitários anteriores, a funcionalidade do YunetButin se limita à gravação de uma imagem existente na mídia e à capacidade de baixar o que você precisa da Internet por meio de sua interface.

A principal desvantagem desta solução é a impossibilidade de gravar simultaneamente várias imagens em uma unidade.
PeToUSB
Outro utilitário portátil gratuito para criar mídia inicializável. Dentre suas capacidades, vale destacar a formatação de um drive USB antes da gravação, o que claramente falta no mesmo UNetBooting. No entanto, o fabricante há muito parou de apoiar sua ideia.

Ele suporta a gravação de imagens do sistema operacional em uma unidade flash com capacidade não superior a 4 GB, o que não será suficiente para todas as versões. Além disso, o utilitário ainda não foi russificado.
WinToFlash
A seleção é completada por um programa funcional para gravação de imagens – WinToFlash. Usando-o, você pode gravar várias distribuições de uma vez e criar mídia de inicialização múltipla, ao contrário do Rufus. Tal como acontece com o UltraISO, através deste programa você pode criar e gravar uma imagem de um disco existente com uma distribuição do Windows. Vale destacar também a função de preparar a mídia para gravação - formatação e verificação de setores defeituosos.

Entre as funcionalidades está também a função de criação de uma unidade flash USB inicializável com MS-DOS. VinTuFlash fornece um item separado que permite criar um LiveCD, que pode ser necessário, por exemplo, para restaurar o Windows. Existem também versões pagas deste programa, mas a funcionalidade da versão gratuita é suficiente para criar facilmente uma unidade flash ou disco inicializável. Na verdade, WinToFlash combina todos os recursos úteis das soluções de software anteriores que discutimos acima.
Todos os programas e utilitários listados neste artigo permitem criar uma unidade flash USB inicializável e alguns até mesmo um CD. Alguns deles são modestos em termos de funcionalidade, enquanto outros oferecem uma gama de recursos. Basta escolher a solução mais adequada e fazer o download.
Nome do programa: kit para criação de uma unidade flash de inicialização múltipla
Versão do programa: 2.0 (04.2016)
Data de lançamento: abril de 2016
Autor da montagem: OVGorskiy®
Idioma da interface: Russo (Rússia)
Para criar uma unidade flash de inicialização múltipla, você precisará de:
- este pacote para criar uma unidade flash de inicialização múltipla;
- uma unidade flash com tamanho mínimo de 4 GB (o tamanho necessário depende de suas necessidades);
- imagens iso do sistema operacional Windows vista/7/8/8.1/10... (quantas e quais dependem de suas necessidades);
- um computador com tamanho de RAM recomendado de 1 GB ou mais;
- dispositivo de exibição com resolução de 800x600 ou mais.
Esta coleção para a criação de um pen drive multiboot foi projetada para “você” com o objetivo de criar um pen drive com o qual você possa verificar e, caso precise corrigir erros no sistema operacional e no equipamento do computador, instalar a partir dele diferentes edições de SO e profundidade de bits, e tudo isso, tendo a capacidade de colocar de forma fácil e simples imagens do sistema operacional em uma unidade flash e, se necessário, substituí-las e atualizá-las, excluí-las e adicioná-las. A coleção destina-se ao carregamento do BIOS. Em computadores com UEFI, sugere-se desabilitar este modo ou inicializar no modo de compatibilidade do BIOS.
Este pacote contém
- um conjunto de utilitários para preparar uma unidade flash inicializável;
- um conjunto de arquivos para copiar para uma unidade flash;
- um conjunto de programas e utilitários adicionais.
Observação: você pode colocar quantas imagens do sistema operacional em uma unidade flash sua capacidade permitir. Você mesmo pode baixar imagens do sistema operacional deste recurso ou de qualquer outro recurso disponível.
Lista de programas e utilitários que serão integrados ao pen drive
- Active Boot Disk Suite 9.1.0 Ru - um enorme pacote de utilitários para trabalhar com o sistema operacional e o computador;
- AntiWinBlock 3.1 FINAL Win8.1PE Upd 03.2016 - um pacote de software projetado para tratar um sistema Windows infectado de todos os tipos de vírus. Ajudará na recuperação do sistema tanto para usuários iniciantes quanto avançados. O disco contém os melhores programas antivírus: AntiSMS, AntlWInLocker, uVS, Dr.Web, ResetWindowsPassword, TotalCommander....
- Paragon Hard Disk Manager 15 Pro 10.1.25.813 ru - um conhecido conjunto de utilitários para trabalhar com discos rígidos;
- Acronis Media 2016 (Acronis True Image 2016 e Disk Director 12.3270) - um novo conjunto de utilitários para trabalhar com discos rígidos;
- Win7 Live CD x86-x64 da Xemom1 - mini SO iniciado a partir de uma unidade flash baseada em Win7;
- Kaspersky Rescue Disk 10 Upd 03.2016 - Antivírus Kaspersky para verificar se há vírus no sistema operacional;
- AntiSMS 8.3 PE4 - desbloqueio do SO após infecção por Trojans, bloqueadores, etc.;
- AntiWinLocker LiveCD 4.1.5 WinPE4 - desbloqueio do sistema operacional após infecção por Trojans, bloqueadores, etc.;
- Redefinir senha do Windows 5.1.5.567 - redefinir senhas de usuários para quem esqueceu;
- O programa Active Password Changer 6.0 DOS irá ajudá-lo a redefinir sua senha do Windows de forma rápida e fácil!
- HWINFO-AIDA - obtenção de informações completas sobre o PC (DOS);
- Victoria 3.52 - o melhor utilitário para trabalhar com disco rígido (DOS);
- Memtest86+ 5.01 - o melhor utilitário para testar RAM (DOS);
- GoldMemory 7.85 - utilitário para verificação de RAM (DOS);
- MHDD 4.6 - teste e recuperação de HDD (DOS);
- Volkov Commander (NTFS+) – gerenciador de arquivos para DOS;
- FixNTLDR - recuperação do bootloader do Windows (falta NTLDR Pressione...);
- Kon-Boot 2.1 Commercial - um utilitário para contornar uma senha ao fazer login (para especialistas!);
Observação: se você não estiver satisfeito com o conjunto de programas e SO, bem como com o design do menu, poderá substituir tudo sem dor pelo seu, claro, tendo um pouco de habilidade nisso.
Descrição do processo de criação de uma unidade flash USB inicializável
Introdução. Acho que todos nós temos vários CD/DVDs favoritos com sistemas operacionais, programas, utilitários para restaurar e verificar o sistema operacional e hardware, etc., que carregamos constantemente conosco - apenas por precaução. Mas o CD/DVD é um meio volumoso e não confiável. Se você está cansado de carregar um monte de CDs/DVDs, sugiro gravar tudo em um pen drive. E por que não torná-los uma unidade flash USB inicializável com kits de distribuição do sistema operacional necessário? Isso pode ser muito útil ao instalar/reinstalar sistemas operacionais em netbooks que não possuem unidades ópticas. Ele também pode acelerar o processo de instalação e torná-lo muito mais silencioso e fácil em um computador que possui uma unidade. Um pouco de teoria. Inicialmente, a maioria das unidades flash não tem a capacidade de inicializar a partir delas, e o BIOS do computador nem sequer possui essa função. Você não encontrará no BootMenu, há muitos deles, usb-floppy, usb-cd e usb-hdd, mas não existe uma unidade flash pura. Precisamos enganar o computador e apresentar nossa unidade flash como um dispositivo compatível. Normalmente eles tomam como base a área de inicialização de um HDD USB, ou seja, Imaginamos uma unidade flash como um disco rígido inicializável. Como fazer isso? Vamos usar utilitários especializados para isso. Então, vamos usar um método simples e intuitivo que funciona na maioria dos pen drives.....
Atenção: todos os dados do pen drive serão deletados, tome cuidado para salvar os dados necessários dele em outra mídia!
Instruções. Parte 1.
- Descompacte o arquivo desta montagem em seu disco rígido.
- Insira a unidade flash.
- Abra a pasta “Ferramentas”.
- Execute HP USB Disk.EXE para formatar a unidade flash (veja a Fig. 1).
- Usando o programa BOOTICE, instale o bootloader (ver Fig. 2, 3, 4).
Após este procedimento, uma unidade flash USB inicializável será criada; agora precisamos colocar os arquivos necessários nela; Abra a pasta “Files_for_flash”, selecione todos os arquivos e copie-os para a raiz do pen drive. Para verificar se tudo foi feito corretamente, é necessário executar o programa "Moba LiveUSB 0.2" do pen drive. Este é um emulador de máquina virtual em miniatura projetado especificamente para testar unidades flash inicializáveis. Após a inicialização, um menu de inicialização deve aparecer com comandos operacionais para iniciar programas. É verdade que nem todos os programas são executados no emulador, mas você pode avaliar o desempenho do menu. Você também pode e deve verificar a unidade flash durante a inicialização, reiniciando o computador. Agora a unidade flash está pronta para ser usada como recuperação e test drive.
Diferenças das versões anteriores
- o suporte para integração em uma unidade flash do sistema operacional WinXP foi descontinuado;
- quase todos os programas e utilitários do pen drive foram atualizados;
- o método de integração do sistema operacional em uma unidade flash foi alterado;
- A interface do menu de inicialização foi completamente alterada;
- agora você pode integrar quantas imagens do sistema operacional couberem em uma unidade flash, sem combiná-las antecipadamente em uma imagem.
Material adicional em pen drive
FiraDisk_integrator - um utilitário para integração do FiraDisk em imagens do sistema operacional;
GFX-Boot Customizer - um programa para criar seus próprios menus de inicialização;
Moba_LiveUSB_0.2, MobaLiveCD_v2.1 - emuladores de máquinas virtuais para testar o menu de inicialização;
WContig é um programa para desfragmentar arquivos em uma unidade flash.
Breve descrição dos programas
Unidade flash multifuncional de inicialização múltipla.
Equipe editorial OVGorskiy.
Conjunto de discos de inicialização ativa 9.1.0 En
Active Boot Disk Suite é um sistema operacional real em uma unidade de CD/DVD/USB. Para carregar este disco de recuperação, que contém diversas ferramentas para trabalhar com discos, basta gravar a imagem em um disco ou unidade flash USB e reiniciar o computador. A distribuição Active@ Boot Disk inclui ferramentas para recuperação de dados, redefinição de senhas do Windows, criação de backups do sistema, exclusão segura de informações, etc. Active@ Boot Disk Suite permite criar imagens no Windows (baseado no Windows 7) e shells DOS, você também pode usar o Boot Disk Builder para adicionar arquivos adicionais à imagem. Depois disso, o programa gravará a imagem criada diretamente em um disco, unidade flash USB ou criará um arquivo ISO de uma imagem de disco de inicialização.
AntiWinBlock 3.1 FINAL Win8.1PE Upd 03.2016 - um pacote de software projetado para tratar um sistema Windows infectado de todos os tipos de vírus. Ajudará na recuperação do sistema tanto para usuários iniciantes quanto avançados. O disco contém os melhores programas antivírus: AntiSMS, AntlWInLocker, uVS, Dr.Web, ResetWindowsPassword, TotalCommander....
Paragon Hard Disk Manager 15 Pro 10.1.25.813 ru - Tudo que você precisa para manutenção profissional de disco rígido! Ferramentas exclusivas de proteção e recuperação para máquinas físicas e virtuais. As melhores tecnologias de particionamento do mercado para discos rígidos, SSDs de estado sólido e unidades USB. Suporta todos os tipos de cenários de migração para ambientes físicos e virtuais. Proteção sem agente para máquinas convidadas MS Hyper-V. Suporte total para Windows 10!
Por que não ter o melhor? Hard Disk Manager 15 Professional contém tudo que você precisa para gerenciar seus dados e dispositivos de armazenamento como um profissional. Nunca antes os usuários domésticos tiveram ferramentas tão poderosas à sua disposição: filtros abrangentes de exclusão de dados para otimizar as operações de backup e recuperação, as tecnologias de particionamento de dispositivos de armazenamento mais rápidas e seguras do mercado e proteção sem agente para máquinas convidadas Hyper-V.
Acronis Media 2016 (Acronis True Image 2016 e Disk Director 12.3270)
Acronis Rescue Media Full - Um disco de inicialização universal contendo um pacote de software para backup completo, permitindo criar imagens precisas do disco rígido e suas partições individuais, gerenciar partições - criar, mover, mesclar, dividir. Existem duas versões do disco na distribuição: russa e britânica. Os discos são coleções completas dos utilitários mais populares da Acronis. O menu de inicialização "nativo" é usado.
Win7 Live CD x86 e x64 por Xemom1
Win7Live da Xemom1 é uma edição especial do Win7Live, com interface clássica e suporte para dispositivos de rede e SCSI/SATA. Não há suporte multimídia. O kernel possui ERD-Commander 6.5 integrado para restaurar o Windows 7 travado e também há uma função de recuperação W7 padrão. É possível instalar o 7 da maneira clássica (a partir de um CD ou da pasta SOURCES de qualquer disco), ou seja, o W7PE pode substituir completamente o instalador PE do 7. Você também pode instalar qualquer versão do Windows de 2000 a 2008 de qualquer mídia/pasta usando o programa WinNtsetup2.
Kaspersky Rescue Disk 10 com bancos de dados atualizados para março de 2016.
O Kaspersky Rescue Disk 10 é um programa especial desenvolvido para verificar e desinfetar computadores infectados compatíveis com x86 e x64. O programa é usado quando o nível de infecção é tal que não é possível curar o computador usando programas antivírus ou utilitários de tratamento (por exemplo, Kaspersky Virus Removal Tool) executados no sistema operacional. Ao mesmo tempo, a eficácia do tratamento aumenta devido ao fato de o malware localizado no sistema não receber controle enquanto o sistema operacional está carregando. No modo de recuperação de emergência, apenas as tarefas de verificação de objetos e atualização de bancos de dados estão disponíveis, bem como reversão de atualizações e visualização de estatísticas.
AntiSMS 8.3 PE4
O disco de inicialização do AntiSMS foi projetado para tratar automaticamente ransomware, bloqueadores e Trojan.Winlock, que bloqueiam o sistema operacional Windows, exigindo que o usuário envie um SMS para desbloquear o sistema. Permite que até mesmo usuários inexperientes desbloqueiem o Windows se o sistema estiver infectado com bloqueadores (ransomware, publicidade e banners pornográficos) ou trojans Trojan.Winlock. Ao iniciar o computador a partir de um disco de inicialização, o AntiSMS executa automaticamente todas as ações necessárias para desinfetar o sistema infectado. O Editor do Registro do Windows está disponível no modo manual.
AntiWinLocker LiveCD 4.1.5 WinPE4
O AntiWinLocker LiveCD foi projetado para desbloquear e tratar um sistema operacional Windows já infectado (bloqueado), em caso de infecção pelo Winlocker (Trojan.Winlock ransomware Trojan), que é um banner que bloqueia o funcionamento do sistema: iniciando o gerenciador de tarefas, editor de registro , além de carregar o Windows em modo de segurança e depois disso os invasores extorquirem dinheiro, por exemplo, exigindo o envio de uma mensagem SMS para um número pago para desbloquear o sistema operacional Windows.
Redefinir senha do Windows 5.1.5.567
Redefinir senha do Windows é o melhor programa profissional para redefinir, alterar ou recuperar senhas de todos os tipos de contas do Windows. O utilitário suporta todas as versões do Windows, funciona com contas locais e de domínio, recupera senhas de contas quase instantaneamente, além disso, há uma interface russa e suporte técnico em russo. apoiar. A redefinição da senha do Windows é necessária se você perder sua senha de administrador; se você esquecer sua senha de login do Windows, não poderá ativar sua conta. O programa é carregado a partir de um CD inicializável ou unidade USB. A interface do aplicativo é projetada na forma de um assistente. Portanto, o processo de operação não parece complicado mesmo para um usuário inexperiente. Ao contrário de outros utilitários semelhantes, Redefinir senha do Windows é o ÚNICO programa que funciona CORRETAMENTE com todos os tipos de contas do Windows.
O programa Active Password Changer 6.0 DOS irá ajudá-lo a redefinir sua senha do Windows de forma rápida e fácil!
ASTRA 5.52
ASTRA - Advanced Sysinfo Tool 5.52 Um programa para analisar a configuração do computador. É muito pouco exigente em termos de recursos e funciona mesmo em computadores muito antigos, inclusive aqueles que nem sonham em usar o Windows
Vitória 3,52
Victoria é um programa para testes, diagnósticos e pequenos reparos de discos rígidos com interfaces IDE ou SATA. O programa é gratuito e destina-se principalmente a funcionários de centros de atendimento especializados. Ao mesmo tempo, Victoria é muito popular entre uma ampla gama de usuários de computador, pois permite: identificar áreas defeituosas na superfície do disco rígido em casa; determinar o tempo médio de acesso; controlar o nível de ruído; excluir informações do disco rígido sem possibilidade de recuperação; definir senhas de usuário e mestre.
Memtest86 + 5.01
Atualização chave para Memtest86+, um teste de RAM confiável. A primeira versão beta adicionou suporte para todas as plataformas modernas e introduziu uma série de mudanças internas importantes, incluindo suporte para multi-threading, maior velocidade de detecção de falhas e exibição da temperatura do processador.
Memória Dourada 7,85
O programa é um teste abrangente para verificar se há erros na RAM. Suporta praticamente qualquer tipo de módulo, bem como qualquer plataforma compatível com PC em diversas configurações. Permite verificar todos os módulos disponíveis e determinar a presença de erros que, via de regra, afetam a instabilidade do sistema como um todo. O utilitário foi projetado para funcionar em sistemas operacionais compatíveis com DOS; possui vários parâmetros de comando para trabalho em lote e funções para criar relatórios com base em resultados de testes.
MHDD 4.6
MHDD é um pacote de software para diagnósticos precisos e pequenos reparos de unidades (HDD). Permite trabalhar com drives de baixo nível, diretamente pelas portas do controlador IDE. Executa diagnósticos muito rápidos e precisos de toda a superfície da unidade (ao contrário de programas como NDD, ScanDisk, que tratam apenas de partições lógicas), independentemente dos dados localizados na unidade que estão sendo diagnosticados. Permite que você se livre dos chamados setores defeituosos “soft” o mais rápido possível.
Comandante Volkov (NTFS+)
O famoso shell para DOS. VC permite marcar, copiar, mover e excluir diretórios com todos os subdiretórios da mesma forma que arquivos normais. Ao copiar, você pode dividir e mesclar arquivos. A funcionalidade é extremamente rica.
CorrigirNTLDR
O utilitário Corrigir falta de NTLDR restaura o bootloader do Windows, corrigindo a situação quando, ao inicializar o computador, aparece a mensagem "Falta NTLDR Pressione CTRL+ALT+DEL para reiniciar...
Comercial Kon-Boot 2.1
Kon-Boot é um programa aplicativo que modifica o conteúdo do kernel do Windows em tempo real/durante a inicialização, ignorando o sistema de autorização do Windows e permitindo que você faça login em uma conta protegida por senha sem inserir uma senha. Sua senha favorita não é substituída e, quando o Windows é reinicializado, o conteúdo original de seu kernel e o procedimento de autorização são restaurados.
Uma unidade flash a partir da qual você pode inicializar é uma ferramenta muito conveniente para realizar trabalhos de restauração ou instalar um sistema operacional em computadores modernos. É compacto, não precisa de drive de disco e a velocidade de leitura através da interface USB 3.0 é visivelmente maior. Para preparar essa mídia, são usados programas para criar uma unidade flash inicializável.
Primeiro você precisa baixar a imagem ISO com a profundidade de bits e edição necessárias. A unidade deve ter pelo menos 4 gigabytes para que a imagem de instalação do “sete” caiba nela. O Windows 10 exigirá uma unidade de 8 GB.
É melhor usar uma unidade USB vazia, pois durante o processo de gravação todos os dados, independentemente do número de partições nela contidas, podem ser excluídos.
O que usar para gravação
Existem vários utilitários que podem transferir o instalador do sistema operacional para uma unidade USB. Além disso, esse programa pode ser usado para criar sua própria unidade flash inicializável com software arbitrário - utilitários de recuperação do sistema, Live-CD antivírus ou ferramenta de gerenciamento de disco. Consideremos alguns deles e também analisemos a sequência de ações necessárias:
UltraISO
Um aplicativo muito conveniente, pois permite gravar vários ISOs de forma totalmente automática, verificar a mídia preparada para a cópia correta dos dados, tornar uma unidade USB inicializável e assim por diante. Existe uma versão paga e uma versão gratuita totalmente funcional.
Vejamos o princípio de funcionamento:
- Primeiro você precisará especificar o ISO para gravação: selecione " Abrir" no menu " Arquivo"ou clique no ícone abrir e selecione a imagem desejada.
 Seu conteúdo aparecerá no painel superior.
Seu conteúdo aparecerá no painel superior.  O pen drive está selecionado abaixo, na seção “ Catálogo" Deve ser conectado com antecedência.
O pen drive está selecionado abaixo, na seção “ Catálogo" Deve ser conectado com antecedência. - Depois disso, você precisa ir direto ao ponto “ Gravar uma imagem de disco rígido..."No capítulo"".

- Você não precisa alterar as configurações, exceto talvez adicionar uma caixa de seleção “ Exame».
 Após clicar em Gravar, aparecerá um aviso informando que todos os dados da unidade serão apagados.
Após clicar em Gravar, aparecerá um aviso informando que todos os dados da unidade serão apagados. 
- O programa irá gravar a imagem e verificá-la automaticamente.

Não remova a unidade USB nem a utilize neste momento.
Não há notificação sobre a conclusão da gravação, apenas a linha correspondente aparece no log. Tudo que você precisa fazer é clicar em Voltar e sair do aplicativo.
Rufo
Um pequeno utilitário para preparar mídia: em uma única janela, selecione uma unidade flash USB inicializável e o programa grava uma imagem nela. Vamos dar uma olhada mais de perto no trabalho:

Quando terminar, você pode ir para “ Revista» e visualize o log de operação ou feche imediatamente o Rufus. 
Outro programa de gravação que facilita a criação de uma unidade flash USB inicializável para Windows 7. Vejamos como funciona:
- Você precisará selecionar a unidade, verificar o FBinst e mudar o formato para NTFS (isso é mais rápido).

- Em seguida, marque a caixa com sistema operacional e selecione os arquivos a serem copiados. O Windows 7 precisa de ISO (janela de seleção padrão).
 E para XP é necessário especificar o caminho para a pasta com os arquivos de instalação, ou seja, primeiro descompacte o ISO usando WinRAR, por exemplo. Esta pasta deve ter uma subpasta I386 ou AMD64.
E para XP é necessário especificar o caminho para a pasta com os arquivos de instalação, ou seja, primeiro descompacte o ISO usando WinRAR, por exemplo. Esta pasta deve ter uma subpasta I386 ou AMD64. 
- Você pode notar " Teste no QEMU", então a unidade flash será testada quanto à capacidade de inicialização.
- O utilitário irá lembrá-lo sobre o NTFS.

- E mostrará a licença com a qual você deve concordar, eu aceito.

- A gravação é iniciada com o botão Go. WinSetupFromUSB irá avisá-lo sobre a destruição de informações no disco selecionado.
 E ele irá avisá-lo novamente.
E ele irá avisá-lo novamente. 
- A preparação do USB começará então.
Após a gravação, o emulador QEMU será iniciado.  Usando F12, um menu aparecerá, o pen drive nele é o número 2.
Usando F12, um menu aparecerá, o pen drive nele é o número 2. 
Para o Windows 7, dois itens são indicados durante o carregamento, você precisa verificar primeiro.  Para XP existe apenas uma opção.
Para XP existe apenas uma opção. 
Ferramenta de download de USB/DVD do Windows 7
Para os "sete" existe um programa da Microsoft para criar uma unidade flash USB inicializável. O utilitário é muito simples e requer um número mínimo de opções:
- Primeiro, a imagem ISO é solicitada.

- Em seguida, clique em USB.

- Depois disso, especifique a unidade e clique em “ cópia de».

- Um aviso tradicional sobre destruição de informações aparecerá.

- A preparação da mídia começará então.

Resta fechar a janela após terminar o trabalho.
UNetbootin
Este programa fornece utilitários onívoros para criar uma unidade flash USB inicializável para Windows/Linux. Um grande número de distribuições é suportado, enquanto as configurações são mínimas:

Após a conclusão, o UNetbootin precisa ser fechado.
WinToFlash
Considere o seguinte aplicativo para ajudá-lo a tornar uma unidade USB inicializável e transferir o instalador para ela:
- Ao iniciar o WinToFlash pela primeira vez, as configurações são definidas.

- Após clicar em Avançar, você precisa concordar com a licença e, se desejar, configurar o envio de estatísticas.

- Em seguida, escolha a versão paga ou gratuita.
 Você deve esperar até que a licença seja ativada. A versão gratuita exibirá anúncios.
Você deve esperar até que a licença seja ativada. A versão gratuita exibirá anúncios. 
- Você precisará clicar em Avançar novamente no Assistente de Primeira Inicialização para prosseguir para o aplicativo.

- A janela principal do programa será aberta. Para preparar rapidamente uma unidade flash USB, o primeiro ponto é adequado.

- Um assistente especial será iniciado.

- Após a tela de boas-vindas, será apresentada a opção de copiar o conteúdo do disco/pasta ou ISO.

- Em seguida, selecione o arquivo e a unidade flash para gravar.

- Após clicar em Avançar, o WinToFlash exibirá opções resumidas de gravação.

- Na próxima etapa, uma janela de aviso aparecerá.

- Você também precisará concordar com a licença.

- Depois disso, a transferência de dados para a unidade flash começará.

- Você precisa aguardar a conclusão da gravação.

O modo avançado está disponível na janela principal no segundo item (“Mul”):
- Aqui você pode montar um pen drive a partir de vários ISOs.

- Ao adicionar cada imagem, você deve especificar seu tipo.

- E também indique o caminho para o ISO.

- Após adicionar, a imagem aparecerá no projeto.

- O botão Iniciar iniciará a gravação.

- Quando terminar, você pode fechar o programa. Finalmente, ela se oferecerá para comprar uma licença.

WinToBootic
Um utilitário em miniatura tanto na aparência quanto nas configurações disponíveis. Vejamos o princípio de seu funcionamento:
- A janela principal mostra apenas três controles.
 À esquerda você pode selecionar o dispositivo de armazenamento USB desejado. O sistema de arquivos e o espaço disponível são exibidos. É melhor marcar a caixa para formatação rápida; isso reduzirá o tempo de preparação. Se surgirem problemas com a unidade flash após a gravação, você poderá usar a formatação completa. O elemento à direita destina-se a indicar o arquivo de imagem. Você pode selecioná-lo na caixa de diálogo padrão ou simplesmente arrastar o ISO para a área pontilhada. Após selecionar a unidade e o ISO, clique no botão Faça.
À esquerda você pode selecionar o dispositivo de armazenamento USB desejado. O sistema de arquivos e o espaço disponível são exibidos. É melhor marcar a caixa para formatação rápida; isso reduzirá o tempo de preparação. Se surgirem problemas com a unidade flash após a gravação, você poderá usar a formatação completa. O elemento à direita destina-se a indicar o arquivo de imagem. Você pode selecioná-lo na caixa de diálogo padrão ou simplesmente arrastar o ISO para a área pontilhada. Após selecionar a unidade e o ISO, clique no botão Faça. 
- O programa verificará se o usuário está confiante em suas ações.

- Em seguida, ele irá avisá-lo sobre a formatação novamente - porque os dados serão apagados.

- Somente depois disso começará a gravação ISO na unidade flash USB. Se desejar, você pode interromper o processo usando o botão " Parar", mas neste caso o pen drive não funcionará.

- Após o registro bem-sucedido, o botão Obrigado! . Para sair, é necessário clicar nele e fechar o próprio programa (a cruz fica escondida no canto superior esquerdo da janela).

Como verificar a mídia após a gravação
Apenas um dos programas descritos pode verificar completamente a inicialização a partir da mídia resultante -. Portanto, você pode usá-lo com o “ Teste no QEMU».
Se você estiver usando outro programa, você pode verificar usando MobaLive CD(site https://www.mobatek.net/labs_mobalivecd.html):
- O programa solicitará que você selecione uma unidade para verificar.

- Depois disso, ela se oferecerá para criar um arquivo em disco para o emulador para que a instalação possa ser feita nele. Você pode recusar (“Não”) para não entupir seu computador com arquivos desnecessários.
 Exatamente o mesmo emulador QEMU é usado no WinSetupFromUSB.
Exatamente o mesmo emulador QEMU é usado no WinSetupFromUSB. 
- Se o download começar, tudo estará funcionando.
- Você pode fechar o emulador e sair do MobaLiveCD usando o botão Sair.
Observe que você deve executá-lo como administrador.
Na janela principal, clique em " Execute o LiveUSB». 
Quando a unidade flash estiver pronta e testada, você poderá usá-la para instalar o sistema operacional em qualquer computador com porta USB.
Conclusão
Há uma grande variedade de programas para preparar mídia e criar uma unidade flash inicializável. Este artigo é dedicado a uma visão geral desses utilitários para ajudar a entender melhor como eles funcionam. Você também pode escolher uma opção paga ou gratuita. Esperamos que nosso artigo o ajude a fazer a escolha certa.
USB de inicialização múltipla. Como criar uma unidade flash de inicialização múltipla?
A unidade flash Multiboot (MultiBoot USB) foi projetada para instalar sistemas operacionais Windows XP/2000/Vista/7/8
e carregar imagens e utilitários de recuperação diretamente de uma unidade USB.
Utilitários incluídos no pacote de instalação de uma unidade flash de inicialização múltipla:
- Diretor de Disco Acronis e Imagem Verdadeira— Trabalhando com partições do disco rígido
Symantec Ghost v11.0 - Trabalhando com partições de disco rígido
Windows XPE - versão Mini
Windows 7PE - versão Mini
Elcomsoft System Recovery Pro v3.0 Build 466— Recuperação e alteração de senha
FreeDOS - Inicialize em modo de linha de comando, inclui DOS-Navigator e VC
Disco de inicialização universal v3.7- Acesso a partições NTFS no MS-DOS
Editor de senha e registro do NT— Alterando a senha e editando o registro
Active @ disco de inicialização profissional v2.1— Recuperando arquivos excluídos
QuickTech Pro v5.8 - Teste e diagnóstico de hardware e seus componentes
MemTest86+ v4.20 - Teste e diagnóstico de RAM
MHDD v4.6 - Teste e diagnóstico de discos rígidos
Victoria v3.52 - Teste e manutenção de HDD IDE e ATA
HDD Regenerator v2011 - Eliminando danos (setores defeituosos) no HDD
As skins estão localizadas na pasta Boot. As skins padrão são “Moonlight” e “Rainbow”. Ao substituir skins, copie-os para a pasta Boot e escreva o nome dos novos skins nos arquivos menu.lst e menu_2.lst na linha: “gfxmenu /Boot / Moonlight”.
Instalação e trabalho com o programa.
Para instalar o programa em seu computador, você precisa executar o instalador da unidade flash de inicialização múltipla - Multiboot flash drive.exe. Após descompactar o arquivo SFX e terminar de copiar os arquivos, o programa será iniciado automaticamente e o menu seletor será aberto com um conjunto de todos os utilitários e programas necessários para a criação de uma unidade flash de inicialização múltipla. Após a instalação do programa, são criados dois atalhos: no “Desktop” e no menu “Iniciar/Todos os Programas/Utilitários”.
Se o sistema operacional Windows 7 ou Windows Vista estiver instalado em seu computador, o programa deverá ser iniciado como administrador.
1. Formatando uma unidade flash USB.
Antes de começar a criar uma unidade flash de inicialização múltipla, você precisa formatá-la.
Inicie a ferramenta HP USB Disk Storage Format, selecione o sistema de arquivos NTFS (de preferência) ou FAT32, marque a caixa “Formatação rápida” e clique em “Iniciar”.

2. Instale o bootloader grub4dos em uma unidade flash.
Após formatar o pen drive, prossiga com a instalação do bootloader grub4dos. Inicie o utilitário Grub4Dos Installer, selecione “Disco” na janela “Nome do dispositivo”, encontre sua unidade flash e clique em “Instalar”.

Se tudo foi feito corretamente, então na janela que se abre aparecerá uma inscrição com o texto “O MBR/BS foi...”.
Pressione “Enter” e vá para o próximo item do menu.
3. Instalando o kit de distribuição do Windows PE/XPE em uma unidade flash.
Imagem iso do Windows XPE USB WIM usando Daemon Tools, UltraISO ou Alcohol. Lançamos o utilitário PeToUSB, abaixo no campo “Caminho de origem para arquivos BartPE/WinPE construídos” indicamos o caminho para nosso disco virtual. Marque a caixa apenas na janela “Ativar cópia de arquivo” e clique em “Iniciar”.

4.1. Instalando a distribuição do Windows XP em uma unidade flash.
Montamos uma imagem iso do Windows XP em um disco virtual usando o utilitário Daemon Tools, UltraISO ou Alcohol. Lançamos o utilitário WinSetupFromUSB, marcamos a caixa na janela “Windows 2000/XP/2003 Setup”, especificamos o caminho para o nosso disco virtual e clicamos em “GO”.

4.2. Instalando a distribuição do Windows 7 em uma unidade flash.
Montamos uma imagem iso do Windows 7 em um disco virtual usando o utilitário Daemon Tools, UltraISO ou Alcohol. Lançamos o utilitário WinSetupFromUSB, marcamos a caixa na janela “Vista / 7 / Server 2008 - Setup /PE/RecoveryISO”, especificamos o caminho para o nosso disco virtual e clicamos em “GO”.

5. Copiar arquivos e utilitários para uma unidade flash.
Através do botão “Browse...” indique o caminho para o pen drive e clique em “Ejetar”. À pergunta: “Deseja substituir um arquivo existente?” clique em “Sim”.

Após a conclusão da cópia dos arquivos para a unidade flash, ela pode ser testada e verificada quanto à funcionalidade.
Atenção!!! Completando pontos 1; 2 e 5 são obrigatórios!!!
Qualquer um dos pontos 3; 4.1 e 4.2, se não precisar, você pode pular.
Testando uma unidade flash de inicialização múltipla.
Para testar e ver o que obtivemos, execute o utilitário WinSetupFromUSB no menu seletor, marque a caixa na janela “Test in QEMU”, clique em “GO” e aproveite

Se tudo correr bem, a interface da unidade flash inicializável ficará assim:

Distribuições para unidade flash inicializável: https://yadi.sk/d/6nBtL8wDuW9ek
Espero que este artigo tenha ajudado você.
Em contato com