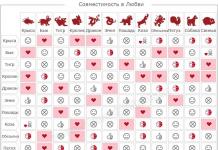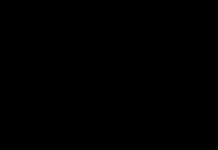Acest articol oferă instrucțiuni despre cum să creați o unitate flash multi-boot folosind programul MultiBoot USB. Programul funcționează cu NTFS și FAT32, așa că puteți utiliza nu numai o unitate flash, ci și un hard disk extern.
Pregătirea pentru instalare
1. Mai întâi, să luăm o unitate flash de o dimensiune astfel încât toate imaginile planificate să se potrivească pe ea.
Imaginea creată de acest program are următoarele programe preinstalate:
- FreeDOS - Pornire în modul linie de comandă, include DOS-Navigator și VC
- Universal Boot Disk v3.7 - Lucrul cu partiții NTFS în MS-DOS
- NT Password & Registry Editor - Schimbați parola și editați registry Windows XP
- Active@ Boot Disk Professional v2.1 - Recuperați fișierele șterse
- QuickTech Pro v5.8 - Testarea și diagnosticarea hardware-ului și a componentelor sale
- MemTest86 v4.20 - Testarea și diagnosticarea memoriei RAM
- MHDD v4.6 - Testarea și diagnosticarea hard disk-urilor
- Victoria v3.52 - Testare și întreținere a IDE și Serial ATA HDD
- HDD Regenerator v2011 - Eliminarea daunelor fizice aduse HDD-ului
- Symantec Ghost v11.0 - Lucrul cu partițiile hard disk.
În plus față de utilitățile enumerate mai sus, puteți adăuga imagini ISO la pachet (elementele de meniu necesare au fost deja create pentru ele și fișiere false care trebuie înlocuite cu imagini reale):
- Windows XPE - versiunea Mini
- Windows 7PE - versiunea Mini
- Acronis Disk Director & True Image - Lucrul cu partițiile hard disk.
Procesul de instalare și creare a unei unități flash multiboot
1. Mai întâi, lansați utilitarul Instrumentul HP USB Disk Storage Format, selectați dispozitivul, bifați caseta " Formatare rapidă" și formatați-l (de preferință sub NTFS, astfel încât dacă se întâmplă ceva să nu fie probleme cu fișierele de imagine mari).
2. Apoi instalăm grub4dos. Lansați Grub4Dos Installer, în câmpul „DeviceName” selectați Disk și dispozitivul dvs. (nu este afișat numele dispozitivului, ci doar dimensiunea în megaocteți). Faceți clic pe " Instalare".
Din punct de vedere tehnic, unitatea flash a devenit deja multiboot, dar în afară de utilitățile pe care le-am despachetat, nu există nimic pe ea.
Să completăm setul cu imagini ale sistemelor de operare. Pentru comoditate, puteți crea un folder „iso” în rădăcină, unde vor fi localizate toate imaginile de pe disc.
Pentru sistemele din familia Windows
Pentru a instala Windows 7, Windows 8, Windows 8.1, urmați paragraful 4.1 din instrucțiuni, bifând caseta de selectare (a doua) corespunzătoare:
Pentru imagini bazate pe Linux
Deschideți fișierul de pe unitatea flash meniu.lst(la rădăcină) cu notepad și înlocuiți elementele implicite cu cele dorite, de exemplu:
găsiți --set-root /iso/ubuntu1110i386.iso // unde „/iso/ubuntu1110i386.iso” este calea către imagine
harta /iso/ubuntu1110i386.iso (0xff) || hartă --mem /iso/ubuntu1110i386.iso (0xff)
încărcător în lanț (0xff)
Verificarea funcționalității unității flash
Pentru a verifica funcționarea, rulați WinSetupFromUSB, selectați unitatea flash creată în câmpul dispozitivului și bifați caseta „TestinQEMU”. Făcând clic pe „GO” va începe încărcarea de pe unitatea flash într-un mediu virtual fără a reporni sistemul.
Cum se schimbă imaginea de fundal din meniul de pornire
1. Veți avea nevoie de un aspect al imaginii de fundal în PSD și de o arhivă pentru reambalarea skin-urilor. Editați fișierul PSD și salvați-l ca BMP (poate fi necesar să-l salvați din nou cu un program terță parte).
2. Copiați fișierul terminat în folderul „Files” din arhiva „SkinsRepack” și rulați fișierul „Pack.cmd”. Primim fișierul Skins fără extensie. Copiem acest fișier pe unitatea flash, iar în fișierele menu.lst și /boot/menu_u.lst din a doua linie indicăm calea către skin:
gfxmenu /boot/Skins
De asemenea, puteți verifica cum arată noul dvs. skin în emulator.
După toți pașii, vor exista două foldere și patru fișiere pe unitatea flash, cu toate acestea, acestea pot fi marcate ca ascunse, ceea ce nu va afecta în niciun fel funcționarea dispozitivului.
Testarea în emulator nu oferă o garanție de 100% că o anumită imagine va funcționa în condiții reale. De asemenea, verificările pe mașinile virtuale VirtualBox sau VMWare ar putea să nu funcționeze întotdeauna corect, așa că cel mai bine este să verificați hardware-ul real.
De exemplu, puteți descărca un fișier menu.lst gata făcut cu următoarele specificate în descărcare:
- Microsoft Windows XP SP2 x86
- Microsoft Windows 7
- Windows 8
- Ubuntu 14.04
- Debian Live 7.5.0
- Linux Mint 17
- Fedora 20
- Acronis Disk Director & True Image
- Hirens BootCD 15.1
- Kaspersky Rescue LiveCD
Dacă doriți să creați o unitate flash USB bootabilă sau să inscripționați un kit de distribuție al unor utilitare/programe pe ea, aveți nevoie de software-ul corespunzător. Acest articol va prezenta câteva dintre cele mai convenabile și ușor de utilizat programe și utilitare. Tot ce rămâne este să-l alegi pe cel mai potrivit pentru tine.
Prima soluție este programul oficial de la Microsoft, numit Media Creation Tool. Funcționalitatea sa este mică și tot ce poate face este să actualizeze versiunea actuală de Windows la cel mai recent 10 și/sau să scrie imaginea acesteia pe o unitate flash.

Avantajul este că te va scuti de căutarea unei imagini curate și funcționale, datorită faptului că va înregistra kitul oficial de distribuție pe o unitate USB.
Rufus
Acesta este un program mai serios, care are toate funcțiile necesare pentru a crea o unitate USB bootabilă cu drepturi depline. În primul rând, Rufus sugerează formatarea înainte de a arde distribuția. În al doilea rând, scanează cu atenție unitatea flash pentru sectoare deteriorate, astfel încât să puteți înlocui suportul media dacă este necesar. În al treilea rând, oferă două tipuri de formatare: rapidă și completă. Desigur, al doilea va șterge informații mai eficient.

Rufus acceptă toate tipurile de sisteme de fișiere și este portabil. Apropo, datorită caracteristicii Windows To Go, puteți arde Windows 8, 8.1, 10 pe o unitate flash și puteți rula acest sistem pe orice computer.
WinSetupFromUSB
Următoarea soluție este Win Setup From USB. Spre deosebire de programul anterior, acest utilitar este capabil să înregistreze mai multe imagini simultan, creând medii multiboot.

Înainte de a începe să-l utilizați, vă sugerează să faceți o copie de rezervă a tuturor informațiilor de pe suport, precum și să configurați meniul de pornire. Cu toate acestea, utilitatea nu este rusificată, iar meniul prin care are loc controlul este destul de complex.
SARDU
Acest program vă va scuti de a fi nevoit să căutați distribuțiile necesare pe Internet, deoarece le puteți selecta pe cele de care aveți nevoie direct în interfața sa. Ea va descărca tot ce are nevoie de pe site-urile web oficiale și îl va înregistra pe suportul media necesar. Imaginea creată poate fi testată cu ușurință pentru funcționalitate prin intermediul emulatorului QEMU încorporat, ceea ce nu a fost cazul în soluțiile software anterioare.

Au fost și unele minusuri. Cert este că majoritatea imaginilor pot fi descărcate prin interfața SARDU pentru înregistrarea ulterioară pe media doar după achiziționarea versiunii PRO, în caz contrar, alegerea este limitată.
XBoot
Acest program este ușor de utilizat. Tot ceea ce este necesar pentru a începe este să folosiți mouse-ul pentru a trage kiturile de distribuție necesare în fereastra principală a programului. Acolo le puteți distribui pe categorii și puteți crea o descriere pentru comoditate. În fereastra principală, puteți vedea dimensiunea totală a tuturor distribuțiilor încărcate în program pentru a selecta media de dimensiunea necesară.

Ca și în soluția anterioară, puteți descărca câteva imagini de pe Internet direct prin interfața XBut. Alegerea, desigur, este mică, dar totul este gratuit, spre deosebire de SARDU. Singurul negativ al programului este lipsa limbii ruse.
Majordom
Acesta este un utilitar creat de un dezvoltator rus, care nu este foarte diferit de soluțiile anterioare. Cu el, puteți înregistra mai multe imagini și puteți crea nume unice pentru ele, pentru a nu vă confunda.

Singurul lucru care îl deosebește de alte programe similare este abilitatea de a alege designul meniului viitorului dvs. suport de pornire, dar puteți selecta și un mod de text obișnuit. Un lucru rău este că Butler nu oferă capacitatea de a formata o unitate flash înainte de înregistrare.
UltraISO este un program multifuncțional pentru inscripționarea imaginilor nu numai pe o unitate flash, ci și pe CD-uri. Spre deosebire de unele programe și utilitare anterioare, acesta poate crea o imagine de pe un disc existent cu o distribuție Windows pentru înregistrarea ulterioară pe un alt mediu.

O altă caracteristică bună este crearea unei imagini dintr-un sistem de operare deja instalat pe hard disk. Dacă trebuie să rulați o distribuție, dar nu aveți timp să o ardeți, există o funcție de montare care vă permite să faceți acest lucru. Pe lângă toate acestea, puteți comprima și converti imaginile în alte formate. Programul are un singur dezavantaj: este plătit, dar există o versiune de probă pentru testare.
UNetBootin
Acesta este un utilitar simplu și portabil pentru inscripționarea imaginilor pe o unitate flash. Ca și în unele programe și utilități anterioare, funcționalitatea YunetButin se limitează la înregistrarea unei imagini existente pe media și la capacitatea de a descărca ceea ce aveți nevoie de pe Internet prin interfața sa.

Principalul dezavantaj al acestei soluții este incapacitatea de a înregistra simultan mai multe imagini pe o singură unitate.
PeToUSB
Un alt utilitar gratuit, portabil, pentru a crea medii de pornire. Printre capabilitățile sale, merită remarcată formatarea unei unități USB înainte de înregistrare, care lipsește în mod clar în același UNetBooting. Cu toate acestea, producătorul a încetat de mult să-și susțină creația.

Acceptă scrierea imaginilor OS pe o unitate flash cu o capacitate de cel mult 4 GB, ceea ce nu va fi suficient pentru toate versiunile. În plus, utilitatea nu este încă rusificată.
WinToFlash
Selecția este completată de un program funcțional pentru înregistrarea imaginilor – WinToFlash. Folosind-o, puteți arde mai multe distribuții simultan și puteți crea medii multi-boot, spre deosebire de Rufus. Ca și în cazul UltraISO, prin acest program puteți crea și inscripționa o imagine a unui disc existent cu o distribuție Windows. De asemenea, merită remarcată funcția de pregătire a suportului pentru înregistrare - formatare și verificare pentru sectoare defecte.

Printre caracteristici se numără și funcția de a crea o unitate flash USB bootabilă cu MS-DOS. VinTuFlash oferă un element separat care vă permite să creați un LiveCD, care poate fi necesar, de exemplu, pentru a restaura Windows. Există și versiuni plătite ale acestui program, dar funcționalitatea versiunii gratuite este suficientă pentru a crea cu ușurință o unitate flash sau un disc bootabil. De fapt, WinToFlash combină toate caracteristicile utile ale soluțiilor software anterioare despre care am discutat mai sus.
Toate programele și utilitățile enumerate în acest articol vă permit să creați o unitate flash USB bootabilă, iar unele chiar și un CD. Unele dintre ele sunt modeste în ceea ce privește funcționalitatea, în timp ce altele oferă o serie de caracteristici. Trebuie doar să alegeți soluția cea mai potrivită și să o descărcați.
Nume program: kit pentru crearea unei unități flash multiboot
Versiunea programului: 2.0 (04.2016)
Data lansării: aprilie 2016
Autorul ansamblului: OVGorskiy®
Limba interfeței: rusă (Rusia)
Pentru a crea o unitate flash multiboot, veți avea nevoie de:
- acest pachet pentru crearea unei unități flash multiboot;
- o unitate flash cu o dimensiune de minim 4 GB (dimensiunea ceruta depinde de nevoile tale);
- imagini iso ale sistemului de operare Windows vista/7/8/8.1/10... (câte și care depind de nevoile tale);
- un computer cu o dimensiune RAM recomandată de 1 GB sau mai mult;
- dispozitiv de afișare cu o rezoluție de 800x600 sau mai mare.
Această colecție pentru crearea unei unități flash multiboot este concepută pentru „dvs.” cu scopul de a crea o unitate flash cu care puteți verifica și, dacă aveți nevoie să corectați erorile în sistemul de operare și echipamentul informatic, instalați din ea diferite ediții ale sistemului de operare și adâncimi de biți și toate acestea, având capacitatea de a plasa ușor și simplu imagini OS pe o unitate flash și, dacă trebuie să le înlocuiți și să le actualizați, să le ștergeți și să le adăugați. Colecția este destinată încărcării din BIOS. Pe computerele cu UEFI, se recomandă să dezactivați acest mod sau să porniți în modul de compatibilitate BIOS.
Acest pachet contine
- un set de utilitare pentru pregătirea unei unități flash bootabile;
- un set de fișiere pentru copiere pe o unitate flash;
- un set de programe și utilitare suplimentare.
Notă: puteți plasa cât mai multe imagini ale sistemului de operare pe o unitate flash, cât permite capacitatea acesteia. Puteți descărca singur imaginile sistemului de operare din această resursă sau din orice alte resurse disponibile.
Lista de programe și utilitare care vor fi integrate pe unitatea flash
- Active Boot Disk Suite 9.1.0 Ru - un pachet uriaș de utilități pentru lucrul cu sistemul de operare și computer;
- AntiWinBlock 3.1 FINAL Win8.1PE Upd 03.2016 - un pachet software conceput pentru a trata un sistem Windows infectat de tot felul de viruși. Va ajuta la recuperarea sistemului atât pentru începători, cât și pentru utilizatorii avansați. Discul conține cele mai bune programe antivirus: AntiSMS, AntlWInLocker, uVS, Dr.Web, ResetWindowsPassword, TotalCommander....
- Paragon Hard Disk Manager 15 Pro 10.1.25.813 ru - un set binecunoscut de utilitare pentru lucrul cu hard disk-uri;
- Acronis Media 2016 (Acronis True Image 2016 și Disk Director 12.3270) - un nou set de utilitare pentru lucrul cu hard disk-uri;
- Win7 Live CD x86-x64 de Xemom1 - mini OS lansat de pe o unitate flash bazată pe Win7;
- Kaspersky Rescue Disk 10 Upd 03.2016 - Kaspersky anti-virus pentru a scana sistemul de operare pentru viruși;
- AntiSMS 8.3 PE4 - deblocarea sistemului de operare dupa infectarea cu troieni, blocante etc.;
- AntiWinLocker LiveCD 4.1.5 WinPE4 - deblocarea sistemului de operare după infectarea cu troieni, blocanți etc.;
- Reset Windows Password 5.1.5.567 - resetează parolele de utilizator pentru cei care uită;
- Programul Active Password Changer 6.0 DOS vă va ajuta să vă resetați rapid și ușor parola Windows!
- HWINFO-AIDA - obținerea de informații complete despre PC (DOS);
- Victoria 3.52 - cel mai bun utilitar pentru lucrul cu un hard disk (DOS);
- Memtest86+ 5.01 - cel mai bun utilitar pentru testarea memoriei RAM (DOS);
- GoldMemory 7.85 - utilitar pentru verificarea memoriei RAM (DOS);
- MHDD 4.6 - testare și recuperare HDD (DOS);
- Volkov Commander (NTFS+) - manager de fișiere pentru DOS;
- FixNTLDR - Recuperare bootloader Windows (lipsește NTLDR Apăsați...);
- Kon-Boot 2.1 Commercial - un utilitar pentru ocolirea unei parole la autentificare (pentru specialiști!);
Notă: dacă nu sunteți mulțumit de setul de programe și sistemul de operare, precum și de designul meniului, puteți înlocui fără durere totul cu al dvs., desigur, având puțină pricepere în acest sens.
Descrierea procesului de creare a unei unități flash USB bootabile
Introducere. Cred că toți avem câteva CD/DVD-uri preferate cu sisteme de operare, programe, utilitare pentru restaurarea și verificarea sistemului de operare și hardware etc., pe care le purtăm constant cu noi - pentru orice eventualitate. Dar CD/DVD-ul este un mediu voluminos și nesigur. Dacă v-ați săturat să cărați o grămadă de CD-uri/DVD-uri, vă sugerez să le înregistrați pe o unitate flash. Și de ce să nu le faceți o unitate flash USB bootabilă cu kituri de distribuție ale sistemului de operare necesar? Acest lucru poate fi foarte util atunci când instalați/reinstalați sisteme de operare pe netbook-uri care nu au unități optice. De asemenea, poate accelera procesul de instalare și îl poate face mult mai silențios și mai ușor pe un computer care are o unitate. Puțină teorie. Inițial, majoritatea unităților flash nu au capacitatea de a porni de pe acesta, iar BIOS-ul computerului nici măcar nu are o astfel de funcție. Nu îl veți găsi în BootMenu, există multe acolo, usb-floppy și usb-cd și usb-hdd, dar nu există o unitate flash pură. Trebuie să păcălim computerul și să ne prezentăm unitatea flash ca un dispozitiv acceptat. De obicei, aceștia iau ca bază zona de pornire a unui HDD USB, de exemplu. Ne imaginăm o unitate flash ca pe un hard disk bootabil. Cum să facă acest lucru? Să folosim utilități specializate pentru asta. Deci, haideți să folosim o metodă simplă și intuitivă care funcționează pe majoritatea unităților flash.....
Atenție: toate datele de pe unitatea flash vor fi șterse, aveți grijă să salvați datele necesare de pe acesta pe alt suport!
Instrucțiuni. Partea 1.
- Despachetați arhiva acestui ansamblu pe hard disk.
- Introduceți unitatea flash.
- Deschideți folderul „Tools”.
- Rulați HP USB Disk.EXE pentru a formata unitatea flash (vezi Fig. 1).
- Folosind programul BOOTICE, instalați bootloader-ul (vezi Fig. 2, 3, 4).
După această procedură, va fi creată o unitate flash USB bootabilă acum trebuie să plasăm pe ea fișierele de care avem nevoie. Deschideți folderul „Files_for_flash”, selectați toate fișierele și copiați-le în rădăcina unității flash. Pentru a verifica dacă totul a fost făcut corect, trebuie să rulați programul „Moba LiveUSB 0.2” de pe unitatea flash. Acesta este un emulator de mașină virtuală în miniatură conceput special pentru testarea unităților flash bootabile. După pornire, ar trebui să apară un meniu de pornire cu comenzi de operare pentru lansarea programelor. Adevărat, nu toate programele rulează sub emulator, dar puteți evalua performanța meniului. Puteți și ar trebui să verificați, de asemenea, unitatea flash în timpul pornirii efective de pe aceasta, repornind computerul. Acum unitatea flash este gata de utilizare ca unitate de recuperare și testare.
Diferențele față de versiunile anterioare
- suportul pentru integrarea pe o unitate flash WinXP OS a fost întrerupt;
- aproape toate programele și utilitarele pentru unitatea flash au fost actualizate;
- a fost schimbată metoda de integrare a sistemului de operare pe o unitate flash;
- Interfața meniului de pornire a fost complet schimbată;
- acum puteți integra cât mai multe imagini ale sistemului de operare pe o unitate flash, fără a le combina în prealabil într-o singură imagine.
Material suplimentar pe unitatea flash
FiraDisk_integrator - un utilitar pentru integrarea FiraDisk în imaginile sistemului de operare;
GFX-Boot Customizer - un program pentru crearea propriilor meniuri de boot;
Moba_LiveUSB_0.2, MobaLiveCD_v2.1 - emulatori de mașini virtuale pentru testarea meniului de pornire;
WContig este un program pentru defragmentarea fișierelor de pe o unitate flash.
Scurtă descriere a programelor
Unitate flash multifuncțională multiboot.
Echipa editorială OVGorskiy.
Active Boot Disk Suite 9.1.0 En
Active Boot Disk Suite este un sistem de operare real pe o unitate CD/DVD/USB. Pentru a încărca acest disc de salvare, care conține multe instrumente pentru lucrul cu discuri, trebuie doar să inscripționați imaginea pe un disc sau pe o unitate flash USB și să reporniți computerul. Distribuția Active@ Boot Disk include instrumente pentru recuperarea datelor, resetarea parolelor Windows, crearea de copii de siguranță ale sistemului, ștergerea în siguranță a informațiilor etc. Active@ Boot Disk Suite vă permite să creați imagini în Windows (bazat pe Windows 7) și shell-uri DOS, puteți utiliza și Boot Disk Builder pentru a adăuga fișiere suplimentare la imagine. După care programul va scrie imaginea creată direct pe un disc, pe o unitate flash USB sau va crea un fișier ISO al unei imagini de disc de pornire.
AntiWinBlock 3.1 FINAL Win8.1PE Upd 03.2016 - un pachet software conceput pentru a trata un sistem Windows infectat de tot felul de viruși. Va ajuta la recuperarea sistemului atât pentru începători, cât și pentru utilizatorii avansați. Discul conține cele mai bune programe antivirus: AntiSMS, AntlWInLocker, uVS, Dr.Web, ResetWindowsPassword, TotalCommander....
Paragon Hard Disk Manager 15 Pro 10.1.25.813 ru - Tot ce aveți nevoie pentru întreținerea profesională a hard disk-ului! Instrumente unice de protecție și recuperare pentru mașinile fizice și virtuale. Cele mai bune tehnologii de partiționare de pe piață pentru hard disk-uri, SSD-uri cu stare solidă și unități USB. Acceptă toate tipurile de scenarii de migrare pentru medii fizice și virtuale. Protecție fără agent pentru mașinile invitate MS Hyper-V. Suport complet pentru Windows 10!
De ce să nu ai ce este mai bun? Hard Disk Manager 15 Professional conține tot ce aveți nevoie pentru a vă gestiona datele și dispozitivele de stocare ca un profesionist. Niciodată până acum utilizatorii casnici nu au avut la dispoziție instrumente atât de puternice: filtre complete de excludere a datelor pentru a optimiza operațiunile de backup și recuperare, cele mai rapide și mai sigure tehnologii de partiționare a dispozitivelor de stocare de pe piață și protecție fără agent pentru mașinile Hyper-V invitate.
Acronis Media 2016 (Acronis True Image 2016 și Disk Director 12.3270)
Acronis Rescue Media Full - Un disc de pornire universal care conține un pachet software pentru backup complet, permițându-vă să creați imagini precise ale hard disk-ului și ale partițiilor sale individuale, gestionați partițiile - creați, mutați, îmbinați, împărțiți. Există două versiuni ale discului în distribuție: rusă și britanică. Discurile sunt colecții complete ale celor mai populare utilitare Acronis. Este folosit meniul de boot „nativ”.
Win7 Live CD x86&x64 de Xemom1
Win7Live by Xemom1 este o ediție specială a Win7Live, cu o interfață clasică și suport pentru dispozitive de rețea și SCSI/SATA. Nu există suport multimedia. Nucleul are încorporat ERD-Commander 6.5 pentru restaurarea Windows 7 prăbușit și există, de asemenea, o funcție standard de recuperare W7. Este posibil să instalați 7 în mod clasic (de pe un CD sau din folderul SOURCES de pe orice disc), adică W7PE poate înlocui complet programul de instalare PE pentru 7. De asemenea, puteți instala orice versiune de Windows din 2000 până în 2008 din orice media/dosar folosind programul WinNtsetup2.
Kaspersky Rescue Disk 10 cu baze de date actualizate pentru martie 2016.
Kaspersky Rescue Disk 10 este un program special conceput pentru a scana și dezinfecta computerele compatibile x86 și x64 infectate. Programul este utilizat atunci când nivelul de infecție este de așa natură încât nu este posibilă vindecarea computerului folosind programe antivirus sau utilitare de tratament (de exemplu, Instrumentul de eliminare a virusurilor Kaspersky) care rulează sub sistemul de operare. În același timp, eficiența tratamentului este crescută datorită faptului că malware-ul situat în sistem nu primește control în timp ce sistemul de operare se încarcă. În modul de recuperare de urgență, sunt disponibile doar sarcinile de scanare a obiectelor și de actualizare a bazelor de date, precum și de anulare a actualizărilor și de vizualizare a statisticilor.
AntiSMS 8.3 PE4
Discul de pornire AntiSMS este conceput pentru a trata automat ransomware-urile, blocanții și Trojan.Winlock, care blochează sistemul de operare Windows, solicitând utilizatorului să trimită un SMS pentru a debloca sistemul. Permite chiar și utilizatorilor fără experiență să deblocheze Windows dacă sistemul este infectat cu blocanți (ransomware, bannere publicitare și porno) sau troieni Trojan.Winlock. Când porniți computerul de pe un disc de pornire, AntiSMS efectuează automat toate acțiunile necesare pentru a dezinfecta sistemul infectat. Editorul de registru Windows este disponibil în modul manual.
AntiWinLocker LiveCD 4.1.5 WinPE4
AntiWinLocker LiveCD sunt concepute pentru a debloca și trata un sistem de operare Windows deja infectat (blocat), în caz de infecție cu Winlocker (Trojan.Winlock ransomware Trojan), care este un banner care blochează funcționarea sistemului: lansarea managerului de activități, editorul de registry , precum și încărcarea Windows în modul sigur și după aceea atacatorii stoarc bani, de exemplu, cerând ca un mesaj SMS să fie trimis la un număr plătit pentru a debloca sistemul de operare Windows.
Resetați parola Windows 5.1.5.567
Resetare parola Windows este cel mai bun program profesional pentru a reseta, schimba sau recupera parolele pentru toate tipurile de conturi Windows. Utilitarul acceptă toate versiunile de Windows, funcționează cu conturi locale și de domeniu, recuperează aproape instantaneu parolele pentru conturi, în plus, există o interfață rusă și suport tehnic în limba rusă. a sustine. Resetarea parolei Windows este necesară dacă vă pierdeți parola de administrator dacă uitați parola de conectare la Windows, nu vă puteți activa contul; Programul este încărcat de pe un CD bootabil sau o unitate USB. Interfața aplicației este proiectată sub forma unui vrăjitor. Prin urmare, procesul de operare nu pare complicat nici măcar unui utilizator neexperimentat. Spre deosebire de alte utilitare similare, Resetarea parolei Windows este SINGURUL program care funcționează CORECT cu toate tipurile de conturi Windows.
Programul Active Password Changer 6.0 DOS vă va ajuta să vă resetați rapid și ușor parola Windows!
ASTRA 5.52
ASTRA - Advanced Sysinfo Tool 5.52 Un program pentru analiza configurației computerului. Este foarte puțin solicitant de resurse și funcționează chiar și pe computere foarte vechi, inclusiv pe cele care nici măcar nu visează să folosească Windows
Victoria 3.52
Victoria este un program pentru testarea, diagnosticarea și reparațiile minore ale hard disk-urilor cu interfețe IDE sau SATA. Programul este gratuit și este destinat în principal angajaților centrelor de servicii specializate. În același timp, Victoria este foarte populară în rândul unei game largi de utilizatori de computere, deoarece vă permite să: identificați zonele defecte ale suprafeței hard diskului acasă; determina timpul mediu de acces; controlează nivelul de zgomot; ștergeți informații de pe hard disk fără posibilitatea de recuperare; setați parolele utilizator și master.
Memtest86+ 5.01
Actualizare cheie pentru Memtest86+, un test RAM fiabil. Prima versiune beta a introdus suport pentru toate platformele moderne și a introdus o serie de modificări interne majore, inclusiv suport pentru multi-threading, viteza crescută de detectare a defecțiunilor și afișarea temperaturii procesorului.
GoldMemory 7.85
Programul este un test cuprinzător pentru verificarea erorilor RAM. Suportă practic orice tip de modul, precum și orice platformă compatibilă cu PC în diverse configurații. Vă permite să scanați toate modulele disponibile și să determinați prezența erorilor, care, de regulă, afectează instabilitatea sistemului în ansamblu. Utilitarul este proiectat să funcționeze în sisteme de operare compatibile cu DOS, are o serie de parametri de comandă pentru lucrul pe lot și funcții pentru crearea de rapoarte bazate pe rezultatele testării.
MHDD 4.6
MHDD este un pachet software pentru diagnosticare precisă și reparații minore ale unităților (HDD). Vă permite să lucrați cu unități la un nivel scăzut, direct prin porturile controlerului IDE. Efectuează diagnostice foarte rapide și precise ale întregii suprafețe a unității (spre deosebire de programe precum NDD, ScanDisk, care se adresează doar partițiilor logice), indiferent de datele aflate pe unitatea care este diagnosticată. Vă permite să scăpați de așa-numitele sectoare „soft”-proaste cât mai repede posibil.
Comandant Volkov (NTFS+)
Celebrul shell pentru DOS. VC vă permite să marcați, să copiați, să mutați și să ștergeți directoarele cu toate subdirectoarele în același mod ca fișierele obișnuite. Când copiați, puteți împărți și îmbina fișiere. Functionalitatea este extrem de bogata.
FixNTLDR
Utilitarul Fix NTLDR is missing restaurează bootloader-ul Windows, corectând situația în care, la pornirea computerului, mesajul „NTLDR is missing” Apăsați CTRL+ALT+DEL pentru a reporni...
Reclamă Kon-Boot 2.1
Kon-Boot este un program de aplicație care modifică conținutul nucleului Windows din zbor/în timpul pornirii, ocolind sistemul de autorizare Windows și permițându-vă să vă conectați la un cont protejat cu parolă fără a introduce o parolă. Parola dvs. preferată nu este suprascrisă, iar atunci când Windows este repornit, conținutul original al nucleului său și procedura de autorizare sunt restaurate.
O unitate flash de pe care puteți porni este un instrument foarte convenabil pentru a efectua lucrări de restaurare sau pentru a instala un sistem de operare pe computerele moderne. Este compact, nu are nevoie de o unitate de disc, iar viteza de citire prin interfața USB 3.0 este vizibil mai mare. Pentru a pregăti astfel de medii, se folosesc programe pentru a crea o unitate flash bootabilă.
Mai întâi trebuie să descărcați imaginea ISO cu adâncimea de biți și ediția necesară. Unitatea trebuie să aibă cel puțin 4 gigaocteți pentru ca imaginea de instalare a celor „șapte” să se potrivească pe ea. Windows 10 va necesita o unitate de 8 GB.
Este mai bine să utilizați o unitate USB goală, deoarece în timpul procesului de înregistrare, toate datele, indiferent de numărul de partiții de pe aceasta, pot fi șterse.
Ce să folosiți pentru înregistrare
Există diverse utilitare care pot transfera programul de instalare a sistemului de operare pe o unitate USB. De asemenea, un astfel de program poate fi folosit pentru a crea propria unitate flash bootabilă cu software arbitrar - utilitare de recuperare a sistemului, antivirus Live-CD sau instrument de gestionare a discurilor. Să luăm în considerare unele dintre ele și să analizăm, de asemenea, succesiunea acțiunilor necesare:
Ultra ISO
O aplicație foarte convenabilă, deoarece vă permite să inscripționați diferite ISO-uri complet automat, să verificați mediul pregătit pentru copierea corectă a datelor, să faceți o unitate USB bootabilă și așa mai departe. Există o versiune plătită și o versiune gratuită complet funcțională.
Să ne uităm la principiul de funcționare:
- Mai întâi va trebui să specificați ISO pentru înregistrare: selectați „ Deschis" în meniu " Fişier"sau faceți clic pe pictograma deschisă, apoi selectați imaginea dorită.
 Conținutul acestuia va apărea în panoul de sus.
Conținutul acestuia va apărea în panoul de sus.  Unitatea flash este selectată mai jos, în secțiunea „ Catalog" Ar trebui conectat în prealabil.
Unitatea flash este selectată mai jos, în secțiunea „ Catalog" Ar trebui conectat în prealabil. - După aceasta, trebuie să mergeți la punctul „ Inscripționați o imagine de hard disk...„În capitolul „”.

- Nu trebuie să modificați setările, cu excepția poate adăuga o casetă de selectare „ Examinare».
 După ce faceți clic pe Scriere, va apărea un avertisment că toate datele de pe unitate vor fi șterse.
După ce faceți clic pe Scriere, va apărea un avertisment că toate datele de pe unitate vor fi șterse. 
- Programul va înregistra imaginea și o va verifica automat.

Nu scoateți unitatea USB și nu o utilizați în acest moment.
Nu există nicio notificare despre finalizarea înregistrării, doar linia corespunzătoare apare în jurnal. Tot ce trebuie să faceți este să faceți clic pe Înapoi și să părăsiți aplicația.
Rufus
Un mic utilitar pentru pregătirea media: într-o singură fereastră, selectați o unitate flash USB bootabilă și programul îi scrie o imagine. Să aruncăm o privire mai atentă asupra lucrării:

Când ați terminat, puteți accesa „ Revistă» și vizualizați jurnalul de operațiuni sau închideți imediat Rufus. 
Un alt program de ardere care facilitează crearea unei unități flash USB bootabile pentru Windows 7. Să vedem cum funcționează:
- Va trebui să selectați unitatea, să bifați FBinst și să comutați formatul la NTFS (acesta este mai rapid).

- Apoi bifați caseta cu OS și selectați fișierele de copiat. Windows 7 are nevoie de ISO (fereastra de selecție standard).
 Și pentru XP trebuie să specificați calea către folderul cu fișierele de instalare, adică mai întâi despachetați ISO folosind WinRAR, de exemplu. Acest folder ar trebui să aibă un subfolder I386 sau AMD64.
Și pentru XP trebuie să specificați calea către folderul cu fișierele de instalare, adică mai întâi despachetați ISO folosind WinRAR, de exemplu. Acest folder ar trebui să aibă un subfolder I386 sau AMD64. 
- Puteți nota „ Testați în QEMU", apoi unitatea flash va fi testată pentru încărcare.
- Utilitarul vă va aminti despre NTFS.

- Și va afișa licența cu care trebuie să fiți de acord, accept.

- Înregistrarea începe cu butonul Go. WinSetupFromUSB vă va avertiza cu privire la distrugerea informațiilor de pe discul selectat.
 Și te va avertiza din nou.
Și te va avertiza din nou. 
- Pregătirea USB va începe apoi.
După înregistrare, emulatorul QEMU va porni.  Folosind F12, va apărea un meniu, unitatea flash din el este numărul 2.
Folosind F12, va apărea un meniu, unitatea flash din el este numărul 2. 
Pentru Windows 7, la încărcare sunt indicate două elemente, trebuie să verificați mai întâi.  Pentru XP există o singură opțiune.
Pentru XP există o singură opțiune. 
Instrument de descărcare USB/DVD Windows 7
Pentru cei „șapte” există un program de la Microsoft pentru a crea o unitate flash USB bootabilă. Utilitatea este foarte simplă și necesită un număr minim de opțiuni:
- În primul rând, este solicitată imaginea ISO.

- Apoi faceți clic pe USB.

- După aceea, specificați unitatea și faceți clic pe „ Copie».

- Va apărea un avertisment tradițional despre distrugerea informațiilor.

- Apoi va începe pregătirea media.

Tot ce rămâne este să închizi fereastra după terminarea lucrării.
UNetbootin
Acest program oferă utilități omnivore pentru a crea o unitate flash USB bootabilă Windows/Linux. Un număr mare de distribuții sunt acceptate, în timp ce setările sunt reduse la minimum:

După finalizare, UNetbootin trebuie să fie închis.
WinToFlash
Luați în considerare următoarea aplicație pentru a vă ajuta să faceți o unitate USB bootabilă și să transferați programul de instalare în ea:
- Când lansați WinToFlash pentru prima dată, setările sunt configurate.

- După ce faceți clic pe Următorul, trebuie să fiți de acord cu licența și, dacă doriți, să configurați trimiterea statisticilor.

- Apoi alegeți versiunea plătită sau gratuită.
 Trebuie să așteptați până când licența este activată. Versiunea gratuită va afișa reclame.
Trebuie să așteptați până când licența este activată. Versiunea gratuită va afișa reclame. 
- Va trebui să faceți clic pe Următorul din nou în First Launch Wizard pentru a trece la aplicație.

- Se va deschide fereastra principală a programului. Pentru a pregăti rapid o unitate flash USB, primul punct este potrivit.

- Se va lansa un vrăjitor special.

- După ecranul de întâmpinare, vi se va prezenta opțiunea de a copia conținutul discului/dosarului sau ISO.

- Apoi selectați fișierul și unitatea flash de inscripționat.

- După ce faceți clic pe Următorul, WinToFlash va afișa opțiunile de înregistrare rezumate.

- În pasul următor, va apărea o fereastră de avertizare.

- De asemenea, va trebui să fiți de acord cu licența.

- După aceasta, va începe transferul de date pe unitatea flash.

- Trebuie să așteptați ca înregistrarea să se finalizeze.

Modul avansat este disponibil în fereastra principală sub al doilea element („Mul”):
- Aici puteți asambla o unitate flash din mai multe ISO-uri.

- Când adăugați fiecare imagine, trebuie să specificați tipul acesteia.

- Și, de asemenea, indicați calea către ISO.

- După adăugare, imaginea va apărea în proiect.

- Butonul Start va începe înregistrarea.

- Când ați terminat, puteți închide programul. În cele din urmă, ea se va oferi să cumpere o licență.

WinToBootic
Un utilitar în miniatură atât ca aspect, cât și în setările disponibile. Să ne uităm la principiul funcționării sale:
- Fereastra principală arată doar trei comenzi.
 În stânga puteți selecta dispozitivul de stocare USB dorit. Sunt afișate sistemul de fișiere și spațiul disponibil. Este mai bine să bifați caseta pentru formatare rapidă, acest lucru va reduce timpul de pregătire. Dacă apar probleme cu unitatea flash după înregistrare, puteți utiliza formatarea completă. Elementul din dreapta este destinat să indice fișierul imagine. Îl puteți selecta prin dialogul standard sau pur și simplu trageți ISO în zona punctată. După ce ați selectat unitatea și ISO, faceți clic pe butonul Do it.
În stânga puteți selecta dispozitivul de stocare USB dorit. Sunt afișate sistemul de fișiere și spațiul disponibil. Este mai bine să bifați caseta pentru formatare rapidă, acest lucru va reduce timpul de pregătire. Dacă apar probleme cu unitatea flash după înregistrare, puteți utiliza formatarea completă. Elementul din dreapta este destinat să indice fișierul imagine. Îl puteți selecta prin dialogul standard sau pur și simplu trageți ISO în zona punctată. După ce ați selectat unitatea și ISO, faceți clic pe butonul Do it. 
- Programul va verifica dacă utilizatorul are încredere în acțiunile sale.

- Apoi vă va avertiza din nou despre formatare - deoarece datele vor fi șterse.

- Abia după aceasta va începe înregistrarea ISO pe unitatea flash USB. Dacă doriți, puteți opri procesul folosind „ Stop", dar în acest caz unitatea flash nu va funcționa.

- După înregistrarea cu succes, va apărea butonul Mulțumesc! . Pentru a ieși, trebuie să faceți clic pe el și să închideți programul în sine (crucea este ascunsă în colțul din stânga sus al ferestrei).

Cum să verificați media după înregistrare
Doar unul dintre programele descrise poate verifica complet boot-ul de pe mediul rezultat -. Prin urmare, îl puteți folosi cu „ Testați în QEMU».
Dacă utilizați un alt program, puteți verifica utilizarea MobaLiveCD(site https://www.mobatek.net/labs_mobalivecd.html):
- Programul vă va solicita să selectați o unitate de scanat.

- După aceea, ea va oferi să creeze un fișier de disc pentru emulator, astfel încât instalarea să se poată face pe el. Puteți refuza („Nu”) pentru a nu înfunda computerul cu fișiere inutile.
 Este folosit exact același emulator QEMU ca și în WinSetupFromUSB.
Este folosit exact același emulator QEMU ca și în WinSetupFromUSB. 
- Dacă începe descărcarea, atunci totul funcționează.
- Puteți închide emulatorul și ieși din MobaLiveCD folosind butonul Ieșire.
Vă rugăm să rețineți că trebuie să îl rulați ca administrator.
În fereastra principală, faceți clic pe „ Rulați LiveUSB». 
Când unitatea flash este gata și testată, o puteți folosi pentru a instala sistemul de operare pe orice computer cu port USB.
Concluzie
Există o mare varietate de programe pentru pregătirea media și crearea unei unități flash bootabile. Acest articol este dedicat unei imagini de ansamblu asupra unor astfel de utilități pentru a ajuta la înțelegerea mai bună a modului în care funcționează. De asemenea, puteți alege o opțiune plătită sau gratuită. Sperăm că articolul nostru vă va ajuta să faceți alegerea corectă.
MultiBoot USB. Cum se creează o unitate flash multiboot?
Unitatea flash Multiboot (MultiBoot USB) este proiectată pentru instalarea sistemelor de operare Windows XP/2000/Vista/7/8
și încărcarea imaginilor și utilităților de recuperare direct de pe o unitate USB.
Utilități incluse în pachetul de instalare al unei unități flash multiboot:
- Acronis Disk Director & True Image— Lucrul cu partițiile hard disk
Symantec Ghost v11.0 - Lucrul cu partițiile hard disk
Windows XPE - versiunea Mini
Windows 7PE - versiunea Mini
Elcomsoft System Recovery Pro v3.0 Build 466— Recuperarea și modificarea parolei
FreeDOS - Pornire în modul linie de comandă, include DOS-Navigator și VC
Disc de pornire universal v3.7- Acces la partițiile NTFS în MS-DOS
NT Password & Registry Editor— Schimbarea parolei și editarea registrului
Active@ Boot Disk Professional v2.1— Recuperarea fișierelor șterse
QuickTech Pro v5.8 - Testarea și diagnosticarea hardware-ului și a componentelor sale
MemTest86+ v4.20 - Testarea și diagnosticarea memoriei RAM
MHDD v4.6 - Testarea și diagnosticarea hard disk-urilor
Victoria v3.52 - Testare și service pentru HDD IDE și ATA
HDD Regenerator v2011 - Eliminarea daunelor (sectoare defecte) pe HDD
Skin-urile se află în folderul Boot. Skin-urile implicite sunt „Moonlight” și „Rainbow”. Când înlocuiți skin-uri, copiați-le în folderul Boot și scrieți numele noilor skin-uri în fișierele menu.lst și menu_2.lst în linia: „gfxmenu /Boot / Moonlight”.
Instalarea și lucrul cu programul.
Pentru a instala programul pe computer, trebuie să rulați programul de instalare a unității flash multiboot - Multiboot flash drive.exe. După despachetarea arhivei SFX și terminarea copierii fișierelor, programul va porni automat și se va deschide meniul de selectare cu un set de toate utilitățile și programele necesare pentru crearea unei unități flash multiboot. După instalarea programului, sunt create două comenzi rapide: pe „Desktop” și în meniul „Start/All Programs/Utilities”.
Dacă sistemul de operare Windows 7 sau Windows Vista este instalat pe computer, programul trebuie să fie lansat ca administrator.
1. Formatarea unei unități flash USB.
Înainte de a începe să creați o unitate flash multiboot, trebuie să o formatați.
Lansați instrumentul HP USB Disk Storage Format Tool, selectați sistemul de fișiere NTFS (de preferință) sau FAT32, bifați caseta pentru „Format rapid” și faceți clic pe „Start”.

2. Instalați bootloader-ul grub4dos pe o unitate flash.
După formatarea unității flash, treceți la instalarea bootloader-ului grub4dos. Lansați utilitarul Grub4Dos Installer, selectați „Disc” în fereastra „Nume dispozitiv”, găsiți unitatea flash și faceți clic pe „Instalare”.

Dacă totul a fost făcut corect, atunci în fereastra care se deschide, va apărea o inscripție cu textul „MBR/BS a fost...”.
Apăsați „Enter” și mergeți la următorul element de meniu.
3. Instalarea setului de distribuție Windows PE/XPE pe o unitate flash.
Imagine ISO a Windows XPE USB WIM folosind Daemon Tools, UltraISO sau Alcohol. Lansăm utilitarul PeToUSB, mai jos în câmpul „Source Path To Built BartPE/WinPE Files” indicăm calea către discul nostru virtual. Bifați caseta numai în fereastra „Activați copierea fișierului” și faceți clic pe „Start”.

4.1. Instalarea distribuției Windows XP pe o unitate flash.
Montăm o imagine ISO a Windows XP pe un disc virtual folosind utilitarul Daemon Tools, UltraISO sau Alcohol. Lansăm utilitarul WinSetupFromUSB, bifam caseta din fereastra „Configurare Windows 2000/XP/2003”, specificăm calea către discul nostru virtual și facem clic pe „GO”.

4.2. Instalarea distribuției Windows 7 pe o unitate flash.
Montăm o imagine ISO a Windows 7 pe un disc virtual folosind utilitarul Daemon Tools, UltraISO sau Alcohol. Lansăm utilitarul WinSetupFromUSB, bifam caseta din fereastra „Vista / 7 / Server 2008 - Setup /PE/RecoveryISO”, specificăm calea către discul nostru virtual și facem clic pe „GO”.

5. Copierea fișierelor și utilităților pe o unitate flash.
Folosind butonul „Răsfoiește...”, indicați calea către unitatea flash și faceți clic pe „Eject”. La întrebarea: „Doriți să înlocuiți un fișier existent?” faceți clic pe „Da”.

După ce copierea fișierelor pe unitatea flash este finalizată, aceasta poate fi testată și verificată pentru funcționalitate.
Atenţie!!! Completarea punctelor 1; 2 și 5 sunt obligatorii!!!
Oricare dintre punctele 3; 4.1 și 4.2, dacă nu aveți nevoie, puteți sări peste el.
Testarea unei unități flash multiboot.
Pentru a testa și a vedea ce avem, rulați utilitarul WinSetupFromUSB din meniul selector, bifați caseta din fereastra „Test în QEMU”, faceți clic pe „GO” și bucurați-vă

Dacă totul a mers bine, interfața unității flash bootabile va arăta astfel:

Distribuții pentru unitatea flash bootabilă: https://yadi.sk/d/6nBtL8wDuW9ek
Sper că acest articol te-a ajutat.
In contact cu