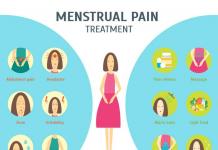Мы продолжаем изучать возможности графического редактора Adobe Photoshop . С инструментами Выделения объектов и мы уже знакомы. А в этом уроке мы с Вами познакомимся еще с двумя новыми инструментами Выделения объектов - это инструменты: Волшебная палочка и Быстрое выделение . Эти инструменты позволяют выделять сложные по форме объекты. Эта группа находится на панели Инструментов, четвертая сверху (рисунок 1).
Рисунок 1.
Инструмент Волшебная палочка , относится к разряду инструментов, для выделения отдельных участков изображения. Работа этого инструмента основана на выборе пикселей, максимально приближенных по цвету. Просмотреть и изменить настройки инструмента Волшебная палочка можно на панели данного инструмента, которая располагается сверху над изображением.
Данный инструмент имеет четыре кнопки режима выделения. Первая кнопка - это Новая выделенная область , при нажатии на эту кнопку, старое выделение будет исчезать, а будет создаваться новое выделение (рисунок 2).

Рисунок 2.
Вторая кнопка – это Добавить к выделенной области , т.е. новое выделение будет добавлять к уже существующему выделению. Этот же эффект можно получить удержите клавишу Shift на клавиатуре.
Третья кнопка Вычитание из выделенной области . Если перейти в этот режим, то выбранное выделение на изображении будет вычитать каждое новое выделение из уже существующего выделения. Этот же эффект можно получить удержите клавишу Alt на клавиатуре.
Четвертая кнопка Пересечение с выделенной областью . Если Вы включите данный режим, программа будет автоматически вычислять общие участки выделений и выделит ту область, которая пересекается с выбранной областью. Тоже самое получим если нажать сочетание клавиш: Alt+Shift .
Следующая настройка инструмента Волшебная палочка - это Допуск . Если Вы введете нужное значения в этот параметр, то программа будет определять степень отличия цветов и оттенков. Устанавливая различные значения для данного параметра (больше или меньше), можно получить разные результаты при работе с этим инструментом.
Давайте разберем это на конкретном примере. Загружаю исходное изображение (рисунок 3). Мы видим, что значение допуска у меня установлено на 80. Это означает, что чем выше значения допуска, тем выше степень отличия цветов и оттенков, чем у Вас меньше это значение, тем соответственно степень отличия будет меньше.

Рисунок 3.
Следующий параметр инструмента Волшебная палочка (на панели сверху) - это Сглаживание . Данный параметр сглаживает неровные края по границе выделения, которые может допустить Волшебная палочка. Этот параметр должен быть всегда включенным, для получения качественных результатов.
Давайте разберем на примере принцип работы инструмента Волшебная палочка . Для этого загружаем исходную фотографию, с которой будем экспериментировать (рисунок 4).

Рисунок 4.
Изображение грозди винограда в данном случае находится на однородном синем фоне. Конечно же такое изображение можно выделить и с помощью других инструментов выделение, но на это уйдет много времени. Поэтому мы возьмем инструмент Волшебная палочка . Чтобы выделить виноград, достаточно кликнуть данным инструментом по любому месту. У нас сразу образовалось выделение вместе с фоном (рисунок 5).

Рисунок 5.
Но нам нужно выделить именно виноград, а не окружающий фон, для этого достаточно на панели сверху в меню: Выделение выбрать пункт: Инверсия . Или воспользоваться горячими клавишами: Ctrl+Shift+I . Теперь выделился только виноград и его можно смело перенести инструментом на новое фоновое изображение (рисунок 6).

Рисунок 6.
Но не всегда фон в изображениях бывает однородным, чаще всего он отличается по оттенкам, фактуре и бывает неоднородным. Для примера загрузим фотографию (рисунок 7).

Рисунок 7.
На исходной фотографии мы видим, что фон неба имеет более темный цвет верху изображения и светлее к низу. Выбираем инструмент Волшебная палочка , и кликаем по любому месту изображения, если значение допуска на панели сверху у Вас установлено маленькое (до 40), то выделяться будет незначительная часть объекта.
Меняем значение допуска, мы тем самым регулируем размер выделения объекта. Здесь нужно немного поэкспериментировать меняя разные значения допуска и добиться оптимального. В моем случае, при допустимом значении 60, выделяется полностью все изображение. Так же на панели сверху выбирайте Выделение-Инверсия (рисунок 8).

Рисунок 8.
Теперь птицу можно свободно перенести на другое фоновое изображение используя инструмент Перемещение . Например вот так (рисунок 9).

Рисунок 9.
Следующий инструмент в этой группе это Быстрое выделение (рисунок 1 выше). Этим инструментом удобно выделять сам объект внутри фона. Этот инструмент работает как кисть по контрастным границам изображения. Для примера загружаем фотографию (рисунок 10).

Рисунок 10.
Размер кисти выбирается наверху над изображением. Размер небольшой, чтобы не выходил за контур нашего изображения. Навожу курсор на объект, который хочу выделить, зажимаю левую клавишу мышки и веду курсор внутри объекта (рисунок 11).

Рисунок 11.
У нас выделился объект, который так же свободно можно переместить на другое фоновое изображение, например вот так (рисунок 12).

Рисунок 12.
В результате у нас получилось абсолютно новое изображение и новый образ.
Инструментами Волшебная палочка и Быстрое выделение , мы заканчиваем очередной урок. Имея такие знания, Вы с легкостью можете воздействовать на любые объекты, отделяя их от общего фона и создавая новые замечательные и красивые композиции.
Всего Вам доброго.
Истории, в которых упоминается волшебная палочка, известны многим с раннего детства, поскольку она является неотъемлемым атрибутом фей, колдуний и других магических существ. При этом огромное количество людей стремится стать обладателем такого предмета в реальной жизни, но возможно ли это, стоит разобраться.
Что такое волшебная палочка?
В современном понимании волшебная палочка представляет собой изделие небольшого размера, которая способна аккумулировать магическую энергию и направлять ее в желаемое русло. Волшебная палочка – это предмет, прототипом которого является посох, жезл и скипетр. Они были неотъемлемыми атрибутами волхвов и жрецов, выполняющими магические и сакральные функции. С их помощью проводили исцеление, изменяли погоду, изгоняли злых духов и так далее.
Существует ли волшебная палочка?
Верить в существование магии или нет, это решение каждого человека. Можно найти много историй людей, которые веря в светлые и темные силы, создают разные магические предметы, проводят ритуалы и меняют с их помощью свою жизнь. Экстрасенсы и маги уверены, что волшебная палочка существует, и если человек верит в магию, то ему непременно удастся ее сделать своими руками.
Не стоит рассчитывать на то, что при помощи созданного магического предмета можно будет совершать большие чудеса. По мановению волшебной палочки нельзя будет превратить человека в жабу или избавить мир от всего зла. Чтобы помогать другим людям, необходимо постоянно практиковаться и развивать свои силы. Палочка может использоваться, чтобы менять свою жизнь, например, поможет она сдать хорошо экзамены, укрепить здоровье, привлечь любовь, развить внутренний потенциал и так далее.

Как выглядит волшебная палочка?
Невозможно точно описать, как должна выглядеть волшебная палочка, поскольку изделие должно быть индивидуальным, и каждый человек вправе самостоятельно изменить и усовершенствовать вид этого магического прибора. Настоящая волшебная палочка – изделие, созданное своими руками. На нее можно нанести любой рисунок, но учтите, что у каждого изображения своя энергетика. Многие украшают палочки руническими символами, главное, чтобы их энергетика подходила собственным ощущениям.
Виды волшебных палочек
Основным критерием, по которому можно отличить волшебные палочки – материал из которого он изготовлен. Умельцы могут сделать ее из камня или металла, главное, чтобы материал был натуральным. Выясняя, какие бывают волшебные палочки, заметим, что самыми популярными и доступными являются изделия из дерева. Подбирать ветку, необходимо согласно ряду правил:
- Выбранная палка должна быть непременной натуральной, чтобы в ней сохранились жизненные силы дерева, поэтому на поиски следует отправляться в лес или парк. Учтите, что деревья, посаженные в городе и в загрязненных местах, обладают слабой энергетикой. Важно не использовать для волшебной палочки сосну, ель и осину, поскольку эти деревья отнимают энергию.
- Ветку запрещено ломать, поскольку так она «умирает» и теряет все свои силы. Дерево должно самостоятельно отдать ее, поэтому нужно смотреть себе под ноги, совершая выбор. Перед началом поиска рекомендуется обратиться к лесу и дать обещание использовать ее только во благо окружающим.
- Волшебная палочка должна быть индивидуальным магическим предметом, поэтому ее необходимо почувствовать. Для этого сначала выберите ветку взглядом, а затем, возьмите в руки, закройте глаза и прочувствуйте ее энергетику. Палочка подходит, если ветка будто стала продолжением руки.
- Обязательно поблагодарите дерево, обняв его, чтобы подарить ему часть своей энергии.

Как сделать настоящую волшебную палочку?
Выбранную ветку принесите домой, и положите в тайное место на сутки. Это нужно для того, чтобы она напиталась энергией. Есть простая инструкция, как можно сделать волшебную палочку:
- Ритуал создания магического атрибута должен проходить в полном одиночестве. Важно, чтобы до момента его посвящения никто ее не видел.
- Ветку очистите от коры, и обработайте наждачной бумагой. Во время этого необходимо читать заговор.
- В основании палочки, используя гвоздь, шуруп или отвертку, сделайте отверстие. Делайте все аккуратно, чтобы она не треснула. Чтобы созданная своими руками волшебная палочка действовала, необходимо использовать магическую сердцевину. Это может быть, например, перо, которое наполнит ее силой Ветра, кристалл, дающий энергию Земли, уголек – символ Огня, или рыбная чешуя, олицетворяющая силу Воды. Выбирайте предмет, ориентируясь на собственную стихию.
- После того, как предмет будет помещен в палочку, нужно закрыть отверстие. Для этого используйте кусочек дерева или соленого теста, замешенного на священной воде. Важно запечатать отверстие начальной буквой стихии покровителя (A – air, воздух; E – earth, земля; W – water, вода; F – fire, огонь).
- Рекомендуется покрыть готовую палочку натуральным эфирным маслом и обернуть в платок. Спрячьте ее в тайное место до ближайшего полнолуния.

Как зарядить волшебную палочку?
В период полной Луны, необходимо провести посвящение магического предмета, чтобы он начал работать. Для этого следуйте инструкции, как оживить волшебную палочку:
- На столе расстелите ткань белого цвета, зажгите свечу и произнесите такие слова: «Стань проводником, помощником и хранителем» .
- Свечу погасите в воде и закопайте в землю. После этого волшебная палочка может использоваться в магических ритуалах.
Как колдовать волшебной палочкой?
Готовый магический атрибут может применяться в разных ритуалах, поскольку он только концентрирует энергию, повышает ее и направляет в нужное русло. Не существуют специальные заклинания для волшебной палочки и ее можно использовать в любых магических обрядах, например, чтобы заговорить воду, для чего направляйте магический предмет на жидкость, для избавления от болезни, прикасайтесь палочкой к проблемному месту, и так далее.
С помощью волшебной палочки производят выделение определенных областей изображения сходных по цвету. Сегодня речь пойдет о том, какие функции выполняет и как пользоваться волшебной палочкой в фотошопе.
Активация инструмента
Находится он на панели инструментов. Активируется горячей клавишей W . По соседству с волшебной палочкой есть другой инструмент, благодаря которому можно осуществить быстрое выделение.

Что касается именно волшебной палочки, то она позволяет выделить большой участок рисунка всего в один клик.
Этот инструмент анализирует все изображение полностью и все области, имеющие практически одинаковые по цвету пиксели выделятся. Действовать палочкой намного удобнее, по сравнению с использованием «быстрого выделения».
Если изображение сложное, то с ним удастся работать без проблем.
Можно выделить пиксели близкие по цвету на всем изображении, либо только на смежном участке. Случается так, что требуется выделить дополнительные пиксели, которые по цвету заметно отличны от тех, на которые палочка обратила внимание. В этом случае нужно лишь изменить значение допуска и выделится все, что нужно.
Значение допуска можно изменить в верхнем меню параметров.
С помощью вспомогательных кнопок можно в выделенных областях добавлять определенные пиксели или убирать их.
Есть режим пересечения, его применяют в определенных случаях, довольно редко.
С помощью параметра «Допуск », который является основным, пользователь может регулировать рамки, в которых фотошоп будет осуществлять поиск сходных пикселей.
Принцип работы инструмента
После нажатия палочкой на рисунок в какой-либо области осуществляется попадание на отдельный пиксель. Фотошоп анализирует его и позволяет выделить все подобные пиксели на рисунке. С помощью «Допуска» можно расширить рамки выделяемых пикселей. Чем меньше значение допуска тем меньше область выделяемых пикселей, тем точнее выделение.
Выделение с помощью волшебной палочки выглядит так.

Как видно на примере в меню параметров установлен режим добавления выделения и допуск равен 30.
Это наиболее оптимальные параметры для выделения сложных объектов.
Параметр «Сглаживание » является очень важным. Если нужно, чтобы на рисунке были видны четкие края выделения, то этот параметр стоит отключить. Если необходимо сгладить четкий контур нужно оставить параметр включенным.
Параметр «Смежные пиксели » позволяет выделить пиксели, находящиеся рядом с теми, на которые указала палочка. Если отключить параметр «Образец всех слоев », то в этом случае будут учитываться пиксели главного слоя, не смотря на то, что изображение может иметь несколько слоев.
Если инструмент оставить включенным, тогда выделятся все сходные по цвету пиксели, независимо от того, на каком бы слое они не находились.
Волшебная палочка заметно облегчает процесс выделения в фотошоп, но у этого инструмента есть недостаток. Это — нечеткие рваные края и присутствие лишних пикселей на выделенном объекте.
Из-за этого недостатка профессиональные дизайнеры пользуются волшебной палочкой довольно редко, а в качестве инструментов выделения используют лассо или перо.
Но если вы только начинаете осваивать фотошоп волшебная палочка, как инструмент выделения, вам отлично подойдет.
На этом все.
Подписывайтесь на обновления блога, чтобы не пропустить новые статьи.
С Уважением, Ул Сартаков.
Автор Ирина Сподаренко. Ссылка на статью и автора обязательна.Инструмент Magic Wand(Волшебная палочка) – один из самых удобных и часто используемых инструментов в Photoshop.
Как работает инструмент Волшебная палочка?
Пользоваться этим инструментом очень просто. Включаете Magic Wand(Волшебная палочка) на панели инструментов фотошопа и щелкаете на пикселе нужного вам цвета. Инструмент автоматически выделяет пиксели примерно такого же цвета и яркости.
Если вы работаете в Photoshop CS2 или более ранних версиях, то Magic Wand(Волшебная палочка) всегда присутствует на панели инструментов. Начиная с Photoshop CS3, вместе с волшебной палочкой на панели размещается инструмент Быстрое выделение (Quick Selection). Поэтому, если вы не видите нужный Вам инструмент, кликните по значку инструмента Быстрое выделение (Quick Selection) в панели инструментов и подержите кнопку мыши в течение пары секунд. В выпадающем меню выберите инструмент Magic Wand(Волшебная палочка).

Работа инструмента Magic Wand(Волшебная палочка) основана на выборе пикселей по цвету. В зависимости от настроек инструмент может выделять все прилегающие пиксели близкие по цвету или все пиксели выбранного цвета на всем изображении, не важно, где они размещены и прилегают ли они друг к другу.
На панели параметров инструмента Magic Wand (Волшебная палочка) можно задать такие настройки для этого инструмента:
Кнопки выбора режима выделения
Четыре кнопки на панели параметров задают режим выделения по отношению к ранее выделенным областям.
Кнопка New Selection (Новая выделенная область) - если эта кнопка нажата, а она нажата по умолчанию, то при каждом щелчке мишью будет создаваться новое выделение, а предыдущее сниматься.
Кнопка Add to Selection (Добавление к выделенной области). При нажатии этой кнопки, каждое новое выделение будет добавляться к уже существующему выделению (другой более удобный способ добавлять к выделению новые области - удерживать клавишу Shift на клавиатуре).
Кнопка Subtruct from Selection (Вычитание из выделенной области). При нажатии этой кнопки, каждое новое выделение будет вычитаться из уже существующего выделения (другой способ – выделять области, удерживая клавишу Alt на клавиатуре). Для инструмента Magic Wand(Волшебная палочка) действие совершенно не предсказуемое, т.к. трудно представить какие пиксели войдут в новое выделение при различных значениях параметра Допуск (Tolerance).
Кнопка Intersect with Selection (Пересечение с выделенной областью) При включенной этой кнопке, после создания нового выделения Photoshop автоматически определит общие участки предыдущего и нового выделений и выделит только область их пересечения (другой способ –комбинация клавиш Alt + Shift)
Допуск (Tolerance)
Параметр Tolerance(Допуск) определяет насколько могут отличаться по тону и цвету пиксели для включения в выделение.
Если установить значение этого параметра 30 и кликнуть в верхней части подсолнуха, то выделится светложелтая часть цветка. К выбранному нами пикселю Photoshop добавил еще другие пиксели 30 различных похожих оттенков темнее и ярче.

Увеличив значение Tolerance (Допуска) до 60, получим область выделения больше:

При Tolerance(Допуске) равном 150 выделятся все желтые лепестки цветка, что и требовалось.

Максимальное значение этого параметра равно 255
Чем выше значение, тем шире диапазон пикселей, которые выделит. Photoshop.
Параметр Contiguous (Смежные пиксели)
Параметр Contiguous (Смежные пиксели) включен по умолчанию и определяет, что Photoshop будет выделять только те пиксели, которые прилегают к начальной зоне выделения. Любые пиксели, такого же цвета, но отделенные от участка, по которому вы щелкнули мышкой, выделены не будут.

Если снять галочку с параметра Смежные пиксели (Contiguous), то будут выделены все пиксели, входящие в допуск, расположенные в любом месте изображения.

На фотографии с подсолнухом на темном фоне середины цветка выделяются желтые вкрапления. При включенном флажке Contiguous (Смежные пиксели) они выделены не будут, а при отключенном также попадут в выделение.
Если нужно выделить весь цветок вместе к темной серединой, то нажмите и удерживайте клавишу Shift на клавиатуре и кликните на темной середине подсолнуха (или включите кнопку Add to Selection (Добавление к выделенной области)). К уже выделенной области желтых лепестков добавится еще одна выделенная область темной середины цветка.

Параметр Anti-aliasing (Сглаживание)
При выделении нструментом Magic Wand(Волшебная палочка) иногда появляются неровные зубчатые края. Для сглаживания неровного края путем легкого размытия используют параметр Anti-alias(Сглаживание) в панели настроек. По умолчанию этот параметр включен, и лучше его оставить включенным.
Параметр Sample all layers(Образец со всех слоев)
По умолчанию Magic Wand(Волшебная палочка) выделяет пиксели только в пределах слоя, на котором вы работаете в данный момент. Если документ состоит из множества слоев и нужно выделить элементы какого-либо цвета сразу на всех слоях, то следует включить флажок Sample all layers(Образец со всех слоев) и работать сразу со всеми слоями. Практически применяется редко и следует сразу же отключать этот параметр, если он уже не нужен. Не заметив, что выделение работает для всех слоев можно испортить изображение.
Обычно оптимальный результат дает применение различных методов. Например, в случае с выделением подсолнуха, быстрее всего это сделать так:
- Выделить с помощью инструмента Magic Wand(Волшебная палочка) желтые лепестки (Tolerance(Допуске) -150).
- Выбрать любой инструмент Lasso (Лассо).
- Включить кнопку Add to Selection (Добавление к выделенной области).
- Обвести темную середину цветка, захватывая и лепестки.

Работа занимает несколько секунд.
Создание выделенных областей вручную при всём богатстве выбора инструментов программы не всегда оправдано ввиду трудоёмкости их применения особенно если вы сталкиваетесь с изображением подобным этому.
Как видите на фото ровный фон без резких переходов и мелких деталей. Для выделения шара на таком фоне можно использовать магнитное лассо (подробно читайте ). Однако намного проще будет применение для этой цели «Волшебной палочки ». На панели инструментов фотошопа он представлен пиктограммой.

Горячая клавиша (W), для выбора «волшебной палочки» комбинация (Shift+W) переключает её на «быстрое выделение» и обратно.
Как работает «волшебная палочка»
Волшебной палочкой вы выбираете на изображении пиксель характерного для объекта цвета. Фотошоп анализирует цвет всех пикселей на схожесть с исходным. Если цвета оказываются сходными они будут добавлены к выделенной области если нет, то исключены из неё. Параметр отвечающий за такое сравнение «Допуск»
Допуск задаётся непосредственно перед применением волшебной палочки и меняется в диапазоне от нуля до двухсот пятидесяти и задаёт яркость по всем каналам изображения. Например, установим значение этого параметра в 50 тогда цвет со значениями в R-150, G-150, B-150 будет сходным с цветом R-200, G-200, B-200. Но не будет сходным с цветом R-140, G-150, B-140.
Так же для установления размера области, из которой берется начальное значения для анализа пикселей укажите параметр «Размер образца». Доступно несколько вариантов в зависимости от выбора программа будет брать среднее значение яркости. В случае если указан вариант точка для анализа будет взят пиксель находящийся точно под курсором.

Как установить параметр Допуск для волшебной палочки
Перейдём непосредственно к практике фотку для этого я демонстрировал выше. Задача, стоящая передо мной – выделить воздушный шар. Я пойду методом от «противного» так как мне лень работать «Магнитным лассо» выделю небо затем инвертирую область. Для начала установлю параметр «Сглаживание» для получения ровных краёв выделенной области. Следующим шагом, открою палитру инфо чтобы ориентироваться в значении яркостей на участках фона которые должны попасть в выделение (пункт RGB подойдёт для этого)

Измерю значение цвета в верхнем правом углу изображения (как самого тёмного участка фона) подведя к нему «Волшебную палочку»

Теперь нижний правый угол (наиболее светлая часть)

Разница составляет примерно 40, укажу это значение для параметра «Допуск». Теперь кликну инструментов в месте где был сделан первый замер. В результате получу такое выделение.

В выделении есть небольшие неточности, но их легко устранить, изменяя параметр допуска на основе сделанных измерений значений яркости в вошедших в выделение областях.

Переведу инструмент в режим вычитания при помощи кнопок на панели параметров или с использованием клавиши (Alt) что не совсем удобно так как во время работы ее придётся держать нажатой, удалю ненужные области оболочки шара из выделения

Работа почти закончена, однако из-за установленного параметра «Смеж. Пикс» участки неба внутри оболочки шара и рядом с корзиной остались не выделенными. Для устранения это досадного недоразумения кнопкой на панели параметров переведу «Волшебную палочку» в режим Добавления к выделению применяя приём показанный выше добавлю эти участки.

Теперь работа с небом закончена, я инвертирую выделение (Ctrl+Shift+I), перенесу воздушный шар на другое фото.

Вот так вы можете использовать инструмент фотошопа «Волшебная палочка в своей работе».