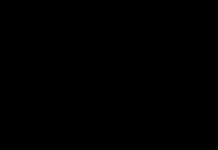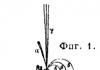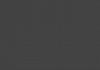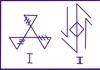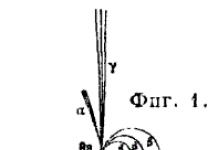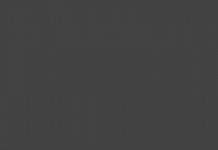Известная по всему миру программа Adobe Photoshop славится своей высокой производительностью и функциональностью, которые позволяют осуществлять работу с изображениями любой сложности. Сегодня мы рассмотрим один из инструментов, который является неотъемлемой частью программы – «Волшебная палочка», и поймем, чем же так интересен этот инструмент.
«Волшебная палочка» относится к разряду инструментов для выделения участка изображения. Но, в отличие от других инструментов, которые выделяют пиксели на фотографии, основываясь на краях объекта, «Волшебная палочка» выделяет пиксели, беря за основу тон или цвет выделяемого объекта.
Научиться пользоваться «Волшебной палочкой» очень просто. Откройте в Photoshop фотографию, в которой необходимо выделить объект и активируйте инструмент «Волшебная палочка». В некоторых версиях Adobe Photoshop палочка располагается непосредственно на панели инструментов, а в некоторых она находится в скрытом режиме, и чтобы ее найти, необходимо кликнуть правой кнопкой мыши по инструменту «Быстрое выделение» и активировать инструмент «Волшебная палочка».
Как уже говорилось выше, работа «Волшебной палочки» основана на выборе пикселей, максимально приближенных по цвету. Настройки программы позволяют выделять не только прилегающие пиксели приближенного цвета, но и выделять все пиксели подобного цвета на всей области изображения. Просмотреть и изменить настройки «Волшебной палочки» можно в появившейся панели настроек данного инструмента, которая располагается непосредственно над изображением.
Инструмент имеет 4 кнопки режима выделения. По умолчанию у вас установлена кнопка «Новая выделенная область»
, т.е. при каждом новом щелчке мыши, старое выделение будет исчезать, и будет создаваться новое.
Вторая кнопка «Добавить к выделенной области»
будет добавлять к уже существующему выделению новое. Также такого эффекта можно добиться, если в момент следующего выделения зажать кнопку Shift на клавиатуре.
Третья кнопка «Вычитание из выделенной области» будет вычитать каждое новое выделение из уже существующего. Также этот способ будет работать, если в момент нового выделения зажать клавишу Alt на клавиатуре.
И последняя четвертая кнопка – «Пересечение с выделенной областью» . Включив данную кнопку, программа будет автоматически вычислять общие участки первого и следующего выделений и выделит именно эту область, на которой они пересекаются. Также та функция работает при одновременном зажатии клавиш Alt и Shift на клавиатуре.
Следующая настойка «Волшебной палочки» называется «Допуск»
. Введенное значение в этот параметр будет определять степень отличия цветов и оттенков, которые будут включены в выделение. Устанавливая различные значения параметра «Допуск», можно получать новые результаты работы «Волшебной палочки».

Параметр «Сглаживание»
, который по умолчанию активирован, сглаживает неровные края, которые может допускать «Волшебная палочка». Этот параметр рекомендуется всегда оставлять включенным, чтобы результат получался качественным.
Параметр «Смежные пиксели» , который здесь по умолчанию активирован, задает программе Photoshop выделять только те пиксели, которые плотно прилегают к выделяемой зоне. Таким образом, все пиксели такого же цвета, но находящиеся на расстоянии от выделяемого участка, не будут выделены. Если с этого параметра снять галочку, будут выделяться все пиксели, входящие в пределы установленного допуска, при этом они могут располагаться абсолютно в любой части изображения.
И последний параметр имеет название «Образец со всех слоев» и по умолчанию он отключен. Если ваше изображение состоит из нескольких слоев, и вам необходимо выделить цветовой элемент сразу на всех слоях, то необходимо поставить галочку напротив этого параметра. Рекомендуется использовать этот параметр только в случае необходимости, а затем сразу же отключать, в противном случае изображение может быть просто испорчено.
Инструмент «Волшебная палочка» применяется в основном для ярко-выраженных цветовых участков. В иных случаях рекомендуется использовать другой инструмент, например, «Лассо».
Видеоурок в формате swf. Чтобы скачать, нажмите на миниатюрный экран.
Вы узнаете:
- Как выделять инструментом Magic Wand(Волшебная палочка).
- Как выделять инструментом Poligonal lasso (Прямоугольное лассо).
- Как выделять инструментом Magnetic Lasso (Магнитное лассо).
- Как выделять инструментом Quick Selection(Быстрое выделение).
- Как выделять инструментом Color Range (Цветовой диапазон).
- Как обрабртать край выделения инструментом Refine Edge (Уточнить край).
Magic Wand (Волшебная палочка)
Этот инструмент выделения работает следующим образом: Вы наводите курсор на изображение, программа анализирует все пиксели по цветовой схожести с выбранным и добавляет похожие пиксели к выделению в зависимости от того, какой режим выбран (включен или выключен флажок Contiguous (Смежные пиксели)).

Если Contiguous (Смежные пиксели ) включен, то выделятся только те пиксели, которые соприкасаются с выбранным.
Если Contiguous (Смежные пиксели) выключен, то будут выбраны похожие по цвету участки со всего изображения.
Параметр Anti aliasing (Сглаживание) убирает угловатость с выделения.
Use All Layers (Использовать все слои) – поставьте галочку, если хотите выделить похожие цвета со всех слоев. Снимите галочку если нужно задействовать цвета только в активном слое.
Tolerance (Допуск) — определяет диапазон цветов от 0 до 255. Если выбрать минимальный «0», то выделится один единственный пиксель. Если указать максимальный допуск 255, то выделится все изображение. При добавлении к уже выделенному участку включите режим добавления (Add to selection) или зажмите клавишу Shift.
Часто Magic Wand (Волшебная палочка) используется, если нужно вырезать объект на однородном фоне. Просто выберите фон этим инструментом, обработайте край при помощи кнопки Refine Edge (Уточнить край), и инвертируйте изображение Ctrl+Shift+I.
При использовании Волшебной палочки не забывайте, что есть и другие инструменты выделения: вместо того, чтобы упрямо выбирать разбросанные по изображению не попавшие в выделение кусочки, переключитесь, допустим, на Lasso и в режиме добавления обведите их.
Color Range (Цветовой диапазон)
Задача этого инструмента: выделить все пиксели на изображении, которые подходят под заданные настройки.  Команда аналогична волшебной палочке с отключенным режимом смежных пикселей. Чтобы ограничить обрабатываемый участок, изначально выделите какую-либо область изображения. Инструмент находится в Меню Sele
ct
(Выделение)
. В открывшемся диалоговом окне Select (Выбрать) оставьте Sampled colors (По образцам), этот режим подходит для большинства изображений. Можно поэкспериментировать с цветовым выбором (красные, желтые, зеленые, голубые, синие, пурпурные).
Команда аналогична волшебной палочке с отключенным режимом смежных пикселей. Чтобы ограничить обрабатываемый участок, изначально выделите какую-либо область изображения. Инструмент находится в Меню Sele
ct
(Выделение)
. В открывшемся диалоговом окне Select (Выбрать) оставьте Sampled colors (По образцам), этот режим подходит для большинства изображений. Можно поэкспериментировать с цветовым выбором (красные, желтые, зеленые, голубые, синие, пурпурные).
 Подсветка (Highlights)
«80-100 значение яркости в режиме Lab», Средние тона (Midtones)
55-75 Тени (Shadows)
1-40 – диапазоны светлых, средних и темных тонов пригодятся для выделения внутри предварительно выделенных областей.
Подсветка (Highlights)
«80-100 значение яркости в режиме Lab», Средние тона (Midtones)
55-75 Тени (Shadows)
1-40 – диапазоны светлых, средних и темных тонов пригодятся для выделения внутри предварительно выделенных областей.
Вне цветового охвата (Out of Gamut) цвета которые при печати будут заменены на другие.
Окно предпросмотра показывает выделенные области – белым цветом обозначается выделенная часть, черным соответственно не выделенная, серый цвет – это частичное выделение. Галочка Invert (Инвертировать) инвертирует выделение.
Параметр Fuzziness (Разброс) устанавливает допуск яркости, с которым будет произведено выделение. Варьируется от 0 до 200.
Выделяя большие однородные по цвету области, задавайте малый уровень разброса (10–15), чтобы не выделять случайных пикселей. Для выделения мелких деталей, увеличьте разброс.
В RGB (Red Green blue) яркость лежит в пределах от 0 до 200. Значение Fuzziness (Разброс), равное 0, выделит только пиксели выбранного цвета. Установив этот параметр на 200, выделится все изображение. Значение каждого пикселя выражается следующей формулой:
RхGуВz, где R, G, В – показатели цвета каналов, а х, у, z – числовые значения яркости каналов, от 0 до 255. R 0G 0В 0 – это абсолютно черный цвет, R 255G 255В 255 – абсолютно белый.
0-40 значение яркости для красного канала
0-80 значение яркости для зеленого канала.
60-140 значение яркости для синего канала.
Пипетка со знаком плюс добавляет область к выделению. Добавить область можно, зажав клавишу Shift.
Пипетка со знаком минус удаляет область из выделения. Зажав клавишу Alt, вы получите тот же результат.
Чтобы сбросить выбранные настройки не выходя из окна Color Range (Цветовой диапазон), зажмите клавишу Alt и наведите курсор на кнопку Cancel (Отмена) – ее название изменится на Reset (Сбросить).
Раздел Selection Preview (Просмотр):
 None (Не показывать).
Изображение не изменяется.
None (Не показывать).
Изображение не изменяется.
Grayscale (В градациях серого). Выделенные области белые, невыделенные – черные.
Black Matte (Черная подложка). Невыделенные области обозначены черным цветом.
White Matte (Белая подложка). Невыделенные области обозначены белым цветом.
Quick Mask (Быстрая маска). Невыделенные области обозначены полупрозрачным красным цветом.
В Photoshop CS4 и CS5 появилась дополнительная функция Localized Color Clusters (Локализованные наборы цветов) . При ее выборе становится доступным ползунок Диапазон (Range ) . Например, вы выбрали какой – либо цвет, а он присутствует не только на переднем плане, но и на заднем, чтобы убрать его из выделения уменьшите параметр Range (Диапазон).
Если вы знаете, что вам потребуется повторно использовать выделенную область, в меню Select (Выделение) выберите команду Save selection (Сохранить выделенную область) или выберите этот же пункт в контекстном меню правой кнопки мыши. Сохраните фрагмент как новый канал с расширением.AXT. Снова вызвать выделение можно нажатием на кнопку Load (Загрузить).
Color Range (Цветовой диапазон) воспринимает изображение так, будто все видимые слои совмещены. Если на каком-нибудь слое есть объект, который не должен попасть в выделение, то предварительно спрячьте этот слой, нажав на значок глазика слева от миниатюры слоя.
Poligonal lasso (Многоугольное/Прямолинейное лассо).
 Этот инструмент прячется в группе Lasso. Им можно строить выделение прямыми линиями. Если удерживать нажатой клавишу Shift, то линии будут либо горизонтальными, либо вертикальными, либо под углом 45 гр. В конце выделения у курсора появляется маленький кружочек – это знак того, что здесь выделение можно замкнуть.
Этот инструмент прячется в группе Lasso. Им можно строить выделение прямыми линиями. Если удерживать нажатой клавишу Shift, то линии будут либо горизонтальными, либо вертикальными, либо под углом 45 гр. В конце выделения у курсора появляется маленький кружочек – это знак того, что здесь выделение можно замкнуть.
Magnetic Lasso (Магнитное лассо)
 Этот инструментавтоматически создает выделенную область во время движения курсора.
Этот инструментавтоматически создает выделенную область во время движения курсора.
Один раз кликните мышкой по краю объекта, который вы хотите выделить, отпустите, и начните двигать курсор вдоль края. Линия выделения будет как бы прилипать к изображению. Не перемещайте курсор слишком быстро. Точность линии зависит от настроек.
Ширина – чем меньше значение, тем ближе точки будут находиться друг от друга. Выставляйте минимальные значения, если нужна большая точность.
Edge Contrast (Контрастность) – показывает, разницу между пограничными пикселями по яркости.
Frequency (Частота) . Если на изображении присутствует много мелких деталей, то нужно задать этот параметр выше.
Последняя неправильно поставленная точка может быть удалена клавишей Delete (актуально и для Poligonal lasso (Прямоугольное лассо)).
Для перемещения по изображению с увеличенным масштабом используйте клавишу «Пробел». Курсор примет вид руки, и вы легко передвинете изображение. Также удобно увеличивать и уменьшать изображение при помощи Ctrl + и Ctrl -.
Quick Selection (Быстрое выделение).
Этот инструмент появился в Photoshop CS3. Его можно найти в панели инструментов в одной группе с волшебной палочкой. В отличие от инструмента Magic Wand (Волшебная палочка) он позволяет рисовать выделение кистью и сочетает в себе возможности обоих инструментов. Работать с инструментом можно в трех режимах:
 – создание нового выделения;
– создание нового выделения;
– добавление к уже существующему выделению;
– исключение из выделения.
Выбираете кисть подходящего диаметра, настраиваете жесткость, интервалы, угол и форму, если вы работаете на планшете, то можете выбрать Pen pressure (Нажим пера). Чем меньше кисть, тем меньшая область будет выделена.
Sample all layers (Образец со всех слоев) Создает выделенную область на основе всех слоев, а не только выделенного в данный момент слоя.
Auto - Enhance (Усилить автоматически) – Уменьшает неровности выделенной области. Смещает границу выделенной области к краям изображения. В автоматическом режиме уточняет край.
Чтобы временно переключаться между режимами добавления и вычитания, удерживайте нажатой клавиши Shift или Alt , для изменения диаметра кисти – квадратные скобки.
Смягчение выделения – Feather (Растушевка).
Для смягчения выделения можно воспользоваться командой Select (Выделение) – Modify (Модификация) – Feather (Растушевка) или выбрать одноименный пункт в контекстном меню правой кнопки мыши, а так же комбинация клавиш Shift + F6. Чем выше значение радиуса, тем более мягкой будет растушёвка, а значит и переход от вырезанного объекта к фону будет более плавным.
В панели параметров инструментов выделения есть кнопочка Refine Edge (Уточнить край), она позволяет более точно настраивать края выделения.
Refine Edge (Уточнить край)

 Этот инструмент позволяет увидеть выделение в разных режимах и изменить его границы. Для вызова окна Refine Edge (Уточнить край)
, нужно нажать одноименную кнопку, которая доступна на панели инструментов в верхней части Photoshop при выборе любого инструмента выделения. До версии CS5 в программе можно было сделать выбор из пяти режимов
Этот инструмент позволяет увидеть выделение в разных режимах и изменить его границы. Для вызова окна Refine Edge (Уточнить край)
, нужно нажать одноименную кнопку, которая доступна на панели инструментов в верхней части Photoshop при выборе любого инструмента выделения. До версии CS5 в программе можно было сделать выбор из пяти режимов![]() . По умолчанию, выделение отображается на белом фоне. Вы можете выбрать отображение на черном и белом фоне, в режиме быстрой маски, в виде белой области на черном фоне или просмотреть изображение в обычном режиме.
. По умолчанию, выделение отображается на белом фоне. Вы можете выбрать отображение на черном и белом фоне, в режиме быстрой маски, в виде белой области на черном фоне или просмотреть изображение в обычном режиме.
Radius (Радиус) отвечает за величину области, в пределах которой уточняются края. Увеличьте радиус, при выделении волос и шерсти.
Если цвет выделенного объекта отличается от фона, увеличьте значение радиуса, усильте Contrast (Контрастность) для увеличения резкости краев, затем настройте .
Порядок работы с изображениями в режиме Gray Scale (Градациях серого), а также с объектами, сливающимися с фоном: сначала выполните Smooth (Сглаживание), затем Feather (Растушевка), и в заключении Contract/Expand (Сжатие/Расширение).
При помощи параметра Contrast (Контрастность) можно сделать выделение более четким. Увеличение этого параметра удаляет шум на границах выделенной области (при высоком значении радиуса).
Smooth (Сгладить) смягчает острые углы, но при этом стирает мелкие детали.
Feather (Растушевка) отвечает за создание перехода между выделенным участком и окружающим фоном.
Contract/Expand (Сжатие/Расширение) уменьшает или расширяет границы выделения. Сжатие выделенной области позволяет удалить ненужный цвет фона. При отрицательном значении смещение происходит внутрь. При положительном – наружу. В CS5 этот параметр называется Shift Edge (Сместить край).
Новые возможности инструмента Refine Edge (Уточнить край) в CS5
В программе PhotoShop CS5, у этого инструмента добавились новые функции. Инструмент стал более навороченным. С его помощью легче стало выделять волосы и шерсть.
Smart Radius (Умный радиус). Поставьте галочку, если границы имеют как четкие, так и нечеткие края. Если край на всем протяжении одинаковой четкости, то галочку ставить не нужно.
Для четких краев радиус минимальный. Для размытых краев увеличивайте значение радиуса в зависимости от степени размытия края.
Refine Radius Tool (Уточнить радиус ). Это уточняющая кисть, позволяющая выборочно удалять фон. Активируйте ее, наведите курсор на проблемный участок (волосы, мех) на изображении и проведите по краю.
Если держать нажатой кнопку , то появляется дополнительное меню, в котором можно выбрать Erase Refinements (Стереть уточнение). Эта кисть удаляет из выделения необходимые области. Переключаться между инструментами можно в панели параметров инструмента Refine Edge (Уточнить край).
 Decontaminate
Colors
(Очистить цвета)
удаляет оставшиеся цветные участки фона, возникающие при выделении сложных объектов. Передвигая ползунок Amount (Эффект), цвет пикселей фона заменяется на цвет соседних, пограничных пикселей. Режим просмотра в CS5 изменился. Вместо пяти переключателей появилось выпадающее меню. Добавились
Decontaminate
Colors
(Очистить цвета)
удаляет оставшиеся цветные участки фона, возникающие при выделении сложных объектов. Передвигая ползунок Amount (Эффект), цвет пикселей фона заменяется на цвет соседних, пограничных пикселей. Режим просмотра в CS5 изменился. Вместо пяти переключателей появилось выпадающее меню. Добавились  еще две позиции: Marching Ants (Марширующие муравьи) и On Layers (На слоях).
еще две позиции: Marching Ants (Марширующие муравьи) и On Layers (На слоях).  Режим быстрой маски теперь называется Overlay (Наложение).
Режим быстрой маски теперь называется Overlay (Наложение).
Выйти из режима Refine Edge (Уточнить край) в CS5 можно разными способами. Для этого предназначен раздел Output (Выход)
. Здесь можно выбрать выход с сохранением в виде Selection (Выделение), Layer Mask (Слой-маска), New Layer (Новый слой), New Layer with Layer Mask (Новый слой со слоем-маской), New Document (Новый документ) или New Document with Layer Mask (Новый документ со слоем-маской). Для начинающих пользователей вполне подойдет New Layer (Новый слой).
На этой картинке показаны настройки для отделения от фона жизнерадостного песика Микки. Для достижения такого результата края были обработаны инструментами Refine Radius Tool (Уточнить радиус) и Erase Refinements (Стереть уточнение) .
Вопросы:
(Правильный ответ вы можете узнать из викторины в конце видеоурока)
- Какой параметр у Волшебной палочки отвечает за выделение похожих участков на всем изображении?
a) Tolerance(Допуск) в значении 0
b) Tolerance(Допуск) в значении 255
c) Contiguous(Смежные пиксели) выключен.
d) Contiguous (Смежные пиксели) включен.
e) Use All Layers (Использовать все слои).
- В инструменте Color Range, если подложка Grayscale (В градациях серого) выделенные области обозначаются:
a) Черным цветом.
b) Белым цветом.
c) Серым цветом.
d) Полупрозрачным красным.
e) Пунктирной линией.
- Инструмент Color Range. Какой диапазон надо укать в параметре Fuzziness (Разброс), чтобы выделить большую однородную по цвету область?
- R 0G 0В 0 это…
a) белый цвет
b) черный цвет
c) серый цвет
d) красный цвет
e) оранжевый цвет
- Poligonal lasso (Прямолинейное лассо). Какую клавишу на клавиатуре надо зажать, чтобы линия была под углом 45 гр.?
- Magnetic Lasso. Какие значения нужно выставить, чтобы выделить объект с большим количеством мелких деталей?
a) Frequency (Частота) максимальна.
b) Frequency (Частота) минимальна.
c) Edge Contrast 10.
d) Width (Ширина) максимальна.
- Quick Selection (Быстрое выделение).Чтобы вычесть часть из выделенной области нужно:
a) нажать клавишу Alt.
b) нажать клавишу Shift.
c) нажать в параметрах инструмента кнопку Add to selection.
d) нажать в параметрах инструмента кнопку New selection.
e) в контекстном меню правой кнопки мыши выбрать трансформировать выделенную область.
8. Функция Refine Edge (Уточнить край) находится в Photoshop CS3 и выше….
a) во всех инструментах выделения.
b) только в Quick Selection (Быстрое выделение)
c) в Quick Selection (Быстрое выделение) и Magic Wand (волшебная палочка)
d) Во всех кроме Lasso (Лассо)
e) Во всех кроме Lasso (Лассо) и Poligonal lasso. (прямоугольное лассо)
- Что делает параметр Feather (Растушевка) в функции Refine Edge (Уточнить край)?
a) Отвечает за выделение большой однородной по цвету области.
b) Отвечает за создание мягкого перехода между выделенным участком и фоном.
c) Если много мелких деталей задать этот параметр как можно выше.
d) Отвечает за четкость выделения.
e) Позволяет управлять границами выделения, то есть уменьшать или расширять их.
- В настройках параметров у каких инструментов выделения нет пункта Feather (Растушевка)?
a) Только Poligonal lasso. (Прямолинейное лассо).
b) Только Magic Wand(Волшебная палочка).
c) Magic Wand(Волшебная палочка) и Color Range (Цветовой диапазон).
d) Quick Selection(Быстрое выделение), Magic Wand(Волшебная палочка) и Color Range (Цветовой диапазон).
e) Только Rectangular Marquee (прямоугольное выделение).
Домашнее задание:
Вы должны или чтобы увидеть скрытый текст.
Истории, в которых упоминается волшебная палочка, известны многим с раннего детства, поскольку она является неотъемлемым атрибутом фей, колдуний и других магических существ. При этом огромное количество людей стремится стать обладателем такого предмета в реальной жизни, но возможно ли это, стоит разобраться.
Что такое волшебная палочка?
В современном понимании волшебная палочка представляет собой изделие небольшого размера, которая способна аккумулировать магическую энергию и направлять ее в желаемое русло. Волшебная палочка – это предмет, прототипом которого является посох, жезл и скипетр. Они были неотъемлемыми атрибутами волхвов и жрецов, выполняющими магические и сакральные функции. С их помощью проводили исцеление, изменяли погоду, изгоняли злых духов и так далее.
Существует ли волшебная палочка?
Верить в существование магии или нет, это решение каждого человека. Можно найти много историй людей, которые веря в светлые и темные силы, создают разные магические предметы, проводят ритуалы и меняют с их помощью свою жизнь. Экстрасенсы и маги уверены, что волшебная палочка существует, и если человек верит в магию, то ему непременно удастся ее сделать своими руками.
Не стоит рассчитывать на то, что при помощи созданного магического предмета можно будет совершать большие чудеса. По мановению волшебной палочки нельзя будет превратить человека в жабу или избавить мир от всего зла. Чтобы помогать другим людям, необходимо постоянно практиковаться и развивать свои силы. Палочка может использоваться, чтобы менять свою жизнь, например, поможет она сдать хорошо экзамены, укрепить здоровье, привлечь любовь, развить внутренний потенциал и так далее.

Как выглядит волшебная палочка?
Невозможно точно описать, как должна выглядеть волшебная палочка, поскольку изделие должно быть индивидуальным, и каждый человек вправе самостоятельно изменить и усовершенствовать вид этого магического прибора. Настоящая волшебная палочка – изделие, созданное своими руками. На нее можно нанести любой рисунок, но учтите, что у каждого изображения своя энергетика. Многие украшают палочки руническими символами, главное, чтобы их энергетика подходила собственным ощущениям.
Виды волшебных палочек
Основным критерием, по которому можно отличить волшебные палочки – материал из которого он изготовлен. Умельцы могут сделать ее из камня или металла, главное, чтобы материал был натуральным. Выясняя, какие бывают волшебные палочки, заметим, что самыми популярными и доступными являются изделия из дерева. Подбирать ветку, необходимо согласно ряду правил:
- Выбранная палка должна быть непременной натуральной, чтобы в ней сохранились жизненные силы дерева, поэтому на поиски следует отправляться в лес или парк. Учтите, что деревья, посаженные в городе и в загрязненных местах, обладают слабой энергетикой. Важно не использовать для волшебной палочки сосну, ель и осину, поскольку эти деревья отнимают энергию.
- Ветку запрещено ломать, поскольку так она «умирает» и теряет все свои силы. Дерево должно самостоятельно отдать ее, поэтому нужно смотреть себе под ноги, совершая выбор. Перед началом поиска рекомендуется обратиться к лесу и дать обещание использовать ее только во благо окружающим.
- Волшебная палочка должна быть индивидуальным магическим предметом, поэтому ее необходимо почувствовать. Для этого сначала выберите ветку взглядом, а затем, возьмите в руки, закройте глаза и прочувствуйте ее энергетику. Палочка подходит, если ветка будто стала продолжением руки.
- Обязательно поблагодарите дерево, обняв его, чтобы подарить ему часть своей энергии.

Как сделать настоящую волшебную палочку?
Выбранную ветку принесите домой, и положите в тайное место на сутки. Это нужно для того, чтобы она напиталась энергией. Есть простая инструкция, как можно сделать волшебную палочку:
- Ритуал создания магического атрибута должен проходить в полном одиночестве. Важно, чтобы до момента его посвящения никто ее не видел.
- Ветку очистите от коры, и обработайте наждачной бумагой. Во время этого необходимо читать заговор.
- В основании палочки, используя гвоздь, шуруп или отвертку, сделайте отверстие. Делайте все аккуратно, чтобы она не треснула. Чтобы созданная своими руками волшебная палочка действовала, необходимо использовать магическую сердцевину. Это может быть, например, перо, которое наполнит ее силой Ветра, кристалл, дающий энергию Земли, уголек – символ Огня, или рыбная чешуя, олицетворяющая силу Воды. Выбирайте предмет, ориентируясь на собственную стихию.
- После того, как предмет будет помещен в палочку, нужно закрыть отверстие. Для этого используйте кусочек дерева или соленого теста, замешенного на священной воде. Важно запечатать отверстие начальной буквой стихии покровителя (A – air, воздух; E – earth, земля; W – water, вода; F – fire, огонь).
- Рекомендуется покрыть готовую палочку натуральным эфирным маслом и обернуть в платок. Спрячьте ее в тайное место до ближайшего полнолуния.

Как зарядить волшебную палочку?
В период полной Луны, необходимо провести посвящение магического предмета, чтобы он начал работать. Для этого следуйте инструкции, как оживить волшебную палочку:
- На столе расстелите ткань белого цвета, зажгите свечу и произнесите такие слова: «Стань проводником, помощником и хранителем» .
- Свечу погасите в воде и закопайте в землю. После этого волшебная палочка может использоваться в магических ритуалах.
Как колдовать волшебной палочкой?
Готовый магический атрибут может применяться в разных ритуалах, поскольку он только концентрирует энергию, повышает ее и направляет в нужное русло. Не существуют специальные заклинания для волшебной палочки и ее можно использовать в любых магических обрядах, например, чтобы заговорить воду, для чего направляйте магический предмет на жидкость, для избавления от болезни, прикасайтесь палочкой к проблемному месту, и так далее.
Одной из причин, по которой популярность Adobe Illustrator среди программ компьютерной графики продолжает всё больше возрастать, заключается в том, что в ней используются многие из тех же инструментов, палитр и экранных элементов, которые имеются в пакете .
И в этом контексте не самой простой задачей для начинающего пользователя Illustrator является выяснение разницы между схожими инструментами этих двух приложений. Ведь кажущаяся схожесть бывает весьма обманчивой.
Нередко начинающие пользователи, обсуждающие программу Illustrator в интернет-форумах задают вопрос — "Почему у меня не работает инструмент Magic Wand?"...
Так что даже если вы решили, что знаете наперёд, о чём будет рассказываться в этой статье, пролистайте её хотя бы по диагонали. Не исключено, что вы обнаружите для себя нечто новое!..
В чём состоит разница...
Инструмент Magic Wand (волшебная палочка) в обоих упомянутых приложениях является инструментом выделения, но в программе Illustrator используется для выделения в документе объектов с одинаковыми или близкими свойствами.
К немалому огорчению начинающих пользователей, уже успевших освоить Adobe Photoshop, Magic Wand в Adobe Illustrator нельзя использовать для выделения областей из пикселей близких по цвету у растровых объектов, как это обычно делается в Photoshop. Нельзя также выделять отдельные узлы и области сетчатых градиентов со сходными значениями прозрачности и цвета, как и части каких-либо других объектов в документах Illustrator. Однако, не исключено, что такая возможность появится в ближайшем будущем.
Кнопка с инструментом Magic Wand в панели Tools (инструменты) находится в одном блоке с инструментами выделения (её значок, как и значок указателя после щелчка по ней, похож на изображение волшебной палочки). По умолчанию клавиша быстрого доступа (Y).
Критерии для выделения объектов
Свойства, по которым Magic Wand выделяет объекты таковы:
- одинаковый или близкий цвет сплошной или градиентной заливки (кроме сетчатого градиента);
- одинаковый или близкий цвет сплошной или градиентной обводки;
- одинаковое или близкое значение толщины обводки;
- одинаковое или близкое значение прозрачности;
- одинаковый режим наложения (Blending Mode)*.
*Blending Mode — опция в палитре Transparency (прозрачность)

Подробнее об использовании опции Blending Mode можно
Как и в случае с аналогичным инструментом программы Adobe Photoshop, выделение элементов изображения производится посредством щелчка указателя. То есть, чтобы выделить какой-то объект, при уже включенном инструменте Magic Wand щёлкните на нём указателем. В результате будут выделены все объекты в документе с такими же свойствами.
На рисунке ниже показан пример выделения объектов с одинаковой заливкой, которые принадлежат разным группам.

Палитра Magic Wand
Свойство (но не комбинация свойств), на основе которых должны быть выделены объекты определяются в палитре Magic Wand.
Для отображения этой палитры на экране выполните любое из трёх действий:
- дважды щёлкните указателем на кнопке с пиктограммой инструмента во всё ещё отображённой палитре Tools;
- выберите команду Window > Magic Wand;
- или просто нажмите на кнопку Enter при уже включенном инструменте Magic Wand.

При проставленной отметке в чек-боксе Fill Color (цвет заливки) и щелчка указателя на одном из объектов будут выделены объекты со сходным цветом заливки.
Параметры в поле Tolerance (допуск) определяют величину сходства цвета заливки исходного (выбранного указателем) объекта в сравнении с теми объектами, которые будут выделены в процессе работы инструмента.
Величина допуска с точностью до седьмой цифры после запятой может изменяться в пределах от 0 до 255 (для документа цветовой модели RGB) или от 0 до 100 (для документа цветовой модели CMYK) с точностью до шестой цифры после запятой.
Чем больше величина допуска, тем сильнее будет различие в цветах заливок выделенных объектов в сравнении с исходным в большую и в меньшую стороны.
При проставленной отметке в чек-боксе Stroke Color (цвет обводки) и щелчка по объекту с обводкой будут выделены объекты со сходным цветом обводки. Параметры выделения обводок задаются аналогично параметрам выделения заливок.
При проставленной отметке в чек-боксе Stroke Weight (толщина обводки) и щелчка по объекту с обводкой будут выделены объекты со сходной толщиной обводки.
Параметры в поле Tolerance определят разброс толщин обводок, которые будут выделены, в сравнении с обводкой исходного объекта в большую и меньшую сторону.
Величина допуска с точностью до второго знака после запятой меняется в пределах от 0 до 1000 единиц. Единицы измерения толщины обводки могут быть выбраны в меню Edit > Preferences > Units.
При проставленной отметке в чек-боксе Opacity (непрозрачность) после щелчка на одном из объектов будут выделены объекты со сходной прозрачностью.
Параметры в поле Tolerance определят в процентах, в каком диапазоне прозрачность выделенных объектов будет отличаться от прозрачности исходного объекта в большую и в меньшую стороны с точностью до шестого знака после запятой.
При проставленной отметке в чек-боксе Blending Mode (режим наложения) и щелчка на одном из объектов будут выделены объекты с одинаковым режимом наложения (опция в палитре Transparency).
Контекстное меню
Контекстное меню палитры открывается щелчком указателя по пиктограмме меню и содержит четыре команды: Hide (Show) Stroke Options — скрывает или показывает опции для выделения обводок;
Hide (Show) Transparency Options — скрывает или показывает опции прозрачности;
Reset — перезапускает палитру с параметрами по умолчанию; Use All Layers — применяет или отменяет действие инструмента Magic Wand для всех слоёв текущего документа, о чём свидетельствует наличие или отсутствие флажка.

Клавиши-модификаторы
Когда возникает необходимость выделять массу объектов в дополнение к уже выделенным объектам или же снять выделение с части выделенных объектов, то рационально использовать Magic Wand с клавишами-модификаторами.
Так при каком-то количестве выделенных объектов щелчок указателя на любом объекте при нажатой кнопке SHIFT добавляет новые выделенные объекты к уже существующим.
При необходимости уменьшить количество выделенных объектов достаточно сделать щелчок на любом выделенном объекте при нажатой кнопке ALT.
Щелчок на выделенном объекте с нажатыми кнопками ALT+SHIFT инвертирует допуск выделения в одну из сторон относительно параметров исходного объекта на указанное в палитре значение:
- при щелчке на объекте с минимальными параметрами будет снято выделение со всех выделенных объектов, у которых допуск в параметрах будет меньше, чем у исходного объекта (на котором был сделан щелчок инструментом Magic Wand до использования модификатора ALT+SHIFT);
- при щелчке на объекте с максимальными параметрами будет снято выделение со всех выделенных объектов, чьи параметры окажутся больше параметров исходного объекта.
"Комбинация" критериев для выделения
К сожалению, палитра Magic Wand не позволяет выполнить отбор объектов, которые удовлетворяли бы сразу нескольким критериям. Нельзя, например, с её помощью одновременно выделить объекты с одинаковым цветом заливки и цветом обводки, но с разной толщиной обводки. Поэтому для корректной работы инструмента Magic Wand рекомендуется устанавливать в палитре флажок только напротив одной опции, чтобы объекты были выделены по одному критерию.
При попытке выделить объекты по двум и более свойствам, проставив отметки напротив нескольких опций, приложение будет выделять объекты только по тому свойству, которое окажется старше, согласно этого списка (старшинство убывает сверху вниз).
Stroke Color
Blending Mode
Fill Color
Stroke Weight
Opacity
К примеру, если в палитре будут стоять флажки во всех пяти опциях, то при щелчке на объекте с обводкой будут выделены объекты со сходным цветом обводки. И так далее.
В качестве альтернативного дополнения Magic Wand могут служить команды меню Select > Same, работающие по аналогии с этим интерактивным инструментом, а также использование макрокоманд палитры Actions.

Но настоящим ключом к решению задачи "комбинации" свойств выделения является команда Lock Unselected (зафиксировать невыделенные).
Эта команда не представлена ни в одном из меню программы Illustrator, но ей по умолчанию присвоено клавиатурное сокращение Ctrl+Alt+Shift+2.
Выделив в документе инструментом Magic Wand объекты по какому-либо одному критерию, применяйте эту команду, чтобы заблокировать все невыделенные объекты, а затем изменив свойство выделения в палитре Magic Wand на другое нужное свойство, примените инструмент Magic Wand повторно.
Привет всем, ко посетил мой блог. Данная статья участвует в . — очень интересный и неоднозначный инструмент. Главное его предназначение — это выделение участков в документе для дальнейшей обработки. Есть отличие от быстрого выделения, волшебная палочка может выделять оттенки и цветовую гамму. Инструмент волшебная палочка в фотошопе можно использовать для быстрой , но только если фон изображения состоит из однотонных оттенков, отличных от других элементов. Давайте рассмотрим на примере и уберем голубое небо у этого изображения. Открываем изображение в фотошопе. Выбираем инструмент Волшебная палочка
и кликаем один раз по небу. После чего идем в Выделение — Подобные оттенки
и нажимаем клавишу Delete. Смотрим результат.
После чего идем в Выделение — Подобные оттенки
и нажимаем клавишу Delete. Смотрим результат.
Но это не все возможности инструмента Волшебная палочка. При выборе этого инструмента сверху появляется панель настроек, при помощи которой можно менять количество выделяемых пикселей (по умолчанию установлено 32), а так же размер и параметры выделения. Новичкам может показаться, что это слишком сложно, но на самом деле это не так. Хотя понимание приходит с практикой. Лично я использую волшебную палочку для удаления объектов и фона. Надеюсь, что вам тепер стало ясно, зачем волшебная палочка в фотошопе.