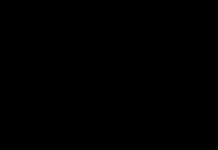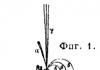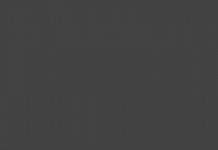Что делать, если с флешки пропали файлы, но место занято - рассмотрим причины возникновения этого явления, методы исправления и советы по предупреждению ситуации.
Иногда в свойствах проводника явственно видно, что объём, занимаемый данными на диске, измеряется сотнями мегабайт, а при открытии компьютер их не видит.
Одна из характерных особенностей операционных систем заключается в том, что они позволяют наделять файлы атрибутами, обеспечивающими их невидимость.
Причинами, по которым происходит такая «награда» (файлы с флешки нельзя видеть), могут быть сбои приложений, ошибочные (или специальные) действия пользователей с носителем, влияние вредоносных вирусов.
Бывает, что видится совершенно пустая флешка, а иногда обнаруживаются непонятные ярлыки, клики по которым вызывают ошибки.
Вирус - антивирус
Чаще всего причиной скрытия данных, которые просто должны (!) присутствовать и занимать место на флешке является вирус.
Вирус, кроме присвоения нашим каталогам невидимых атрибутов, создаёт ещё и свои, под видом таких же, - обращение к ним запускает процесс заражения всё дальше.
Антивирус же, обнаруживая и удаляя вредное ПО, оставляет созданные вирусом папки и не изменяет атрибуты.
Поэтому дальнейшие действия после излечения проводятся с помощью дополнительных действий.
Скрытые файлы несложно вернуть на свет божий с «тёмной» стороны - займёмся этим ниже.
Сначала лечимся
Для обнаружения и обезвреживания вредного ПО существует много программ . Рассмотрим несколько привычных:
Dr.Web
Можно полечить систему утилитой Dr.Web. Для этого она скачивается (можно по ссылке https://free.drweb.ru/cureit/):
Далее приложение нужно запустить и провести сканирование:
После сканирования и обезвреживания можно будет приступать к следующим шагам.
Касперский
Если на вашем ПК имеется ПО Лаборатории Касперского - воспользуйтесь им. После открытия «моего компьютера» и щелчка правой мышкой по флешке нажмите «Проверить на вирусы» в появившемся меню.

Включаем отображение скрытых файлов
Если после проведения курса лечения файлы на флешке по-прежнему не отражены - начинаем работу с их атрибутами.
Для этого могут служить и стандартные средства операционных систем и различные специальные приложения.
В Windows XP
По двойному щелчку правой мыши на ярлыке «моего компьютера» находим флеш накопитель, открываем его. Вверху слева раскрываем «Сервис». В «Свойствах папки» на вкладке «Вид» снимаем галку напротив «Скрывать защищённые … файлы» и включаем её напротив «Показывать скрытые …». Сохраняемся нажатием «ОК». Операционные системы Windows 7 и более предполагают те же действия (если «пропали файлы»).

Если вызов верхнего меню (там где мы искали «Сервис») недоступен - то учтите, что по клавише «Alt» оно может вызываться и пропадать (курсор должен быть установлен на изображении устройства).
В Total Commander
Если файлы на USB накопителе умудрились исчезнуть - удобной программой для их отражения является «Total Commander».
После её запуска и открытия двойного окна нужно в меню панели инструментов отыскать пиктограммку, изображающую лист со знаком восклицания (иногда - звёздочка). Если её активировать - все скрытые файлы (занимающие место на диске) станут наполовину прозрачными.
Поскольку действие вредного ПО выразилось в изменении атрибутов, то теперь их предстоит исправить.
Верхнее меню программы содержит раздел «Конфигурация» - в нём нужно активировать «Настройку»

В окне настроек в пункте «Содержимое панелей» нужно отметить чек-боксы как показано ниже:

ВАЖНО. После вышеуказанных действий в окне могут появиться каталоги с расширением. Link -они удаляются. Оставить нужно только то, что отмечено знаком восклицания.
Если все шаги выполнены без ошибок, то, зайдя в проводник и открыв флешку, можно убедиться, что место на устройстве по-прежнему занято файлами.
Исполняющим файлом
В деле изменения атрибутов поможет легко создаваемый файлик.
В обычный текстовый док нужно вставить текст:
После этого все скрытые файлы флешки станут видимыми!
Другие ситуации
Приведём примеры других, похожих (но несовсем) ситуаций:
Исчезновение информация после работы антивируса
Многие антивирусы после обработки памяти помещают подозрительные носители данных в карантинную зону (с целью анализа и дальнейшей обработки).
Их восстановление производится после поиска с помощью меню антивируса. Их находят как «Помещённые в карантин», затем восстанавливают или удаляют.
Тогда восстановленные появятся на носителе.
ВАЖНО. Если антивирус воспринимает данные вредоносными, то он может и автономно удалить её без возможности восстановления.
Тогда в списке проведённых операций будет указан такой файл и причина его удаления.
Проблема доступа
Это проявляется в отбитом системой уведомлении при попытке открыть устройство после помещения его в разъём.
Основные причины этого две.
Во-первых, - выход флешки из строя. Единственный выход - сервисный центр.
Во-вторых, - ошибка записи из-за небезопасного извлечения. Когда происходит прерывание процесса общения ПК и устройства через разъём.
Тогда производится проверка носителя на наличие ошибок.
Для этого:
В «моём компьютере» найти устройство. Если его нет- вероятно, оно вышло из строя.
Если есть, то правой мышкой «Свойства». В нём выбрать «Сервис» / «Проверка тома на наличие ошибок».

В таком действии высока вероятность решения. Если нет - скорее всего, поломка.
Файлы-ярлыки
К такому явлению приводит одна из двух причин:
- Первая - это неправильная (неаккуратно выполненная) запись. Это когда вместо файла на диск записывается вместо него ярлык-указатель. Рекомендуется проверять разрешение и избегать расширения *.lnk.
- Вторая причина - опять последствия вирусного ПО. Тогда данные становятся невидны, а вместо них помещаются ярлыки. Выход - лечение, восстановление информации , форматирование.
Для того чтобы избежать пропадания файлов из списка видимости достаточно выполнять простые советы.
- Извлечение накопителей производить только специальным программным безопасным образом. Это предотвращает возникновение сбойных ошибок.
- Настройки антивируса установить таким образом, чтобы автоматически угрозы определялись как «Карантин». Это предотвращает удаление файлов.
- Не используйте носители на непроверенных ПК. Это предотвращает заражение опасными вирусами.
После прочтения этой публикации вы знаете откуда растут ноги у проблемы когда флешка полная, но не видно файлов и сможете самостоятельно справиться с ней.
Являются основным способом транспортировки данных. Чтобы скопировать файлы пользователи ежедневно подключают свои флешки к десяткам различных компьютеров. Неудивительно, что разработчики вредоносных программ очень часто используют флешки для распространения зловредов.
Подключив свою флешку к зараженному вирусами компьютеру, вы моментально станете жертвой . На флешку копируется вирус, а ваши файлы подвергаются модификации. В большинстве подобных случаев, после заражения флешки вирусом наблюдается следующая картина: на флешке не видно файлов, кажется, что диск полностью пуст. Но, при проверке занятого места оказывается, что файлы занимают свободное место на диске. Соответственно ничего не удалено, просто у вас нет доступа к файлам. В данной статье мы расскажем о том, как решить подобную проблему.
Шаг № 1. Проверьте наличие антивируса.
Если на флешке не видно файлов - значит, она заражена вирусами. Поэтому не стоит подключать ее ко всем компьютерам подряд, в надежде, что на одном из компьютеров ваши файлы станут доступны. Так вы только распространяете вирус, и делаете хорошую услугу вирусописателю.
Подключать зараженную флешку можно только к тем компьютерам, которые защищены антивирусом. Перед подключением флешки нужно убедиться, что антивирус запущен и работает. Компьютеры с отключенным или выгруженным антивирусом также станут жертвой заражения.
Шаг № 2. Проверка флешки на вирусы.
После подключения флешки первое, что необходимо сделать, это . Для этого откройте «Мой компьютер», щелкните правой кнопкой мышки по флешке и запустите проверку на вирусы.
Шаг № 3. Включить отображение скрытых файлов.
После того как проверка на вирусы закончена с флешкой можно работать. Если на флешке не видно файлов это означает, что они скрыты. Для просмотра скрытых файлов вам необходимо включить соответствующую функцию.
Для этого в любом окне зажмите клавишу Alt и откройте меню «Сервис - Параметры папок».

В открывшемся окне перейдите на вкладку «Вид». Здесь нужно снять отметку напротив пункта «Скрывать защищенные системные файлы» и установить отметку напротив « и диски».

Шаг № 4. Просмотр скрытых файлов на флешке.
После этих действий нужно снова открыть флешку. Теперь вы можете . Скрытые файлы и папки отображаются с полупрозрачными иконками, благодаря этому их легко отличить от обычных файлов и папок.

Для того чтобы превратить скрытые файлы и папки в нормальные достаточно вызвать свойства объекта и снять отметку напротив пункта «Скрытый».
Всем привет! На днях столкнулся с настоящей вирусной эпидемией. Принесли 3 флешки на которых пропали все файлы, а папки были пустыми. О способе решения данной проблемы эта статья.
Файлы на флешке могут пропасть по двум причинам:
- Случайное удаление
В этом случае можно попробовать восстановить файлы из корзины (при условии что они не были удалены безвозвратно). Либо воспользоваться специальным . - Вирус
Вирус — это самая распространённая причина пропажи файлов с флешки. Вся сложность заключается в том, что пропавшие файлы не вернёт ни один антивирус, и восстанавливать файлы придётся вручную.
Как восстановить файлы на флешке после вируса
Если файлы пропали с флешки после использования на вашем компьютере, тогда придётся сначала избавиться от вируса, т. к. файлы с флешки могут пропасть снова. Скорее всего у вас уже установлен антивирус, тогда скорее всего он не поможет, т.к. уже пропустил вирус в ваш компьютер. Но можно запустить полную проверку на вирусы для профилактики.
Многие известные производители антивирусов выпускают бесплатные утилиты для поиска и удаления вирусов, такие как DrWeb Cureit, Kaspersky Virus Removal Tool и т.д.
Для начала скачаем и запустим одну из них. Я буду описывать процесс на примере .

После загрузки запускаем скачанный файл и после загрузки и инициализации нажимаем «Начать проверку»

В зависимости от скорости компьютера и проверка может длиться 5 — 15 мин.

Если были найдены угрозы, утилита предложит вам удалить их. Для этого выберите действия и нажмите кнопку «Продолжить». Возможно, придётся перезагрузить компьютер. После можно приступать к восстановлению файлов.
После можно приступать к восстановлению файлов.
Самым распространённым видом вирусов является тот, который делает файлы на флешке скрытыми. Чтобы проверить, так ли это, зайдите в панель управления в раздел «Параметры папок» и поставьте галочку «Показывать скрытые файлы и папки»

После этого вы сможете увидеть файлы на флешке.

У них у всех стоит атрибут «скрытый» и системный, причём поменять эти атрибуты просто так не получится.
Чтобы сделать скрытые файлы на флешке видимыми навсегда, выполнить пару команд из командной строки.
Для этого Нажмите сочетание клавиш Win+R, введите cmd, нажмите Ок. Или зайдите в меню «Пуск»-«Программы»-«Командная строка».

В открывшемся окне cmd.exe вводите:
cd /d f:\ и нажмите Enter
attrib -s -h /d /s и нажмите Enter
f:\ — это буква флешки, её можно посмотреть в «Мой компьютер», соответственно, если у вашей флешки буква E: то писать нужно cd /d e:\
Эта команда просмотрит все файлы на вашей флешке и изменит атрибуты на нормальные. Можете зайти на флешку увидеть, что файлы восстановлены.
Программа для восстановления файлов с флешки
Если вы случайно удалили файл с флешки и не нашли его в корзине, или постарался вирус, то поможет программа для восстановления удалённых файлов с флешки. Я буду описывать процесс восстановления файлов с помощью программы . Для примера я удалил с флешки файл «Отчёт.ods»

Чтобы повысить шансы на восстановление — не используйте флешку, не создавайте новых файлов.
Запустите программу и выберите, какие файлы необходимо восстановить.

Для повышения шансов на восстановление создайте образ флешки на жёстком диске.

Выберите расположение на виртуальном диске (тот самый образ флешки)

После восстановления программа выведет список файлов, доступных для восстановления. Там мы видим наш файл «Отчёт.ods»

Выбираем файл, нажимаем восстановить и выбираем путь, куда скинуть восстановленный файл.

Как видим, файл восстановлен.

Таким же образом можно восстанавливать не только удалённые файлы с флешки, но и с любых носителей, даже в жёсткого диска.
Здравствуйте уважаемые друзья! Совсем недавно Брат попросил помочь, у него пропали папки и файлы на внешнем жестком диске. По его словам ситуация была стандартной, подключил внешний жесткий диск, как обычно открыл его и увидел, что половина папок просто отображаются обычными файлами, простыми белыми иконками и самое главное, то что эти самые иконки показывали размер 0Кб, хотя место на внешнем жестком диске было практический заполнено. И так давайте всё по порядку и с картинками я покажу, что было и что я предпринял, что бы восстановить пропавшие папки и файлы.
Я спросил у Брата, что он предпринимал, что бы восстановить пропавшие папки? На что был дан ответ - Проверил весь внешний жесткий на вирусы, вирусов не обнаружено, перепробовал разные программы восстановления данных для жесткого диска и флешки, результат ноль.
Конечно данного внешнего жесткого диска у меня уже нет, я отдал его брату, он в свою очередь отформатировал диск и закинул все рабочие папки обратно. Но я сделал скриншоты, которые сейчас и продемонстрирую.
Вот так выглядела картина после пропажи папок на внешнем жестком диске. Как Вы видите, папки приняли вид обычных файлов с размером 0Кб, хотя место на внешнем жестком диске было заполнено. Смотрите ниже скриншот.

И так давайте уже ближе к делу . Что я сделал, что бы восстановить файлы на внешнем жестком диске. Я использовал программу Total Commander, скачать её можно с любого торрента или нормального сайта. Вместо внешнего жесткого диска, как пример я буду использовать свой жесткий диск "C". Подключайте Ваш носитель на котором пропали папки или файлы, не важно, что это будет, внешний жесткий диск или флешка.
Открываем программу Total Commander, выбираем носитель.


В этом окне, кликните по вкладке "Содержимое панелей" и поставьте галочку "Показывать скрытые/системные файлы". Нажмите кнопку "Применить" и "Ok".

Вы сразу же заметите, что на всех файлах появился красный восклицательный знак.

Посмотрите внимательно, если пустые файлы не приняли , как в моём случаи, тогда должна появиться всего лишь одна папка и в ней уже будут другие папки с вашей информацией.
Как видите в моём случаи, появилась дополнительная папка found.000 .

В ней находились ещё папки, а уже в них и были потерянные(скрытые) фильмы, игры, документы, семейные фото.


Далее, что нужно сделать. Выделите все папки и файлы с восклицательным знаком, для этого зажмите клавишу Shift и кликайте на каждую папку и файл. Далее, нажимаем на пункт "Файлы" и на вкладку "Изменить атрибуты".
Наверняка каждый пользователь хоть раз, но сталкивался с такой проблемой, когда поработав за чужим компьютером и сохранив все данные на флешку, дома с удивлением обнаруживал, что файлов на ней нет – она пустая. Начинаете вспоминать, когда это вы успели удалить файлы или,может, и вовсе забыли их сохранить на флешку? А ведь документы и файлы могут оказаться очень важными. Как это могло случиться?
Флешками сейчас пользуются многие, практически все. Вот и у вас появился этот предмет, безусловно, очень полезный. Не знаете, как ей пользоваться? Это совсем просто.
Вам понадобится
- - флешка
- - компьютер или ноутбук
Инструкция
Если же вы хотите открыть изображения в другой программе, сделайте следующее: в диалоге выберите пункт меню «Ничего не предпринимать». После этого зайдите в «Мой », выберите флешку и откройте ее двойным щелчком мыши. Вы увидите все файлы, хранящиеся на ней. Выберите нужный файл, щелкните по нему правой кнопкой мыши и выберите «Открыть с помощью». В списке программ, выберите ту, которая нужна.
Обратите внимание
Если вы собираетесь открывать файлы с запоминающего устройства для их редактирования, лучше всего предварительно сохранить их на компьютере, а после внесения изменений снова перезаписать на флешку. Это предотвратит ее повреждение и продлит срок службы.
На сегодняшний день существует большое число устройств, предназначенных для сбора и хранения информации: уже уходящие в прошлое дискеты, компакт-диски, различные съемные накопители. Одним из таких устройств является съемный USB-накопитель или попросту флешка. Как и любые другие устройства, подключаемые к персональному компьютеру, флешки подвержены заражению компьютерными ми. Вредоносная программа проникает на флешку во время записи зараженных файлов. Как результат – опасность заражения других компьютеров или устройств, к которым вы планируете подключить зараженную флешку

Инструкция
Подключите флешку к компьютеру, используя специальный кабель или USB-разъем на задней или передней панели корпуса системного блока. В зависимости от настройки, антивирусные программы могут начинать проверку любого нового оборудования, не запрашивая команды пользователя.
Подождите несколько секунд, возможно, ваш антивирус сам начнет проверку . Если этого не произошло, дайте антивирусу команду проверить флешку и очистит ее от вирусов. Самый простой способ сделать это: открыть «Мой компьютер», нажать правой кнопкой мышки на значок флешки и выбрать «Проверить выбранные файлы с помощью…» далее следует название антивирусной программы, установленной на вашем компьютере.
В ходе проверки возможны два варианта очистки флешки: либо антивирус настроен таким образом, что он будет удалять все обнаруженные вирусы, либо он будет сообщать о найденных вирусах и запрашивать команды пользователя. Для очистки флешки нажимайте «Удалить» или «Лечить», в обоих случаях будет .
Видео по теме
Обратите внимание
После того, как вирус попал на флешку, он записывает на нее специальный файл и потом, когда флешка открывается на новом компьютере, он активируется. Как правило, действия этого вируса обнаруживают антивирусные программы и нейтрализуют его, в результате портится файл, отвечающий за запуск флешки, и как следствие она не открывается. Вам обязательно нужно вылечить "не открываемую” флешку от вирусов.
Полезный совет
Здесь мы рассмотрим как избавиться от вируса Autorun.inf, как удалить его с флешки и обезопасить флешку от вирусов без использования антивирусных программ. Начнём с теории. Вставляя флешку в чей-то заражённый компьютер, вы с большой вероятностью заразите эту флешку. При подключении этой, уже заражённой флешки к другому компьютеру Autorun.inf сделает свою работу и запустит вирус на компьютере. И так много, много раз, если не вылечить флешку.
Источники:
- как проверить флешку на вирусы
При просмотре данных на флешке по умолчанию не видно защищенные системные файлы и информацию, намерено скрытую владельцем съемного носителя. Чтобы их увидеть, необходимо включить определенный режим просмотра.

Инструкция
В открывшихся свойствах перейдите на вкладку «Вид».
Видео по теме
Полезный совет
Для того, чтобы скрытый файл сделать открытым, щелкните по нему правой кнопкой мыши и выберите пункт меню «Свойства». В открывшемся окне, в разделе атрибуты, уберите галочку в строке «Скрытый». Нажмите «Ок».
Источники:
- как обнаружить скрытые файлы
Флеш-носители с большим объемом памяти часто заполняются довольно хаотично, и тяжело следить, какие именно данные какую часть памяти занимают. Иногда память носителя словно тратится на «невидимые» файлы , хотя ее, на первый взгляд, должно бы быть больше, чем отображает компьютер. Это значит, что на флешке имеются скрытые файлы , просмотр которых недоступен в обычном режиме.

Вам понадобится
- - компьютер;
- - флешка.
Инструкция
Чтобы просмотреть все скрытые файлы , которые находятся на USB устройстве, нужно произвести некоторые настройки в системе. Откройте ярлык «Мой компьютер» и выберите USB носитель в списке. Вы можете просмотреть какую-либо папку на , однако все внесенные в дальнейшем изменения будут эффективны только в пределах этой папки. На USB устройстве по-прежнему будут находиться различные файлы , которые недоступны для просмотра.
В меню окна выберите раздел «Сервис», а в нем пункт «Свойства папки». Здесь находятся все настройки, которые можно применить для стандартной папки в операционной системе Windows. Перейдите на вкладку «Вид», в раздел «Дополнительные параметры». Найдите пункт «Скрывать защищенные системные файлы » и уберите отметку в виде флажка напротив него. Тем самым вы отключите функцию, при помощи которой все папки и файлы скрывались при вставке USB устройства в компьютер.
Найдите пункт «Показывать скрытые файлы и папки» и поставьте флажок рядом с ним. При этом все скрытые файлы и папки на будут отражены. Сохраните изменения и откройте содержимое . Теперь на носителе появятся папки с восклицательными знаками на них. Таким значком обозначаются все системные папки. Также стоит отметить, что на локальных дисках тоже будут отображаться все скрытые файлы и папки.
Чаще всего системные файлы создаются операционной системой, и удалить их она не позволит. Эти системные файлы нужны для правильного определения носителя. Однако скрытые файлы и папки также могут создаться вирусами, поэтому советуем перед использованием содержимого носителя проверять его эффективным антивирусом. В некоторых случаях на флешке хранятся файлы драйверов, которые нужны для правильной работы.
Источники:
- как отобразить скрытые файлы и папки
Часто случается так, что съемные USB-носители содержат недоступные для глаз пользователей данные. Это могут быть какие-нибудь скрытые файлы реестра, системные файлы, просто недоступная для посторонних глаз информация, технические данные о носителе. Зачастую же это бывают вредоносные программы, которые впоследствии проникают в файловую систему вашего компьютера и портят данные. Убедиться в наличии таких фалов на вашем флеш-носителе можно разными путями.

Вам понадобится
- - компьютер;
- - съемный USB-накопитель;
- - антивирусное программное обеспечение.
Инструкция
Откройте «Панель управления», выберите пункт меню «Свойства папки». Откройте вкладку «Вид». Вы увидите большой список дополнительных атрибутов для работы с информацией. Прокрутите этот перечень до конца и в меню «Скрытые файлы и папки» поставьте флажок на пункте «Показывать скрытые файлы и папки».
Нажмите кнопку «Применить», затем ОК. Также найти это меню можно через любую открытую на вашем компьютере папку, выбрав сверху на панели «Сервиса» пункт «Свойства папки», далее следуйте описанному выше алгоритму. Если захотите поменять режим отображения, просто поставьте флажок в предыдущее положение.
Откройте «Мой компьютер», а затем и «Съемный диск». Скрытые фалы на нем будут отображаться в виде полупрозрачных иконок. Если вы хотите поменять свойство отображения файла и его видимым, тогда нажмите на нем правой кнопкой мыши и выберите пункт «Свойства». В открывшемся окне снимите флажок с атрибута «Скрытый», нажмите «Применить» и ОК.
Если вы не уверены в том, что на вашем USB-носителе не имеется вредоносных программ и вирусных файлов, лучше всего выполните проверку на наличие таковых в самом начале работы с флеш-картой. Подойдет любое антивирусное программное обеспечение с актуальными базами, но лучше всего скачайте антивирусную утилиту Dr.Web CureIt. Она не требует процесса инсталляции и при ее открытии защитный экран, который препятствует распространению вирусов в загрузочные сектора системы. Результаты проверки на вирусы вам сообщат, имеет ли ваш съемный носитель вирусы и вредоносные программы.
Зачастую даже при включенной функции отображения скрытых файлов и папок их невозможно увидеть без специального антивирусного программного обеспечения, поэтому лучше всегда имейте под рукой такую программу с обновленными базами. Также подойдут программы-антитрояны и другие утилиты.
Обратите внимание
Не устанавливайте неизвестное программное обеспечение, найденное в скрытых папках на флеш-носителе.
Полезный совет
Используйте лицензионное антивирусное программное обеспечение, поскольку только в этом случае вы можете обновлять базы до актуального на данный момент состояния.
Связанная статья
USB-носители служат для временного хранения файлов и для перемещения информации с одного компьютера на другой. Флешки обычно подключают к различным компьютерам, на работе и в гостях, поэтому вполне привычно обнаружить на них вирус. Поэтому время от времени стоит делать лечебное форматирование носителя.

Вам понадобится
- - компьютер;
- - права администратора.
Инструкция
Подключите USB-носитель к компьютеру. Подождите, пока устройство определится системой и соответствующая буква раздела появится в «Моем компьютере». Если ваш антивирус сразу же сообщил об угрозе, позвольте ему «вылечить» вирусы. Кликните правой кнопкой мыши по ярлыку «Мой компьютер» и выберите пункт «Управление». В возникшем окне, в левой его части, выберите пункт «Управление дисками». Подождите, пока операционная система соберет информацию обо всех носителях и выведет ее на окно утилиты.
Найдите в списке устройств вашу . Кликните по ее разделу правой кнопкой мыши и выберите пункт «Форматировать». Программа предложит ввести метку тома (название носителя, которое будет отображаться рядом с буквой раздела) и выбрать тип файловой системы. Оставьте размер кластера с флажком «по умолчанию», а также снимите флажок с пункта «Быстрое форматирование». Если у вас мало времени, оставьте флажок, но в таком случае не произойдет аппаратное удаление информации, а лишь перезапишется схема структуры , и она только «забудет» о хранящейся на ней информации.
Нажмите ОК, согласитесь с предупреждением системы о предстоящем удалении всего содержимого раздела. Подождите окончания процесса форматирования. Если на флеш-диске не один раздел, повторите процедуру для каждого. Форматировать флеш-носитель можно также и из командной строки с помощью команды format. Для этого нажмите на кнопке «Пуск». Далее нажмите на кнопку «Выполнить». Введите format /fs:[тип системы] и нажмите ввод, если вы хотите отформатировать раздел из командной строки.
Если вам нужно будет отформатировать другие носители, то проделайте это подобным образом. Также стоит отметить, что после форматирования лучше всего проверить носитель на наличие вирусов. Проверяйте сразу все диски компьютера и реестр, чтобы быть полностью уверенными в безопасности информации.
Видео по теме
Некоторые вирусы могут нанести серьезный ущерб файлам, хранящимся на жестких дисках или съемных носителях. После успешного удаления подобной вредоносной программы необходимо сразу восстановить испорченные файлы.

Вам понадобится
- - Easy Recovery Professional.
Инструкция
Сначала восстановите файлы, необходимые для стабильной работы операционной системы. Откройте меню «Пуск» и выберите пункт «Панель управления». Найдите и откройте меню «Архивация и восстановление». Выполните восстановление параметров операционной системы, используя доступные контрольные точки. Выполните перезагрузку компьютера после завершения восстановления системы.
Используйте программу Easy Recovery Professional для восстановления целостности документов. Установите эту программу и перезагрузите компьютер. Запустите Easy Recovery и перейдите в меню File Repair. Данная опция предназначена для восстановления целостности документов Microsoft Office и различных архивов.
Выберите требуемый пункт, например Zip Repair. В новом окне нажмите кнопку Browse for Files и выберите требуемые файлы. После подготовки нужного количества архивов нажмите кнопку Next.
Проверьте восстановленные архивы после завершения работы программы. Аналогичным образом восстановите целостность других документов. Если важные данные были удалены вирусным ПО, то откройте меню Data Recovery и выберите опцию Recovery Deleted Files.
Укажите локальный диск, на котором будет выполнен поиск удаленных файлов. Выберите типы файлов, вписав их в поле File Filter. Если вам требуется найти данные определенного формата, то воспользуйтесь готовыми шаблонами. Поставьте галочку напротив пункта Complete Scan. Это немного увеличит время, затраченное на поиск файлов, но позволит обеспечить более глубокое сканирование диска. Нажмите кнопку Next.
Дождитесь создания списка файлов, которые будут восстановлены. Выделите нужные документы и нажмите кнопку Save. После сохранения данных на жесткий диск проверьте их целостность.
Флешки являются носителями данных, которые способны хранить большое число файлов. Зачастую количество документов на носителе становится действительно большим из-за чего становится трудно найти тот или иной файл в директориях устройства. Для поиска можно воспользоваться средствами операционной системы или специальными файловыми менеджерами.
Такое обычно происходит, когда на компьютере обитают вирусы. Некоторые вирусы умеют менять атрибуты папок и файлов на «скрытый» или «системный». Таким образом, они как будто удаляют файлы, а на самом деле просто делают их невидимыми. Чтобы в этом убедиться, нужно проверить объем занятой памяти на устройстве. Для этого нужно зайти в «Мой компьютер» и посмотреть, сколько места занято на флешке. Если объем больше нуля, значит, все файлы остались в целости и сохранности, они просто невидны пользователю.
Восстановление «удаленных» файлов
Есть несколько способов, чтобы сделать все файлы снова видимыми. Самый простой из них – включить отображение скрытых папок и файлов в Windows. Для этого нужно открыть любую папку и в панели меню выбрать «Сервис» - «Параметры папок». Далее перейти на вкладку «Вид» и выбрать пункт «Показывать скрытые файлы и папки». Если после этого на флешке будут видны все «удаленные» файлы, то нужно выделить их и открыть их свойства правой кнопкой мыши. В появившемся окне нужно убрать галку с атрибута «скрытый» и нажать «Применить». Но как правило, такой способ помогает очень редко.
Другой способ сделать файлы видимыми – с помощью командной строки. Для этого нужно зайти в «Пуск», выбрать строку «Выполнить», ввести слово «cmd» (без кавычек) и нажать Enter. В появившемся окне нужно набрать «dirn: /x» (без кавычек). N– это буква, присвоенная флешке, которую можно посмотреть через ярлык «Мой компьютер».
Эта команда покажет список всех файлов на флеш-носителе. В случае если там будет папка с названием «E2E2~1», то нужно переименовать ее в «ren E2E2~1 abc» (вместо «abc» можно написать любое другое название папки). Далее, заходим на флешку – и все данные будут находиться в папке «abc».
Можно также воспользоваться различными файловыми менеджерами. Они, как правило, по умолчанию показывают скрытые файлы, и нужно их лишь скопировать в другое место.
Вот, в принципе, и все. Самое главное – это не забыть удалить вирус на флешке с помощью антивируса, иначе проблема опять повторится.