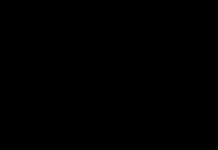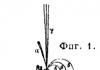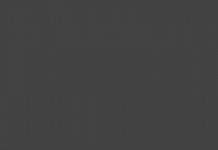Операционная система «Андроид» позволяет юзерам установить блокировку экрана. Эта опция – основной способ защитить свой телефон от посторонних лиц и злоумышленников. Однако нередки ситуации, когда вы сами забыли пароль. В этом случае появляется актуальный вопрос, как убрать блокировку экрана на «Андроиде». Существует несколько способов, каждый из которых вы можете попробовать. Следует учитывать, что для некоторых моделей устройств конкретные решения будут не совсем актуальны из-за особенностей прошивки.
Снятие блокировки, если пароль известен
Как снять блокировку экрана, если вы помните ваш пароль или графический ключ? Просто отключите ее в настройках телефона или планшета. Пользователь может поставить элементарную прокрутку в бок. С ее помощью разблокировка экрана будет происходить без ввода каких-либо ключей. Это самый удобный и простой способ блокировки телефона, но наименее безопасный. Чтобы отменить ввод пароля, выполните следующие шаги:
Так происходит отключение любого типа пароля. После этого вам не придется каждый раз вводить комбинацию цифр или графический ключ. При разблокировке телефона сразу будет включаться дисплей с главным экраном. Если вам необходимо без разблокировки узнать время, тогда поставьте на заставку часы.
Вы не помните пароль от телефона
Ситуации, когда пароль блокировки экрана был забыт, самые популярные. Получить доступ к телефону без потери своих данных волне возможно, однако для этого понадобится опробовать несколько вариантов.
Попробуйте вспомнить
Этот совет актуален в том случае, если вы установили графическую блокировку. Ваш мозг мог и забыть искомый рисунок, но мышечная память в большинстве случаев сохранила его. Ваш палец может неосознанно нарисовать узор, и вы без проблем разблокируете телефон. Также осмотрите поверхность дисплея, так как верная последовательность линий могла остаться в виде потертостей на пленке экрана или разводов.
Вспомнить цифровой или буквенный пароль блокировки экрана намного сложнее. Если это не была какая-либо дата или важная для вас последовательность цифр, то необходимую комбинацию с большой долей вероятности вы уже никогда не вспомните. Чтобы отключить блокировку экрана на устройстве Android, придется прибегнуть к другим методам.
Разблокировка с помощью звонка
На некоторых устройствах с экрана блокировки можно попасть в меню телефона через входящий звонок. Вам будет достаточно перейти в настройки, а затем снять блокировку экрана Android пока длится звонок. Для этого выполните следующие действия:

Посадите батарею
На некоторых устройствах попасть в меню телефона можно через оповещение о разряде батареи. Для этого необходимо полностью посадить гаджет, поэтому это крайне затратный способ. Как только телефон выдаст сообщение о том, что заряд батареи критический, следует через пункт «Подробнее» перейти в настройки аккумулятор. Уже оттуда вы сможете попасть в меню гаджета, соответственно, без проблем убрать пароль. Вся сложность заключается в том, что сделать это необходимо до того, как телефон полностью отключится.
Использование сторонних приложений
Если вышеописанные методы не помогли, тогда вам придется прибегнуть к помощи специализированного софта. Существуют положения для смартфонов, которые позволяют отключить блокировку экрана на Android.
Удаляем пароль при помощи файлового менеджера
Блокируя телефон на один из паролей, «Андроид» создает в системе специальный файл, который отвечает за работоспособность блокировки. Именно в нем хранится правильная комбинация, с которой идет сравнение при вводе. Чтобы отключить блокировку экрана на Андроид нужно стереть этот файл. Удаление приведет к аннулированию пароля. Для реализации этой процедуры вам понадобится специальный файловый менеджер под названием File Manager
. Также на устройстве должно быть какое-либо . При помощи этих приложений можно вернуть классический экран блокировки без пароля на «Андроид».Чтобы попасть в файловую систему, а также стереть нужный файл, выполните следующие шаги:
- Скачайте и установите файловый менеджер на карту памяти в формате ZIP.
- Вставьте SD-карту в устройство, которое необходимо разблокировать.
- Перезагрузите телефон через Recovery.
- Выберите строку меню «Установить ZIP архив с SD карты», а затем укажите архив с файловым менеджером.
- В самом приложении перейдите в папку DATA/SYSTEM. Удалите файл gesture.key. (может называться еще password.key).

Как удалить? Отметьте файл, а затем вызовите функциональное меню. В нем укажите «Удалить отмеченные». После этого блокировка экрана будет снята.
Как разблокировать samsung если забыл пароль, графический ключ или отпечаток пальца? Когда мы покупаем новый телефон Samsung, нам нужно сначала установить некоторые необходимые вещи. Насколько я знаю, телефон Samsung предоставляет людям четыре вида защиты. Мы можем использовать эти модели для защиты конфиденциальности и безопасности данных. Мобильные телефоны можно назвать ближайшими друзьями. Мы всегда используем их для общения с друзьями, отправки и получения текстовых сообщений, фотографирования, просмотра в Интернете и т. Д. У нас есть похожая статья: Как сделать до заводских настроек?
Мы почти постоянно используем телефоны. Телефон записывает нашу жизнь и сообщениях в тишине. Поэтому устанавливаем пароль, чтобы другие люди не просматривали наш телефон. Но вы когда-нибудь задумывались, что делать, если вы забыли свой пароль? Как обходить блокировку Samsung, графический ключ, пароль и отпечаток пальца, чтобы удалить их и перезагрузить телефон? Как разблокировать ?
Если вы не обновили свою прошивку до Android Lollipop (5.0), тогда есть более быстрый способ разблокировать графический ключ блокировки экрана. (только Android 4.4 и ниже)

1) Введите неправильный графический ключ экрана блокировки пять раз (не должно быть сложно, если вы не помните правильный)
2) Выберите «Забыли графический ключ»
3) Теперь вы можете ввести PIN-код резервного копирования или логин вашей учетной записи Google.
4) Введите либо PIN-код резервной копии, либо логин Google.
5) Теперь ваш телефон должен быть разблокирован.

Как разблокировать Samsung с помощью инструмента «Найти мой мобильный»
Это простой способ разблокировать устройство Samsung, если вы создали учетную запись Samsung и зарегистрировали ее заранее.

2) Войдите в систему, используя свои данные для входа в систему Samsung.
3) На интерфейсе учетной записи Find My Mobile вы должны увидеть свой зарегистрированный телефон слева. Это говорит о том, что вы зарегистрированы в этой учетной записи.
4) На левой боковой панели выберите «Разблокировать экран».
5) Теперь выберите «Разблокировать» и подождите несколько секунд, пока процесс не завершится.
6) Вы должны получить окно с уведомлением о том, что ваш экран разблокирован.
7) Вот и все. Ваш телефон должен быть разблокирован.

Как разблокировать Samsung с помощью пользовательского восстановления?
(Требуется SD-карта). Этот метод предназначен для более продвинутых пользователей Android, которые знают, что означают термины «rooting» и «Пользовательское восстановление». Как говорится в названии, для этого вам потребуется любое индивидуальное восстановление, и на вашем телефоне должен быть слот для SD-карт .
Почему SD-карта? Ну, нам нужно перенести ZIP-файл на ваш телефон, и это обычно невозможно, если он заблокирован. Единственный способ – вставить SD-карту с файлом. К сожалению, слоты для карточек стали чем-то вроде редкой вещи в мире смартфонов, так что это будет работать только для некоторых людей.
Вот что вам нужно сделать:
Шаг 1. Подключите телефон Samsung
Запустите программное обеспечение на своем компьютере и выберите «Блокировка экрана». Затем используйте USB-кабель для подключения телефона Samsung к компьютеру. На этом этапе интерфейс программы, как показано ниже, нажмите «Пуск».


Шаг 2. Войдите в режим загрузки
Во-вторых, вам нужно вручную включить свой телефон для входа в режим загрузки. Конкретные шаги заключаются в следующем:
1. Отключите телефон.
2.Нажмите и удерживайте кнопку «Уменьшение громкости» + «Домой» + «Питание» одновременно.
3. Нажмите «Уровень громкости», чтобы войти в режим загрузки.

Шаг 3. Загрузите пакет восстановления
Когда ваш телефон Samsung перейдет в режим загрузки, программа автоматически загрузит пакет восстановления, который займет у вас несколько минут, пожалуйста, подождите терпеливо.

Шаг 4. Снимите экран блокировки Samsung
Наконец, когда загрузка пакета восстановления завершена, программа начнет удалять блокировку экрана. Пожалуйста, будьте уверены, что этот процесс не потеряет никаких ваших данных. Когда этот процесс закончен, вы можете повторно использовать свой телефон без ввода пароля.

Как разблокировать Samsung с помощью Hard reset?
Другие способы смотрите ниже . На самом деле забыть пароль блокировки экрана на вашем телефоне Samsung – обычная вещь. Существует множество способов, которые помогут вам разблокировать пароли, графический ключ и любые другие PIN-коды вашего смартфона Samsung. Однако, если у вас действительно нет никакого способа, восстановление телефона Samsung сброс до завода также является хорошим выбором.
Шаг 1. Выключите телефон Samsung.
Шаг 2. Одновременно нажмите кнопки Home, Volume Up и Power, чтобы открыть меню восстановления.

Шаг 3. После входа в меню восстановления используйте кнопку уменьшения громкости для навигации, прокрутите до «стереть данные / сбросить заводские настройки» и используйте кнопку «Питание» для выбора.

Шаг 4. Прокрутите вниз до «да – удалите все пользовательские данные» с помощью кнопки уменьшения громкости, чтобы подтвердить удаление всех пользовательских данных и нажмите кнопку питания, чтобы выбрать.

Примечание. Будьте уверены, что вы не против удалить все данные на своем устройстве Samsung, это нельзя отменить.
Шаг 5. Если все сделано, все пользовательские данные, включая пароль, PIN-код, графический ключ и т. Д., Теперь будут удалены с вашего устройства Samsung, пожалуйста, подождите терпеливо, пока он не будет завершен.
Шаг 6. С помощью кнопки питания выберите «Перезагрузка системы сейчас», и ваш телефон Samsung перезагрузится автоматически.

Когда вы закончите вышеуказанные шаги, ваше устройство Samsung теперь будет как новое, приступайте к настройке. Если это будет сделано, теперь вы можете снова использовать свой телефон Samsung. Теперь вы можете установить PIN-код блокировки, графический ключ, пароль для своего телефона, но, пожалуйста, запомните его.
Кроме того, поскольку все личные данные были удалены, вы можете восстановить через резервную копию, созданный KiK, MobileTrans или другим инструментом резервного копирования, теперь вы можете восстановить резервную копию на телефоне Samsung.
В наше время выпускаются довольно высокотехнологичные смартфоны. Ни для кого не секрет, что большая часть людей ставят на них защиту, то есть пароли. Что же заставляет людей делать это? Скорее всего, меры предосторожности или нежелание, чтобы кто-то посторонний увидел информацию, хранящуюся в его смартфоне. Так как с каждым днем смартфоны становятся более мощными, то вопрос о том, как снять блокировку на Самсунге, остается также, актуален, ведь часто возникают проблемы с блокировкой.
Естественно, любой человек может забыть, казалось бы, простейший пароль. Такое бывает часто, несмотря на то, что человек вводит его за день десятки раз, но в один момент он просто вылетает из головы. Если есть учетная запись и доступ в интернет, то снять блокировку достаточно просто. Однако, есть и такие, кто не обзавелся учетной записью или просто нет доступа в интернет. К тому же, такой способ действует только на новых моделях. Что же делать с моделями, которым не подходит такой способ разблокировки?
Блокировка
Практически все телефоны имеют возможность блокировки. На всех моделях способ разблокировки телефона разный. Где-то нужно просто нажать кнопку, где-то на сенсорном экране перетащить замочек. Однако, роль блокировки у всех единая: не допустить воздействия касаний на экран телефона, чтобы не возникло нежелательных нажатий. Данные способы – это безобидная блокировка сенсора. Есть куда более сложные варианты. При этом пользователь защищает телефон не только от себя, но и от посторонних людей, тем самым оставляя свою информацию, хранящуюся на телефоне в секрете. Здесь, чтобы разблокировать телефон понадобится большее количество усилий.
Введение кода блокировки. На всех смартфонах есть инженерное меню, в которое можно зайти с помощью специального кода. Через такое меню можно управлять всеми функциями смартфона. Раньше мало кто знал подобные комбинации, но с помощью интернета в наши дни их с легкостью можно найти. Например, практически для всех смартфонов марки Самсунг действует код *2767*3855#. Код срабатывает, как на старых, так и на новых моделях. Однако, стоит сказать, что при этом будет стерта вся информация, хранящаяся на телефоне, зато он снова станет доступен для использования.
Блокировка на современных смартфонах. Если пользователь забыл пароль от Самсунга последних моделей, то возможно, разблокировать его получится гораздо быстрее. Здесь все зависит от поддержки производителя. У новых смартфонов есть свой ID. Если пользователь знает свои данные учетной записи и авторизация пройдет успешно, то можно с легкостью сбросить пароль. Однако, стоит отметить, что такая услуга не всегда срабатывает. Иногда пользователь не помнит данных от учетной записи, а иногда просто возникает проблема при авторизации. Тогда стоит воспользоваться более серьезными способами.
Сброс настроек
Если попытка вспомнить графический ключ или цифровой пароль не увенчалась успехом, а телефон разблокировать нужно срочно, то нужно приступать к тяжелой артиллерии. Следующий способ заключается в сбросе настроек через инженерное меню. Для этого следует проделать следующее:
- выключаем телефон, достаем флешку и сим карту;
- затем нажимаем одновременно кнопку увеличения громкости, и «домой», либо кнопку выключения (в зависимости от модели смартфона);
- далее нужно дождаться появления логотипа, после чего будет совершен вход в инженерное меню;
- с помощью кнопок увеличения и уменьшения громкости можно выбирать соответствующие пункты. В данном случае понадобится пункт Wipe data/factory reset. Для подтверждения нужно нажать кнопку выключения;
- далее нужно выбрать строчку delete all user data и подтвердить выбор;
- для перезагрузки смартфона следует выбрать пункт reboot system now. После чего остается дождаться только перезагрузки.
Данный способ удалит всю информацию с телефона, и он будет в первозданном состоянии. По-другому это называется «жесткий сброс». Несмотря на утрату данных, пароль все же сбросится, что позволит вновь пользоваться телефоном.
Сброс настроек с помощью компьютера
Мало кому известно, что сбросить пароль можно с помощью компьютера. Простая на вид программа Adb Run способна сбросить пароль самым безобидным способом. Тогда пользователю не придется посещать сервисный центр и платить за это деньги. Для этого понадобится USB кабель и сама программа, которую без труда можно скачать в интернете. Если все это есть, то нужно сделать следующие действия:
- запустить программу;
- в появившемся окне нажать цифру 6;
- далее выбрать один из методов. Ввести 1 или 2.
Ограничение должно быть снято при введении этих двух способов. Если что-то пошло не так, то всегда для этого есть ручной вариант отладки.
Таким образом, сбросить пароль даже на самом последнем смартфоне не составит особого труда. Главное делать все по инструкции и тогда пользователю удастся избежать посещения сервисного центра, а также он сэкономит свои деньги.
Блокировка экрана – это надежный способ защиты Android устройств от сторонних лиц. Во всех смартфонах Samsung данный инструмент является предустановленным, поэтому воспользоваться им может каждый. Если цифровой или графический ключ дисплея больше не нужен, его . Однако при определенных обстоятельствах такой способ деактивации не сработает. Рассмотрим, почему не получается отключить блокировку экрана и как убрать пароль с телефона Samsung в подобных случаях.
Почему на Samsung не снимается ключ с входного экрана?
В нормальном режиме функционирования Самсунга отключение цифрового или графического кода производится следующим образом:
Существует несколько факторов, которые могут помешать отменить блокировку экрана на Андроиде:
- использование на гаджете защищенной виртуальной сети VPN;
- шифрование внутренней памяти или встраиваемой MicroSD;
- установка сторонних сертификатов;
- открытие на мобильнике административных прав;
- сбой в работе программного обеспечения.
Давайте разберемся, как на телефоне Самсунг убрать блокировку экрана в каждом из приведенных случаев.
Снятие защитного кода при включенной сети VPN
Virtual Private Network (VPN) – это виртуальная сеть, которая предназначена для обеспечения защищенного доступа к интернету. При ее активации вся информация, передающаяся по сети, будет надежно спрятана от сторонних посягательств.
Сбои в работе операционной системы
Если все предложенные способы отключения экрана блокировки не принесли положительного результата, скорее всего, на мобильнике произошел системный сбой. Для его устранения вам потребуется .
Данная процедура выполняется через раздел «Архивация и сброс» в несколько кликов. Однако она приводит к удалению с телефона всех данных и настроек. Поэтому перед ее запуском
Самым базовым способом защиты Андроид-смартфона является функция блокировки экрана. В настоящее время повсеместно применяется сканирование отпечатков пальцев или лица для снятия блокировки, но в более старых устройствах используется пароль либо графический ключ, которые можно забыть, тем самым лишившись доступа к смартфону. В этой статье мы расскажем, как сделать полное отключение блокировки в таком случае.
Блокировка экрана – настройка и способы
Для начала разберемся, как включить блокировку экрана. Для этого необходимо зайти в настройки смартфона и найти там пункт «Безопасность», в открывшемся меню переходим на вкладку «Блокировка экрана» и выбираем устраивающий вас метод. Обычно на смартфонах без сканера отпечатков пальцев используют пароль либо графический ключ. При включении последнего необходимо прочертить пальцем последовательность между точками, которую потребуется вводить каждый раз при разблокировке смартфона.
Чтобы убрать блокировку экрана те же действия выполняются в обратной последовательности. Заходим в настройки, добираемся до нужного пункта меню и выбираем «Отключить блокировку экрана». Система попросит подтвердить действие повторным вводом пароля либо графического ключа. Но что делать если вы их забыли?
Как убрать блокировку с экрана телефона если забыт пароль
Самый удобный и быстрый способ в таком случае – это воспользоваться личным аккаунтом Google. Если вы помните электронную почту, к которой привязан смартфон, и пароль к ней, введите неправильный графический код максимально возможное количество раз, после чего смартфон будет заблокирован а на экране появится надписать «Забыли пароль?». Кликаем на нее и для восстановления доступа к телефону вводим e-mail и пароль к аккаунту.
Вышеуказанный метод можно использовать только при наличии интернета, чтобы включить Wi-Fi на заблокированном смартфона в меню экстренного вызова наберите *#*#7378423#*#* и в появившемся окне нажмите «service tests - wlan», после чего: «подключиться к сети wi fi».
Если вы забыли пароль и к этому аккаунту, потребуется применять более кардинальный способ – сброс смартфона до заводских настроек через recovery. При соблюдении инструкции ничего сложного в этом нет даже для неопытных пользователей. При сбросе настроек сотрется помимо пароля сотрется вся информация с памяти смартфона: звонки, контакты, сообщения, программы и файлы, останется не тронутым лишь содержимое SD-карты.
Чтобы откатить телефон к заводским настройкам при отсутствии доступа к интерфейсу необходимо войти в режим «Recovery». В устройстве от каждого производителя это делается по разному, поэтому изучите интернет на предмет доступа к Рекавери конкретно для вашей модели смартфона. Попав в меню найдите и активируйте там пункт “Factory Reset”.
Чтобы в дальнейшем при возникновении аналогичной проблемы не терять наиболее важную информацию вроде контактов, синхронизируйте их с аккаунтом Google, что позволит в случае необходимости восстановить телефонную книгу. То же самое можно делать и с фотографиями, такую возможность предоставляет сервис «Google Photo», который сам может подгружать все сделанные вами фотографии в облако в автоматическом режиме.
Удаляем графический ключ без потери информации
Существует способ убрать графический ключ через Recovery не откатывая телефон к заводским настройкам. Для этого необходимо перевести телефон в режим восстановления и открыть вкладку «Advanced»
Для этого необходимо перевести телефон в режим восстановления и открыть вкладку «Advanced»
Затем перейдите в «File Manager» и в папке /data/system удалите файлы, отвечающие за вывод графического ключа:

Для этого зажмите файл, в контекстном списке выберите «Delete» и подтвердите действие свайпом вправо. Затем нажимаем «Back» и проделываем аналогичную операцию со всеми вышеуказанными файлами.
Затем нажимаем «Back» и проделываем аналогичную операцию со всеми вышеуказанными файлами.