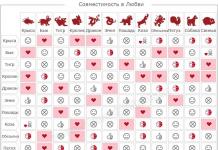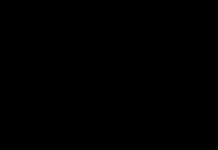Dieser Artikel enthält Anweisungen zum Erstellen eines Multi-Boot-Flash-Laufwerks mit dem MultiBoot-USB-Programm. Das Programm funktioniert mit NTFS und FAT32, sodass Sie nicht nur ein Flash-Laufwerk, sondern auch eine externe Festplatte verwenden können.
Vorbereitung für die Installation
1. Nehmen wir zunächst ein Flash-Laufwerk in der Größe, dass alle geplanten Bilder darauf passen.
Auf dem von diesem Programm erstellten Image sind die folgenden Programme vorinstalliert:
- FreeDOS – Booten im Befehlszeilenmodus, einschließlich DOS-Navigator und VC
- Universal Boot Disk v3.7 – Arbeiten mit NTFS-Partitionen unter MS-DOS
- NT-Passwort- und Registrierungseditor – Passwort ändern und Windows XP-Registrierung bearbeiten
- Active@ Boot Disk Professional v2.1 – Gelöschte Dateien wiederherstellen
- QuickTech Pro v5.8 – Testen und Diagnose von Hardware und ihren Komponenten
- MemTest86 v4.20 – RAM-Test und -Diagnose
- MHDD v4.6 – Testen und Diagnose von Festplatten
- Victoria v3.52 – Test und Servicewartung von IDE- und Serial-ATA-Festplatten
- HDD Regenerator v2011 – Beseitigt physische Schäden an der Festplatte
- Symantec Ghost v11.0 – Arbeiten mit Festplattenpartitionen.
Zusätzlich zu den oben aufgeführten Dienstprogrammen können Sie dem Paket ISO-Images hinzufügen (die erforderlichen Menüelemente wurden bereits für sie erstellt und Dummy-Dateien, die durch echte Images ersetzt werden müssen):
- Windows XPE – Mini-Version
- Windows 7PE – Mini-Version
- Acronis Disk Director & True Image – Arbeiten mit Festplattenpartitionen.
Der Prozess der Installation und Erstellung eines Multiboot-Flash-Laufwerks
1. Starten Sie zunächst das Dienstprogramm HP USB Disk Storage Format Tool, wählen Sie das Gerät aus, aktivieren Sie das Kontrollkästchen „ Schnellformatierung" und formatieren Sie es (am besten unter NTFS, damit es im Falle eines Falles keine Probleme mit großen Bilddateien gibt).
2. Als nächstes installieren wir grub4dos. Starten Sie den Grub4Dos-Installer, wählen Sie im Feld „Gerätename“ die Festplatte und Ihr Gerät aus (der Gerätename wird nicht angezeigt, sondern nur die Größe in Megabyte). Klicken " Installieren".
Technisch gesehen ist das Flash-Laufwerk bereits Multiboot, aber außer den Dienstprogrammen, die wir ausgepackt haben, ist nichts darauf.
Ergänzen wir das Set mit Bildern von Betriebssystemen. Der Einfachheit halber können Sie im Stammverzeichnis einen „iso“-Ordner erstellen, in dem alle Disk-Images gespeichert werden.
Für Systeme der Windows-Familie
Um Windows 7, Windows 8, Windows 8.1 zu installieren, befolgen Sie Abschnitt 4.1 der Anweisungen und aktivieren Sie das entsprechende (2.) Kontrollkästchen:
Für Linux-basierte Images
Öffnen Sie die Datei auf dem Flash-Laufwerk menu.lst(im Stammverzeichnis) mit Notepad und ersetzen Sie die Standardelemente durch die gewünschten, zum Beispiel:
find --set-root /iso/ubuntu1110i386.iso // wobei „/iso/ubuntu1110i386.iso“ der Pfad zum Bild ist
Karte /iso/ubuntu1110i386.iso (0xff) || map --mem /iso/ubuntu1110i386.iso (0xff)
Kettenlader (0xff)
Überprüfung der Funktionalität des Flash-Laufwerks
Um den Vorgang zu überprüfen, führen Sie WinSetupFromUSB aus, wählen Sie das erstellte Flash-Laufwerk im Gerätefeld aus und aktivieren Sie das Kontrollkästchen „TestinQEMU“. Durch Klicken auf „GO“ wird der Ladevorgang vom Flash-Laufwerk in einer virtuellen Umgebung gestartet, ohne dass das System neu gestartet werden muss.
So ändern Sie das Hintergrundbild im Bootmenü
1. Sie benötigen ein Hintergrundbild-Layout in PSD und ein Archiv zum Umpacken der Skins. Bearbeiten Sie die PSD-Datei und speichern Sie sie als BMP (möglicherweise müssen Sie sie mit einem Drittanbieterprogramm erneut speichern).
2. Kopieren Sie die fertige Datei aus dem „SkinsRepack“-Archiv in den Ordner „Files“ und führen Sie die Datei „Pack.cmd“ aus. Wir erhalten die Skins-Datei ohne Erweiterung. Wir kopieren diese Datei auf das Flash-Laufwerk und geben in den Dateien menu.lst und /boot/menu_u.lst in der zweiten Zeile den Pfad zum Skin an:
gfxmenu /boot/Skins
Sie können auch im Emulator überprüfen, wie Ihr neuer Skin aussieht.
Nach allen Schritten befinden sich auf dem Flash-Laufwerk zwei Ordner und vier Dateien, diese können jedoch als ausgeblendet markiert werden, was den Betrieb des Geräts in keiner Weise beeinträchtigt.
Das Testen im Emulator bietet keine hundertprozentige Garantie dafür, dass ein bestimmtes Bild unter realen Bedingungen funktioniert. Auch Prüfungen auf virtuellen VirtualBox- oder VMWare-Maschinen funktionieren möglicherweise nicht immer korrekt, daher ist es am besten, die Prüfung auf echter Hardware durchzuführen.
Sie können beispielsweise eine vorgefertigte Datei „menu.lst“ herunterladen, in der im Download Folgendes angegeben ist:
- Microsoft Windows XP SP2 x86
- Microsoft Windows 7
- Windows 8
- Ubuntu 14.04
- Debian Live 7.5.0
- Linux Mint 17
- Fedora 20
- Acronis Disk Director und True Image
- Hirens BootCD 15.1
- Kaspersky Rescue LiveCD
Wenn Sie ein bootfähiges USB-Flash-Laufwerk erstellen oder die Distribution eines Dienstprogramms/Programms darauf brennen möchten, benötigen Sie die entsprechende Software. In diesem Artikel werden einige der bequemsten und benutzerfreundlichsten Programme und Dienstprogramme vorgestellt. Es bleibt nur noch, das für Sie am besten geeignete auszuwählen.
Die erste Lösung ist das offizielle Programm von Microsoft namens Media Creation Tool. Sein Funktionsumfang ist gering und alles, was es tun kann, ist, die aktuelle Windows-Version auf die neueste Version 10 zu aktualisieren und/oder sein Image auf ein Flash-Laufwerk zu schreiben.

Der Vorteil besteht darin, dass Sie nicht nach einem sauberen und funktionierenden Image suchen müssen, da das offizielle Distributionskit auf einem USB-Laufwerk aufgezeichnet wird.
Rufus
Dies ist ein seriöseres Programm, das über alle notwendigen Funktionen verfügt, um ein vollwertiges bootfähiges USB-Laufwerk zu erstellen. Erstens schlägt Rufus eine Formatierung vor, bevor die Verteilung aufgezeichnet wird. Zweitens scannt es das Flash-Laufwerk sorgfältig auf beschädigte Sektoren, sodass Sie das Medium bei Bedarf austauschen können. Drittens bietet es zwei Arten der Formatierung: schnell und vollständig. Mit der zweiten Methode werden die Informationen natürlich effizienter gelöscht.

Rufus unterstützt alle Arten von Dateisystemen und ist portierbar. Übrigens können Sie dank der Windows To Go-Funktion Windows 8, 8.1, 10 auf ein Flash-Laufwerk brennen und dieses System auf jedem PC ausführen.
WinSetupFromUSB
Die nächste Lösung ist Win Setup From USB. Im Gegensatz zum vorherigen Programm ist dieses Dienstprogramm in der Lage, mehrere Images gleichzeitig aufzuzeichnen und so Multiboot-Medien zu erstellen.

Bevor Sie es verwenden, empfiehlt es sich, eine Sicherungskopie aller Informationen auf dem Medium zu erstellen und das Startmenü einzurichten. Allerdings ist das Dienstprogramm nicht russifiziert und das Menü, über das die Steuerung erfolgt, ist recht komplex.
SARDU
Dieses Programm erspart Ihnen die Suche nach den benötigten Distributionen im Internet, da Sie direkt in der Benutzeroberfläche die benötigten Distributionen auswählen können. Sie wird alles, was sie braucht, von offiziellen Websites herunterladen und auf den erforderlichen Medien aufzeichnen. Das erstellte Image kann durch den eingebauten QEMU-Emulator einfach auf Funktionalität getestet werden, was bei bisherigen Softwarelösungen ebenfalls nicht der Fall war.

Es gab auch einige Nachteile. Tatsache ist, dass die meisten Bilder erst nach dem Kauf der PRO-Version über die SARDU-Schnittstelle zur anschließenden Aufzeichnung auf Medien heruntergeladen werden können, ansonsten ist die Auswahl begrenzt.
XBoot
Dieses Programm ist einfach zu bedienen. Um loszulegen, müssen Sie lediglich die benötigten Distributionskits mit der Maus in das Hauptprogrammfenster ziehen. Dort können Sie sie in Kategorien einteilen und zur Vereinfachung eine Beschreibung erstellen. Im Hauptfenster sehen Sie die Gesamtgröße aller in das Programm geladenen Distributionen, um die Medien der gewünschten Größe auszuwählen.

Wie bei der vorherigen Lösung können Sie einige Bilder direkt über die XBut-Schnittstelle aus dem Internet herunterladen. Die Auswahl ist natürlich gering, aber im Gegensatz zu SARDU ist alles kostenlos. Der einzige Nachteil des Programms ist das Fehlen der russischen Sprache.
Diener
Dabei handelt es sich um ein von einem russischen Entwickler erstelltes Dienstprogramm, das sich nicht wesentlich von früheren Lösungen unterscheidet. Damit können Sie mehrere Bilder aufnehmen und ihnen eindeutige Namen geben, um Verwirrung zu vermeiden.

Das Einzige, was es von anderen ähnlichen Programmen unterscheidet, ist die Möglichkeit, das Design des Menüs Ihres zukünftigen bootfähigen Mediums auszuwählen, aber Sie können auch einen normalen Textmodus auswählen. Ein Nachteil ist, dass Butler nicht die Möglichkeit bietet, ein Flash-Laufwerk vor der Aufnahme zu formatieren.
UltraISO ist ein multifunktionales Programm zum Brennen von Bildern nicht nur auf ein Flash-Laufwerk, sondern auch auf CDs. Im Gegensatz zu einigen früheren Programmen und Dienstprogrammen kann dieses ein Image von einer vorhandenen Festplatte mit einer Windows-Distribution erstellen, um es anschließend auf einem anderen Medium aufzuzeichnen.

Eine weitere gute Funktion ist die Erstellung eines Images von einem Betriebssystem, das bereits auf der Festplatte installiert ist. Wenn Sie eine Distribution ausführen müssen, aber keine Zeit zum Brennen haben, gibt es eine Mount-Funktion, die Ihnen dies ermöglicht. Darüber hinaus können Sie Bilder komprimieren und in andere Formate konvertieren. Das Programm hat nur einen Nachteil: Es ist kostenpflichtig, es gibt aber eine Testversion zum Testen.
UNetBootin
Dies ist ein einfaches und portables Dienstprogramm zum Brennen von Bildern auf ein Flash-Laufwerk. Wie bei einigen früheren Programmen und Dienstprogrammen beschränkt sich die Funktionalität von YunetButin auf das Aufzeichnen eines vorhandenen Bildes auf Medien und die Möglichkeit, über die Benutzeroberfläche das, was Sie benötigen, aus dem Internet herunterzuladen.

Der Hauptnachteil dieser Lösung besteht darin, dass nicht mehrere Bilder gleichzeitig auf einem Laufwerk aufgezeichnet werden können.
PeToUSB
Ein weiteres kostenloses, tragbares Dienstprogramm zum Erstellen bootfähiger Medien. Zu seinen Fähigkeiten gehört die Formatierung eines USB-Laufwerks vor der Aufnahme, die bei demselben UNetBooting eindeutig fehlt. Allerdings hat der Hersteller die Unterstützung seiner Idee schon lange eingestellt.

Es unterstützt das Schreiben von Betriebssystem-Images auf ein Flash-Laufwerk mit einer Kapazität von nicht mehr als 4 GB, was nicht für alle Versionen ausreicht. Darüber hinaus ist das Versorgungsunternehmen noch nicht russifiziert.
WinToFlash
Abgerundet wird die Auswahl durch ein funktionales Programm zur Bildaufzeichnung – WinToFlash. Damit können Sie im Gegensatz zu Rufus mehrere Distributionen gleichzeitig brennen und Multi-Boot-Medien erstellen. Wie bei UltraISO können Sie mit diesem Programm ein Image einer vorhandenen Festplatte mit einer Windows-Distribution erstellen und brennen. Erwähnenswert ist auch die Funktion, die Medien für die Aufnahme vorzubereiten – Formatierung und Überprüfung auf fehlerhafte Sektoren.

Zu den Features gehört auch die Funktion, mit MS-DOS einen bootfähigen USB-Stick zu erstellen. VinTuFlash bietet ein separates Element, mit dem Sie eine LiveCD erstellen können, die beispielsweise zum Wiederherstellen von Windows erforderlich sein kann. Es gibt auch kostenpflichtige Versionen dieses Programms, aber die Funktionalität der kostenlosen Version reicht völlig aus, um problemlos ein bootfähiges Flash-Laufwerk oder eine bootfähige Diskette zu erstellen. Tatsächlich vereint WinToFlash alle nützlichen Funktionen der oben besprochenen vorherigen Softwarelösungen.
Mit allen in diesem Artikel aufgeführten Programmen und Dienstprogrammen können Sie ein bootfähiges USB-Flash-Laufwerk und einige sogar eine CD erstellen. Einige von ihnen sind hinsichtlich der Funktionalität bescheiden, während andere eine Reihe von Funktionen bieten. Sie müssen nur die am besten geeignete Lösung auswählen und herunterladen.
Programmname: Kit zum Erstellen eines Multiboot-Flash-Laufwerks
Programmversion: 2.0 (04.2016)
Erscheinungsdatum: April 2016
Autor der Versammlung: OVGorskiy®
Schnittstellensprache: Russisch (Russland)
Um ein Multiboot-Flash-Laufwerk zu erstellen, benötigen Sie:
- dieses Paket zum Erstellen eines Multiboot-Flash-Laufwerks;
- ein Flash-Laufwerk mit einer Größe von mindestens 4 GB (die erforderliche Größe hängt von Ihren Anforderungen ab);
- ISO-Images des Windows-Betriebssystems Vista/7/8/8.1/10... (wie viele und welche hängen von Ihren Anforderungen ab);
- ein Computer mit einer empfohlenen RAM-Größe von 1 GB oder mehr;
- Anzeigegerät mit einer Auflösung von 800x600 oder mehr.
Diese Sammlung zum Erstellen eines Multiboot-Flash-Laufwerks ist für „sich selbst“ konzipiert, mit dem Ziel, ein Flash-Laufwerk zu erstellen, mit dem Sie Fehler im Betriebssystem und in der Computerausrüstung überprüfen und, wenn Sie Fehler im Betriebssystem und in der Computerausrüstung beheben müssen, verschiedene Betriebssystemeditionen davon installieren und installieren können Bittiefen und all das mit der Möglichkeit, Betriebssystem-Images einfach und einfach auf einem Flash-Laufwerk zu platzieren und sie, wenn Sie sie ersetzen und aktualisieren müssen, zu löschen und hinzuzufügen. Die Sammlung ist zum Laden aus dem BIOS vorgesehen. Auf Computern mit UEFI wird empfohlen, diesen Modus zu deaktivieren oder im BIOS-Kompatibilitätsmodus zu starten.
Dieses Paket enthält
- eine Reihe von Dienstprogrammen zum Vorbereiten eines bootfähigen Flash-Laufwerks;
- eine Reihe von Dateien zum Kopieren auf ein Flash-Laufwerk;
- eine Reihe zusätzlicher Programme und Dienstprogramme.
Hinweis: Sie können so viele Betriebssystem-Images auf einem Flash-Laufwerk platzieren, wie es die Kapazität zulässt. Sie können Betriebssystem-Images selbst von dieser Ressource oder von anderen verfügbaren Ressourcen herunterladen.
Liste der Programme und Dienstprogramme, die auf dem Flash-Laufwerk integriert werden
- Active Boot Disk Suite 9.1.0 Ru – ein riesiges Paket an Dienstprogrammen für die Arbeit mit dem Betriebssystem und dem Computer;
- AntiWinBlock 3.1 FINAL Win8.1PE Upd 03.2016 – ein Softwarepaket, das entwickelt wurde, um ein infiziertes Windows-System vor allen Arten von Viren zu schützen. Es hilft sowohl Anfängern als auch fortgeschrittenen Benutzern bei der Systemwiederherstellung. Die Diskette enthält die besten Antivirenprogramme: AntiSMS, AntlWINLocker, uVS, Dr.Web, ResetWindowsPassword, TotalCommander....
- Paragon Hard Disk Manager 15 Pro 10.1.25.813 ru – eine bekannte Reihe von Dienstprogrammen für die Arbeit mit Festplatten;
- Acronis Media 2016 (Acronis True Image 2016 und Disk Director 12.3270) – eine neue Reihe von Dienstprogrammen für die Arbeit mit Festplatten;
- Win7 Live CD x86-x64 von Xemom1 – Mini-Betriebssystem, gestartet von einem Win7-basierten Flash-Laufwerk;
- Kaspersky Rescue Disk 10 Upd 03.2016 - Kaspersky Antivirus zum Scannen des Betriebssystems auf Viren;
- AntiSMS 8.3 PE4 – Entsperren des Betriebssystems nach einer Infektion mit Trojanern, Blockern usw.;
- AntiWinLocker LiveCD 4.1.5 WinPE4 – Entsperren des Betriebssystems nach einer Infektion mit Trojanern, Blockern usw.;
- Windows-Passwort 5.1.5.567 zurücksetzen – Benutzerpasswörter für diejenigen zurücksetzen, die es vergessen haben;
- Das DOS-Programm Active Password Changer 6.0 hilft Ihnen, Ihr Windows-Passwort schnell und einfach zurückzusetzen!
- HWINFO-AIDA – vollständige Informationen über den PC (DOS) erhalten;
- Victoria 3.52 – das beste Dienstprogramm für die Arbeit mit einer Festplatte (DOS);
- Memtest86+ 5.01 – das beste Dienstprogramm zum Testen von RAM (DOS);
- GoldMemory 7.85 – Dienstprogramm zur RAM-Überprüfung (DOS);
- MHDD 4.6 – Festplattentest und -wiederherstellung (DOS);
- Volkov Commander (NTFS+) – Dateimanager für DOS;
- FixNTLDR – Wiederherstellung des Windows-Bootloaders (NTLDR fehlt. Drücken Sie...);
- Kon-Boot 2.1 Commercial – ein Dienstprogramm zum Umgehen eines Passworts beim Anmelden (für Spezialisten!);
Hinweis: Wenn Sie mit dem Programm- und Betriebssystemsatz sowie der Gestaltung des Menüs nicht zufrieden sind, können Sie mit etwas Geschick natürlich problemlos alles durch Ihr eigenes ersetzen.
Beschreibung des Prozesses zum Erstellen eines bootfähigen USB-Flash-Laufwerks
Einführung. Ich denke, wir alle haben mehrere Lieblings-CDs/DVDs mit Betriebssystemen, Programmen, Dienstprogrammen zum Wiederherstellen und Überprüfen des Betriebssystems und der Hardware usw., die wir für alle Fälle ständig bei uns tragen. Aber CD/DVD ist ein sperriges und unzuverlässiges Medium. Wenn Sie es satt haben, einen Haufen CDs/DVDs mit sich herumzutragen, empfehle ich Ihnen, alles auf einem Flash-Laufwerk aufzuzeichnen. Und warum nicht ein bootfähiges USB-Flash-Laufwerk mit Distributionskits des erforderlichen Betriebssystems daraus machen? Dies kann sehr nützlich sein, wenn Sie Betriebssysteme auf Netbooks installieren/neu installieren, die kein optisches Laufwerk haben. Es kann auch den Installationsvorgang beschleunigen und ihn auf einem Computer mit Laufwerk wesentlich leiser und einfacher machen. Eine kleine Theorie. Die meisten Flash-Laufwerke verfügen zunächst nicht über die Möglichkeit, davon zu booten, und das Computer-BIOS verfügt nicht einmal über eine solche Funktion. Sie werden es nicht im BootMenu finden, es gibt dort viele, USB-Diskette und USB-CD und USB-Festplatte, aber es gibt kein reines Flash-Laufwerk. Wir müssen den Computer austricksen und unser Flash-Laufwerk als unterstütztes Gerät präsentieren. Meist wird der Bootbereich einer USB-Festplatte zugrunde gelegt, also Wir stellen uns ein Flash-Laufwerk als bootfähige Festplatte vor. Wie macht man das? Lassen Sie uns hierfür spezielle Dienstprogramme verwenden. Lassen Sie uns also eine einfache und intuitive Methode verwenden, die auf den meisten Flash-Laufwerken funktioniert.....
Achtung: Alle Daten auf dem Flash-Laufwerk werden gelöscht. Achten Sie darauf, die erforderlichen Daten auf einem anderen Medium zu speichern!
Anweisungen. Teil 1.
- Entpacken Sie das Archiv dieser Baugruppe auf Ihre Festplatte.
- Legen Sie das Flash-Laufwerk ein.
- Öffnen Sie den Ordner „Tools“.
- Führen Sie HP USB Disk.EXE aus, um das Flash-Laufwerk zu formatieren (siehe Abb. 1).
- Installieren Sie mit dem Programm BOOTICE den Bootloader (siehe Abb. 2, 3, 4).
Nach diesem Vorgang wird ein bootfähiger USB-Stick erstellt; nun müssen wir die benötigten Dateien darauf platzieren. Öffnen Sie den Ordner „Files_for_flash“, wählen Sie alle Dateien aus und kopieren Sie sie in das Stammverzeichnis des Flash-Laufwerks. Um zu überprüfen, ob alles richtig gemacht wurde, müssen Sie das Programm „Moba LiveUSB 0.2“ vom Flash-Laufwerk ausführen. Dies ist ein Miniatur-Emulator für virtuelle Maschinen, der speziell zum Testen bootfähiger Flash-Laufwerke entwickelt wurde. Nach dem Start sollte ein Bootmenü mit Bedienbefehlen zum Starten von Programmen erscheinen. Zwar laufen nicht alle Programme unter dem Emulator, aber Sie können die Leistung des Menüs bewerten. Sie können und sollten das Flash-Laufwerk auch während des eigentlichen Bootens überprüfen, indem Sie den Computer neu starten. Jetzt ist das Flash-Laufwerk als Wiederherstellungs- und Testlaufwerk einsatzbereit.
Unterschiede zu früheren Versionen
- Die Unterstützung für die Integration auf ein WinXP-OS-Flash-Laufwerk wurde eingestellt.
- Fast alle Programme und Dienstprogramme für das Flash-Laufwerk wurden aktualisiert;
- Die Methode zur Integration des Betriebssystems auf ein Flash-Laufwerk wurde geändert;
- Die Boot-Menüoberfläche wurde komplett geändert;
- Jetzt können Sie so viele Betriebssystem-Images auf ein Flash-Laufwerk integrieren, wie darauf passen, ohne sie vorher zu einem Image zusammenzufassen.
Zusätzliches Material auf Flash-Laufwerk
FiraDisk_integrator – ein Dienstprogramm zur Integration von FiraDisk in Betriebssystem-Images;
GFX-Boot Customizer – ein Programm zum Erstellen eigener Bootmenüs;
Moba_LiveUSB_0.2, MobaLiveCD_v2.1 – Emulatoren für virtuelle Maschinen zum Testen des Startmenüs;
WContig ist ein Programm zum Defragmentieren von Dateien auf einem Flash-Laufwerk.
Kurze Beschreibung der Programme
Multifunktionales Multiboot-Flash-Laufwerk.
Redaktion OVGorskiy.
Active Boot Disk Suite 9.1.0 En
Active Boot Disk Suite ist ein echtes Betriebssystem auf einem CD/DVD/USB-Laufwerk. Um diese Rettungsdiskette zu laden, die viele Tools für die Arbeit mit Disketten enthält, müssen Sie lediglich das Image auf eine Diskette oder ein USB-Flash-Laufwerk brennen und Ihren Computer neu starten. Die Active@ Boot Disk-Distribution umfasst Tools zur Datenwiederherstellung, zum Zurücksetzen von Windows-Passwörtern, zum Erstellen von Systemsicherungen, zum sicheren Löschen von Informationen usw. Mit der Active@ Boot Disk Suite können Sie Images in Windows- (basierend auf Windows 7) und DOS-Shells erstellen. Sie können auch den Boot Disk Builder verwenden, um dem Image zusätzliche Dateien hinzuzufügen. Anschließend schreibt das Programm das erstellte Image direkt auf eine Festplatte oder ein USB-Flash-Laufwerk oder erstellt eine ISO-Datei eines Boot-Disk-Images.
AntiWinBlock 3.1 FINAL Win8.1PE Upd 03.2016 – ein Softwarepaket, das entwickelt wurde, um ein infiziertes Windows-System vor allen Arten von Viren zu schützen. Es hilft sowohl Anfängern als auch fortgeschrittenen Benutzern bei der Systemwiederherstellung. Die Diskette enthält die besten Antivirenprogramme: AntiSMS, AntlWINLocker, uVS, Dr.Web, ResetWindowsPassword, TotalCommander....
Paragon Hard Disk Manager 15 Pro 10.1.25.813 ru – Alles, was Sie für die professionelle Festplattenwartung brauchen! Einzigartige Schutz- und Wiederherstellungstools für physische und virtuelle Maschinen. Die besten Partitionierungstechnologien auf dem Markt für Festplatten, Solid-State-SSDs und USB-Laufwerke. Unterstützt alle Arten von Migrationsszenarien für physische und virtuelle Umgebungen. Agentenloser Schutz für MS Hyper-V-Gastmaschinen. Volle Unterstützung für Windows 10!
Warum nicht das Beste haben? Hard Disk Manager 15 Professional enthält alles, was Sie brauchen, um Ihre Daten und Speichergeräte wie ein Profi zu verwalten. Nie zuvor standen Heimanwendern so leistungsstarke Tools zur Verfügung: umfassende Datenausschlussfilter zur Optimierung von Sicherungs- und Wiederherstellungsvorgängen, die schnellsten und sichersten Partitionierungstechnologien für Speichergeräte auf dem Markt und agentenloser Schutz für Hyper-V-Gastmaschinen.
Acronis Media 2016 (Acronis True Image 2016 und Disk Director 12.3270)
Acronis Rescue Media Full – Eine universelle Bootdiskette mit einem Softwarepaket für die vollständige Sicherung, mit der Sie genaue Abbilder der Festplatte und ihrer einzelnen Partitionen erstellen und Partitionen verwalten – erstellen, verschieben, zusammenführen, teilen können. Es gibt zwei Versionen der CD im Vertrieb: Russisch und Britisch. Die Festplatten sind vollständige Sammlungen der beliebtesten Acronis-Dienstprogramme. Es wird das „native“ Bootmenü verwendet.
Win7 Live-CD x86&x64 von Xemom1
Win7Live von Xemom1 ist eine Sonderedition von Win7Live mit einer klassischen Schnittstelle und Unterstützung für Netzwerk- und SCSI/SATA-Geräte. Es gibt keine Multimedia-Unterstützung. Der Kernel verfügt über einen integrierten ERD-Commander 6.5 zum Wiederherstellen abgestürzter Windows 7 und es gibt auch eine standardmäßige W7-Wiederherstellungsfunktion. Es ist möglich, 7 auf klassische Weise zu installieren (von einer CD oder aus dem SOURCES-Ordner auf einer beliebigen Festplatte), d. h. W7PE kann den PE-Installer für 7 vollständig ersetzen. Sie können mit dem Programm WinNtsetup2 auch jede Windows-Version von 2000 bis 2008 von jedem Medium/Ordner aus installieren.
Kaspersky Rescue Disk 10 mit aktualisierten Datenbanken für März 2016.
Kaspersky Rescue Disk 10 ist ein spezielles Programm zum Scannen und Desinfizieren infizierter x86- und x64-kompatibler Computer. Das Programm wird verwendet, wenn der Infektionsgrad so hoch ist, dass es nicht möglich ist, den Computer mit Antivirenprogrammen oder Behandlungsdienstprogrammen (z. B. Kaspersky Virus Removal Tool) zu heilen, die unter dem Betriebssystem ausgeführt werden. Gleichzeitig wird die Effektivität der Behandlung erhöht, da im System befindliche Schadsoftware während des Ladens des Betriebssystems keine Kontrolle erhält. Im Notfallwiederherstellungsmodus stehen nur die Aufgaben zum Scannen von Objekten und Aktualisieren von Datenbanken sowie zum Zurücksetzen von Aktualisierungen und zum Anzeigen von Statistiken zur Verfügung.
AntiSMS 8.3 PE4
Die AntiSMS-Bootdiskette ist für die automatische Bekämpfung von Ransomware, Blockern und Trojan.Winlock konzipiert, die das Windows-Betriebssystem blockieren und den Benutzer dazu zwingen, eine SMS zu senden, um das System zu entsperren. Ermöglicht auch unerfahrenen Benutzern das Entsperren von Windows, wenn das System mit Blockern (Ransomware, Werbe- und Pornobannern) oder dem Trojaner Trojan.Winlock infiziert ist. Wenn Sie Ihren Computer von einer Bootdiskette starten, führt AntiSMS automatisch alle notwendigen Aktionen aus, um das infizierte System zu desinfizieren. Der Windows-Registrierungseditor ist im manuellen Modus verfügbar.
AntiWinLocker LiveCD 4.1.5 WinPE4
AntiWinLocker LiveCD dient zum Entsperren und Behandeln eines bereits infizierten (gesperrten) Windows-Betriebssystems im Falle einer Infektion mit Winlocker (Trojan.Winlock-Ransomware-Trojaner), einem Banner, das den Betrieb des Systems blockiert: Starten des Task-Managers und des Registrierungseditors , sowie das Laden von Windows im abgesicherten Modus und danach erpressen die Angreifer Geld, indem sie beispielsweise verlangen, dass eine SMS-Nachricht an eine kostenpflichtige Nummer gesendet wird, um das Windows-Betriebssystem zu entsperren.
Setzen Sie das Windows-Passwort 5.1.5.567 zurück
Windows-Passwort zurücksetzen ist das beste professionelle Programm zum Zurücksetzen, Ändern oder Wiederherstellen von Passwörtern für alle Arten von Windows-Konten. Das Dienstprogramm unterstützt alle Windows-Versionen, funktioniert mit lokalen und Domänenkonten, stellt Passwörter für Konten fast sofort wieder her, außerdem gibt es eine russische Benutzeroberfläche und technischen Support in russischer Sprache. Unterstützung. Das Zurücksetzen des Windows-Passworts ist erforderlich, wenn Sie Ihr Administratorkennwort verlieren. Wenn Sie Ihr Windows-Anmeldekennwort vergessen, können Sie Ihr Konto nicht aktivieren. Das Programm wird von einer bootfähigen CD oder einem USB-Laufwerk geladen. Die Anwendungsoberfläche ist in Form eines Assistenten gestaltet. Daher erscheint der Bedienungsprozess selbst einem unerfahrenen Benutzer nicht kompliziert. Im Gegensatz zu anderen ähnlichen Dienstprogrammen ist Reset Windows Password das EINZIGE Programm, das mit allen Arten von Windows-Konten RICHTIG funktioniert.
Mit dem DOS-Programm Active Password Changer 6.0 können Sie Ihr Windows-Passwort schnell und einfach zurücksetzen!
ASTRA 5.52
ASTRA - Advanced Sysinfo Tool 5.52 Ein Programm zur Analyse der Computerkonfiguration. Es ist sehr ressourcenschonend und funktioniert sogar auf sehr alten Computern, auch auf solchen, die nicht einmal davon träumen können, Windows zu verwenden
Victoria 3,52
Victoria ist ein Programm zum Testen, Diagnostizieren und für kleinere Reparaturen von Festplatten mit IDE- oder SATA-Schnittstellen. Das Programm ist kostenlos und richtet sich hauptsächlich an Mitarbeiter spezialisierter Servicezentren. Gleichzeitig ist Victoria bei einer Vielzahl von Computerbenutzern sehr beliebt, da es Ihnen ermöglicht: fehlerhafte Bereiche der Festplattenoberfläche zu Hause zu identifizieren; Bestimmen Sie die durchschnittliche Zugriffszeit. den Geräuschpegel kontrollieren; Informationen von der Festplatte löschen, ohne dass eine Wiederherstellung möglich ist; Legen Sie Benutzer- und Master-Passwörter fest.
Memtest86+ 5.01
Schlüsselaktualisierung für Memtest86+, einen zuverlässigen RAM-Test. Die erste Beta-Version führte die Unterstützung aller modernen Plattformen ein und führte eine Reihe wichtiger interner Änderungen ein, darunter die Unterstützung von Multithreading, eine schnellere Fehlererkennung und die Anzeige der Prozessortemperatur.
GoldMemory 7.85
Das Programm ist ein umfassender Test zur Überprüfung des Arbeitsspeichers auf Fehler. Unterstützt praktisch jeden Modultyp sowie jede PC-kompatible Plattform in verschiedenen Konfigurationen. Ermöglicht Ihnen, alle verfügbaren Module zu scannen und das Vorhandensein von Fehlern festzustellen, die sich in der Regel auf die Instabilität des Gesamtsystems auswirken. Das Dienstprogramm ist für den Einsatz in DOS-kompatiblen Betriebssystemen konzipiert. Es verfügt über eine Reihe von Befehlsparametern für die Stapelverarbeitung und Funktionen zum Erstellen von Berichten basierend auf Testergebnissen.
MHDD 4.6
MHDD ist ein Softwarepaket zur genauen Diagnose und kleineren Reparaturen von Laufwerken (HDD). Ermöglicht die Arbeit mit Laufwerken auf niedriger Ebene direkt über die IDE-Controller-Ports. Führt eine sehr schnelle und genaue Diagnose der gesamten Oberfläche des Laufwerks durch (im Gegensatz zu Programmen wie NDD, ScanDisk, die nur logische Partitionen ansprechen), unabhängig von den Daten, die sich auf dem zu diagnostizierenden Laufwerk befinden. Ermöglicht Ihnen, die sogenannten „weichen“ fehlerhaften Sektoren so schnell wie möglich zu entfernen.
Volkov Commander (NTFS+)
Die berühmte Shell für DOS. Mit VC können Sie Verzeichnisse mit allen Unterverzeichnissen auf die gleiche Weise wie normale Dateien markieren, kopieren, verschieben und löschen. Beim Kopieren können Sie Dateien teilen und zusammenführen. Die Funktionalität ist äußerst umfangreich.
FixNTLDR
Das Dienstprogramm „NTLDR fehlt“ stellt den Windows-Bootloader wieder her und behebt die Situation, in der beim Starten des Computers die Meldung „NTLDR fehlt“ angezeigt wird. Drücken Sie STRG+ALT+ENTF, um neu zu starten...
Kon-Boot 2.1 kommerziell
Kon-Boot ist ein Anwendungsprogramm, das den Inhalt des Windows-Kernels im Handumdrehen/während des Startvorgangs ändert, das Windows-Autorisierungssystem umgeht und es Ihnen ermöglicht, sich ohne Eingabe eines Passworts bei einem passwortgeschützten Konto anzumelden. Ihr bevorzugtes Passwort wird nicht überschrieben und beim Neustart von Windows werden der ursprüngliche Inhalt des Kernels und des Autorisierungsverfahrens wiederhergestellt.
Ein bootfähiges Flash-Laufwerk ist ein sehr praktisches Werkzeug für Wiederherstellungsarbeiten oder die Installation eines Betriebssystems auf modernen Computern. Es ist kompakt, benötigt kein Festplattenlaufwerk und die Lesegeschwindigkeit über die USB-3.0-Schnittstelle ist spürbar höher. Um solche Medien vorzubereiten, werden Programme verwendet, um ein bootfähiges Flash-Laufwerk zu erstellen.
Zuerst müssen Sie das ISO-Image mit der erforderlichen Bittiefe und Edition herunterladen. Das Laufwerk muss mindestens 4 Gigabyte groß sein, damit das Installationsimage der „Sieben“ darauf passt. Für Windows 10 ist ein 8-GB-Laufwerk erforderlich.
Es ist besser, ein leeres USB-Laufwerk zu verwenden, da während des Aufnahmevorgangs möglicherweise alle Daten, unabhängig von der Anzahl der darauf befindlichen Partitionen, gelöscht werden.
Was für die Aufnahme verwendet werden soll
Es gibt verschiedene Dienstprogramme, die das Betriebssystem-Installationsprogramm auf ein USB-Laufwerk übertragen können. Außerdem kann ein solches Programm verwendet werden, um mit beliebiger Software ein eigenes bootfähiges Flash-Laufwerk zu erstellen – Dienstprogramme zur Systemwiederherstellung, eine Antiviren-Live-CD oder ein Datenträgerverwaltungstool. Betrachten wir einige davon und analysieren wir auch die Reihenfolge der notwendigen Aktionen:
Ultra ISO
Eine sehr praktische Anwendung, da Sie damit verschiedene ISOs vollautomatisch brennen, die vorbereiteten Medien auf korrekte Datenkopie überprüfen, ein USB-Laufwerk bootfähig machen usw. können. Es gibt eine kostenpflichtige Version und eine voll funktionsfähige kostenlose Version.
Schauen wir uns das Funktionsprinzip an:
- Zuerst müssen Sie die ISO für die Aufnahme angeben: Wählen Sie „ Offen" auf der Speisekarte " Datei„Oder klicken Sie auf das Öffnen-Symbol und wählen Sie dann das gewünschte Bild aus.
 Der Inhalt wird im oberen Bereich angezeigt.
Der Inhalt wird im oberen Bereich angezeigt.  Das Flash-Laufwerk wird unten im Abschnitt „ Katalog" Es sollte im Voraus angeschlossen werden.
Das Flash-Laufwerk wird unten im Abschnitt „ Katalog" Es sollte im Voraus angeschlossen werden. - Danach müssen Sie zu dem Punkt gehen „ Ein Festplatten-Image brennen..." Im Kapitel "".

- Sie müssen die Einstellungen nicht ändern, außer vielleicht ein Kontrollkästchen hinzufügen „ Untersuchung».
 Nachdem Sie auf „Schreiben“ geklickt haben, erscheint eine Warnung, dass alle Daten auf dem Laufwerk gelöscht werden.
Nachdem Sie auf „Schreiben“ geklickt haben, erscheint eine Warnung, dass alle Daten auf dem Laufwerk gelöscht werden. 
- Das Programm zeichnet das Bild auf und prüft es automatisch.

Entfernen Sie das USB-Laufwerk noch nicht und verwenden Sie es zu diesem Zeitpunkt nicht.
Es erfolgt keine Benachrichtigung über den Abschluss der Aufzeichnung, lediglich die entsprechende Zeile erscheint im Protokoll. Sie müssen lediglich auf „Zurück“ klicken und die Anwendung beenden.
Rufus
Ein kleines Dienstprogramm zum Vorbereiten von Medien: Wählen Sie in einem einzigen Fenster ein bootfähiges USB-Flash-Laufwerk aus und das Programm schreibt ein Image darauf. Schauen wir uns die Arbeit genauer an:

Wenn Sie fertig sind, können Sie zu „ Zeitschrift» und sehen Sie sich das Betriebsprotokoll an oder schließen Sie Rufus sofort. 
Ein weiteres Aufnahmeprogramm, das das Erstellen eines bootfähigen USB-Flash-Laufwerks für Windows 7 erleichtert. Schauen wir uns an, wie es funktioniert:
- Sie müssen das Laufwerk auswählen, FBinst überprüfen und das Format auf NTFS umstellen (dies ist schneller).

- Aktivieren Sie dann das Kontrollkästchen „Betriebssystem“ und wählen Sie die zu kopierenden Dateien aus. Windows 7 benötigt ISO (Standardauswahlfenster).
 Und für XP müssen Sie den Pfad zum Ordner mit den Installationsdateien angeben, also zunächst die ISO beispielsweise mit WinRAR entpacken. Dieser Ordner sollte einen Unterordner I386 oder AMD64 haben.
Und für XP müssen Sie den Pfad zum Ordner mit den Installationsdateien angeben, also zunächst die ISO beispielsweise mit WinRAR entpacken. Dieser Ordner sollte einen Unterordner I386 oder AMD64 haben. 
- Sie können notieren „ Test in QEMU", dann wird das Flash-Laufwerk auf Bootfähigkeit getestet.
- Das Dienstprogramm erinnert Sie an NTFS.

- Und es wird die Lizenz angezeigt, der Sie zustimmen müssen. Ich akzeptiere.

- Die Aufnahme wird mit der Go-Taste gestartet. WinSetupFromUSB warnt Sie vor der Zerstörung von Informationen auf dem ausgewählten Datenträger.
 Und er wird dich noch einmal warnen.
Und er wird dich noch einmal warnen. 
- Anschließend beginnt die USB-Vorbereitung.
Nach der Aufnahme startet der QEMU-Emulator.  Mit F12 erscheint ein Menü, das darin enthaltene Flash-Laufwerk ist die Nummer 2.
Mit F12 erscheint ein Menü, das darin enthaltene Flash-Laufwerk ist die Nummer 2. 
Bei Windows 7 werden beim Laden zwei Elemente angezeigt, die Sie zunächst überprüfen müssen.  Für XP gibt es nur eine Option.
Für XP gibt es nur eine Option. 
Windows 7 USB/DVD-Download-Tool
Für die „Sieben“ gibt es ein Programm von Microsoft zum Erstellen eines bootfähigen USB-Sticks. Das Dienstprogramm ist sehr einfach und erfordert eine Mindestanzahl an Optionen:
- Zuerst wird das ISO-Image angefordert.

- Klicken Sie dann auf USB.

- Geben Sie anschließend das Laufwerk an und klicken Sie auf „ Kopieren».

- Es erscheint eine herkömmliche Warnung vor Informationsvernichtung.

- Anschließend beginnt die Medienvorbereitung.

Nach Abschluss der Arbeiten bleibt nur noch das Schließen des Fensters.
UNetbootin
Dieses Programm bietet Allesfresser-Dienstprogramme zum Erstellen eines bootfähigen Windows/Linux-USB-Flash-Laufwerks. Es wird eine große Anzahl an Distributionen unterstützt, wobei die Einstellungen auf ein Minimum beschränkt sind:

Nach Abschluss muss UNetbootin geschlossen werden.
WinToFlash
Ziehen Sie die folgende Anwendung in Betracht, um ein USB-Laufwerk bootfähig zu machen und das Installationsprogramm darauf zu übertragen:
- Wenn Sie WinToFlash zum ersten Mal starten, werden die Einstellungen konfiguriert.

- Nachdem Sie auf Weiter geklickt haben, müssen Sie der Lizenz zustimmen und ggf. den Versand von Statistiken konfigurieren.

- Wählen Sie dann die kostenpflichtige oder kostenlose Version.
 Sie müssen warten, bis die Lizenz aktiviert ist. Die kostenlose Version zeigt Werbung an.
Sie müssen warten, bis die Lizenz aktiviert ist. Die kostenlose Version zeigt Werbung an. 
- Sie müssen im Erststart-Assistenten erneut auf „Weiter“ klicken, um mit der Anwendung fortzufahren.

- Das Hauptprogrammfenster wird geöffnet. Um schnell einen USB-Stick vorzubereiten, eignet sich der erste Punkt.

- Ein spezieller Assistent wird gestartet.

- Nach dem Begrüßungsbildschirm wird Ihnen die Möglichkeit angezeigt, den Inhalt der Disc/des Ordners oder der ISO zu kopieren.

- Wählen Sie dann die Datei und das Flash-Laufwerk zum Brennen aus.

- Nachdem Sie auf „Weiter“ geklickt haben, zeigt WinToFlash Optionen für die zusammenfassende Aufzeichnung an.

- Im nächsten Schritt erscheint ein Warnfenster.

- Außerdem müssen Sie der Lizenz zustimmen.

- Danach beginnt die Datenübertragung auf das Flash-Laufwerk.

- Sie müssen warten, bis die Aufnahme abgeschlossen ist.

Der erweiterte Modus ist im Hauptfenster unter dem zweiten Punkt („Mul“) verfügbar:
- Hier können Sie aus mehreren ISOs ein Flash-Laufwerk zusammenstellen.

- Beim Hinzufügen jedes Bildes müssen Sie dessen Typ angeben.

- Und geben Sie auch den Pfad zur ISO an.

- Nach dem Hinzufügen erscheint das Bild im Projekt.

- Mit der Schaltfläche „Start“ wird die Aufnahme gestartet.

- Wenn Sie fertig sind, können Sie das Programm schließen. Schließlich wird sie anbieten, eine Lizenz zu kaufen.

WinToBootic
Ein Miniatur-Dienstprogramm sowohl im Aussehen als auch in den verfügbaren Einstellungen. Schauen wir uns das Funktionsprinzip an:
- Das Hauptfenster zeigt nur drei Steuerelemente.
 Auf der linken Seite können Sie das gewünschte USB-Speichergerät auswählen. Das Dateisystem und der verfügbare Speicherplatz werden angezeigt. Es ist besser, das Kontrollkästchen für die schnelle Formatierung zu aktivieren; dies verkürzt die Vorbereitungszeit. Sollten nach der Aufnahme Probleme mit dem Flash-Laufwerk auftreten, können Sie die Vollformatierung nutzen. Das Element rechts soll auf die Bilddatei hinweisen. Sie können es über den Standarddialog auswählen oder einfach die ISO in den gepunkteten Bereich ziehen. Nachdem Sie das Laufwerk und die ISO ausgewählt haben, klicken Sie auf die Schaltfläche „Ausführen“.
Auf der linken Seite können Sie das gewünschte USB-Speichergerät auswählen. Das Dateisystem und der verfügbare Speicherplatz werden angezeigt. Es ist besser, das Kontrollkästchen für die schnelle Formatierung zu aktivieren; dies verkürzt die Vorbereitungszeit. Sollten nach der Aufnahme Probleme mit dem Flash-Laufwerk auftreten, können Sie die Vollformatierung nutzen. Das Element rechts soll auf die Bilddatei hinweisen. Sie können es über den Standarddialog auswählen oder einfach die ISO in den gepunkteten Bereich ziehen. Nachdem Sie das Laufwerk und die ISO ausgewählt haben, klicken Sie auf die Schaltfläche „Ausführen“. 
- Das Programm prüft, ob der Benutzer von seinen Handlungen überzeugt ist.

- Dann werden Sie vor einer erneuten Formatierung gewarnt, da die Daten gelöscht werden.

- Erst danach beginnt die ISO-Aufzeichnung auf den USB-Stick. Bei Bedarf können Sie den Vorgang über die Schaltfläche „ Stoppen", aber in diesem Fall funktioniert das Flash-Laufwerk nicht.

- Nach erfolgreicher Registrierung erscheint die Schaltfläche „Danke!“. . Zum Beenden müssen Sie darauf klicken und das Programm selbst schließen (das Kreuz ist in der oberen linken Ecke des Fensters ausgeblendet).

So überprüfen Sie die Medien nach der Aufnahme
Nur eines der beschriebenen Programme kann den Bootvorgang vom resultierenden Medium vollständig überprüfen. Daher können Sie es mit dem „ Test in QEMU».
Wenn Sie ein anderes Programm verwenden, können Sie dies überprüfen MobaLiveCD(Website https://www.mobatek.net/labs_mobalivecd.html):
- Das Programm fordert Sie auf, ein Laufwerk zum Scannen auszuwählen.

- Danach bietet sie an, eine Diskettendatei für den Emulator zu erstellen, damit die Installation darauf durchgeführt werden kann. Sie können ablehnen („Nein“), um Ihren Computer nicht mit unnötigen Dateien zu verstopfen.
 Es wird der exakt gleiche QEMU-Emulator verwendet wie in WinSetupFromUSB.
Es wird der exakt gleiche QEMU-Emulator verwendet wie in WinSetupFromUSB. 
- Wenn der Download startet, funktioniert alles.
- Sie können den Emulator schließen und MobaLiveCD über die Schaltfläche „Beenden“ beenden.
Bitte beachten Sie, dass Sie es als Administrator ausführen müssen.
Klicken Sie im Hauptfenster auf „ Führen Sie LiveUSB aus». 
Wenn das Flash-Laufwerk fertig und getestet ist, können Sie es verwenden, um das Betriebssystem auf jedem Computer mit USB-Anschluss zu installieren.
Abschluss
Es gibt eine Vielzahl von Programmen zum Vorbereiten von Medien und zum Erstellen eines bootfähigen Flash-Laufwerks. In diesem Artikel wird ein Überblick über solche Dienstprogramme gegeben, um deren Funktionsweise besser zu verstehen. Sie können auch eine kostenpflichtige oder kostenlose Option wählen. Wir hoffen, dass unser Artikel Ihnen hilft, die richtige Wahl zu treffen.
MultiBoot-USB. Wie erstelle ich ein Multiboot-Flash-Laufwerk?
Das Multiboot-Flash-Laufwerk (MultiBoot USB) ist für die Installation der Betriebssysteme Windows XP/2000/Vista/7/8 konzipiert
und Laden von Wiederherstellungsbildern und Dienstprogrammen direkt von einem USB-Laufwerk.
Im Installationspaket eines Multiboot-Flash-Laufwerks enthaltene Dienstprogramme:
- Acronis Disk Director und True Image— Arbeiten mit Festplattenpartitionen
Symantec Ghost v11.0 – Arbeiten mit Festplattenpartitionen
Windows XPE – Mini-Version
Windows 7PE – Mini-Version
Elcomsoft System Recovery Pro v3.0 Build 466— Passwortwiederherstellung und -änderung
FreeDOS – Booten im Befehlszeilenmodus, einschließlich DOS-Navigator und VC
Universelle Bootdiskette v3.7- Zugriff auf NTFS-Partitionen in MS-DOS
NT-Passwort- und Registrierungseditor— Ändern des Passworts und Bearbeiten der Registrierung
Active@ Boot Disk Professional v2.1— Wiederherstellen gelöschter Dateien
QuickTech Pro v5.8 – Testen und Diagnose von Hardware und ihren Komponenten
MemTest86+ v4.20 – RAM-Test und -Diagnose
MHDD v4.6 – Testen und Diagnose von Festplatten
Victoria v3.52 – Test und Service von IDE- und ATA-Festplatten
HDD Regenerator v2011 – Beseitigung von Schäden (fehlerhafte Sektoren) auf der Festplatte
Skins befinden sich im Boot-Ordner. Die Standard-Skins sind „Moonlight“ und „Rainbow“. Wenn Sie Skins ersetzen, kopieren Sie diese in den Boot-Ordner und schreiben Sie den Namen der neuen Skins in die Dateien menu.lst und menu_2.lst in die Zeile: „gfxmenu /Boot / Moonlight“.
Installation und Arbeit mit dem Programm.
Um das Programm auf Ihrem Computer zu installieren, müssen Sie das Multiboot-Flash-Laufwerk-Installationsprogramm ausführen – Multiboot-Flash-Laufwerk.exe. Nachdem Sie das SFX-Archiv entpackt und das Kopieren der Dateien abgeschlossen haben, wird das Programm automatisch gestartet und das Auswahlmenü mit einer Reihe aller erforderlichen Dienstprogramme und Programme zum Erstellen eines Multiboot-Flash-Laufwerks geöffnet. Nach der Installation des Programms werden zwei Verknüpfungen erstellt: auf dem „Desktop“ und im Menü „Start/Alle Programme/Dienstprogramme“.
Wenn auf Ihrem Computer das Betriebssystem Windows 7 oder Windows Vista installiert ist, muss das Programm als Administrator gestartet werden.
1. Formatieren eines USB-Flash-Laufwerks.
Bevor Sie mit der Erstellung eines Multiboot-Flash-Laufwerks beginnen, müssen Sie es formatieren.
Starten Sie das HP USB Disk Storage Format Tool, wählen Sie das Dateisystem NTFS (vorzugsweise) oder FAT32, aktivieren Sie das Kontrollkästchen für „Schnellformatierung“ und klicken Sie auf „Start“.

2. Installieren Sie den grub4dos-Bootloader auf einem Flash-Laufwerk.
Fahren Sie nach dem Formatieren des Flash-Laufwerks mit der Installation des grub4dos-Bootloaders fort. Starten Sie das Grub4Dos-Installationsprogramm, wählen Sie „Datenträger“ im Fenster „Gerätename“, suchen Sie Ihr Flash-Laufwerk und klicken Sie auf „Installieren“.

Wenn alles richtig gemacht wurde, erscheint im sich öffnenden Fenster eine Aufschrift mit dem Text „Der MBR/BS wurde ...“.
Drücken Sie „Enter“ und gehen Sie zum nächsten Menüpunkt.
3. Installation des Windows PE/XPE-Distributionskits auf einem Flash-Laufwerk.
ISO-Image von Windows XPE USB WIM mit Daemon Tools, UltraISO oder Alcohol. Wir starten das PeToUSB-Dienstprogramm und geben unten im Feld „Quellpfad zu erstellten BartPE/WinPE-Dateien“ den Pfad zu unserer virtuellen Festplatte an. Aktivieren Sie das Kontrollkästchen nur im Fenster „Dateikopie aktivieren“ und klicken Sie auf „Start“.

4.1. Installieren der Windows XP-Distribution auf einem Flash-Laufwerk.
Wir mounten ein ISO-Image von Windows XP mit den Dienstprogrammen Daemon Tools, UltraISO oder Alcohol auf einer virtuellen Festplatte. Wir starten das Dienstprogramm WinSetupFromUSB, aktivieren das Kontrollkästchen im Fenster „Windows 2000/XP/2003 Setup“, geben den Pfad zu unserer virtuellen Festplatte an und klicken auf „GO“.

4.2. Installieren der Windows 7-Distribution auf einem Flash-Laufwerk.
Wir mounten ein ISO-Image von Windows 7 auf einer virtuellen Festplatte mit den Dienstprogrammen Daemon Tools, UltraISO oder Alcohol. Wir starten das Dienstprogramm WinSetupFromUSB, aktivieren das Kontrollkästchen im Fenster „Vista / 7 / Server 2008 – Setup /PE/RecoveryISO“, geben den Pfad zu unserer virtuellen Festplatte an und klicken auf „GO“.

5. Kopieren Sie Dateien und Dienstprogramme auf ein Flash-Laufwerk.
Geben Sie über die Schaltfläche „Durchsuchen...“ den Pfad zum Flash-Laufwerk an und klicken Sie auf „Auswerfen“. Auf die Frage: „Möchten Sie eine bestehende Datei ersetzen?“ Klicken Sie auf „Ja“.

Nachdem das Kopieren der Dateien auf das Flash-Laufwerk abgeschlossen ist, kann es getestet und auf Funktionalität überprüft werden.
Aufmerksamkeit!!! Vervollständigung der Punkte 1; 2 und 5 sind ein Muss!!!
Einer der Punkte 3; 4.1 und 4.2: Wenn Sie es nicht benötigen, können Sie es überspringen.
Testen eines Multiboot-Flash-Laufwerks.
Um zu testen und zu sehen, was wir bekommen haben, führen Sie das Dienstprogramm WinSetupFromUSB aus dem Auswahlmenü aus, aktivieren Sie das Kontrollkästchen im Fenster „Test in QEMU“, klicken Sie auf „GO“ und genießen Sie es

Wenn alles gut gelaufen ist, sieht die Schnittstelle des bootfähigen Flash-Laufwerks so aus:

Distributionen für bootfähiges Flash-Laufwerk: https://yadi.sk/d/6nBtL8wDuW9ek
Ich hoffe, dieser Artikel hat Ihnen geholfen.
In Kontakt mit