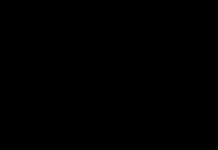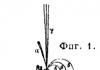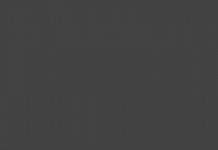Добридень.
А ви знаєте, що причиною падіння швидкості у Wi-Fi мережі можуть бути сусіди, які підключилися до вашого роутера і займають весь канал своїми стрибками? Причому, гаразд, якщо тільки скачували, а якщо почнуть порушувати закон, використовуючи ваш інтернет-канал? Претензії насамперед будуть до вас!
Саме тому, бажано встановити пароль на свою Wi-Fi мережу та іноді переглядати, хто підключений до Wi-Fi роутера (які пристрої, чи ваші вони?). Розглянемо докладніше, як це робиться ( у статті наводиться 2 способи)…
Спосіб №1 - через налаштування роутера
КРОК 1 - вхід до налаштувань роутера (визначення IP-адреси для входу до налаштувань)
Щоб дізнатися, хто підключений до Wi-Fi мережі, необхідно увійти в налаштування роутера. Для цього є спеціальна сторінка, щоправда, вона відкривається у різних роутерів - за різними адресами. Як дізнатися цю адресу?
1) Наклейки та стікери на пристрої…
Найпростіший спосіб – уважно подивитися на сам роутер (або документи до нього). На корпусі пристрою зазвичай є наклейка, на якій вказана адреса для налаштувань, і логін з паролем для входу.
На рис. 1 показаний приклад такої наклейки, для доступу до «адмінських» прав до налаштувань, потрібні:
- адреса для входу: http://192.168.1.1;
- логін (username): admin;
- пароль: xxxxx (у більшості випадків, за умовчанням, пароль або взагалі не задається, або збігається з логіном).
Мал. 1. Наклейка на роутері з налаштуваннями.
2) Командний рядок…
Якщо у вас інтернет на комп'ютері (ноутбуку) є, то ви можете дізнатися про основний шлюз, через який функціонує мережа (а це і є IP-адреса, для входу на сторінку з налаштуваннями роутера).
Послідовність дій:
- спочатку запускаєте командний рядок – поєднання кнопок WIN+R, потім потрібно ввести CMD та натиснути ENTER.
- у командному рядку вводьте команду ipconfig/all і тиснете ENTER;
- повинен з'явитися великий список, у ньому знайдіть свій адаптер (через яке йде інтернет підключення) і подивіться адресу основного шлюзу (його потрібно ввести в адресний рядок свого браузера).
Мал. 2. Командний рядок (Windows 8).
3) Спец. утиліта
Є спец. утиліти для пошуку та визначення IP-адреси для входу в налаштування. Про одну з таких утиліт розповідається в другій частині цієї статті (але можете скористатися і аналогами, щоб цього «добра» на просторах мережі вистачає:)).
4) Якщо увійти не вдалося…
Якщо ви не знайшли сторінку з налаштуваннями, рекомендую ознайомитися з наступними статтями:

Мал. 3. TP-Link
Rostelecom
Меню в роутерах від «Ростелеком», як правило, російською мовою та проблем з пошуком, як правило, не виникає. Щоб переглянути пристрої в мережі, просто розкрийте розділ « Інформація про пристрій«, вкладка DHCP. Крім MAC-адреси, тут ви побачите внутрішню IP-адресу в цій мережі, ім'я комп'ютера (пристрою) підключеного до Wi-Fi, час роботи в мережі (див. мал. 4).
Мал. 4. Роутер від "Ростелеком".
Дуже популярна модель роутерів, і часто меню англійською. Спочатку потрібно відкрити розділ Wireless, потім відкрити підрозділ Status (в принципі, все логічно).
Мал. 5. D-Link хто приєднався
Якщо ви не знаєте пароль для доступу до налаштувань роутера (або просто не можете увійти в них, або в налаштуваннях не можете знайти потрібної інформації), рекомендую скористатися другим способом перегляду підключених пристроїв до Wi-Fi мережі.
Спосіб №2 – через спец. утиліту
Цей спосіб має свої переваги: не потрібно витрачати час на пошук IP-адреси та вхід у налаштування роутера, не потрібно нічого встановлювати або налаштовувати, не потрібно нічого знати, все відбувається швидко і в автоматичному режимі (просто потрібно запустити одну невелику спец. Wireless Network Watcher).
Маленька утиліта, яка не потребує встановлення, яка допоможе вам швидко визначити, хто підключений до Wi-Fi роутера, їх MAC-адреси та IP-адреси. Працює у всіх нових версіях Windows: 7, 8, 10. З мінусів немає підтримки російської мови.
Після запуску утилітиВи побачите вікно, як на рис. 6. Перед вами буде кілька рядків - зверніть увагу на стовпчик "Device information":
- your router - ваш роутер (показана також його IP-адреса, адреса налаштувань, яку ми так «довго» шукали в першій частині статті);
- your computer - ваш комп'ютер (з того, з якого ви зараз запустили утиліту).
Мал. 6. Wireless Network Watcher.
Загалом, дуже зручна річ, особливо якщо ви ще не дуже добре розібралися в тонкощах налаштуваннях свого роутера. Щоправда, варто відзначити мінуси такого способу визначення пристроїв, підключених до мережі Wi-Fi:
- утиліта показує лише онлайн-підключені пристрої до мережі (тобто якщо ваш сусід зараз спить і вимкнув ПК - то вона не знайде і не покаже того, що він підключений до вашої мережі. Утиліту можна згорнути в трей і вона блиматиме вам, коли хтось новий підключиться до мережі);
- навіть якщо ви побачите когось "стороннього" - ви не зможете його забанити або змінити пароль мережі (для цього потрібно увійти до налаштувань роутера і вже звідти обмежити доступ).
На цьому я статтю завершую, буду вдячний за додатки до статті. Good Luck!
Перша ознака того, що до мережі підключився якийсь гість, - це падіння швидкості. Виражається це різними способами, але найчастіше:

Як дізнатися, хто підключений до мого wifi
Точнісінько дізнатися, хто зараз підключений до wifi роутера, досить просто. І тому існує кілька варіантів дій. Дізнатися, хто підключився до мережі, допоможе програма, розроблена спеціально для таких цілей. Також можна дізнатися, хто підключився до wi-fi за допомогою панелі управління роутером.
Обидва способи хороші та вірні. Програма, наприклад, дозволяє дізнатися, що хтось приєднався до мережі щойно. А веб-інтерфейс маршрутизатора не тільки "бачить" підключений девайс, але ще й здатний заблокувати стороннім доступ назавжди.
Огляд підключених пристроїв у налаштуваннях роутера
Отже, перший спосіб дізнатися, що хтось підключений до wi-fi роутера полягає в перегляді панелі управління самого роутера. Для цього потрібно зробити лише кілька кліків і знати деякі елементарні речі:
- потрібно з'ясувати адресу для входу до панелі керування;
- треба бути підключеним до бездротової мережі;
- знати логін та пароль для доступу до роутера, який відповідає за роздачу інтернету.
 Отримати ці дані легко. Достатньо дізнатися про модель і подивитися на сайті виробника необхідну інформацію. А також поглянути на задню кришку роутера, де зазвичай розташована наклейка з усією технічною інформацією. Щоб дізнатися, хто несанкціоновано підключений до wifi роутеру в даний момент часу, слід зробити наступні кроки:
Отримати ці дані легко. Достатньо дізнатися про модель і подивитися на сайті виробника необхідну інформацію. А також поглянути на задню кришку роутера, де зазвичай розташована наклейка з усією технічною інформацією. Щоб дізнатися, хто несанкціоновано підключений до wifi роутеру в даний момент часу, слід зробити наступні кроки:
- Запустити браузер, ввести в адресний рядок вказані в документації цифри. Багато фірм використовують 192.168.1.1 як адресу роутера за умовчанням, але її можна змінити самостійно.
- Вписати відповідні дані у поля «Логін» та «Пароль». Після завантаження сторінки відкриється вікно.

- Тепер є доступ до панелі керування. Залежно від виробника вона відрізняється, проте загальні риси є. Наприклад, розташування користувача розділу, що цікавить, - Wireless statistic.
- Перейдіть на вкладку Basic settings — «Базові налаштування». Перейти в Wireless - "Бездротову мережу". У списку вибрати Wireless Statistic — «Статистика бездротового підключення».

- На завантаженій вкладці переглянути список підключених пристроїв до мережі в даний момент. А також проаналізувати, що це за пристрої, спираючись на наявну інформацію:

У конкретному прикладі легко дізнатися, що один користувач підключений до мережі кабелем. Про це свідчить AP-UP-статус. Отже, це і є ПК, з якого робиться спроба з'ясувати, хто зараз підключений до «вай-фай». І, власне, подивившись на кількість приєднань з таким статусом, готова відповідь на питання, як дізнатися, скільки пристроїв підключено до мережі в момент, коли відбувається перегляд. З ноутбуками дещо складніше, тому що вони опиняються в одній категорії зі смартфонами. Для визначення цих пристроїв знадобиться безпосередній доступ до них. Але визначити "свої" та "чужі" гаджети трохи простіше, для цього відключити з'єднання на "своїх". В результаті в мережі залишаться тільки «чужі» гаджети і той, з якого відбувається перегляд.
Достатньо подивитися МАС-адресу девайса, щоб зіставити його з відповіддю від інтерфейсу маршрутизатора. І якщо вони збігаються, значить пристрій знаходиться в мережі на законних підставах. Це лише перший спосіб переглянути пристрої. Є й інші варіанти дізнатися, хто сидить на нашому роутері.

Програми для перегляду списку підключених до Wi-Fi пристроїв
Природно, крім способу визначити, хто підключається до wi-fi за допомогою панелі керування вашим роутером, існує можливість зробити це за допомогою програми. Для цього існують розробки як для ПК, так телефону. Але йтиметься лише про ПК-програми. Їх кілька видів, але всі працюють за загальним принципом. Відбувається звернення до роутера, звідки й береться інформація. Тобто, програма для перегляду підключених пристроїв робить операції зі списку вище, позбавляючи користувача зайвих дій.
Дана прога служить для перегляду підключених до роутера пристроїв, перша у своєму роді. Коли йдеться про Wi-Fi Guard, слід пам'ятати, що її розробники-піонери вирішили виключити роутер із перегляду списку активних підключень. З цим і пов'язана простота інтерфейсу та функціоналу. Можливості швидко вимкнути користувача у програмі немає. Зате є звуковий сигнал, що повідомляє про активне підключення. Щоправда, щоб дізнатися, що щойно «зайвий» підключився до мережі, необхідно тримати програму фоновим процесом. Вона згортається в трей, звідки проводить моніторинг.

Від попереднього варіанта, по суті, не відрізняється. Виконує ту ж функцію: програма використовується, щоб дізнатися, хто ще підключений до мого роутера wifi. Також дозволяє повідомити про нові підключення у момент, коли вони встановлюються. Слід зазначити, що розробка цієї програми ведеться і зараз. Тому першою відмінністю є інтерфейс, адаптований під нові версії ОС Windows. На жаль, Network Watcher поки що не вміє розривати активні з'єднання. Хоча ця функція заявлена як така, що розробляється. Цілком можливо, що незабаром Network Watcher буде додано до програми. А поки що є можливість дізнатися, хто підключається до wi-fi під час її роботи. Існує функція ведення лога та виведення переліку пристроїв, що підключалися за час роботи програми.

Відключення сторонніх пристроїв від вай-фай
Після того, як вдалося дізнатися, хто підключений до мого Wi-Fi, слід йти далі. Тепер потрібно вжити заходів, не нашкодивши іншим користувачам, підключеним до мережі. Або мати можливість вільно до неї приєднуватися. Теоретично все виглядає просто: досить відключити пристрій. Але на практиці цього замало. Адже банальне від'єднання дозволить сторонньому клієнту знову підключитися до мережі майже відразу ж. А отже, буде потрібне радикальніше рішення.
Під час аналізу питання, як визначити, хто підключається до нашої мережі, вже розглядалася панель управління роутером. Але вона служить не тільки для того, щоб переглянути активні підключення на комп'ютері. Також за допомогою веб-інтерфейсу (це, по суті, те саме) можна зробити зміни в налаштуваннях роутера. Це дозволить дізнатися та подивитися, хто підключений до мережі, а також заблокувати для «лівих» користувачів подальший доступ. Необхідно зробити такі кроки:
- Увійти в панель керування роутером (див. вище). За допомогою цієї можливості раніше перевіряли підключення.
- У розділі Wireless знайти пункт Mac Filtering. Через нього роблять необхідні операції. Є також можливість настроїти Firewall на роутері. Але це трохи складніше, ніж налаштування правил доступу через фільтрацію адрес:

- Вибрати правило, що використовується. Різниця полягає в тому, що в першому випадку блокується доступ для всіх пристроїв, крім зазначених у списку. У другому випадку блокуватимуться «облікові» пристрої. Яке рішення застосувати залежить від користувача.
- Визначившись із вибором, натиснути Add new — «Додати нове», щоб з'явилося наступне вікно:


Після такої установки небажаного абонента вдається миттєво відключити від wi-fi. Звичайно, цей спосіб дуже складний і простіше змінити пароль. Але це не означає, що халявщик не здатний дізнатися новий і підключитися знову.
Загалом спосіб із забороною доступу недосконалий. Якщо просто поміняти МАС-адресу, є можливість знову бути підключеним до чужої мережі. Отже, слід йти далі. І наступною логічною дією є зміна пароля бездротової мережі. І це підводить до такого питання.
Як захистити свою «вай-фай»-мережу від злому
Насправді захиститись досить легко. Достатньо мати надійний пароль, а в ідеалі ще й міняти його з деякою періодичністю, що забезпечить високу безпеку. Зміна пароля допомагає, якщо комусь вдалося дізнатися старий пароль і підключитися, використовуючи код. Після зміни пароля будь-який приєднаний користувач втратить зв'язок, доки не введе новий пароль. В якомусь сенсі це рішення є більш швидким способом захисту свого «вайфаю», ніж блокування МАС-адресою.
Як пожартувати з любителів «халяви»
Після того, як вдалося подивитися, хто підключений до мого wifi, можна вдатися і до нестандартного рішення. Користувача можна покарати кумедним, але незвичайним способом. І від попередніх він відрізняється тим, що не заборонить доступ до мережі, але зробить його нестерпно болісним.
Ідеться про те, що створюється правило, коли ми не відключаємо чужорідні пристрої, а сильно обмежуємо для них швидкість доступу. Щоправда, доступність цієї функції залежить від моделі роутера. У прикладах вище показано модель, яка «не вміє» це робити. Але найпоширеніші, як TL-WR740n і RT-N10E, мають подібну опцію, і її налаштування знаходиться там же, де і фільтрація МАС-адрес. В результаті людина, яка зуміла дізнатися пароль від мережі, пошкодує про підключення. Адже неприємно дізнатися, що ти, хитрий, підключений до сусідського wifi, можеш скористатися інтернетом на швидкості 5 кб/с. Не завжди варто відключати любителів безкоштовної «приманки», іноді потрібно вчинити жорстоко і зробити так, щоб сир справді лежав у мишоловці.
Питання про те, як переглянути, хто підключений до мого Wi-Fi адаптера з інтернетом від Ростелекома, часто може виникнути через витік трафіку. Особливо критично ситуація проявляється за відсутності захисту бездротового підключення або під час використання слабкого ключа, наприклад шифрування WEP. Для вирішення цієї проблеми в першу чергу потрібно ознайомитися зі списком пристроїв, під'єднаних до Wi-Fi мережі, а далі заборонити доступ невідомим клієнтам або посилити захист.
Як перевірити, хто підключений до мого Wi-Fi Ростелеком
Перед тим, як перевірити, хто підключений до мого Wi-Fi адаптера з інтернетом від Ростелекома, слід ознайомитися з інструкцією з роботи в Інтернеті. Мережеве обладнання, як і комп'ютер має операційну систему, але управління нею здійснюється дещо іншими методами, оскільки роутери і Wi-Fi точки доступу немає пристроїв введення і виведення інформації (екран і клавіатура).
Для підключення до системи мережного обладнання використовується комп'ютер, що знаходиться у локальній мережі. Більшість моделей роутерів та точок доступу для зручності та швидкості керування параметрами підтримують web-інтерфейс. Він дозволяє підключитись до мережного обладнання за допомогою будь-якого браузера, встановленого на комп'ютері.
Підключення до мережних пристроїв із web-інтерфейсом
Як дізнатися, хто підключений до мого Wi-Fi на основі інтернету від Ростелекому, можна за допомогою вбудованого в роутер або точку доступу програмного забезпечення. Для цього нам знадобляться:
- дані для доступу до ПЗ;
- комп'ютер, підключений до локальної мережі роутера;
- кілька вільних хвилин.
Рекомендуємо! Бажано мати інструкцію, яка йде у комплекті до мережного обладнання. У ній можна дізнатися стандартні для вашої моделі роутера логін та пароль користувача, а також мережну адресу пристрою, задану за умовчанням.
Перше що потрібно зробити – відкрити будь-який браузер, встановлений на вашому комп'ютері. Це може бути Internet Explorer, Google Chrome, Mozila Firefox або Safari, який використовується за замовчуванням в операційних системах Mac OS від Apple. За бажанням всі описані далі дії можна виконати і з мобільних пристроїв під керуванням Android, IOS, Windows Mobile або будь-якої іншої системи, що підтримує вихід в інтернет за допомогою Wi-Fi модуля, встановленого в гаджет.
Відкривши потрібний браузер, вводимо в адресний рядок IP мережевого пристрою. Ця адреса може відрізнятися навіть для обладнання, випущеного з логотипом Ростелекома, оскільки провайдер використовує залізо сторонніх виробників і не виготовляє пристрої.

Щоб дізнатися, хто підключений до мого від Ростелекома слід ознайомитися з вашою моделлю роутера. Для пристроїв, випущених компанією D-Link, IP обладнання має значення 192.168.0.1. Кожен виробник за замовчуванням у своєму обладнанні задає стартову адресу для підключення до пристрою, точне значення якого можна знайти в інструкції, що додається. Якщо ж у вас її не залишилося, можна спробувати використати IP:
- 168.0.1;
- 168.1.1.
Коли IP роутера буде визначено та введено в адресний рядок, перехід по ньому направить нас на сторінку авторизації. Тут потрібно буде запровадити:
- логін;
- пароль.
Стандартні дані логіну та пароля для вашої моделі роутера можна знайти в інструкції до нього, а також у контракті на надання інтернет-послуг провайдера (у разі, коли установка обладнання виконувалася співробітником Ростелекому).
Увага! Зазвичай ці параметри мають значення логін – admin, пароль – admin.
Після успішної авторизації перед користувачем відкриється домашня сторінка програмного забезпечення. Залежно від марки на ній можуть знаходитись дані про роботу роутера, його модель та версія прошивки. Але головне, що нам знадобиться – меню налаштувань. У ньому потрібно вибрати вкладку Wi-Fi та перейти на неї. Перебуваючи на сторінці пункту або з меню, що випадає на минулому кроці (залежно від моделі та версії програмного забезпечення), вибираємо наступний підзаголовок «Список Wi-Fi клієнтів».
Увага! Назва пунктів та їх розташування може відрізнятись у різних виробників.
На цій сторінці можна буде, як подивитися, хто підключений до Wi-Fi роутера від Ростелекома, так і ознайомитися з додатковими відомостями про роботу клієнтів (Mac-адреса пристрою, час сесії).
Як видалити небажаних клієнтів
Видалити небажаних клієнтів на цій сторінці не буде. Для редагування списку потрібно перейти в меню MAC-фільтра. Тут є можливість додати дозволені адреси або заборонити деяких клієнтів Wi-Fi. Також можна позбавитися небажаних пристроїв, посиливши параметри захисту у відповідній вкладці та змінивши ключі.
Для того, щоб переглянути список користувачів, підключених до нашої точки Wi-Fi доступу, потрібно увійти до її web-інтерфейсу. Також у програмному забезпеченні мережного пристрою можна буде дозволити або заборонити доступ лише певним клієнтам.
Бездротова мережа WiFi зараз є практично у кожному будинку. З її допомогою дуже зручно підключати до мережі та інтернету не лише мобільні пристрої, а й звичайні настільні комп'ютери. Але відмова від проводів тягне за собою зниження рівня безпеки. Якщо ви використовуєте WiFi, то до вашої домашньої мережі може підключитися будь-який пристрій, якщо він знаходиться в зоні покриття точки доступу. У зв'язку з цим багато користувачів цікавляться, як дізнатися, хто користується моїм WiFi. Якщо вас також турбує це питання, то дана стаття повинна вам допомогти.
Спосіб №1. Як дізнатися, хто користується WiFi через веб-інтерфейс роутера.
Найпростіший і очевидніший спосіб дізнатися, хто користується WiFi, це зайти в веб-інтерфейс роутера і подивитися список підключених комп'ютерів. Для цього відкрийте будь-який браузер і введіть адресний рядок браузера. Якщо ви не знаєте, яка IP-адреса у вашого роутера, то спробуйте спочатку 192.168.0.1, а потім 192.168.1.1. Як правило, роутери використовують одну з цих IP адрес.
Після введення IP-адреси на екрані має з'явитися форма для введення логіну та пароля. Введіть у неї логін та пароль від вашого роутера та натисніть клавішу введення. Якщо ви не знаєте логін/пароль або у вас виникають інші проблеми із входом до веб-інтерфейсу. Те, що ви можете ознайомитися з нашою .

Після того як ви увійшли до веб-інтерфейсу, вам потрібно знайти розділ налаштувань зі списком підключених комп'ютерів. Залежно від моделі вашого роутера, цей список може розміщуватись у різних місцях.
Наприклад, на роутерах ASUS список підключених комп'ютерів знаходиться в розділі System Log – Wireless Log. У російськомовній версії веб-інтерфейс цей розділ називається "Системний журнал - Бездротовий зв'язок".

У цьому розділі веб-інтерфейсу можна переглянути список клієнтів, які користуються вашим WiFi, а також переглянути їх MAC адреси. Для того, щоб дізнатися IP адреси, потрібно перейти на вкладку «DHCP leases» або «Оренда адрес DHCP» у російськомовному інтерфейсі.

Спосіб №1. Як дізнатися, хто користується WiFi за допомогою програми Wireless Network Watcher.
Також можна переглянути список комп'ютерів підключених до мережі за допомогою програми Wireless Network Watcher. Ця програма є повністю безкоштовною, і ви можете . Принцип роботи програми Wireless Network Watcher дуже простий. Вона сканує локальну мережу та відображає всі знайдені комп'ютери у вигляді списку. Слід зазначити, що, незважаючи на свою назву, програма відображає всі комп'ютери, підключені до мережі, а не тільки ті, що підключаються через WiFi. Проте вона відмінно підходить для того, щоб
Для того щоб скористатися програмою її потрібно просто запустити на одному з комп'ютерів, який підключений до мережі кабелем, і дочекатися поки вона просканує мережу.

Після того як ви отримаєте список комп'ютерів підключених до вашої мережі, ви зможете без проблем дізнатися, хто користується вашим WiFi. Чужі комп'ютери та пристрої можна визначити за адресами MAC або назвою пристроїв (Device Name).
Сьогодні Wi-Fi є практично в кожному будинку, офісах, торгових та розважальних центрах. Завдяки Wi-Fi-мережам люди легко підключаються до Інтернету за першої потреби. Вільний бездротовий доступ - це, звичайно, зручно, але в той же час власники роутерів часто турбуються і запитують: "Як дізнатися, хто підключився до мого WIFI?" Ця проблема є досить актуальною на сьогоднішній день, тому важливо розібратися у всіх нюансах.
Залежно від моделі, у роутері може вестись журнал роботи. Але знайти там корисну інформацію досить проблематично. Найпростіше подивитися статус на поточний момент та визначити, скільки є підключених пристроїв. Але цей спосіб недостатньо достовірний, тому що відображає інформацію в даний період часу.
Що має насторожити власників роутера?
Користувачі, які виходять в Інтернет через Wi-Fi-з'єднання, повинні насторожитися, якщо зіткнуться з такими ситуаціями:
- Зниження швидкості передачі. Причин цього явища може бути багато, але доцільніше переконатись, що низька швидкість не викликана підключеними чужими пристроями.
- Активне мерехтіння індикатора. Зазвичай це відбувається у той момент, коли йде обмін інформацією з Інтернетом. Якщо всі «легальні» пристрої зараз не працюють, а лампочка все одно горить, користувачеві варто насторожитися.

Таблиця підключеної техніки
Деякі користувачі використовують такий спосіб, який допомагає відповісти на запитання: «Як дізнатися, хто підключився до мого WIFI?» Щоб швидко перевірити, чи не підключилися до Wi-Fi несумлінні користувачі, можна використовувати метод перегляду таблиці техніки. Для цього потрібно ввести IP-адресу в рядок браузера, а потім запустити командний інтерпретатор. Зробити це можна так: зайти в меню Пуск, потім вибрати пункт Пошук, набрати cmd і ввести Enter. Потім необхідно виконати команду «ipconfig». Адреса роутера відображатиметься біля напису Default Gateway.
Після введення логіну і пароля у вікні, що відкрилося, можна побачити перелік пристроїв, які підключаються до роутера. Якщо IP- та MAC-адреси незнайомі, цих користувачів потрібно заблокувати. За потреби можна обмежити їм пріоритет до певного часу.

Як дізнатися, хто підключився до Wi-Fi, за допомогою
Цей спосіб досить простий. Коли власника роутера долають думки, як перевірити, чи підключився хтось до мого WIFI, необхідно зайти в налаштування та вибрати відповідну вкладку. Там відображатиме вся інформація.
Щоб увійти до панелі налаштувань, потрібно ввести в адресному рядку браузера цифри, які вказані на звороті роутера. Вони можуть відрізнятися залежно від моделі пристрою, але найчастіше це 192.168.0.1 або 192.168.1.1. Також цифри, логін та пароль можна переглянути в технічній документації.
Коли всі дані введені, необхідно натиснути ОК і перейти до Спочатку потрібно увійти в розділ «Основні налаштування», потім у меню «Бездротовий режим» та вибрати там «Статистика бездротового режиму». У правій частині вікна, яке відкриється, можна побачити кількість станцій, підключених до Wi-Fi. У цій статистиці можна побачити MAC-адресу пристроїв, загальну кількість пакетів і тип шифрування.

Досвідчені власники роутерів знають, що вирішити завдання: «Перевірити, чи підключився хтось до мого wifi» можна за допомогою кабелю. Для цього існує вкладка DHCP, там необхідно знайти пункт Список клієнтів DHCP. Якщо є підключені пристрої, відображатиметься не тільки їх MAC-адреса, але й IP-адреса.
Як заблокувати чужу MAC-адресу?
Якщо, у пошуках відповіді питання: «Хто підключився до мого WIFI?» власник виявив чужі підключення, MAC-адресу необхідно заблокувати. Зробити це нескладно, достатньо відфільтрувати сторонні пристрої. Для цього потрібно перейти до розділу «Фільтрація MAC-адрес» та вибрати пункт «Увімкнути». Далі слід встановити кнопку на першому параметрі. Після цього можна додати чужу адресу та зберегти всі зміни. Це дозволить закрити доступ до Інтернету, і сторонні пристрої вже не зможуть користуватися Wi-Fi.
Підбирати пароль потрібно з великою відповідальністю, щоб було складно розгадати. Простий та передбачуваний шифр навряд чи стане перепоною для підключення несумлінних сторонніх користувачів.
У паролі бажано поєднувати великі та маленькі літери, цифри та розділові знаки. Доцільно зробити його якомога довшим.

Сканування локальної мережі
Існує ще один спосіб, Він полягає в скануванні локальної мережі. Необхідно ввести IP-адресу ноутбука або комп'ютера та вибрати найближчий діапазон. Після перевірки має висвітитися дві адреси: підключеного пристрою та модему. Якщо їх більше – це свідчить про те, що до Wi-Fi підключено чужі пристрої.
Деякі користувачі ставлять WEP-шифрування, але цей метод є ненадійним. Існують програми, що дозволяють зламувати захист і підключатися до Інтернету. WPA - це сильніша перешкода, але не всі старі моделі роутерів підтримують даний протокол.
Wireless Network Watcher
Користувачам буде корисно знати, що існує програма для перевірки. Хто підключений до моєї WIFI, можна визначити за допомогою Wireless Network Watcher. Завантажити утиліту краще з офіційного сайту, щоб уникнути різноманітних підробок.
Запускати програму необхідно з пристрою, який буде підключено до роутера. А якщо ні, то ніякої користі від Wireless Network Watcher не буде. Після сканування можна переглянути не тільки кількість підключених пристроїв, але і їх MAC-адреси, і навіть назву фірми-виробника.
Але відключити несумлінних користувачів через програму не вдасться. Для цього потрібно заходити в налаштування роутера та блокувати адреси. Професіонали використовують спеціальну утиліту, яка дозволяє визначити розташування підключеного пристрою з точністю до декількох метрів.

Способів, як дізнатися, хто підключився до мого WIFI, досить багато, і кожен користувач може вибрати той, який підходить.