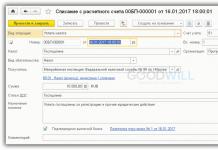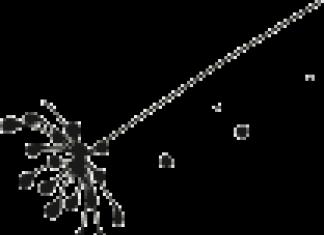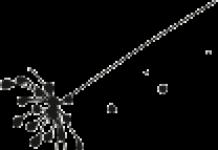Достаточно распространённая проблема восстановления вкладок после закрытия браузера имеет несколько способов решения, которые подойдут как начинающим, так и заядлым пользователям браузера.
Вы сможете восстановить не только вкладки, закрытые только что, но и открыть те окна, которые были закрыты несколько дней, а то и недель назад.
Способы восстановления вкладок в браузере Google Chrome:
- Различные способы восстановления через настройки, историю браузера;
- С помощью комбинаций клавиш «Shift» + «Ctrl» + «T».
Восстановление вкладок после завершения работы браузера Google Chrome
С помощью простых действий, через историю браузера Вы сможете быстро восстановить случайно закрытые вкладки. Выполните следующее:


В случае закрытия браузера Google Chrome целиком, способ восстановления не многим будет отличаться от открытия вкладок, закрытых по одной. Используя этот способ, Вы откроете браузер в том виде, в котором его закрыли при завершении сеанса, со всеми вкладками. Выполните следующие этапы:

Нажав на указанную строку, вы восстановите то количество окон, которые были открыты по завершению сеанса работы Google Chrome.
Поиск закрытых вкладок в истории браузера, их восстановление
Историю браузера Вы можете открыть простой комбинацией клавиш «Ctrl» + «H» (латинская буква) или же самостоятельно открыть раздел, обратившись к кнопке в верхнем правом углу экрана «Настройки и управления Google Chrome» (три вертикальные точки). Нажмите на указанную иконку, наведите курсор на строчку «История» и уже в выплывшем списке выберете одноимённую строку «История».
При нажатии откроется раздел истории браузера, в котором будет указан перечень посещаемых сайтов, дата их посещения. Этот способ по-настоящему полезен и практичен, так как вы видите названия всех сайтов, посещаемых Вами ранее. Для поиска конкретного ресурса, предусмотрен поиск по разделам (иконка «Искать в истории»). Однако если вы регулярно чистите историю, Вы не сможете найти удалённые ссылки и восстановить их.
Восстановление случайно закрытых вкладок при помощи горячих клавиш
В браузере предусмотрена функция восстановления закрытых вкладок с помощью простого нажатия соответствующей комбинации клавиш – «Shift» + «Ctrl» + «T», где буква «Т» латинская. При нажатии окна будут открываться одно за другим в зависимости от количества закрытых ранее вкладок. Это достаточно удобный и быстрый способ, однако Вы не сможете таким образом открыть конкретный сайт, что является существенным минусом для некоторых пользователей.
Предотвращение удаления нужных вкладок с помощью настроек браузера
При помощи настройки веб-обозревателя Вы сможете предотвратить случайно удаления необходимых вам ссылок и обеспечить быстрое восстановление закрытых вкладок при случайном или задуманном завершении сеанса работы браузера. Выполните следующее:
- Откройте вкладку «Настройки и управления Google Chrome»;
- В выплывшем списке найдите и нажмите на пункт «Настройки», перейдите в одноимённый раздел;
- Откроется окно, в котором следует найти раздел «При запуске открывать». Отметьте пункт «Ранее открытые вкладки».
Выйдите из настроек браузера. Изменения сохраняться автоматически. В последующем Google Chrome всегда будет запускаться с последних закрытых вкладок. При этом случайно вы закрыли браузер или специально по завершению сеанса, не имеет никакого значения. Окна будут сохраняться на момент закрытия и восстанавливаться с каждым новым запуском.
Расширения для отслеживания работы браузера
Ранее завершённую сессию можно было восстановить при помощи махинаций с файлом «Last Session», переименовывая его в «Current Session». Однако этот способ больше не работает. В случае же, если у вас не включена функция отслеживания работы браузера Google Chrome и адреса посещаемых сайтов не сохраняются, Вы не сможете возобновить работу просматриваемых окон, если они уже были закрыты. Для предотвращения потери адресов необходимых вкладок, есть выход в виде дополнения для браузера «Session Buddy». Установить расширение можно через интернет-магазин Google Chrome. «Session Buddy» достаточно удобное дополнение, которое имеет функции сохранения и восстановления завершенных сессий.
Как восстановить закрытую вкладку в браузере? Например, если это произошло случайно или, наоборот, намеренно в целях защиты от внезапно ворвавшихся в помещение любителей поглазеть, чем мы занимаемся на компьютере в их отсутствие. Сайты из числа избранного , закладок или визуальных плиток на экспресс-панели обозревателей восстановить легко — можно просто заново открыть их. Но как быть, если работа проводилась с веб-ресурсом не из числа таковых, причём со страницей, открытой путём множества путанных переходов?
Восстановление последних закрытых вкладок и горячие клавиши этой функции
Для оперативного открытия последней закрытой вкладки практически в любом обозревателе реализована соответствующая команда . Обычно она доступна в контекстном меню, вызываемом на любой из оставшихся активных вкладок. Эта же команда может быть задействована с помощью горячих клавиш Ctrl+Shift+T . При нажатии этих клавиш обозреватели Internet Explorer , Microsoft Edge и Opera восстанавливают вкладки, закрытые в текущем окне. А в Chrome , Яндекс.Браузере и прочих представителях платформы Chromium эти клавиши работают ещё и для окон. В Mozilla Firefox и его клонах – браузерах на базе движка Gecko – для открытия вкладок также используется сочетание Ctrl+Shift+T , а закрытые отдельные окна восстанавливаются клавишами Ctrl+Shift+ N .
Восстановление в браузерах
Но специальная команда и её горячие клавиши возвращают на место только одну вкладку – ту, что была последней. Если, например, стоит вопрос в восстановлении нескольких страниц, в том числе и посещённых относительно давно, необходимо воспользоваться возможностью доступа к недавним вкладкам и истории обозревателя . Как все эти возможности реализованы в разных браузерах, рассмотрим на примере шестёрки самых популярных из них.
Google Chrome
Чтобы в окне Chrome открылся последний сайт, вызываем контекстное меню на любой из его активных вкладок и выбираем опцию , указанную на скриншоте ниже.
Больше возможностей получим в меню браузера, выбрав пункт «История
». Череда последних сайтов будет отображаться в хронологическом порядке в графе «Недавно закрытые
». Доступ к полному перечню посещённых страниц за длительное время откроется в разделе истории при нажатии опции «История
».
Яндекс.Браузер
Яндекс.Браузер – типичный представитель платформы Chromium, унаследовавший большую часть её функционала. Потому здесь увидим схожий с Chrome механизм восстановления
последних закрытых ресурсов.
Равно как и путь доступа
к разделу истории.
Opera
Ещё один наследник платформы Chromium – браузер Opera – предлагает для открытия вкладок, которые были закрыты случайно или для пользы дела, тот же механизм
, что и другие клоны Chrome.
Вот только у Opera нет доступа
к подборке нескольких сайтов, которые были закрыты недавно, прямо в главном меню, как это предлагают прочие последователи Chromium. Важные веб-ресурсы придётся восстанавливать в разделе истории
.
Mozilla Firefox
Из всех рассмотренных в этой статье браузеров Mozilla Firefox больше всех заботится о том, чтобы его пользователи не потеряли некогда добытую важную информацию в Интернете. Функция восстановления последней вкладки реализована традиционно
, как и в других браузерах.
Детализацию по посещённым ранее веб-ресурсам получим в разделе истории браузера – «Журнал
». Здесь в один клик можно восстановить и несколько недавно посещённых сайтов, и даже целую сессию
, если таковая исчезла вместе с выходом из Firefox, поскольку тот по умолчанию настроен на запуск с домашней страницы. Полный перечень веб-страниц, посещённых за длительное время, откроется при нажатии опции «Показать весь журнал
».
Microsoft Edge
Штатный браузер Windows 10 Microsoft Edge доступ к последним сайтам предусматривает с помощью команды «Повторно открыть закрытую вкладку
».
Полный перечень ранее посещённых веб-страниц открывается в выезжающей панели справа при нажатии кнопки истории
на панели инструментов обозревателя.
Internet Explorer
Далёкий от понятий юзабилити интерфейса и функциональности Internet Explorer как раз таки в плане реализации доступа к закрытым сайтам может дать фору любому другому веб-обозревателю. В контекстном меню на активных вкладках
Internet Explorer рядом находятся и опция открытия последней закрытой веб-страницы, и опция доступа к нескольким веб-страницам – тем, что были закрыты в ближайшее время. А внизу перечня предусмотрена возможность восстановления
их всех в один клик.
Отыскать важный веб-ресурс, посещённый относительно давно, можно в разделе истории – «Журнале
». Сайты здесь по умолчанию представлены в хронологическом порядке, но их для удобства поиска можно всячески сортировать с помощью предлагаемых фильтров.
Случайно закрытая вкладка браузера вызывает панику у пользователя. Ведь в ней может быть открыта важная информация, необходимая для работы, или любимый фильм. Конечно, выключенный сайт можно отыскать заново, но порой сделать это непросто. К тому же есть наиболее простые способы восстановить закрытую вкладку в разных обозревателях.
Google Chrome
В одном из самых популярных браузера предусмотрено три возможности восстановления случайно закрытого окна:
Opera
Относительно старый обозреватель, который до сих пор развивается и не теряет аудитории. Браузер предусматривает четыре инструмента, которые позволят вернуть последние окна:

Mozilla Firefox
Второй по распространенности обозреватель среди пользователей глобальной сети. Вернуть страницу позволяют три средства:

Яндекс браузер
Относительно новый обозреватель от небезызвестной компании «Яндекс» предусматривает лишь два способа восстановления:
- Стандартный метод через нажатие комбинации клавиш CTRL+SHIFT+T
- Через историю посещений, в которую можно попасть через меню веб-обозревателя.
Internet Explorer
Стандартный браузер на всех операционных системах Windows предполагает только два способа возвращения сайтов:
- Стандартный, простой и эффективный метод восстановления закрытого сайта CTRL+SHIFT+T;
- Для альтернативного метода переходим в раздел «Сервис» и выбираем функцию «Повторное открытие последнего сеанса просмотра». Появляется перечень сайтов, которые владелец устройства недавно посещал. Выбираем нужный или открываем все сразу.

А у вас бывали ситуации, когда в вашем браузере было открыто несколько вкладок, и вы случайно закрывали одну из них, а потом, спохватившись, понимали, что не помните адрес веб-страницы закрытой вами вкладки? Влияние «человеческого фактора», различных случайностей и просто сбоев довольно велико, при этом современные браузеры обладают встроенными инструментами, позволяющими легко восстановить закрытую вами вкладку. В этом материале я расскажу, какими способами можно открыть закрытую вкладку в различных веб-обозревателях.
Создатели современных браузеров Яндекса, Хром, и учли возможность случайного закрытия вкладок, встроив в свои продукты различный инструментарий для их восстановления. В частности, одним из таких способов является нажатие на сочетание клавиш Ctrl+Shift+T (английская), после чего закрытая ранее вкладка вновь появится на экране.

При этом указанная комбинация клавиш одинакова на различных браузерах, работающих под ОС Виндовс (кроме стоящего особняком браузера «Safari», на котором необходимо нажать на «Ctrl+Z»).
В случае работы с Mac OС, необходимая комбинация клавиш будет выглядеть как CMD+Shift+T .
Если после открытия вашей ранее закрытой вкладки вы опять нажмёте на Ctrl+Shift+T, то откроется предпоследняя вкладка. Продолжая нажимать на указанные клавиши, вы сможете открыть практически все ранее закрытые вкладки (на данном сеансе). Если вы пользуйтесь Яндекс браузером и вам нужно , тогда вам необходимо ознакомиться со статьёй по ссылке.
Также следует учесть, что способ с задействованием упомянутых клавиш работает только с условием, что на вашем браузере осталась открытой хотя бы одна вкладка. Если вы полностью закрыли ваш браузер, а потом попытались открыть ранее закрытую вкладку с помощью Ctrl+Shift+T, то это вам не удастся, так как браузер при своём закрытии очищает список использованных ранее вкладок.

Открываем последнюю закрытую страницу в Яндекс, Опера и Хром браузерах
Кроме рассмотренной мной комбинации клавиш, есть также другие возможности открыть последнюю закрытую страницу в браузере. Рассмотрим их на примере популярных браузеров.
Google Chrome
Рассмотрим альтернативные возможности восстановить закрытую вкладку в Хром. Для этого необходимо сделать следующее:

Firefox
В браузере «Мозилла» чтобы восстановить закрытые вкладки выполните следующее:

Opera
В браузере «Opera» выполните следующее:

Yandex
Работа с закрытыми вкладками в «Опера» и Яндекс по сути не отличается от работы с браузером Хром, так как в работе данных браузеров (и браузера Хром) используется схожее ядро «Chromium». Используйте описанные выше советы (в частности, с использованием Ctrl+Shift+T и «История» для восстановления закрытых ранее вкладок).
 Содержимое «Журнала» в «Яндекс.Браузер»
Содержимое «Журнала» в «Яндекс.Браузер»
Internet Explorer
Наведите курсор на любую открытую вкладку, выберите правую клавишу мыши, и в появившемся меню выберите «Повторно открыть закрытую вкладку». Также возможно использовать «Журнал» и другие аналоги методов, описанных выше.
Заключение
В данной статье были перечислены различные способы того, как восстановить закрытую вкладку на примере популярных браузеров. Обычно для осуществления этого будет достаточно сочетания клавиш Ctrl+Shift+T. Если же вам необходимо открыть какую-то более раннюю вкладку, то можно воспользоваться журналом браузера или вспомогательными расширениями, быстро решив указанную задачу.
Представьте себе, что вы ищете в интернете очень важный материал, уже просмотрели огромное количество сайтов, прыгаете по ссылкам с одного ресурса на другой, открыта гора вкладок, и вот наконец-то вы находите то, что вам нужно, но пытаясь навести порядок в своем браузере и закрывая ненужные вкладки, вы закрываете и ту, на которой был тот самый долгожданный материал, который вы так долго искали. Тем самым возникает вопрос, как открыть закрытую вкладку в Опере, Мозиле, Internet Explorer, Google Chrome и в других браузерах без просмотра истории.
Не имеет значение, какой у вас браузер, потому что данная функция есть во всех популярных браузерах. Также мы рассмотрим вариант, как восстановить закрытую вкладку из истории, но этот вариант мы будет использовать в последнюю очередь.
Мне вчера написали этот вопрос на почту — как открыть вкладку, которую закрыл случайно, после чего я посмотрел, что данная тема обсуждалось в одном моем видео, но не очень подробно. Надо исправить этот нюанс, чем сейчас и займусь.
Открываем только что закрытую вкладку клавишами Ctrl + Shift + T
Для начала вы должны знать, что все современные браузеры предусмотрели вариант события, который я рассказал выше, а именно быстрое восстановление случайно закрытой вкладки. Для восстановления закрытой вкладки вы должны использовать сочетание клавиш «Ctrl» + «Shift» + «T». Для тех кто не нашел эти клавиши у себя на клавиатуре, вот вам подсказка:
Нажав эти три клавиши, вы дадите команду браузеру восстановить последнюю из закрытых вкладок. При нажатии этой комбинации повторно, откроется предпоследняя закрытая вкладка и так далее.
Если вы еще не приучили себя пользоваться горячими клавишами, то можете нажать правой кнопкой мыши на область, где размещаются вкладки или на любую вкладу и выбрать «Открыть закрытую вкладку»:

А что делать, если нужная вкладка была закрыта уже давно и вы хотите вернуться к странице, которую открывали, например, три дня назад? В этом случае вам поможет история посещений браузера.
Как посмотреть историю в браузерах
История (или журнал) браузера открывается сочетанием клавиш «Ctrl» + «H» или «Ctrl» + «Shift» + «H». Кроме того, просмотреть историю посещений можно через меню браузера. Давайте рассмотрим, как это делается в наиболее распространенных браузерах:
Internet Explorer . В правом верхнем углу найдите кнопку с изображением звездочки и нажмите на нее. Откроется окно с тремя вкладками: «Избранное», «Веб-каналы» и «Журнал». Нас интересует последняя. Переходим на эту вкладку. Все посещенные нами страницы можно рассортировать удобным для вас способом, кликнув по полю с треугольником. Затем выбираем тот сайт, который нам нужен и щелкаем по его названию левой кнопкой мыши.

Google Chrome . В правом верхнем углу найдите кнопку настройки и управления Google Chrome, нажмите на нее и в раскрывшемся списке найдите пункт «История» и нажмите на него. В браузере откроется отдельная вкладка «История», в которой в хронологическом порядке перечислены все ваши посещения интернет — ресурсов. Выбираете нужную страницу и переходите, как по обыкновенной ссылке.
Если вы не помните точную дату посещения сайта, или список ваших посещений настолько велик, что искать в нем нужную страницу не представляется возможным и удобным, то можете воспользоваться поиском. Справа вверху в этой вкладке есть кнопка «Искать в истории», а слева от нее поле, в котором вы можете ввести название сайта и, нажав на кнопку поиска, найти необходимый сайт в списке.

Opera . Слева вверху нажмите на кнопку с надписью «Opera». Из раскрывшегося списка выберите пункт «История». Откроется дополнительная вкладка, подобная той, что мы уже видел в Google Chrome. Здесь также представлен список посещенных страниц в хронологическом порядке и также присутствует форма для поиска страниц в истории, только находится она здесь слева от списка посещенных сайтов.

Mozilla Firefox . В верхней правой части браузера под кнопкой его закрытия нажмите на меню браузера и найдите в раскрывшемся списке изображение часов с надписью «Журнал». Нажмите на нее. Откроется панель, в низу которой нам нужно нажать кнопку «Показать весь журнал».
Перед нами окно «Библиотека». В основной ее части находится список посещенных страниц, а слева мы можем выбрать период, за который выводится история посещения. Также вверху окна имеется форма для поиска необходимых вам страниц.

Yandex . Возле кнопки «Закрыть» в верхней правой части браузера находится кнопка меню. Нажав на нее, выберите из списка:

Откроется новая вкладка, подобная вкладкам истории Google Chrome и Opera. В центральной части хронологически построенный список посещенных сайтов, а справа форма для поиска по журналу.
Теперь вы знаете, как открыть закрытую вкладку в браузере, которую вы закрыли случайно и также можете найти нужный сайт в истории вашего браузера. Принцип просмотра истории посещений в браузерах одинаков, а навигация по списку посещенных страниц легка и удобна, поэтому не бойтесь случайно закрыть нужную страницу, потому что журналы браузеров всегда помогут вам восстановить потерянные данные.