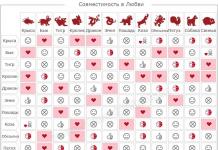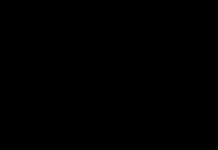У цій статті наведено інструкцію зі створення мультизавантажувальної флешки за допомогою програми MultiBoot USB. Програма працює з NTFS і FAT32, тому можна використовувати не тільки флешку, але і зовнішній жорсткий диск.
Підготовка до встановлення
1. Спочатку візьмемо флешку такого розміру, щоб у неї помістилися все заплановані образи.
У образі, створюваному цією програмою, встановлені такі програми:
- FreeDOS - Завантаження в режимі командного рядка, що включає DOS-Navigator і VC
- Універсальний завантажувальний диск v3.7 - Робота з розділами NTFS у MS-DOS
- NT Password & Registry Editor - Зміна пароля та редагування реєстру Windows XP
- Active@ Boot Disk Professional v2.1 - Відновлення видалених файлів
- QuickTech Pro v5.8 - Тестування та діагностика заліза та його компонентів
- MemTest86 v4.20 - Тестування та діагностика оперативної пам'яті
- MHDD v4.6 - Тестування та діагностика жорстких дисків
- Victoria v3.52 - Тестування та сервісне обслуговування IDE та Serial ATA HDD
- HDD Regenerator v2011 - Усунення фізичних пошкоджень на HDD
- Symantec Ghost v11.0 – Робота з розділами жорстких дисків.
Крім перерахованих вище утиліт, до складу пакета можна додати ISO-образи (для них вже створені необхідні пункти меню, та файли-пустушки, які потрібно замінити на справжні образи):
- Windows XPE - Міні версія
- Windows 7PE - Міні версія
- Acronis Disk Director & True Image – Робота з розділами жорстких дисків.
Процес встановлення та створення мультизавантажувальної флешки
1. Для початку запускаємо утиліту HP USB Disk Storage Format Tool, вибираємо пристрій, ставимо галочку " QuickFormatі форматуємо (бажано під NTFS, щоб у разі чого не виникло проблем з великими файлами образів).
2. Далі встановлюємо grub4dos. Запускаємо Grub4Dos Installer, у полі "DeviceName" вибираємо Disk, і свій пристрій (назва пристрою не відображається тільки розмір в мегабайтах). Тиснемо " Install".
Технічно флешка вже стала мультизавантажувальною, але крім утиліт, які ми розпакували, на ній нічого немає.
Доповнимо комплект образами операційних систем. Для зручності можна створити докорінно папку "iso", де будуть розташовані всі образи дисків.
Для систем сімейства Windows
Для встановлення Windows 7, Windows 8, Windows 8.1, слідуємо пункту 4.1 інструкції, вибираючи відповідний (2й) чекбокс:
Для Linux-based образів
Відкриваємо на флешці файл menu.lst(у корені) блокнотом і замінюємо пункти за замовчуванням на бажані, наприклад:
find --set-root /iso/ubuntu1110i386.iso // де "/iso/ubuntu1110i386.iso" шлях до образу
map /iso/ubuntu1110i386.iso (0xff) || map --mem /iso/ubuntu1110i386.iso (0xff)
chainloader (0xff)
Перевірка працездатності флешки
Для перевірки роботи запускаємо WinSetupFromUSB, у полі з пристроєм вибираємо створену флешку, та ставимо галочку "TestinQEMU". Після натискання на "GO" буде здійснено запуск завантаження з флешки у віртуальному середовищі без перезавантаження системи.
Як змінити фонову картинку під меню завантаження
1. Вам знадобиться макет фонової картинки в PSD та архів для перепакування скінів. Відредагуйте PSD файл і збережіть у BMP (можливо доведеться перезберегти сторонньою програмою).
2. Готовий файл копіюємо до папки "Files" з архіву "SkinsRepack", і запускаємо файл "Упакувати.cmd". Отримуємо файл Skins без розширення. Цей файл копіюємо на флешку, і у файлах menu.lst та /boot/menu_u.lst у другому рядку вказуємо шлях до скіну:
gfxmenu /boot/Skins
Перевірити, як виглядає ваш новий скін також можна в емуляторі.
Після всіх дій на флешці будуть дві папки та чотири файли, втім їх можна позначити як приховані, що ніяк не вплине на роботу пристрою.
Перевірка в емуляторі не дає 100% гарантії, що конкретний образ запрацює в реальних умовах. Перевірки на віртуальних машинах VirtualBox або VMWare також не завжди можуть спрацювати коректно, тому краще перевіряти на реальному залозі.
Наприклад, ви можете завантажити готовий файл menu.lst з прописаними в завантаженні:
- Microsoft Windows XP SP2 x86
- Microsoft Windows 7
- Windows 8
- Ubuntu 14.04
- Debian Live 7.5.0
- Linux Mint 17
- Fedora 20
- Acronis Disk Director & True Image
- Hirens BootCD 15.1
- Kaspersky Rescue LiveCD
Якщо ви хочете створити завантажувальну флешку або записати на неї дистрибутив утиліти/програми, вам потрібен відповідний софт. У цій статті будуть представлені кілька найзручніших і найпростіших у використанні програм та утиліт. Залишається лише вибрати найкращу для себе.
Перше рішення - офіційна програма від Microsoft, що отримала назву Медіа Кріейшн Тул. Її функціонал невеликий, і все, що вона вміє – оновити поточну версію Windows до актуальної 10ки та/або записати її образ на флешку.

Плюс у тому, що вона позбавить вас від пошуків чистого та робочого образу завдяки тому, що запише на USB-носій офіційний дистрибутив.
Rufus
Це вже більш серйозна програма, яка має всі необхідні функції для створення повноцінного завантажувального USB-носія. По-перше, Rufus перед записом дистрибутива пропонує зробити форматування. По-друге, ретельно сканує флешку на наявність пошкоджених секторів, щоб замінити носій, у разі потреби. По-третє, пропонує два типи форматування: швидке та повне. Звісно, друге якісніше видалить інформацію.

Руфус підтримує всі типи файлових систем та є портативною програмою. До речі, завдяки можливості Windows To Go ви можете записати Віндовс 8, 8.1, 10 на флешку і запускати цю систему на будь-якому ПК.
WinSetupFromUSB
Наступне рішення – Він Сетап Фром ЮСБ. На відміну від попередньої програми, ця утиліта здатна записувати відразу кілька образів, створюючи мультизавантажувальний носій.

Перед початком використання вона пропонує зробити резервну копію всієї інформації на носії, а також налаштувати меню завантаження. Однак утиліта не русифікована, а меню, через яке відбувається керування, досить складне.
SARDU
Ця програма позбавить вас необхідності пошуку потрібних дистрибутивів в інтернеті, так як ви можете вибрати необхідні вам прямо в її інтерфейсі. Вона сама завантажить все необхідне з офіційних сайтів та запише на потрібний носій. Створений образ можна легко перевірити на працездатність через вбудований емулятор QEMU, чого не було в попередніх програмних рішеннях.

Не обійшлось і без мінусів. Справа в тому, що більшу частину образів завантажити через інтерфейс SARDU для наступного запису на носій можна лише після придбання PRO версії, інакше вибір обмежений.
XBoot
Ця програма відрізняється простотою використання. Все, що потрібно для початку роботи - використовуючи мишку, перетягнути потрібні дистрибутиви в головне вікно програми. Там же можна розподілити їх за категоріями та створити опис для зручності. У головному вікні можна переглянути загальний розмір всіх закинутих у програму дистрибутивів, щоб підібрати носій необхідного обсягу.

Як і в попередньому рішенні, можна завантажити деякі образи з Інтернету прямо через інтерфейс ІксБут. Вибір, звичайно, невеликий, проте все безкоштовно, на відміну від SARDU. Єдиний мінус програми – відсутність російської.
Бутлер
Це утиліта, створена російським розробником, яка не особливо відрізняється від попередніх рішень. За допомогою неї ви можете записувати кілька образів та створювати унікальні назви для них, щоб не заплутатися.

Єдине, що все ж таки відрізняє її від інших подібних програм - можливість вибору оформлення меню вашого майбутнього завантажувального носія, але можна вибрати і звичайний текстовий режим. Погано одне — у Бутлері не передбачена можливість форматування флешки перед записом.
УльтраІСО - багатофункціональна програма для запису образів не тільки на флешку, а й на компакт-диски. На відміну від деяких попередніх програм і утиліт, ця може створювати образ із вже наявного диска з дистрибутивом Windows для подальшого запису його на інший носій.

Ще одна хороша функція - створення образу вже встановленої на жорсткому диску операційної системи. Якщо вам потрібно запустити якийсь дистрибутив, але записувати його немає часу, передбачено функцію монтування, що дозволяє це робити. Крім цього, ви можете стискати і конвертувати образи в інші формати. Програма має лише один мінус: вона платна, але є тестова версія для тесту.
UNetBootin
Це простенька та портативна утиліта для запису образів на флешку. Як і в деяких попередніх програмах та утилітах, функціонал ЮнетБутін обмежений записом вже наявного образу на носій та можливістю завантаження потрібного з інтернету через її інтерфейс.

Головний мінус цього рішення полягає у відсутності можливості записати одночасно кілька образів на один накопичувач.
PeToUSB
Ще одна безкоштовна портативна утиліта для створення завантажувальних носіїв. З її можливостей варто відзначити форматування USB-накопичувача перед записом, чого не вистачає тієї ж UNetBooting. Проте виробник уже давно припинив підтримку свого дітища.

Підтримується запис образів ОС на флешку об'ємом трохи більше 4 Гб, чого буде не для всіх версій. До того ж утиліта ще й не русифікована.
WinToFlash
Завершує вибірку функціональна програма для запису образів – WinToFlash. За допомогою неї можна записувати відразу кілька дистрибутивів і створювати мультизавантажувальні носії, на відміну від Rufus. Як і в UltraISO, через цю програму можна створити та записати образ вже наявного диска з дистрибутивом Windows. Ще варто відзначити функцію підготовки носія до запису форматування та перевірка на наявність пошкоджених секторів.

Серед можливостей є функція створення завантажувальної флешки з MS-DOS. У ВінТуФлеш передбачено окремий пункт, який дозволяє створити LiveCD, який може бути необхідний, наприклад, для відновлення Windows. Є й платні версії цієї програми, проте функціоналу free версії цілком достатньо для простого створення завантажувальної флешки чи диска. По суті WinToFlash зібрала в собі всі корисні можливості попередніх програмних рішень, розглянутих нами вище.
Усі перелічені у цій статті програми та утиліти дозволяють створити завантажувальну флешку, а якісь і компакт-диск. Деякі з них скромні щодо функціоналу, а інші пропонують цілу низку можливостей. Вам лише потрібно вибрати найбільш відповідне рішення та завантажити його.
Назва програми: набір для створення мультизавантажувальної флешки
Версія програми: 2.0 (04.2016)
Дата Випуску: квітень 2016 року
Автор збірки: OVGorskiy®
Оберіть мову інтерфейсу: Русский (Russia)
Для створення мультизавантажувальної флешки Вам знадобляться:
- даний пакет створення мультизавантажувальної флешки;
- флешка розміром не менше 4 ГБ (потрібний розмір залежить від ваших потреб);
- iso образи операційної системи Windows vista/7/8/8.1/10... (скільки та які залежить від ваших потреб);
- комп'ютер із рекомендованим розміром ОЗУ 1 ГБ і більше;
- пристрій відображення з роздільною здатністю 800х600 і більше.
Даний збірник для створення мультизавантажувальної флешки розроблений для "себе" з метою содати флешку, з якої можна перевірити і, якщо потрібно виправити помилки операційної системи та комп'ютерного обладнання, встановити з неї різні за редакцією та розрядністю ОС, і все це, маючи можливість легко і просто розмістити образи ОС на флешці і, якщо потрібно замінити їх та оновити, видалити та додати. Збірник призначений для завантаження з-під БІОС. На комп'ютерах з UEFI пропонується відключити цей режим або завантажуватись у режимі сумісності з БІОС.
Цей пакет містить
- Набір утиліт для підготовки завантажувальної флешки;
- Набір файлів для копіювання на флешку;
- набір додаткових програм та утиліт.
На флешку можна помістити стільки образів ОС, скільки дозволить її обсяг. Ви можете завантажити образи операційної системи самі з даного ресурсу або з будь-яких інших доступних ресурсів.
Перелік програм та утиліт, які будуть інтегровані на флешку
- Active Boot Disk Suite 9.1.0 Ru – величезний пакет утиліт для роботи з ОС та комп'ютером;
- AntiWinBlock 3.1 FINAL Win8.1PE Upd 03.2016 – програмний комплекс, призначений для лікування зараженої системи Windows від всіляких вірусів. Допоможе у відновленні системи, як новачкові, так і просунутому користувачеві. У складі диска найкращі програми для боротьби з вірусами: AntiSMS, AntlWInLocker, uVS, Dr.Web, ResetWindowsPassword, TotalCommander.
- Paragon Hard Disk Manager 15 Pro 10.1.25.813 uk - всім відомий набір утиліт для роботи з жорсткими дисками;
- Acronis Media 2016 (Acronis True Image 2016 та Disk Director 12.3270) - новий набір утиліт для роботи з жорсткими дисками;
- Win7 Live CD x86-x64 by Xemom1 – міні ОС, що запускається з флешки на базі Win7;
- Kaspersky Rescue Disk 10 Upd 03.2016 – антивірус Касперського для перевірки ОС на віруси;
- AntiSMS 8.3 PE4 - розблокування ОС після зараження троянами, блокувальниками та ін.;
- AntiWinLocker LiveCD 4.1.5 WinPE4 - розблокування ОС після зараження троянами, блокувальниками тощо;
- Reset Windows Password 5.1.5.567 - скидання паролів користувачів для забудькуватих;
- Active Password Changer 6.0 DOS програма допоможе швидко та просто скинути пароль Windows!
- HWINFO-AIDA – отримання повної інформації про ПК (DOS);
- Victoria 3.52 – найкраща утиліта для роботи з жорстким диском (DOS);
- Memtest86+ 5.01 – найкраща утиліта для перевірки оперативної пам'яті (DOS);
- GoldMemory 7.85 – утиліта для перевірки оперативної пам'яті (DOS);
- MHDD 4.6 - тестування та відновлення HDD (DOS);
- Volkov Commander (NTFS+) – файловий менеджер під DOS;
- FixNTLDR - відновлення завантажувача Windows (NTLDR is missing Press...);
- Kon-Boot 2.1 Commercial – утиліта обходу пароля при вході в систему (для фахівців!);
Примітка: якщо вас не влаштовує набір програм та ОС, а так само оформлення меню, Ви можете безболісно все замінити на своє, маючи, звичайно, невеликі навички в цьому.
Опис процесу створення завантажувальної флешки
Вступ. Думаю, у всіх нас є кілька улюблених CD/DVD з операційними системами, програмами, утилітами для відновлення та перевірки ОС та обладнання тощо, які ми постійно носимо з собою – про всяк випадок. Але CD/DVD – громіздкий та не надійний носій. Якщо тобі набридло тягати з собою купу CD/DVD, я пропоную записати все це на флешку. І чому б не зробити їх завантажувальну флешку з дистрибутивами необхідних ОС? Це може стати в нагоді при установці/перевстановленні операційних систем на нетбуки, де відсутні приводи оптичних носіїв. А також може прискорити процес установки і зробити його набагато тихіше і простіше на комп'ютері, де є привід. Трохи теорії. Спочатку основна маса флешок не має можливості завантаження з неї, а BIOS комп'ютера не має навіть такої функції. У BootMenu ви її не знайдете, там є багато, і usb-floppy, і usb-cd, і usb-hdd, але флешки немає. Необхідно обдурити комп'ютер і представити нашу флешку як пристрій, що підтримується. Зазвичай беруть основу завантажувальну область USB HDD, тобто. представляємо флешку як завантажувальний жорсткий диск. Як це зробити? Застосуємо спеціалізовані утиліти для цього. Отже, застосуємо простий та інтуїтивно зрозумілий спосіб, який працює на більшості флешок.
Попередження: усі дані на флешки будуть видалені, подбайте про збереження потрібних даних з неї на іншому носії!
Інструкції. Частина 1.
- Розпаковуємо архів цієї збірки на жорсткий диск.
- Вставляємо флешку.
- Відкриваємо папку "Tools".
- Запускаємо HP USB Disk.EXE для форматування флешки (див. мал. 1).
- За допомогою програми BOOTICE встановлюємо завантажувач (див. мал. 2, 3, 4).
Після цієї процедури буде створено завантажувальну флешку, тепер потрібно помістити на неї необхідні нам файли. Відкриваємо папку "Files_for_flash", виділяємо всі файли та копіюємо їх у корінь флешки. Для перевірки того, що все правильно зробили, потрібно з флешки запустити програму "Moba LiveUSB 0.2". Це мініатюрний емулятор віртуальної машини, призначений спеціально для перевірки завантажувальних флешок. Після запуску з'явиться меню завантаження з робочими командами запуску програм. Правда з емулятора запускаються не всі програми, але оцінити працездатність меню можна. Також флешку можна і потрібно перевірити і при реальному завантаженні з неї за допомогою перезавантаження комп'ютера. Ось тепер флешка готова до застосування як реанімаційна та тестова.
Відмінності від попередніх версій
- припинено підтримку інтеграції на флешку ОС WinXP;
- оновлено майже всі програми та утиліти для флешки;
- Змінений спосіб інтеграції ОС на флешку;
- повністю змінено інтерфейс завантажувального меню;
- тепер на флешку можна інтегрувати стільки образів ОС, скільки на неї поміститься, не поєднуючи їх заздалегідь в один образ.
Додатковий матеріал на флешці
FiraDisk_integrator – утиліта для інтеграції FiraDisk в образи ОС;
GFX-Boot Customizer – програма для створення своїх завантажувальних меню;
Moba_LiveUSB_0.2, MobaLiveCD_v2.1 – емулятори віртуальної машини для перевірки меню завантаження;
WContig – програма для дефрагментації файлів на флешці.
Короткий опис програм
Багатофункціональна мультизавантажувальна флешка.
редакція OVGorskiy.
Active Boot Disk Suite 9.1.0
Active Boot Disk Suite - це справжнісінька операційна система на CD/DVD/USB диску. Щоб завантажити цей рятувальний диск, який містить у собі безліч інструментів для роботи з дисками, вам потрібно лише записати образ на диск або USB флешку і перезавантажити комп'ютер. У дистрибутив диска Active@ Boot Disk входять інструменти відновлення даних, скидання паролів Windows, створення резервних копій системи, безпечного видалення інформації та т.д. Active@ Boot Disk Suite дозволяє створювати образи у Windows (на основі Windows 7) та DOS оболонках, ви зможете також за допомогою Майстра Створення Завантажувальних Дисків додати до образу додаткові файли. Після чого програма запише створений образ прямо на диск, флешку USB або створить ISO файл образу завантажувального диска.
AntiWinBlock 3.1 FINAL Win8.1PE Upd 03.2016 – програмний комплекс, призначений для лікування зараженої системи Windows від усіляких вірусів. Допоможе у відновленні системи, як новачкові, так і просунутому користувачеві. У складі диска найкращі програми для боротьби з вірусами: AntiSMS, AntlWInLocker, uVS, Dr.Web, ResetWindowsPassword, TotalCommander.
Paragon Hard Disk Manager 15 Pro 10.1.25.813 uk - Все потрібне для професійного обслуговування жорсткого диска! Унікальні засоби захисту та відновлення для фізичних та віртуальних машин. Найкращі на ринку технології розмітки жорстких дисків, твердотільних SSD та USB накопичувачів. Підтримка всіх типів сценаріїв міграції для фізичних та віртуальних середовищ. Безагентний захист гостьових машин MS Hyper-V. Повна підтримка Windows 10!
Чому не мати кращого? Hard Disk Manager 15 Professional містить усі необхідні засоби для керування даними та пристроями зберігання на професійному рівні. Ніколи раніше домашній користувач не мав таких потужних інструментів у розпорядженні: комплексні фільтри виключення даних для оптимізації операцій резервного копіювання та відновлення, найшвидші та найбезпечніші на ринку технології розмітки пристроїв зберігання даних, безагентний захист гостьових машин Hyper-V.
Acronis Media 2016 (Acronis True Image 2016 та Disk Director 12.3270)
Acronis Rescue Media Full - універсальний завантажувальний диск, що містить пакет програм для повного резервного копіювання, що дозволяє створювати точні образи жорсткого диска та окремих його розділів, керувати розділами - створення, переміщення, злиття, поділ. У роздачі є два варіанти диска: Російський і Британський. Диски є повними збірками найпопулярніших утиліт Acronis. Використовується "рідне" завантажувальне меню.
Win7 Live CD x86&x64 by Xemom1
Win7Live by Xemom1 - це спеціальна редакція Win7Live, з класичним інтерфейсом та підтримкою мережі та SCSI/SATA-пристроїв. Підтримка мультимедіа відсутня. У ядро вбудований ERD-Commander 6.5 для відновлення впав сімки, а також є штатна функція відновлення W7. Є можливість установки сімки класичним способом (з компакт-диска або з папки SOURCES на будь-якому диску), тобто, W7PE може повністю замінити РЕ-установник сімки. Також можна встановити будь-яку версію Windows від 2000 до 2008 з будь-якого носія/папки за допомогою WinNtsetup2.
Kaspersky Rescue Disk 10 з оновленими базами на березень 2016 року.
Kaspersky Rescue Disk 10 - спеціальна програма, призначена для перевірки та лікування заражених x86 та х64-сумісних комп'ютерів. Програма застосовується при такому ступені зараження, коли неможливо вилікувати комп'ютер за допомогою антивірусних програм або утиліт лікування (наприклад, Kaspersky Virus Removal Tool), що запускаються під керуванням операційної системи. При цьому ефективність лікування підвищується за рахунок того, що шкідливі програми, що знаходяться в системі, не отримують управління під час завантаження операційної системи. У режимі аварійного відновлення доступні лише завдання перевірки об'єктів та оновлення баз, а також відкат оновлень та перегляд статистики.
AntiSMS 8.3 PE4
Завантажувальний диск AntiSMS призначений для автоматичного лікування програм-вимагачів, блокувальників та троянів Trojan.Winlock, які блокують Windows, вимагаючи від користувача відправки СМС для розблокування системи. Дозволяє навіть недосвідченим користувачам розблокувати Windows у разі зараження системи блокувальниками (програми-вимагачі, рекламні та порно-банери) або троянами Trojan.Winlock. При запуску комп'ютера з завантажувального диска AntiSMS автоматично виконує всі необхідні дії для лікування зараженої системи. Редактор реєстру Windows доступний у ручному режимі.
AntiWinLocker LiveCD 4.1.5 WinPE4
AntiWinLocker LiveCD призначені для розблокування і для лікування вже зараженої (заблокованої) ОС Windows, у разі зараження вінлокером (трояном-вимагачем Trojan.Winlock.), що є банером, який блокує роботу системи: запуск диспетчера завдань, редактора реєстру, а також завантаження Windows у безпечному режимі та після цього зловмисники вимагають гроші, наприклад, вимагаючи надсилання SMS-повідомлення на платний номер для розблокування Windows.
Reset Windows Password 5.1.5.567
Reset Windows Password - найкраща професійна програма для скидання, зміни або відновлення паролів усіх типів облікових записів Windows. Утиліта підтримує всі версії Windows, працює з локальними та доменними обліковими записами, практично миттєво відновлює паролі до облікових записів, до того ж є російський інтерфейс і російськомовна тех. підтримка. Reset Windows Password необхідна при втраті пароля Адміністратора, якщо забутий пароль на вхід до Windows, неможливо активувати обліковий запис. Програма завантажується із завантажувального CD або USB диска. Інтерфейс програми виконано у формі майстра. Тому процес операції не здається складним навіть недосвідченому користувачеві. На відміну від інших подібних утиліт, Reset Windows Password - ЄДИННА програма, яка КОРЕКТНО працює з усіма типами облікових записів Windows.
Active Password Changer 6.0 DOS програма допоможе швидко та просто скинути пароль Windows!
ASTRA 5.52
ASTRA - Advanced Sysinfo Tool 5.52 Програма для аналізу конфігурації комп'ютера. Дуже невибаглива до ресурсів і працює навіть на дуже старих комп'ютерах, у тому числі і на тих, які і мріяти не можуть про Windows.
Victoria 3.52
Victoria – це програма для тестування, діагностики та дрібного ремонту жорстких дисків з IDE або SATA інтерфейсами. Програма є безкоштовною та призначена в основному для співробітників спеціалізованих сервісних центрів. Водночас Victoria користується великою популярністю серед широкого кола користувачів комп'ютерів, оскільки дозволяє в домашніх умовах: виявляти збійні ділянки поверхні жорсткого диска; визначати середній час доступу; керувати рівнем шуму; видаляти інформацію з жорсткого диска без можливості відновлення; встановлювати User та Master паролі.
Memtest86+ 5.01
Ключове оновлення Memtest86+, надійне тестування оперативної пам'яті. У першій бета-версії з'явилася підтримка всіх сучасних платформ та внесено низку серйозних внутрішніх змін, включаючи підтримку багатопоточності, підвищену швидкість виявлення збоїв, відображення температури процесора.
GoldMemory 7.85
Програма є комплексним тестом для перевірки оперативної пам'яті щодо наявності помилок. Підтримує практично будь-які типи модулів, а також будь-які PC-сумісні платформи у різних конфігураціях. Дозволяє просканувати всі доступні модулі та визначити наявність помилок, які, як правило, позначаються на нестабільності роботи системи загалом. Утиліта призначена для роботи в середовищі DOS-сумісних операційних систем, є низка командних параметрів для пакетної роботи та функції для створення звітів за підсумками тестування.
MHDD 4.6
MHDD - програмний комплекс для точної діагностики та дрібного ремонту накопичувачів (HDD). Дозволяє працювати з накопичувачами на низькому рівні безпосередньо через порти IDE контролера. Виконує дуже швидку та точну діагностику всієї поверхні накопичувача (на відміну від таких програм як NDD, ScanDisk, які адресують лише логічні розділи), незалежно від даних, що знаходяться на накопичувачі, що діагностується. Дозволяє з максимально можливою швидкістю позбутися так званих "soft"-bad секторів.
Volkov Commander (NTFS+)
Знаменита оболонка для DOS. VC дозволяє помічати, копіювати, переміщати та видаляти каталоги з усіма вкладеними підкаталогами так само, як і звичайні файли. Під час копіювання можна розбивати та склеювати файли. Функціонал надзвичайно багатий.
FixNTLDR
Утиліта Fix NTLDR is missing відновлює завантажувач Windows, виправляючи ситуацію, коли під час завантаження комп'ютера на екран виводиться повідомлення "NTLDR is missing Press CTRL+ALT+DEL to restart...
Kon-Boot 2.1 Commercial
Kon-Boot - це прикладна програма, яка змінює вміст ядра Windows на льоту/під час завантаження, обходячи систему авторизації Windows і дозволяючи увійти до захищеного паролем облікового запису без введення пароля. Ваш улюблений пароль не перезаписується, а при перезавантаженні Windows оригінальний вміст її ядра і процедура авторизації відновлюються.
Флешка, з якою можна завантажитись - дуже зручний інструмент для проведення відновлювальних робіт або встановлення ОС на сучасних комп'ютерах. Вона компактна, їй не потрібен дисковод, та й швидкість читання по USB 3.0 інтерфейсу помітно вища. Для підготовки такого носія застосовуються програми створення завантажувальної флешки.
Попередньо потрібно завантажити ISO-образ необхідної розрядності та редакції. Накопичувач має бути не менше 4 гігабайт, щоб на нього увійшов настановний образ «сімки». Для Windows 10 буде потрібно вже 8-гігабайтний носій.
Краще використовувати порожній диск USB, оскільки в процесі запису всі дані, незалежно від кількості розділів на ній, можуть бути видалені.
Що використовувати для запису
Існують різні утиліти, яким під силу перенести установник ОС на USB-накопичувач. Також така програма може застосовуватися для створення власної завантажувальної флешки із довільним софтом – утилітами для відновлення системи, антивірусним Live-CD або засобом керування дисками. Розглянемо деякі з них, а також розберемо послідовність необхідних дій:
Ultra ISO
Дуже зручна програма, оскільки дозволяє записувати різні ISO повністю в автоматичному режимі, перевіряти підготовлений носій на коректність копіювання даних, робити завантажувальний USB-диск і так далі. Є платний варіант і функціональна безкоштовна версія.
Розглянемо принцип роботи:
- Спочатку потрібно вказати ISO для запису: вибрати « Відкрити" в меню " Файлабо натиснути іконку відкриття, потім вказати потрібний образ.
 У верхній панелі з'явиться його вміст.
У верхній панелі з'явиться його вміст.  Флешка вибирається нижче, у розділі « Каталог». Підключити її слід заздалегідь.
Флешка вибирається нижче, у розділі « Каталог». Підключити її слід заздалегідь. - Після цього треба перейти до пункту « Записати образ Жорсткого диска…" в розділі "".

- Налаштування можна не змінювати, хіба що додати галочку. Перевірка».
 Після натискання Записати з'явиться попередження, що дані на накопичувачі стираються.
Після натискання Записати з'явиться попередження, що дані на накопичувачі стираються. 
- Програма запише образ та автоматично перевірить його.

Не діставайте диск USB і не використовуйте його в цей час.
Оповіщення про завершення запису немає, лише у лозі з'являється відповідний рядок. Залишається клікнути Назад і вийти з програми.
Rufus
Невелика утиліта для підготовки носіїв: у єдиному вікні вибирається завантажувальна флешка та програма записує на неї образ. Розглянемо роботу докладніше:

Після закінчення можна перейти в « Журнал» та подивитися протокол роботи або відразу закрити Rufus. 
Ще одна програма для запису, що полегшує створення завантажувальної флешки Windows 7. Розглянемо принцип її роботи:
- Потрібно вибрати накопичувач, відзначити FBinst та переключити формат на NTFS (так швидше).

- Потім вибрати пункт з ОС і вибрати файли для копіювання. Windows 7 потрібний ISO (вікно вибору стандартне).
 А для XP потрібно вказати шлях до папки з настановними файлами, тобто попередньо розпакувати ISO за допомогою WinRAR, наприклад. У цій папці має бути підпапка I386 або AMD64.
А для XP потрібно вказати шлях до папки з настановними файлами, тобто попередньо розпакувати ISO за допомогою WinRAR, наприклад. У цій папці має бути підпапка I386 або AMD64. 
- Можна відмітити " Test in QEMU», тоді флешка буде протестована на можливість завантаження.
- Утиліта нагадає про NTFS.

- І покаже ліцензію, з якою треба погодитись I accept .

- Запис запускається кнопкою Go. WinSetupFromUSB попередить про знищення інформації на вибраному диску.
 І попередить ще раз.
І попередить ще раз. 
- Потім розпочнеться підготовка USB.
Після запису запуститься емулятор QEMU.  По F12 з'явиться меню, флешка у ньому номер 2.
По F12 з'явиться меню, флешка у ньому номер 2. 
Для Windows 7 під час завантаження вказується два пункти, перевіряти потрібно першим.  Для XP варіант лише один.
Для XP варіант лише один. 
Windows 7 USB/DVD Download Tool
Для "сімки" є програма від Microsoft для створення завантажувальної USB-флешки. Утиліта дуже проста і обходиться мінімальною кількістю опцій:
- Спочатку запитується ISO-образ.

- Потім слід клацнути USB.

- Після цього вказати накопичувач і клацнути « Копіювати».

- З'явиться традиційне попередження про знищення інформації.

- Потім розпочнеться підготовка носія.

Залишиться лише закрити вікно після завершення роботи.
UNetbootin
Ця програма представляє всеїдні утиліти для створення Windows/Linux завантажувальної флешки. Підтримується безліч дистрибутивів, при цьому настройки зведені до мінімуму:

Після завершення UNetbootin необхідно закрити.
WinToFlash
Розглянемо наступну програму, що допомагає зробити USB-накопичувач завантажувальним і перенести на нього програму установки:
- При першому запуску WinToFlash відбувається налаштування параметрів.

- Після натискання Далі потрібно погодитись з ліцензією та за бажанням налаштувати відправку статистики.

- Потім вибрати платну чи безкоштовну версію.
 Потрібно дочекатися активації ліцензії. У безкоштовному варіанті показуватиметься реклама.
Потрібно дочекатися активації ліцензії. У безкоштовному варіанті показуватиметься реклама. 
- Потрібно ще раз натиснути Далі в майстрі першого запуску для переходу до програми.

- Відкриється головне вікно програми. Для швидкої підготовки USB флешки підійде перший пункт.

- Запуститься спеціальний майстер.

- Після вітального екрана з'явиться вибір копіювання вмісту диска/папки або ISO.

- Потім виберіть файл і флешки для запису.

- Після натискання Далі WinToFlash відобразить зведені параметри запису.

- На наступному етапі з'явиться вікно-попередження.

- А також потрібно погодитися з ліцензією.

- Після цього розпочнеться перенесення даних на флешку.

- Потрібно дочекатися завершення запису.

Просунутий режим доступний у головному вікні під другим пунктом (Mul):
- Тут можна збирати флешку із кількох ISO.

- При додаванні кожного образу необхідно вказати тип.

- А також вказати шлях ISO.

- Після додавання образ з'явиться у проекті.

- Кнопка Запустити розпочне запис.

- Після закінчення можна закрити програму. Насамкінець вона запропонує купити ліцензію.

WinToBootic
Мініатюрна утиліта як за зовнішнім оформленням, так і доступними налаштуваннями. Розглянемо принцип її роботи:
- Головне вікно демонструє лише три елементи управління.
 Зліва можна вибрати бажаний USB-накопичувач. Відображається файлова система та доступне місце. Галочку для швидкого форматування краще встановити, це скоротить час підготовки. Якщо після запису з флешкою виникають проблеми, можна скористатися повним форматуванням. Елемент праворуч призначений для вказівки файлу образу. Можна вибрати його через стандартний діалог або просто перетягнути ISO в окреслену пунктиром область. Після вибору накопичувача та ISO слід натиснути кнопку Do it.
Зліва можна вибрати бажаний USB-накопичувач. Відображається файлова система та доступне місце. Галочку для швидкого форматування краще встановити, це скоротить час підготовки. Якщо після запису з флешкою виникають проблеми, можна скористатися повним форматуванням. Елемент праворуч призначений для вказівки файлу образу. Можна вибрати його через стандартний діалог або просто перетягнути ISO в окреслену пунктиром область. Після вибору накопичувача та ISO слід натиснути кнопку Do it. 
- Програма переконається: чи впевнений користувач у своїх діях.

- Потім попередить про форматування ще раз - дані будуть стерті.

- Тільки після цього розпочнеться запис ISO на флешку. За бажання можна зупинити процес за значком « Stop», але в такому випадку флешка буде неробочою.

- Після успішного запису з'явиться кнопка Thanks! . Для виходу треба натиснути на неї та закрити саму програму (хрестик захований у лівому верхньому кутку вікна).

Чим перевірити носій після запису
Тільки одна з описаних програм може повноцінно перевірити завантаження з носія, що вийшов. Тому можна використовувати її з увімкненою опцією « Test in QEMU».
Якщо ж застосовується інша програма, можна виконати перевірку за допомогою MobaLiveCD(сайт https://www.mobatek.net/labs_mobalivecd.html):
- Програма запропонує вибрати накопичувач для перевірки.

- Після цього вона запропонує створити файл диска для емулятора, щоб установка робилася на нього. Можна відмовитись («No»), щоб не засмічувати комп'ютер зайвими файлами.
 Використовується такий самий емулятор QEMU, як і у WinSetupFromUSB.
Використовується такий самий емулятор QEMU, як і у WinSetupFromUSB. 
- Якщо завантаження починається, то все працює.
- Можна закрити емулятор і вийти з MobaLiveCD кнопкою Exit.
Зверніть увагу, що слід запускати її від імені адміністратора.
У головному вікні слід натиснути « Run the LiveUSB». 
Коли флешка готова та перевірена, можна використовувати її для встановлення ОС на будь-який комп'ютер із USB-портом.
Висновок
Існує безліч різноманітних програм для підготовки носія та створення завантажувальної флешки. Ця стаття присвячена огляду таких утиліт, щоб допомогти краще розібратися в принципі їхньої роботи. Також можна вибрати платний чи безкоштовний варіант. Сподіваємось наша стаття допоможе зробити правильний вибір.
MultiBoot USB. Як створити мультизавантажувальну флешку?
Мультизавантажувальна флешка (MultiBoot USB) призначена для встановлення операційних систем Windows XP/2000/Vista/7/8
та завантаження відновлювально-реанімаційних образів та утиліт безпосередньо з USB накопичувача.
Утиліти, що входять до складу настановного пакету мультизавантажувальної флешки:
- Acronis Disk Director & True Image— Робота з розділами жорстких дисків
Symantec Ghost v11.0 — Робота з розділами жорстких дисків
Windows XPE — Міні версія
Windows 7PE - Міні версія
Elcomsoft System Recovery Pro v3.0 Build 466— Відновлення та зміна пароля
FreeDOS — Завантаження в режимі командного рядка, що включає DOS-Navigator і VC
Універсальний завантажувальний диск v3.7— Доступ до розділів NTFS у MS-DOS
NT Password & Registry Editor— Зміна пароля та редагування реєстру
Active@Boot Disk Professional v2.1— Відновлення видалених файлів
QuickTech Pro v5.8 — Тестування та діагностика заліза та його компонентів
MemTest86+ v4.20 — Тестування та діагностика оперативної пам'яті
MHDD v4.6 - Тестування та діагностика жорстких дисків
Victoria v3.52 — Тестування та сервісне обслуговування IDE та ATA HDD
HDD Regenerator v2011 - Усунення пошкоджень (битих секторів) на HDD
Скіни знаходяться у папці Boot. За замовчуванням встановлено скіни "Moonlight" та "Rainbow". При заміні скінів скопіюйте їх у папку Boot і пропишіть назву нових скінів у файлах menu.lst та menu_2.lst у рядку: "gfxmenu /Boot / Moonlight".
Встановлення та робота з програмою.
Для встановлення програми на комп'ютер необхідно запустити інсталятор мультизавантажувальної флешки - Мультизавантажувальна флешка.exe. Після розпакування SFX-архіву та завершення копіювання файлів, програма автоматично запуститься та відкриється меню селектора з набором усіх необхідних утиліт та програм для створення мультизавантажувальної флешки. Після встановлення програми, створюються два ярлики: на «Робочому столі» та в меню «Пуск/Всі програми/Утиліти».
Якщо на комп'ютері інстальовано операційну систему Windows 7 або Windows Vista, запуск програми необхідно здійснювати від імені адміністратора.
1. Форматування USB флешки.
Перед тим, як розпочати створення мультизавантажувальної флешки, її необхідно відформатувати.
Запускаємо утиліту HP USB Disk Storage Format Tool, вибираємо файлову систему NTFS (бажано) або FAT32, встановлюємо галку на Quick Format і натискаємо на Start.

2. Встановіть завантажувач grub4dos на флешку.
Після форматування флешки приступаємо до встановлення завантажувача grub4dos. Запускаємо утиліту Grub4Dos Installer, у вікні Device Name вибираємо Disk, знаходимо свою флешку і натискаємо на Install.

Якщо все зробили правильно, то у вікні, з'явиться напис з текстом "The MBR / BS has been ...".
Натискаємо на «Enter» та переходимо до наступного пункту меню.
3. Встановлення дистрибутива Windows PE/XPE на флешку.
Iso-образ Windows XPE USB WIM за допомогою утиліти Daemon Tools, UltraISO або Alcohol. Запускаємо утиліту PeToUSB, нижче в полі "Source Path To Built BartPE/WinPE Files" вказуємо шлях до нашого віртуального диска. Галку встановлюємо тільки у вікні Enable File Copy і натискаємо Start.

4.1. Встановлення дистрибутива Windows XP на флешку.
Монтуємо на віртуальний диск iso-образ Windows XP за допомогою утиліти Daemon Tools, UltraISO або Alcohol. Запускаємо утиліту WinSetupFromUSB, встановлюємо галку у вікні "Windows 2000/XP/2003 Setup", вказуємо шлях до нашого віртуального диска та натискаємо "GO".

4.2. Встановлення дистрибутива Windows 7 на флешку.
Монтуємо на віртуальний диск iso-образ Windows 7 за допомогою утиліти Daemon Tools, UltraISO чи Alcohol. Запускаємо утиліту WinSetupFromUSB, встановлюємо галку у вікні «Vista/7/Server 2008 — Setup /PE/RecoveryISO», вказуємо шлях до нашого віртуального диску та натискаємо «GO».

5. Копіювання файлів та утиліт на флешку.
Через кнопку «Огляд…» вказуємо шлях до флешки та натискаємо «Витягнути». На запитання: Ви хочете замінити існуючий файл? натискаємо «Так».

Після завершення копіювання файлів на флешку, її можна буде протестувати та перевірити працездатність.
Увага!!! Виконання пунктів 1; 2 і 5 обов'язково!
Будь-який із пунктів 3; 4.1 і 4.2, якщо це не потрібно, можна пропустити.
Тестування мультизавантажувальної флешки.
Щоб протестувати і подивитися, що у нас вийшло, запускаємо з меню селектора утиліту WinSetupFromUSB, встановлюємо галку у вікні Test in QEMU, натискаємо GO і насолоджуємося

Якщо все пройшло успішно, інтерфейс завантажувальної флешки буде виглядати так:

Дистрибутиви для завантажувальної флешки: https://yadi.sk/d/6nBtL8wDuW9ek
Сподіваюся, ця стаття вам допомогла.
Вконтакте